Chromebook uređaji retko usporavaju tokom vremena, ali ako vaš Chrome OS uređaj ne radi kako treba, nema razloga za brigu. Postoji nekoliko načina da poboljšate performanse vašeg Chromebooka i rešite problem. Jedna od opcija je da se vratite na prethodnu verziju ili da ažurirate sistem na najnoviju verziju, pošto to može rešiti poteškoće uzrokovane nedavnim ažuriranjem. Takođe, možete identifikovati sve aplikacije koje mogu dovoditi do usporavanja i da ih zatvorite ili deinstalirate sa Chromebooka. Ako niste sigurni koje aplikacije uzrokuju problem, možete koristiti ugrađeni menadžer zadataka da ih identifikujete. U nastavku ćemo pogledati korake za rešavanje problema i popravku Chromebooka koji radi usporeno.
Da li vaš Chromebook radi usporeno? Isprobajte ova rešenja (2023)
Ako je vaš Chromebook vremenom postao sporiji, nema razloga za paniku, jer smo pripremili šest različitih načina za rešavanje problema sa usporavanjem. Možete pogledati tabelu ispod i preći na metodu koju želite da isprobate.
Otvorite Menadžer zadataka na svom Chromebooku
Da biste utvrdili razlog sporog rada vašeg Chromebooka, otvorite Menadžer zadataka i proverite koje aplikacije ili ekstenzije troše najviše resursa. Ovo će vam pomoći da uočite uzrok loših performansi. Evo kako ova metoda funkcioniše:
1. Prvo, pritisnite prečicu na tastaturi „Search + Esc“ da biste otvorili Menadžer zadataka.
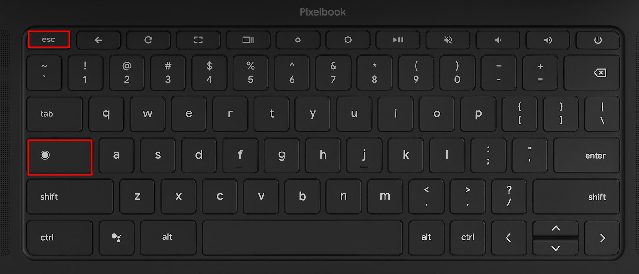
2. Ovde možete kliknuti na „Memorijski otisak“ i proveriti koje aplikacije i ekstenzije koriste najviše RAM-a. Zatim, možete kliknuti na „CPU“ da biste pronašli aplikacije koje troše CPU resurse. Pored toga, možete kliknuti na „Mreža“ da biste sortirali listu aplikacija i pronašli one koje aktivno koriste internet vezu u pozadini. U suštini, ovde možete pronaći aplikacije koje najviše opterećuju CPU, memoriju i mrežu. Takođe, možete odabrati da deinstalirate ove aplikacije, kako je objašnjeno u narednom odeljku.

3. Za sada, desnim klikom miša odaberite aplikaciju i pritisnite dugme „Završi proces“ u donjem desnom uglu da biste prekinuli proces. Ponavljajte ovo za druge aplikacije ili ekstenzije koje neobično troše resurse. Ova metoda će znatno ubrzati vaš usporeni Chromebook.

Deinstalirajte nepotrebne aplikacije i ekstenzije sa Chromebooka
Ako želite trajno da uklonite aplikacije koje uzrokuju skokove u potrošnji CPU-a i memorije na vašem Chromebooku, ovaj vodič će vam pomoći u tome. Pored toga, trebalo bi da uklonite nepotrebne aplikacije i ekstenzije sa vašeg Chromebooka kako biste ubrzali rad. Ove aplikacije obično ostaju aktivne u pozadini i pokreću različite usluge, što usporava Chromebook. Zato je najbolje da uklonite one aplikacije/ekstenzije koje retko koristite. Evo kako:
1. Otvorite pokretač aplikacija Chromebooka u donjem levom uglu.

2. Sada, desnim klikom na aplikaciju koja uzrokuje probleme sa usporavanjem na vašem Chromebooku, izaberite opciju „Deinstaliraj“ iz kontekstnog menija. Ponavljajte ovo za sve aplikacije koje ne koristite često. Ovo ne samo da će osloboditi prostor za skladištenje na Chromebooku, već će i ubrzati uređaj.
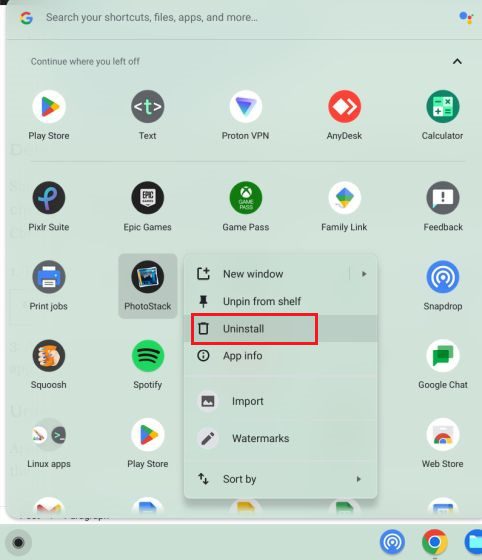
3. Da biste deinstalirali Linux aplikacije na Chromebooku, otvorite folder „Linux aplikacije“ u okviru Pokretača aplikacija. Ovde, desnim klikom miša odaberite aplikaciju i pritisnite „Deinstaliraj“. Ako dugme „Deinstaliraj“ nije dostupno, možete pratiti naš napredni vodič za uklanjanje povezanih aplikacija.
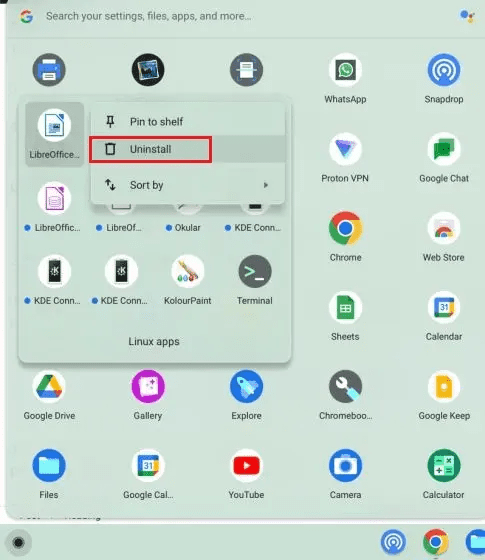
4. Da biste uklonili nepotrebne ekstenzije, otvorite Chrome i kliknite na ikonu „Ekstenzije“ pored adresne trake. Zatim, kliknite na „Upravljanje ekstenzijama“ u iskačućem meniju.
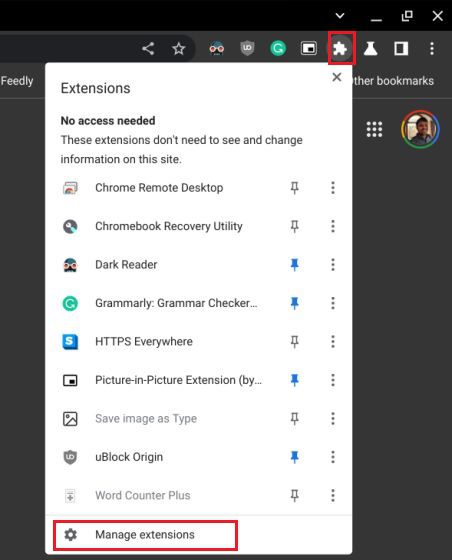
5. Na stranici sa ekstenzijama, kliknite na dugme „Ukloni“ da biste odmah deinstalirali ekstenziju.
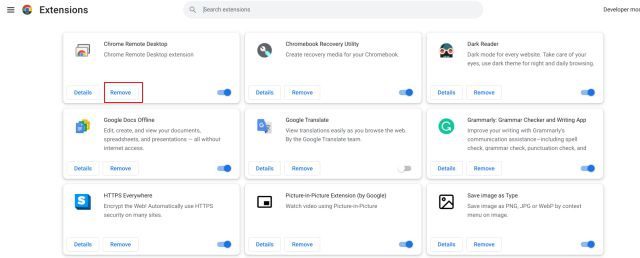
Oslobodite memorijski prostor ako vaš Chromebook radi usporeno
Poznato je da jeftini Chromebook uređaji imaju malo prostora za skladištenje, koji se brzo popuni. Ako imate malo prostora na Chromebooku, sistem ne funkcioniše ispravno, što dovodi do usporavanja. Da biste oslobodili prostor na Chromebooku, pratite korake u nastavku.
1. Prvo, treba proveriti raspoloživi prostor na vašem Chromebooku. Otvorite aplikaciju „Datoteke“ i kliknite na meni sa 3 tačke u gornjem desnom uglu. Na dnu ćete videti raspoloživi prostor na disku.
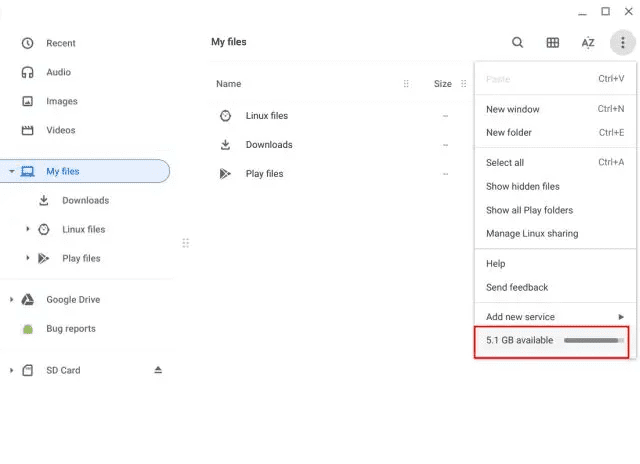
2. Sada otvorite Pokretač aplikacija i ukucajte „storage“ u traci za pretragu na vrhu. Zatim, kliknite na „Upravljanje skladištem“.
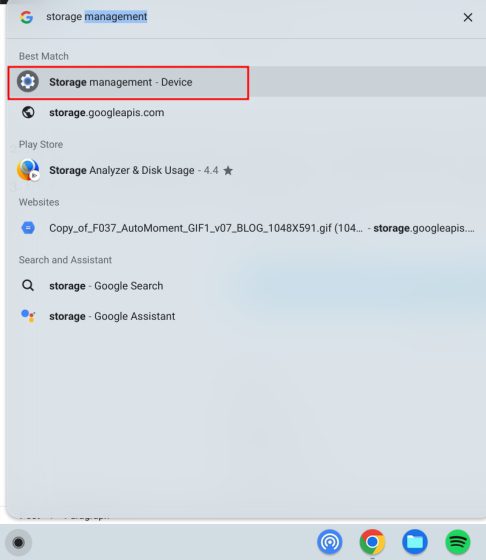
3. Ovde možete pronaći sve aplikacije i usluge koje zauzimaju prostor na vašem Chromebooku. Kliknite na „Moje datoteke“ i otvoriće se aplikacija „Datoteke“.
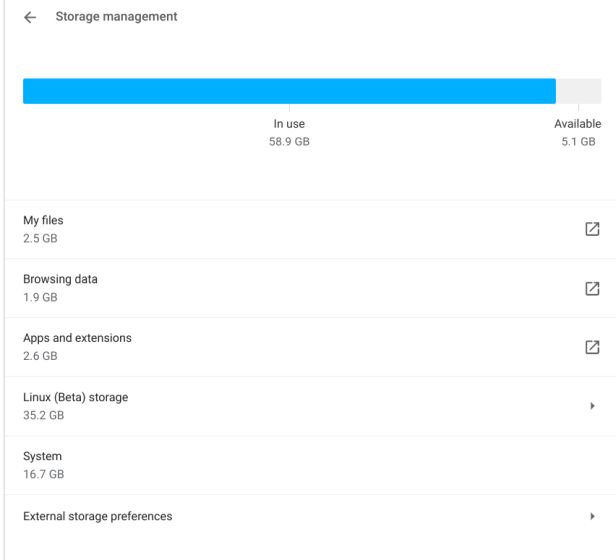
4. Zatim izbrišite datoteke koje vam više nisu potrebne. Ako želite da zadržite neke od datoteka, premestite ih na Google disk ili microSD karticu.
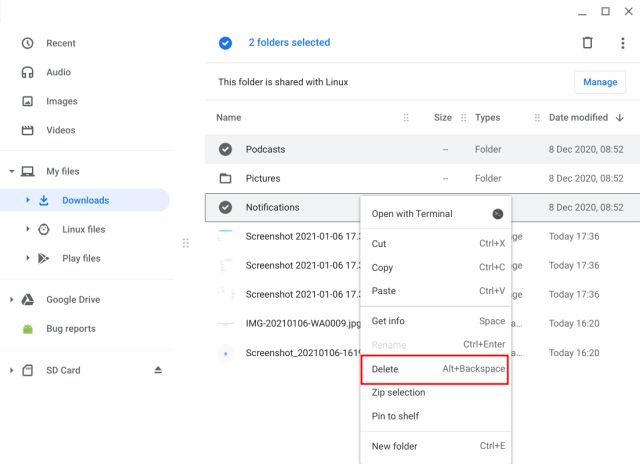
5. Odabirom opcije „Podaci pregledanja“ možete obrisati celu istoriju pregledanja, keš memoriju i kolačiće u Chrome-u. Ovde odaberite opciju „Keširane slike i datoteke“ i promenite vremenski opseg na „Sve vreme“. Nakon toga, kliknite na „Obriši podatke“ da biste oslobodili značajan prostor za skladištenje na vašem Chromebooku.
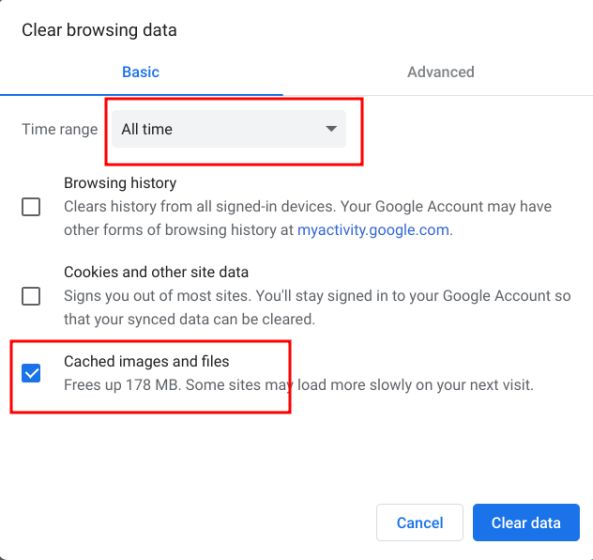
6. Nakon toga, kliknite na „Aplikacije i ekstenzije“ u prozoru podešavanja „Upravljanje skladištem“. Ovo će prikazati sve web aplikacije, Android aplikacije i ekstenzije na vašem Chromebooku. Možete ih deinstalirati direktno odavde. Samo kliknite na aplikaciju koju želite da uklonite, pronađite dugme „Deinstaliraj“ i popravite usporeni Chromebook.
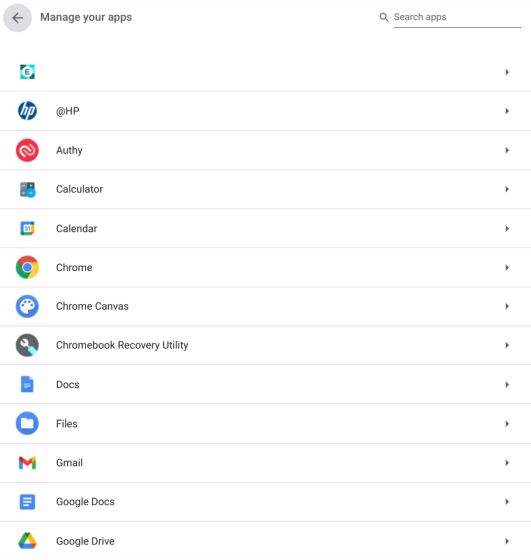
Smanjite prostor na disku za Linux na svom Chromebooku
Možete smanjiti Linux zauzeće ili jednostavno ukloniti instalaciju ako uopšte ne koristite kontejner. Ovo će uštedeti mnogo prostora na vašem Chromebooku, bez pokretanja procesa u VM kontejneru. Ako retko koristite Linux na svom Chromebooku, pratite ove korake da biste smanjili prostor na disku ili potpuno uklonili VM.
1. Pod „Upravljanje skladištem“, kliknite na „Linux (Beta) skladište“.
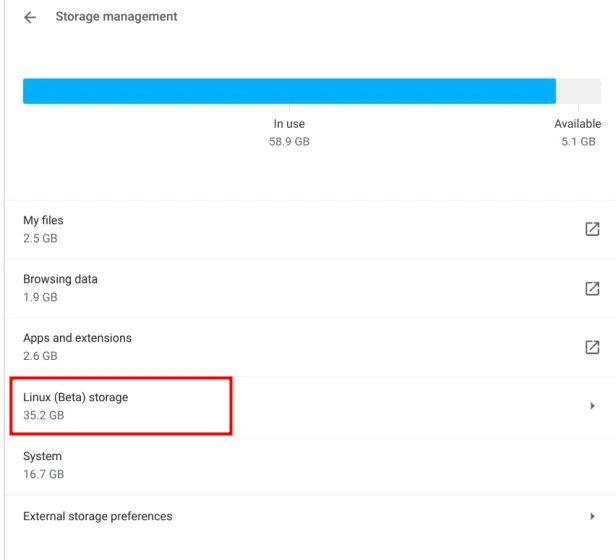
2. Otvoriće se stranica za konfiguraciju Linuxa. Ovde kliknite na dugme „Promeni“ pored opcije „Veličina diska“.
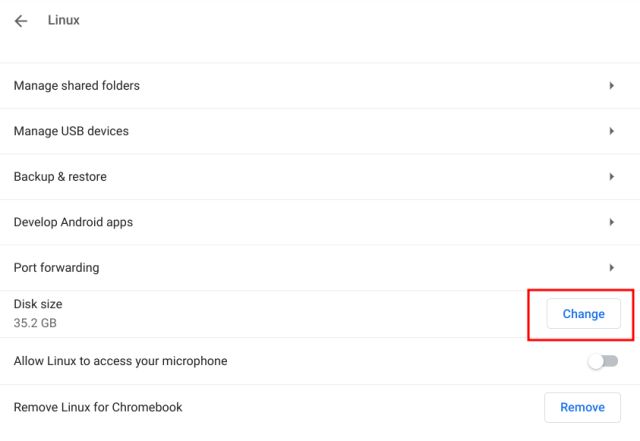
3. Zatim, smanjite memoriju dodeljenu Linuxu pomoću klizača. Ako ne koristite Linux često, možete smanjiti prostor za skladištenje koji zauzima na 8 GB bez ikakvih problema.
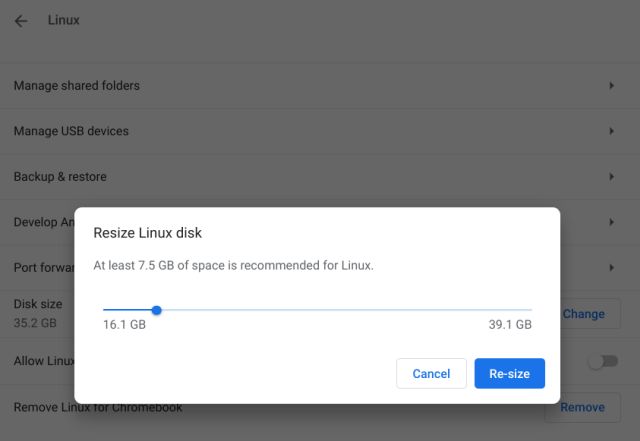
4. Ako uopšte ne koristite Linux, kliknite na dugme „Ukloni“ pored opcije „Ukloni Linux za Chromebook“. Ovo će osloboditi mnogo prostora i odmah popraviti usporeni Chromebook.
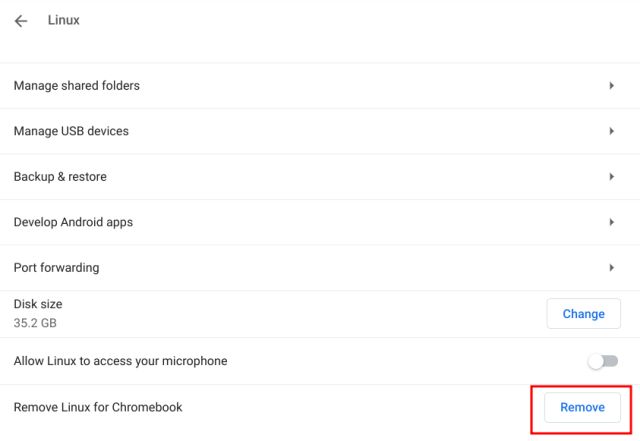
Ažurirajte ili vratite svoj Chromebook na stariju verziju
Ako niste neko vreme ažurirali svoj Chromebook, preporučujemo da to učinite. Google redovno objavljuje ažuriranja Chrome OS-a koja uključuju poboljšanja performansi. Dakle, ako je nedavno ažuriranje dovelo do lošijih performansi, najnovije ažuriranje bi moglo da reši problem umesto vas. U slučaju da ste imali dobre performanse na prethodnoj verziji i želite da se vratite na stariju verziju Chrome OS-a, možete pratiti naš vodič koji je povezan ovde. Da biste ažurirali Chromebook, pratite korake u nastavku.
1. Otvorite panel sa brzim podešavanjima u donjem desnom uglu i kliknite na ikonu „zupčanika“ da biste otvorili stranicu sa podešavanjima.

2. Zatim, idite na „O ChromeOS-u“ na levoj bočnoj traci i kliknite na „Proveri ažuriranja“ u desnom oknu.
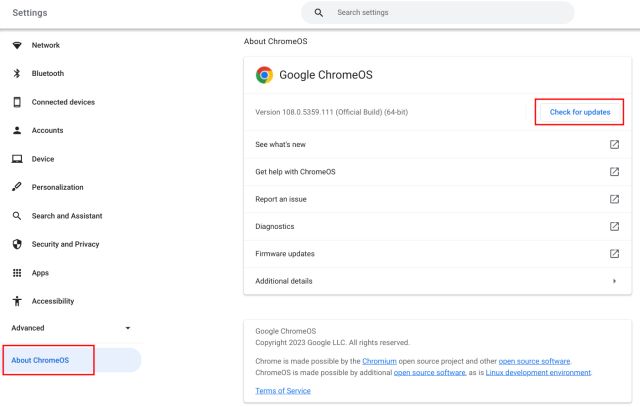
3. Vaš Chromebook će sada potražiti nova ažuriranja i automatski će preuzeti i primeniti ažuriranje ako je dostupno. Potrebno je samo da ponovo pokrenete Chromebook da bi promene bile primenjene.
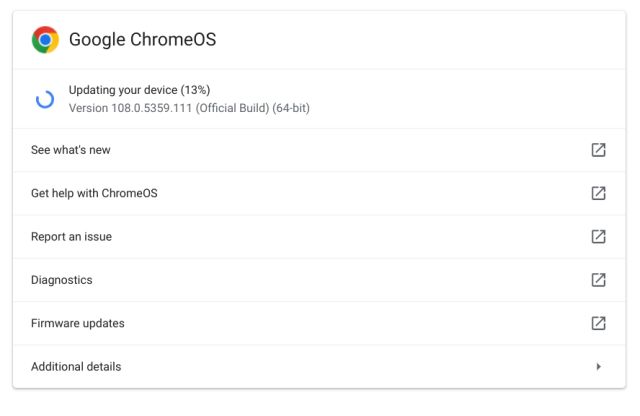
Resetujte svoj usporeni Chromebook
Ponekad, bez obzira na korake koje preduzmete, to jednostavno ne funkcioniše kako treba u popravljanju usporenog Chromebooka. U takvim situacijama, imate opciju da resetujete Chromebook na fabrička podešavanja (što se naziva i „Powerwash“). Ovaj proces ponovo instalira najnoviju verziju Chrome OS-a i uklanja sve aplikacije, ekstenzije, lokalne datoteke i foldere sa vašeg Chromebooka. Zato obavezno sinhronizujte ključne datoteke sa Google diskom pre resetovanja Chromebooka.
1. Otvorite panel sa brzim podešavanjima u donjem desnom uglu i kliknite na ikonu „zupčanika“ da biste otvorili stranicu sa podešavanjima.

2. Kliknite na „Napredno“ na levoj bočnoj traci da biste proširili meni, a zatim otvorite „Resetovanje podešavanja“.
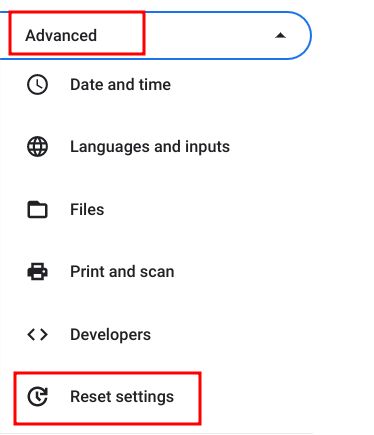
3. U desnom oknu, kliknite na „Resetuj“ da biste započeli proces resetovanja Chromebooka. Nakon ponovnog pokretanja, podesite Chromebook da reši probleme sa usporavanjem. Nadamo se da ovoga puta nećete imati problema sa performansama.
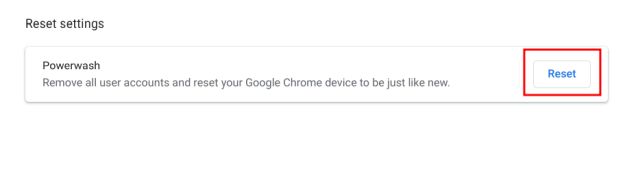
Da li je vaš Chromebook spor i zamrzava se? Rešite odmah!
Ovo je šest načina da poboljšate performanse svog Chromebooka i rešite problem usporavanja. Za početak, oslobodite se svih sumnjivih aplikacija i ekstenzija koje možda koriste mnogo resursa. Pored toga, oslobodite skladišni prostor za bolje performanse. Ako se vaš Chromebook ne uključuje, možete pogledati naš detaljan vodič za trenutno rešenje. A ako želite da zamenite svoju zastarelu mašinu najboljim Chromebookom za igre, možete pogledati našu listu preporučenih uređaja. Ukoliko imate bilo kakvih problema, slobodno nas obavestite u odeljku za komentare ispod.