Problemi sa hardverom na Chromebook uređajima nisu česti, ali se s vremena na vreme mogu pojaviti. Recimo, nedavno je Wi-Fi kartica na mom Chromebooku prestala da funkcioniše i morao sam da vratim Chrome OS na stariju verziju da bih rešio problem. Sada, mnogi korisnici prijavljuju da im kamera na Chromebooku ne radi. Neki korisnici vide grešku „Kamera nije pronađena“, dok drugima kamera jednostavno ne prikazuje sliku. Ako imate isti problem, ne brinite, jer smo pripremili detaljan vodič o tome kako da rešite probleme sa kamerom na Chromebooku.
Rešavanje problema sa kamerom na Chromebooku (2023)
U ovom vodiču smo naveli sedam različitih načina za rešavanje problema sa kamerom na Chromebooku. Ako se suočavate sa greškom „Kamera nije pronađena“, bez brige, samo isprobajte rešenja iz tabele u nastavku.
Ponovo pokrenite Chromebook
Pre nego što bilo šta drugo uradite, jednostavno ponovo pokrenite Chromebook i proverite da li je problem sa kamerom rešen. Često, ponovno pokretanje Chrome OS-a rešava većinu hardverskih problema. Da biste to uradili, pratite sledeće korake:
1. Otvorite panel brzih podešavanja u donjem desnom uglu i kliknite na dugme „Isključi“. Vaš Chromebook će se isključiti.
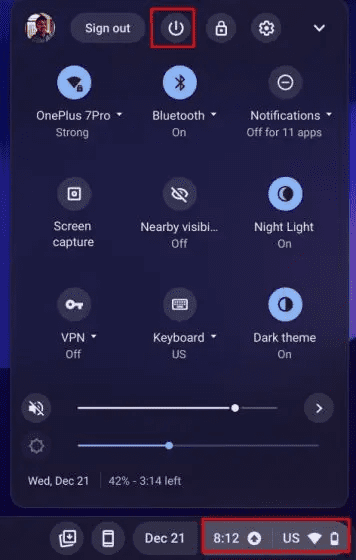
2. Kada se potpuno isključi, pritisnite dugme za napajanje da biste ga ponovo uključili. Sada bi kamera na Chromebooku trebalo da radi kako treba.
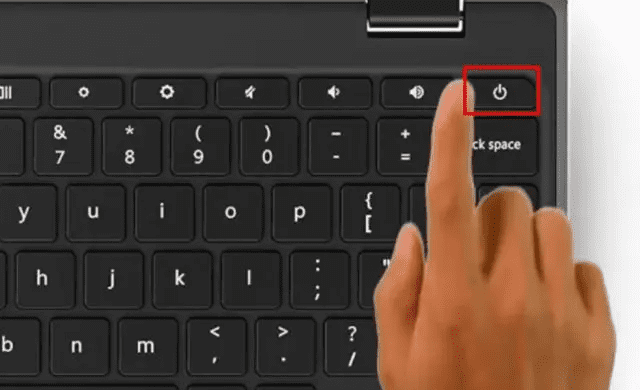
Ažurirajte svoj Chromebook
Nedavno, zbog greške u Chrome OS 99, kamera je prestala da radi i prikazivala je poruku „Kamera nije pronađena“. Google je brzo izdao ažuriranje da ispravi ovu grešku. Zato je uvek preporučljivo ažurirati Chromebook na najnoviju verziju kako biste izbegli ozbiljne probleme. Evo kako se to radi:
1. Otvorite panel brzih podešavanja u donjem desnom uglu i kliknite na ikonu „zupčanika“ da biste pristupili stranici sa podešavanjima.

2. Zatim, na levoj bočnoj traci, izaberite „O Chrome OS-u“.

3. Ovde kliknite na „Proveri ažuriranja“ i vaš Chromebook će početi da preuzima najnovija ažuriranja, ako su dostupna. Nakon instalacije, ponovo pokrenite Chromebook. Sada proverite da li je problem sa kamerom rešen.
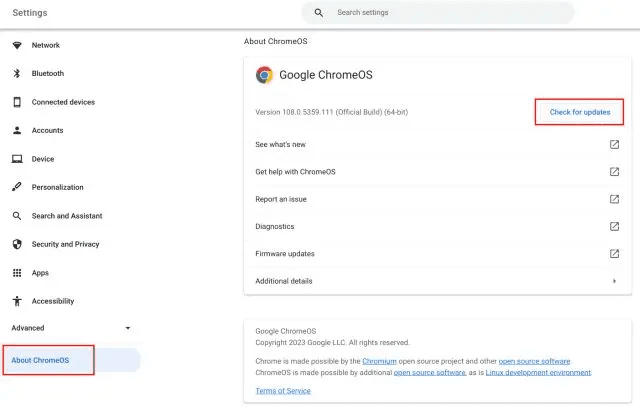
Proverite kameru u drugim aplikacijama
Ako kamera ne radi u Google Meet-u ili Zoom-u, to ne znači da je hardver kamere neispravan. Postoje i drugi načini da se utvrdi da li kamera zaista ima hardverski problem. Pratite sledeće korake:
1. Otvorite pokretač aplikacija za Chrome OS u donjem levom uglu i pokrenite aplikaciju „Kamera“.
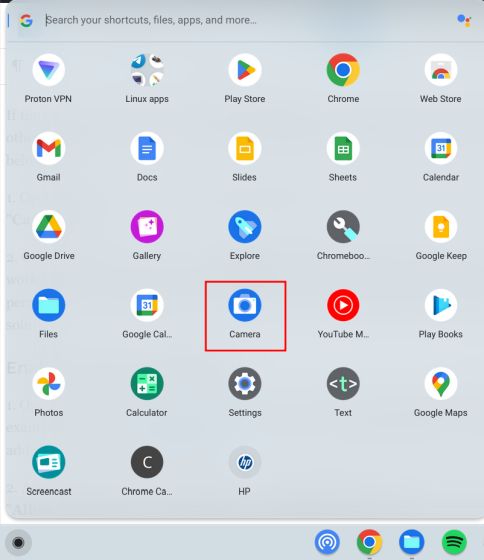
2. Proverite da li aplikacija za kameru prikazuje sliku. Ako aplikacija za kameru radi ispravno, verovatno je da Google Meet ili Zoom nemaju potrebnu dozvolu za pristup kameri. U tom slučaju, pređite na sledeći odeljak da pronađete rešenje.
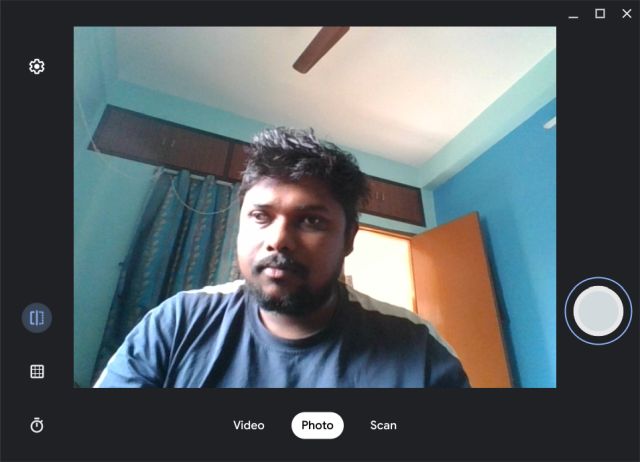
Omogućite dozvolu za kameru na Chromebooku
1. Otvorite web aplikaciju u kojoj kamera ne radi na vašem Chromebooku. Na primer, otvorite Google Meet (posetite). Sada kliknite na ikonu „zaključavanje“ u adresnoj traci i otvorite „Podešavanja sajta“.
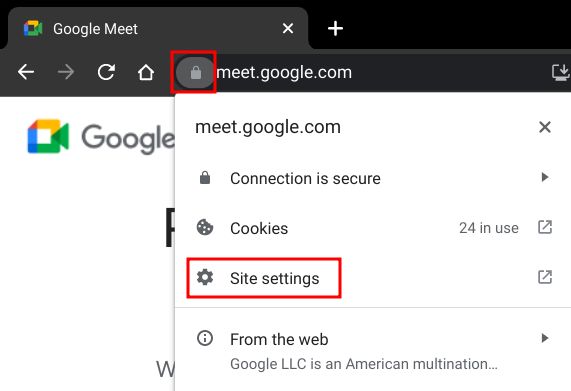
2. Zatim, u odeljku „Dozvole“, promenite dozvolu „Kamera“ na „Dozvoli“. Slično tome, promenite i dozvolu „Mikrofon“.
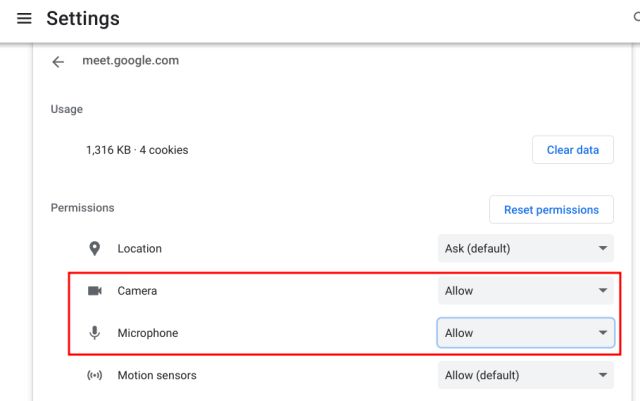
3. Sada ponovo učitajte web stranicu i kamera na vašem Chromebooku bi trebalo da radi ispravno u Zoom-u ili Google Meet-u.
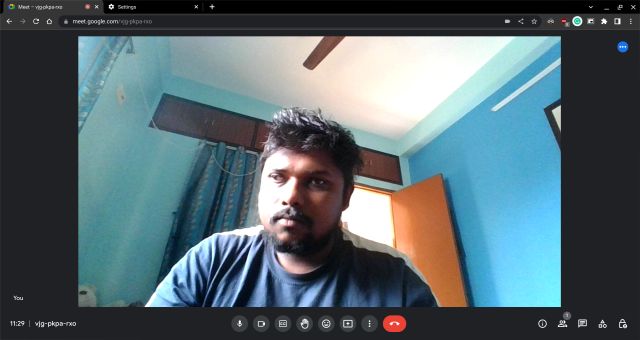
4. Ako i dalje imate problema, otvorite sledeću adresu u Chrome-u:
chrome://settings/content/camera
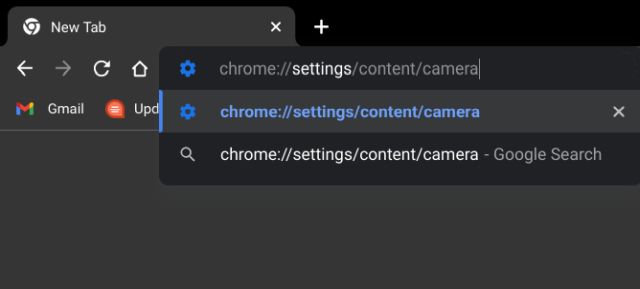
5. Ovde proverite da li je vaša prednja kamera izabrana u padajućem meniju. Takođe, proverite da li je „Podrazumevano ponašanje“ postavljeno na „Sajtovi mogu da traže da koriste vašu kameru“.
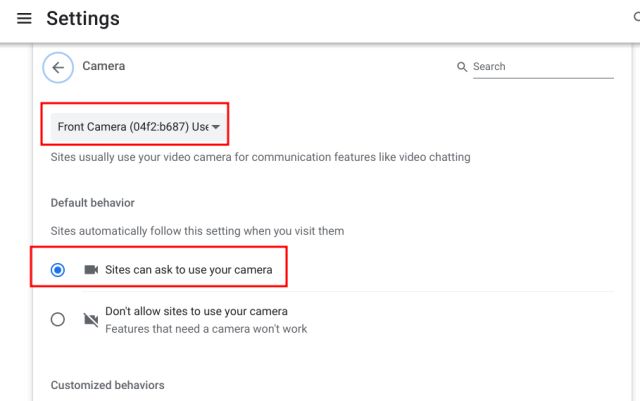
Proverite prekidač za privatnost web kamere na Chromebooku
Neki HP Chromebook uređaji, kao što su 14b i 14c, imaju prekidač za privatnost web kamere na levoj ivici. Ako je isključen, videćete crveni indikator svetla pored web kamere. Da bi kamera radila na vašem HP Chromebooku, proverite da li je prekidač za privatnost isključen.
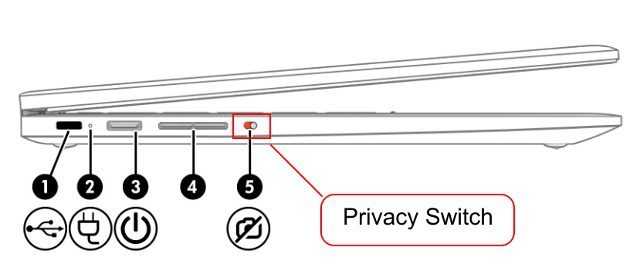
Resetujte Chrome pretraživač
Ako je problem sa kamerom ograničen na Chrome pretraživač, možete resetovati Chrome na fabrička podešavanja. Ovo bi trebalo da reši problem sa kamerom na vašem Chromebooku. Evo koraka koje treba da pratite:
1. Otvorite Chrome i kopirajte sledeću putanju u adresnu traku i pritisnite Enter. Zatim kliknite na „Vrati podešavanja na originalne podrazumevane vrednosti“.
chrome://settings/reset
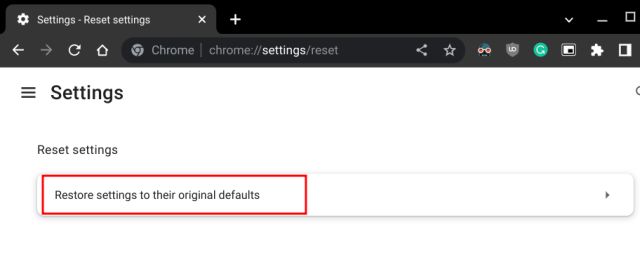
2. Zatim kliknite na „Reset settings“ i završili ste. Sada otvorite bilo koju aplikaciju za video konferencije, kao što je Zoom, u Chrome-u. Web kamera bi ovog puta trebalo da prikazuje sliku.
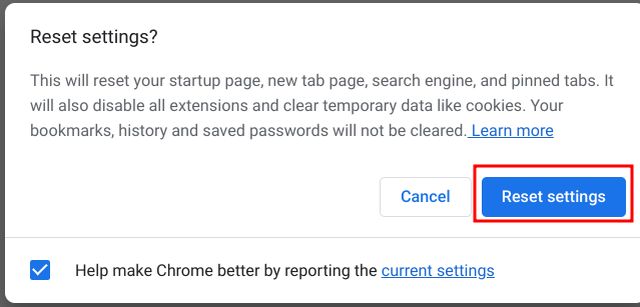
Powerwash vaš Chromebook
Ako nijedan od gorenavedenih metoda nije uspeo, nemate drugu opciju osim da resetujete Chromebook. Ovaj metod ponovo instalira Chrome OS i uklanja sve aplikacije, datoteke i podešavanja sa vašeg uređaja. Zato obavezno napravite rezervnu kopiju ličnih podataka pre nego što izvršite Powerwash. Evo kako možete da resetujete svoj Chrome OS uređaj:
1. Otvorite panel Brza podešavanja u donjem desnom uglu i kliknite na ikonu „zupčanika“ da biste otvorili aplikaciju Podešavanja.

2. Na levoj bočnoj traci kliknite na „Napredno“, a zatim otvorite „Resetuj podešavanja“ na dnu.
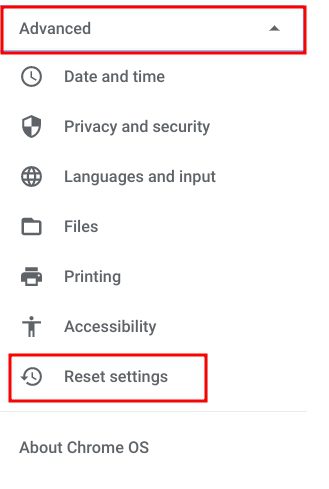
3. Ovde kliknite na „Resetuj“ i vaš Chromebook će se resetovati na fabrička podešavanja za nekoliko minuta. Dobićete čist Chromebook, spreman za podešavanje. Sada proverite da li kamera radi. Ako i dalje imate problema, kontaktirajte proizvođača Chromebooka.
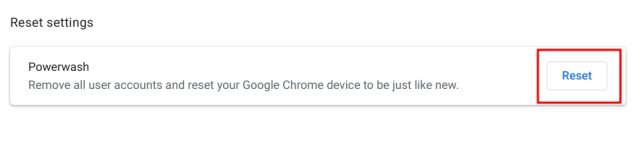
Odmah popravite web kameru na Chromebooku
Eto, ovo su načini na koje možete da rešite problem sa kamerom na Chromebooku. Neki korisnici uskraćuju dozvolu za kameru web aplikacijama, i to može biti jedan od glavnih razloga zašto kamera ne prikazuje sliku. U tom slučaju, omogućite dozvolu prateći naš vodič. Takođe, ako želite da omogućite indikatore privatnosti na svom Chromebooku, pogledajte naš vodič. Oni će vas upozoriti kada se kamera ili mikrofon koriste u pozadini. Ako se vaš Chromebook ne uključuje, imamo i uputstvo za rešavanje problema. Ako imate bilo kakvih pitanja, slobodno nas pitajte u odeljku za komentare.