Umesto da uvodi nove funkcionalnosti kroz velika godišnja ažuriranja, Microsoft sada primenjuje promene uz postepeno dodavanje i povlačenje određenih funkcija. Kao što smo već objašnjavali u kontekstu Windows 12, softverski gigant iz Redmonda prelazi na novi ciklus ažuriranja, počevši sa „Moments“ funkcijom 2023. godine. Međutim, neposredno pre toga, Microsoft je dodao podršku za tabove u File Explorer-u, zajedno sa Windows 11 22H2 ažuriranjem. Ipak, neki korisnici još uvek nisu uspeli da iskuse novi File Explorer interfejs. Mnogi korisnici prijavljuju da se tabovi u File Explorer-u ne pojavljuju, uprkos tome što su instalirali Windows 11 22H2 ažuriranje. Stoga, u ovom članku, detaljno ćemo objasniti kako rešiti problem sa „tabovima koji se ne pojavljuju“ u File Explorer-u na operativnom sistemu Windows 11.
Rešenje za File Explorer tabove koji se ne prikazuju u Windows 11 (2023)
U ovom vodiču smo uključili šest različitih metoda za ponovno aktiviranje tabova u File Explorer-u na Windows 11. Možete pratiti korake u nastavku.
1. Ažurirajte na Windows 11 22H2 Build
Pre svega, važno je da proverite da li je vaš računar ažuriran na verziju Windows 11 22H2 (poznatu i kao Windows 11 2022 ažuriranje). Podrška za tabove u File Explorer-u je zvanično dodata stabilnom kanalu za Windows 11 nakon 22H2 ažuriranja. Potrebno je da koristite Windows 11 Build 22621.675 ili noviju verziju (KB5019509, od 18. oktobra). Prema tome, ako želite da tabovi u File Explorer-u funkcionišu podrazumevano, morate instalirati ovu verziju nakon ažuriranja 22H2.
1. Da biste proverili verziju OS-a, koristite prečicu na tastaturi „Windows + R“. Ovo će otvoriti Run prompt. Sada unesite „winver“ i pritisnite Enter.
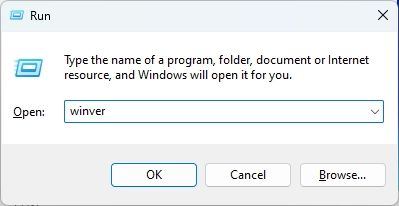
2. Proverite da li imate najnovije ažuriranje za Windows 11 22H2 (Build 22621.675 ili novije).
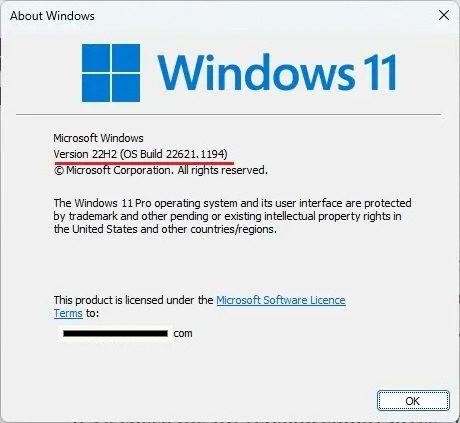
3. Ako koristite stariju verziju, pratite naš vodič i naučite kako da instalirate Windows 11 22H2 ažuriranje.
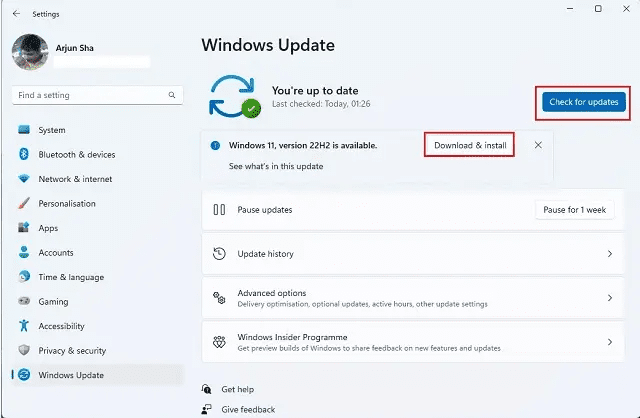
4. Nakon instaliranja najnovijeg ažuriranja, otvorite File Explorer da biste videli novi korisnički interfejs sa tabovima. Iako vam ažuriranje stabilnog kanala ne omogućava pomeranje tabova ili izdvajanje tabova radi otvaranja novih prozora, ove funkcionalnosti se testiraju na Dev i Beta kanalima. Pogledajte naš najnoviji Windows 11 video na YouTube-u da biste videli kako to izgleda.

2. Prinudno omogućite tabove u File Explorer-u pomoću ViVeTool-a
Ako se tabovi u File Explorer-u ne pojavljuju na vašem Windows 11 sistemu čak i nakon što ste instalirali 22H2 ažuriranje, možda ćete morati da ručno omogućite ovu funkcionalnost koristeći ViVeTool. Napisali smo detaljan vodič o tome kako omogućiti tabove u File Explorer-u na Windows 11, pa pratite korake u tom vodiču. Nakon izvršavanja komandi, prilično smo sigurni da će tabovi biti omogućeni za File Explorer na vašem računaru.
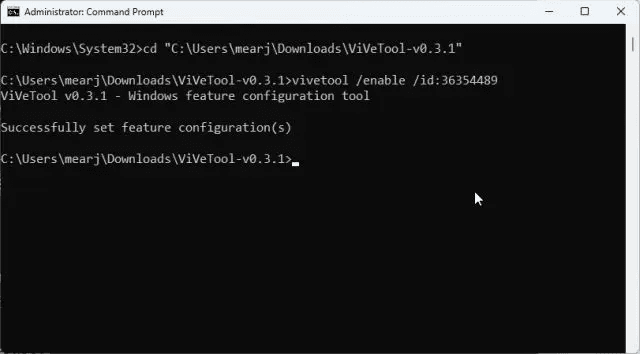
3. Ponovo pokrenite Windows Explorer
Često se dešava da File Explorer ne prikazuje nove funkcionalnosti i dodatke zbog starih procesa koji rade u pozadini. Problem se pogoršava kada redovno ne restartujete računar. Međutim, ako ručno ponovo pokrenemo stablo procesa, ono počinje prikazivati nove promene. Stoga, ponovo pokrenimo Windows Explorer i nadajmo se da će se tabovi u File Explorer-u pojaviti.
1. Da biste ponovo pokrenuli Windows Explorer, pritisnite prečicu na tastaturi „Ctrl + Shift + Esc“ da biste otvorili Task Manager. Sada, na kartici „Procesi“, izaberite „Windows Explorer“ i kliknite na „Restart Task“.
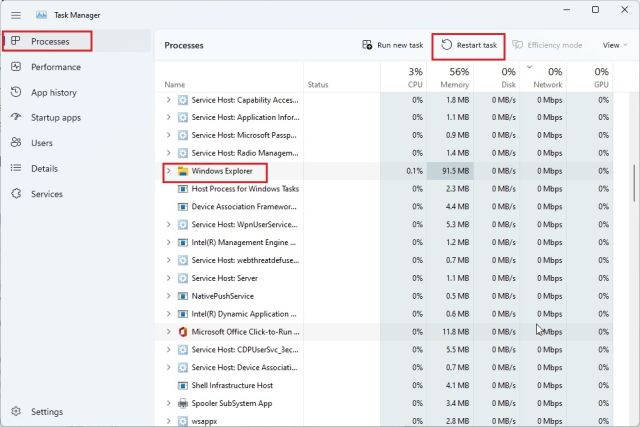
3. Nakon toga, svi elementi Windows-a će se odmah ponovo učitati. Ako se tabovi File Explorer-a ranije nisu prikazivali na Windows 11, ovo će verovatno pomoći.

4. Obrišite keš File Explorer-a
1. Ako File Explorer i dalje ne prikazuje tabove na vašem Windows 11, obrišite keš koji je vezan za Explorer. Da biste to uradili, pritisnite „Windows + E“ da biste otvorili File Explorer. Sada kliknite na ikonu sa 3 tačke u gornjem redu menija i izaberite „Options“ iz padajućeg menija.
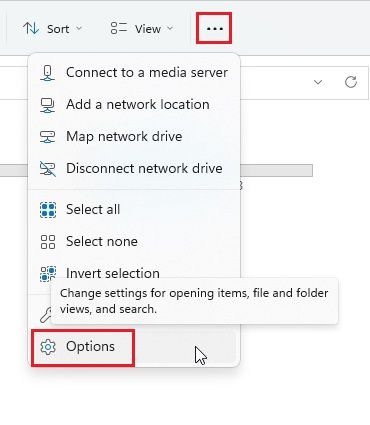
2. Ovde, na kartici „General“, kliknite na dugme „Clear“ pored „Clear File Explorer history“ na dnu. Sada kliknite na „Apply“ -> „OK“. Ovo će obrisati istoriju File Explorer-a i verovatno prikazati tabove u menadžeru datoteka.
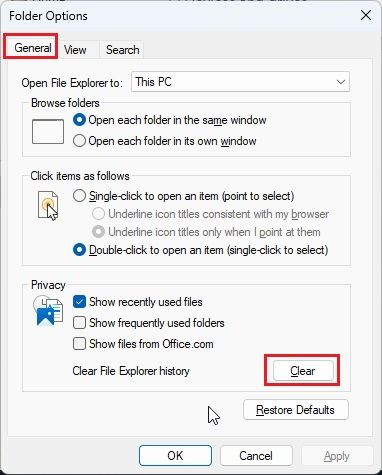
3. Takođe, preporučuje se da obrišete sistemsku keš memoriju u Windows 11 prateći naš povezani vodič.
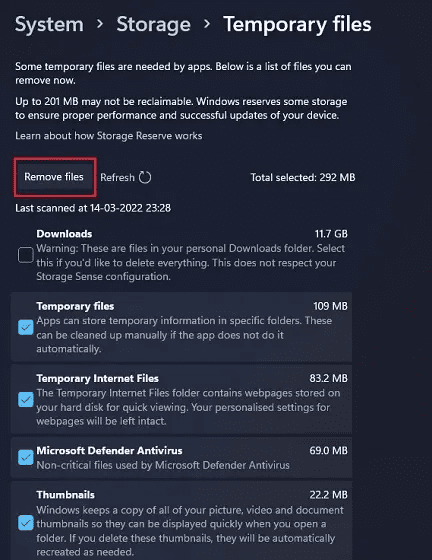
5. Pokrenite System File Checker (SFC)
Ukoliko se tabovi File Explorer-a i dalje ne prikazuju, pokrenite SFC alat, koji proverava i potvrđuje sve sistemske datoteke. Ovo će osigurati da nijedna od sistemskih datoteka u Windows 11 nije oštećena. Sledite korake navedene u nastavku.
1. Pritisnite Windows taster i unesite „cmd“. Sada kliknite na „Run as administrator“ u desnom panelu.
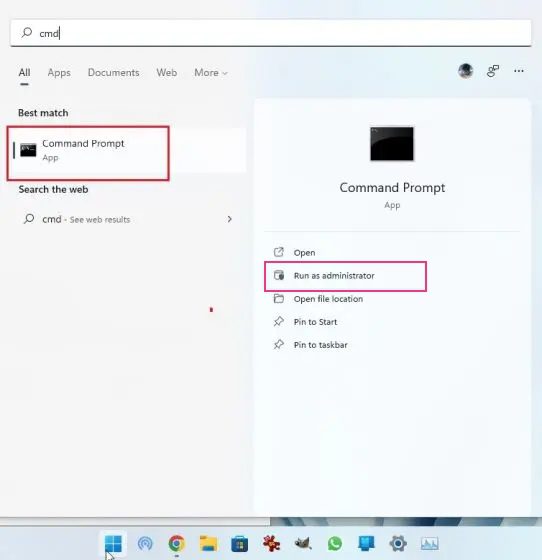
2. Zatim unesite sledeću komandu u prozor Command Prompt i pritisnite Enter. Pustite da se proces završi, a zatim ponovo pokrenite računar. Nakon toga, proverite da li se tabovi pojavljuju u File Explorer-u na Windows 11.
SFC /scannow
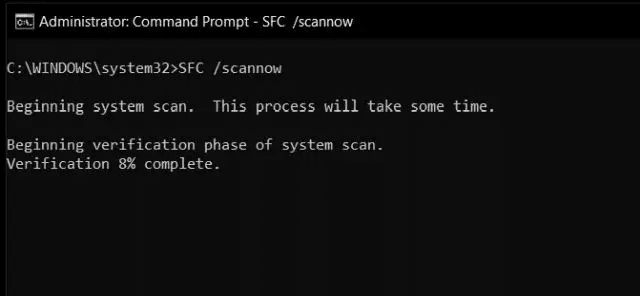
6. Ponovo instalirajte Windows 11 22H2 ažuriranje
Ako ništa od do sada navedenog nije funkcionisalo, verovatno ćete morati ponovo da instalirate Windows 11 22H2 ažuriranje na vašem računaru. Ovo će definitivno vratiti tabove u File Explorer, što će vam olakšati rad sa više zadataka. Evo kako to možete uraditi:
1. Pritisnite „Windows + I“ da biste otvorili podešavanja Windows operativnog sistema i idite na „Windows Update“ sa leve strane. Zatim kliknite na „Update history“ u desnom panelu.
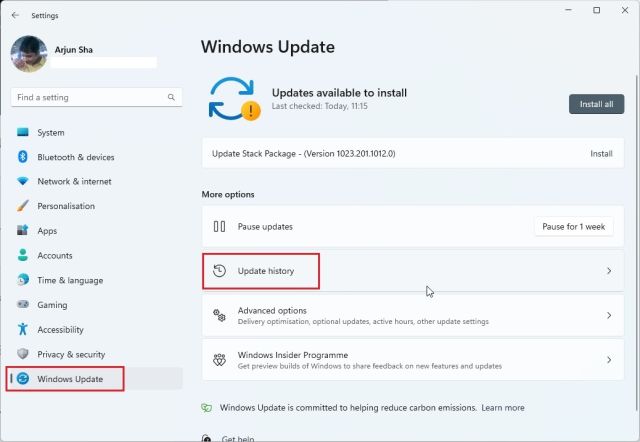
2. Sada, skrolujte nadole i potražite opciju „Uninstall updates“. Kliknite da je otvorite.
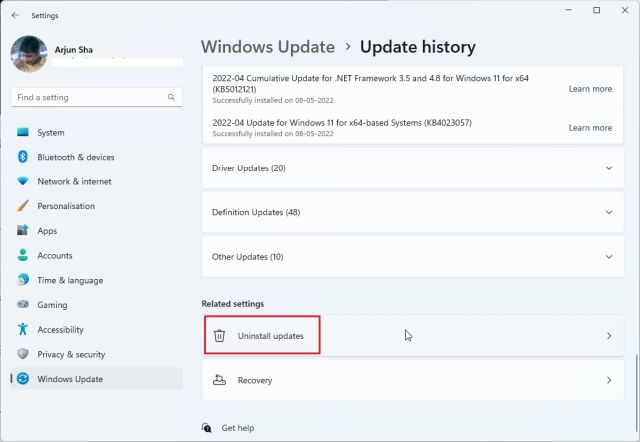
3. Ovde pregledajte sva nedavno instalirana ažuriranja i potražite 22H2 verziju. Sada kliknite na „Uninstall“ pored nje i ponovo pokrenite računar. Ako se 22H2 verzija ne pojavi ovde, možda će biti potrebno da izvršite čistu instalaciju Windows 11.
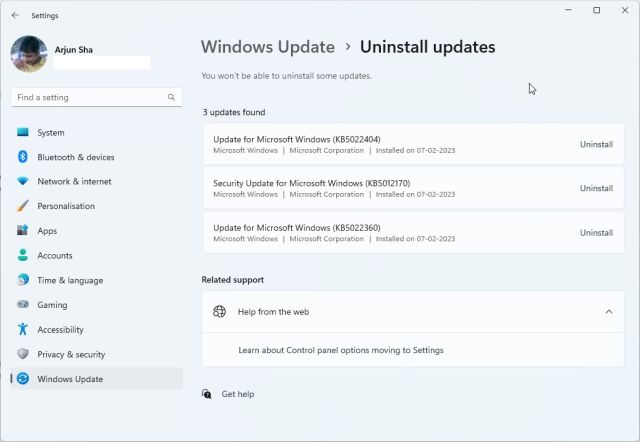
4. Na kraju, ponovo proverite da li postoje ažuriranja u Windows podešavanjima i ponovo instalirajte Windows 11 22H2 ažuriranje. Nakon toga, instalirajte narednu zakrpu (KB5019509), i tabovi u File Explorer-u bi trebalo da se pojave na Windows 11.
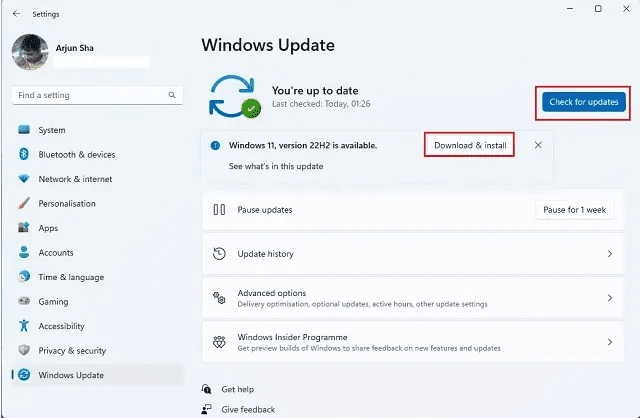
Omogućite tabove u File Explorer-u na Windows 11
Ovo su načini na koje možete dobiti tabove u File Explorer-u ako se ranije nisu pojavljivali na vašem Windows 11 sistemu. Kao što je već pomenuto, potrebno je da koristite Windows 11 22H2 verziju da biste imali pristup funkciji tabova. Zato, pre nego što pokušate bilo kakvo rešenje, ažurirajte svoj računar. To bi bilo sve od nas. Ako želite da koristite alatku za snimanje ekrana u Sniping Tool na Windows 11, pogledajte naš povezani vodič. A ako želite da omogućite i koristite Internet Explorer na Windows 11, i za to imamo vodič. Ako imate bilo kakvih pitanja, javite nam u komentarima.