Проблеми са инсталацијом Discord-а на Windows-у и како их решити
Windows оперативни систем је веома популаран, посебно међу играчима и онима који су одани Windows-у. Ипак, као и сваки други оперативни систем, и Windows има своје мане, укључујући досадне грешке и проблеме који могу фрустрирати кориснике.
Један од честих проблема је грешка „Инсталација Discord-а није успела“.
Ова грешка се може појавити када покушавате да инсталирате Discord на рачунар са Windows-ом. Ако наиђете на овај проблем, нормално је да будете збуњени и да се питате шта да радите. Зато ћемо у наставку описати неколико начина да решите проблем „Инсталација Discord-а није успела“. Наставите да читате да бисте сазнали како.
Зашто је Discord одличан избор за комуникацију међу гејмерима?
Када је у питању комуникација у свету гејминга, Discord је међу најбољим опцијама. Слично као TeamSpeak, Slack и Skype, Discord је апликација за четовање, али са једном кључном разликом.
За разлику од претходно поменутих апликација, Discord је првенствено намењен гејмерима. Зато он пружа најбоље могуће искуство четовања током играња.
Discord омогућава играчима да се повежу са другима, координирају игру и разговарају током сесија играња. Корисници могу лако да комуницирају путем гласовног чета, видео позива и текстуалних порука.
Оно што Discord издваја је широк спектар опција за четовање и интуитиван кориснички интерфејс. Осим комуникације, можете користити Discord и за стримовање свог играња.
‘Streamer Mode’ у апликацији осигурава да ваше личне информације остану скривене током стримовања, тако да можете безбедно играти. Такође, ако сте страствени за одређену игру, Discord вам омогућава да се придружите фан групама или јавним серверима посвећеним тој игри.
Још једна велика предност Discord-а је његова доступност на различитим платформама. Можете га користити на лаптопу, рачунару, паметном телефону или чак преко веб апликације.
Нема проблема ако ви користите Discord на рачунару, а ваш пријатељ на конзоли. И даље можете комуницирати и играти заједно, чак и различите игре. И најбоље од свега, све је бесплатно.
Сада када разумемо зашто је Discord одлична апликација за гејмере, погледајмо критичне узроке грешке „Инсталација Discord-а није успела“.
Кључни узроци грешке „Инсталација Discord-а није успела“
Постоји неколико разлога зашто инсталација Discord-а може бити неуспешна. Ево неких од њих:
#1. Недовољна дозвола
Инсталација Discord-а на Windows рачунару може пропасти ако нема довољну дозволу за приступ и писање на локацији где се инсталира.
- Системски проблеми: Можда ћете се суочити са грешком „Инсталација Discord-а није успела“ због проблема са самим Windows системом. Проблеми као што су застарели драјвери или сукоб софтвера, такође могу довести до неуспеле инсталације Discord-а.
#2. Оштећени локални подаци
Оштећени или обимни локални подаци такође могу проузроковати неуспелу инсталацију Discord-а. Ови подаци могу ометати процес инсталације.
- Антивирус и заштитни зид: Понекад заштитни зид или антивирусни програм могу погрешно означити Discord као штетну апликацију, што може спречити инсталацију.
- Проблем са простором на диску: Ако немате довољно слободног простора на диску, инсталација Discord-а може пропасти.
#3. Неисправна деинсталација
Ако је претходна деинсталација Discord-а била неисправна, можда су остале неке конфигурационе датотеке и уноси у регистар. Ове датотеке могу узроковати проблеме при покушају инсталирања нове верзије Discord-а.
Како исправити грешку „Инсталација Discord-а није успела“?
Сада када разумете неке од узрока неуспешне инсталације Discord-а, погледајмо проверене методе за решавање ове грешке:
Покретање инсталатера као администратор
Ако имате проблема са инсталацијом Discord-а, можете покушати да покренете инсталатер као администратор.
Покретање инсталатера као администратор може заобићи потенцијална ограничења и омогућити инсталирање свих потребних датотека за Discord. Ево како то урадити:
Корак 1: Прво посетите званичну веб страницу Discord-а и преузмите најновију верзију инсталатера.
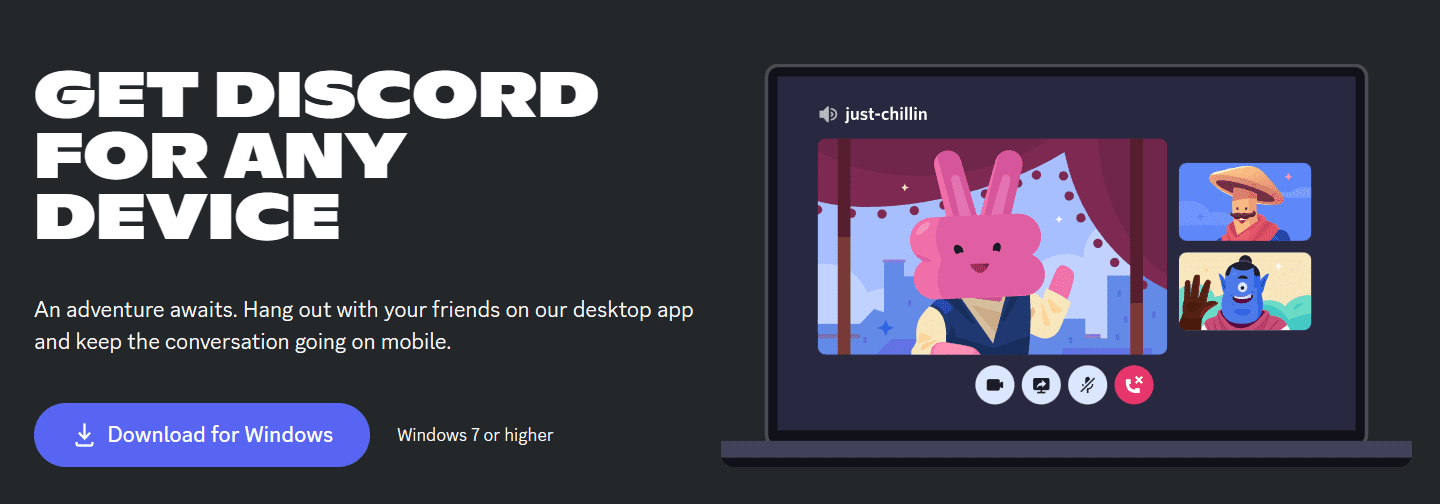
Корак 2: Затим отворите File Explorer и пронађите локацију преузетог инсталатора (DiscordSetup.exe).

Корак 3: Када пронађете датотеку DiscordSetup.exe, кликните десним тастером миша на њу и изаберите опцију „Покрени као администратор“.
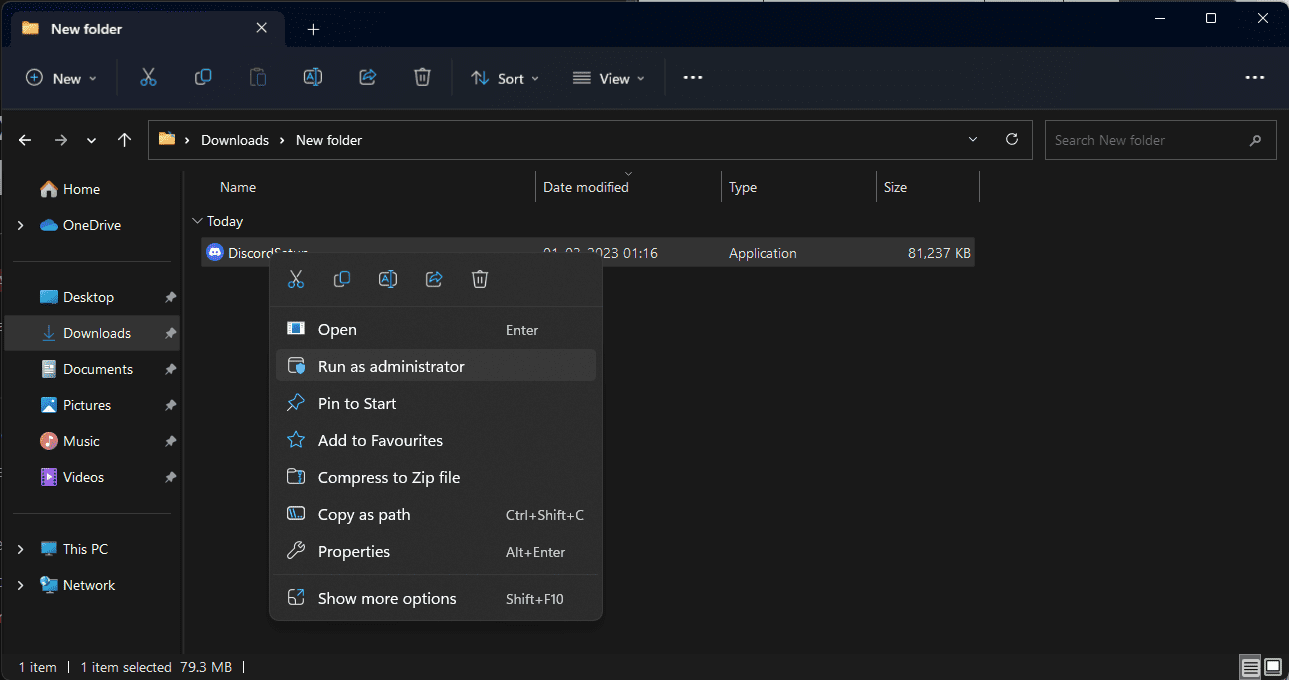
Корак 4: Ако видите искачући прозор за контролу корисничког налога (UAC) који вас пита да ли желите да Discord направи промене на рачунару, кликните „Да“. Ово омогућава инсталатеру да ради са вишим дозволама.
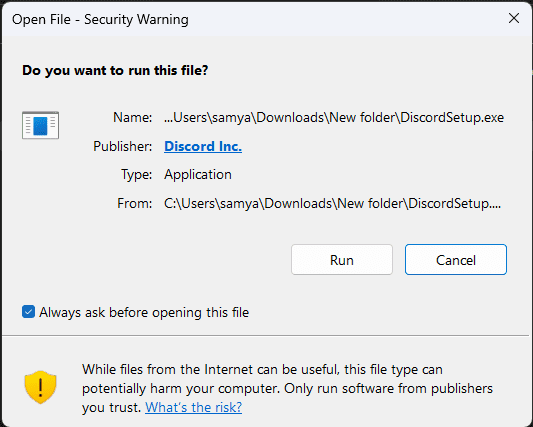
Корак 5: На крају, пратите упутства на екрану да бисте инсталирали Discord без грешака.
Потпуно уклањање Discord датотека
Ако сте раније имали инсталиран Discord и деинсталирали га, могуће је да су остале заостале датотеке које се сукобљавају са новим инсталатером.
Потпуно уклањање преосталих Discord датотека може помоћи у решавању овог проблема. Ево како то урадити:
Корак 1: Прво истовремено притисните тастере „Windows + R“. Отвориће се прозор Run. Унесите ‘%appdata%’ и кликните на дугме ‘OK’. File Explorer ће се отворити.
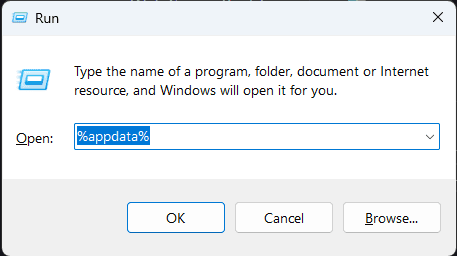
Корак 2: Пронађите фолдер ‘discord’ и изаберите га.
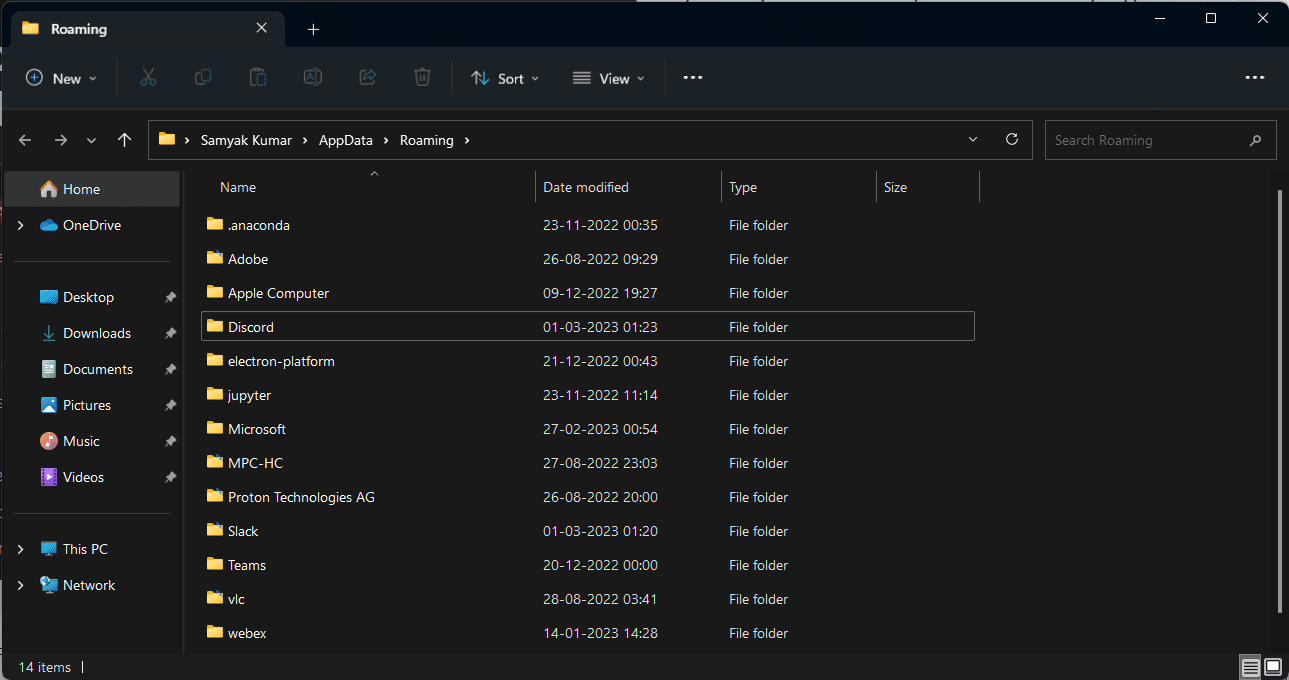
Корак 3: Затим кликните десним тастером миша на фолдер, а затим на опцију „Delete“.
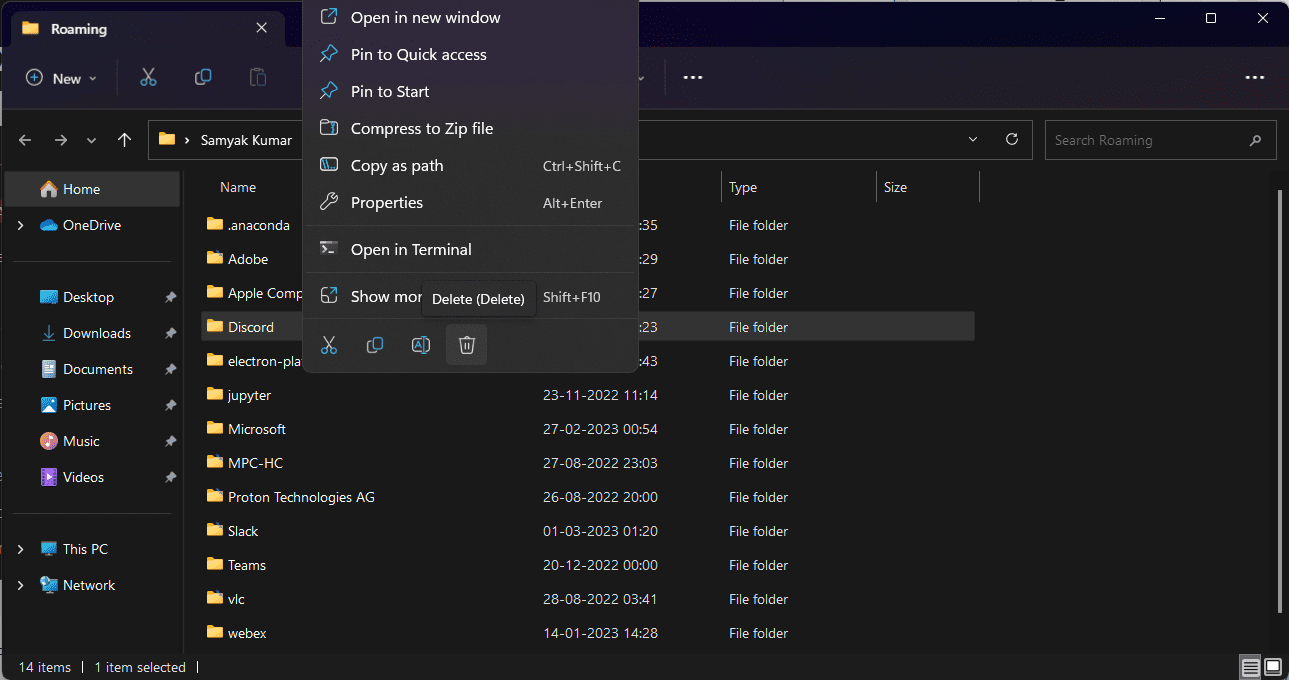
Корак 4: Након успешног брисања, поново притисните тастере „Windows + R“. Унесите ‘%localappdata%’ и кликните ‘OK’.
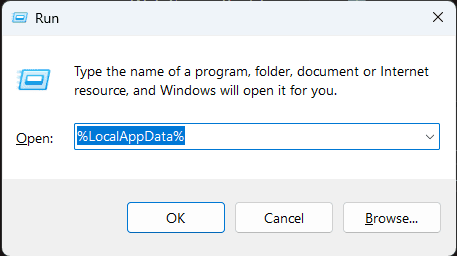
Корак 5: Пронађите фолдер ‘Discord’, изаберите га, а затим десним кликом миша изаберите „Delete“.
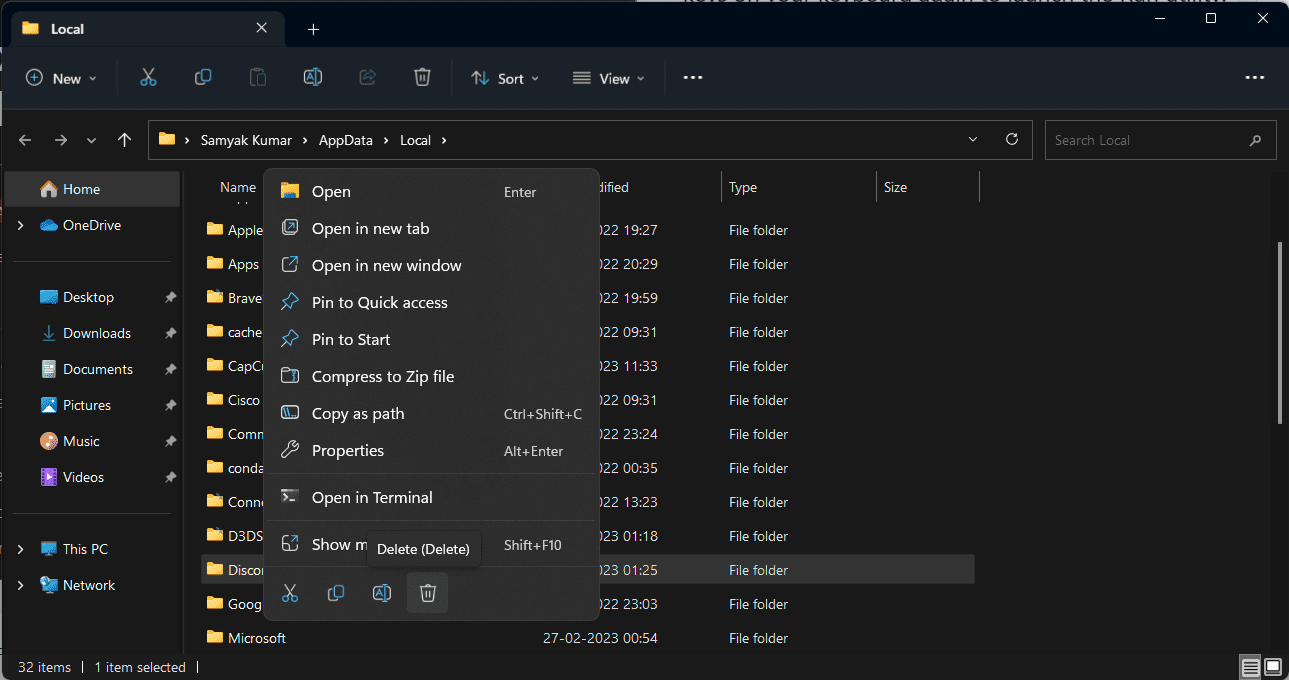
Корак 6: Ако не можете да обришете овај фолдер, покрените Run прозор са „Windows + R“, унесите ‘%temp%’ и кликните ‘OK’. Обришите све датотеке и фолдере који носе назив ‘Discord’. Када завршите, покушајте поново са петим кораком.
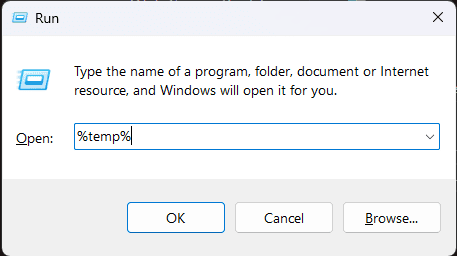
Корак 7: Након брисања свих датотека и фолдера, поново покушајте да инсталирате Discord.
Деинсталација претходне Discord апликације
Пре инсталирања нове апликације, најбоље је деинсталирати претходну верзију ако је већ инсталирана. Неке апликације дозвољавају више верзија, друге не.
Ако апликација не подржава више верзија, добићете грешку приликом инсталације. Уверите се да сте деинсталирали претходну верзију Discord-а пре инсталирања нове:
Корак 1: Притисните тастер „Windows“, потражите „Control Panel“ и кликните „Open“.
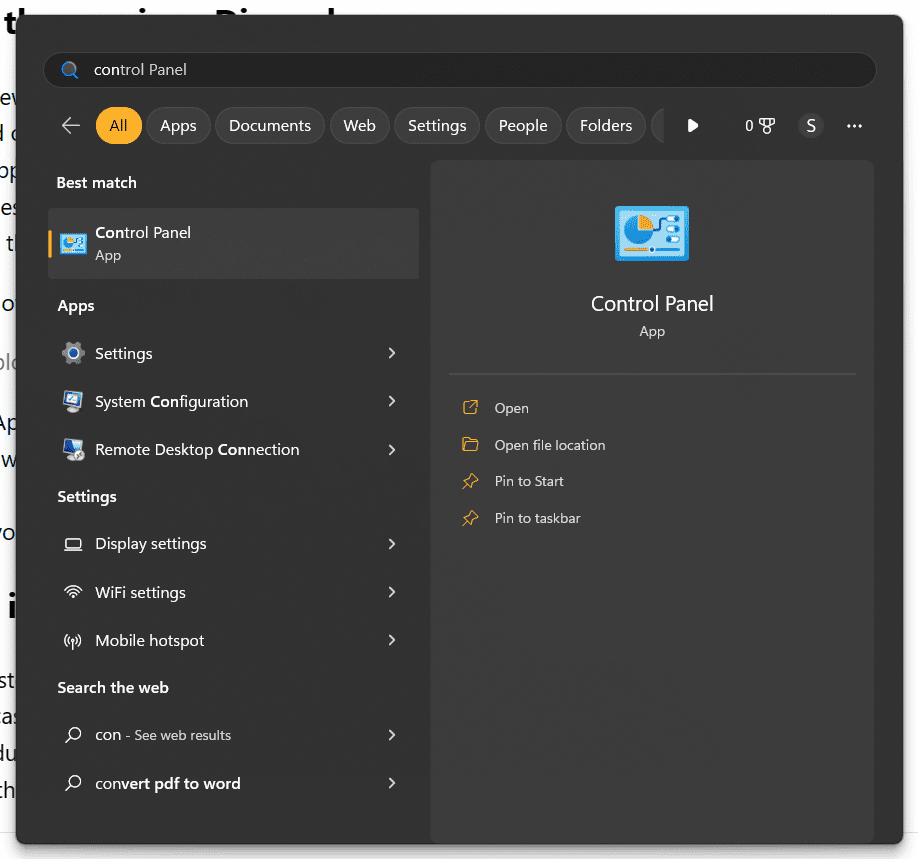
Корак 2: Сада кликните на „Programs“ и пронађите „Discord“.
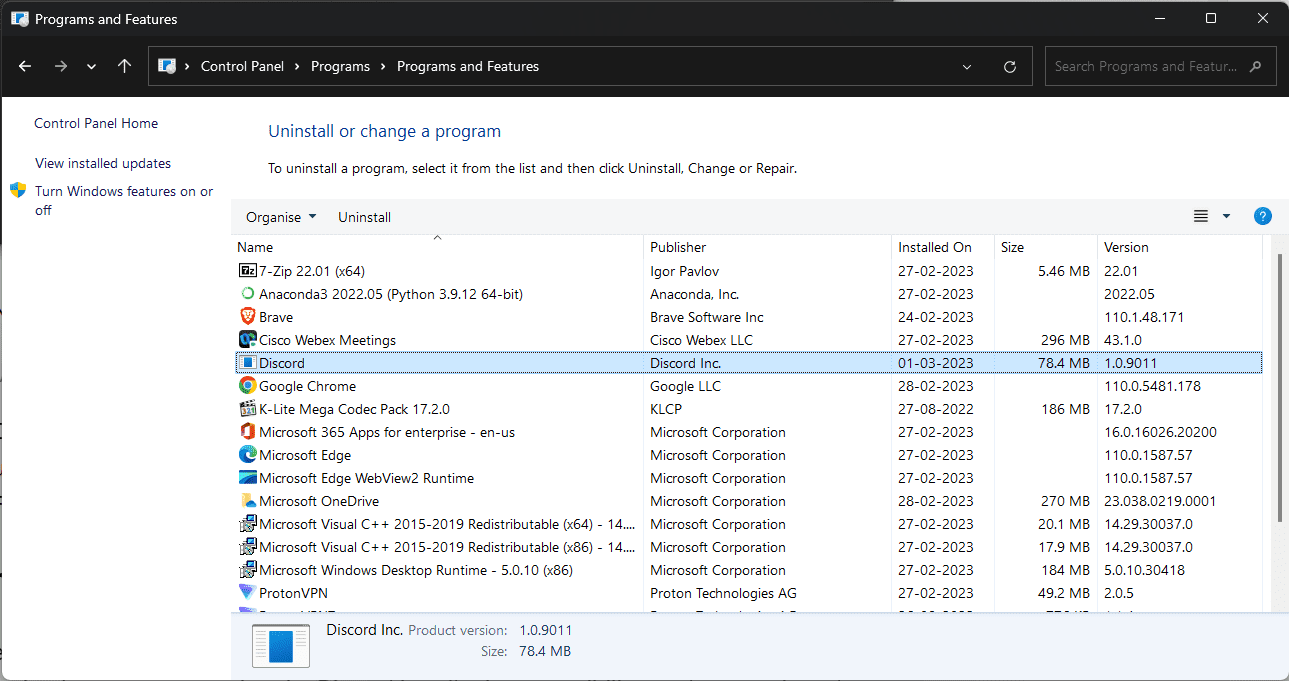
Корак 3: Кликните на Discord и затим на „Uninstall“. Потврдите деинсталацију кликом на „Uninstall“ још једном.
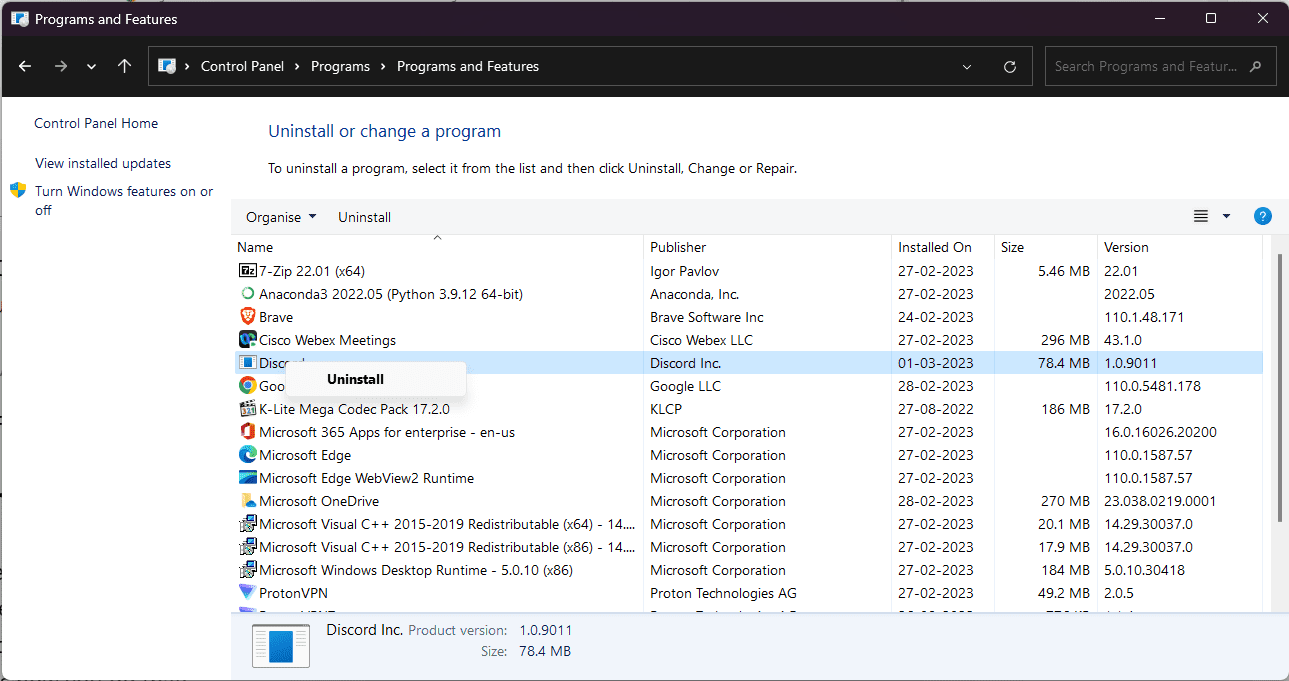
Корак 4: На крају, поново покрените рачунар и покушајте поново да инсталирате Discord.
Покретање инсталатера у режиму компатибилности
Понекад старији системи имају проблеме са покретањем савремених апликација. Покретање инсталатера Discord-а у режиму компатибилности може смањити шансе за сукобе током инсталације. Ево како то урадити:
Корак 1: Проверите да ли сте преузели најновију верзију Discord инсталатера са званичне веб странице.
Корак 2: Отворите File Explorer и пронађите инсталациону датотеку Discord-а (обично DiscordSetup.exe).

Корак 3: Кликните десним тастером миша на датотеку DiscordSetup.exe и изаберите „Properties“ из менија. Појавиће се искачући прозор.
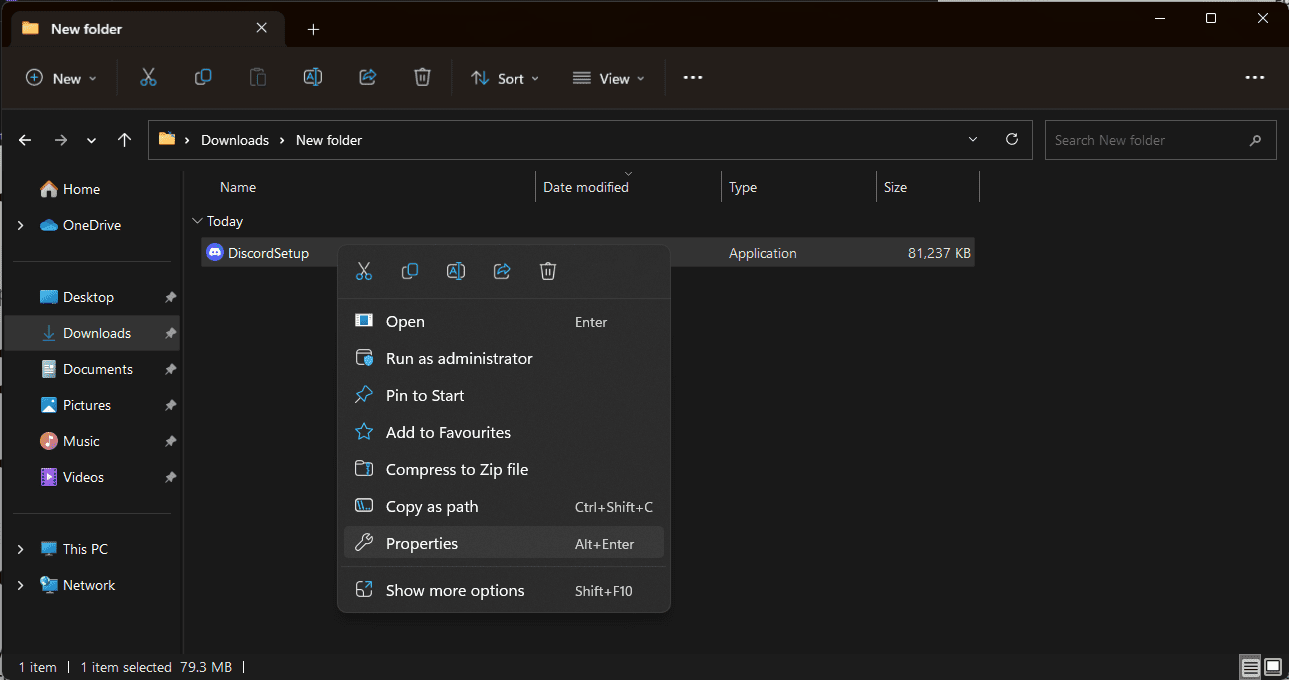
Корак 4: У искачућем прозору изаберите картицу „Compatibility“.
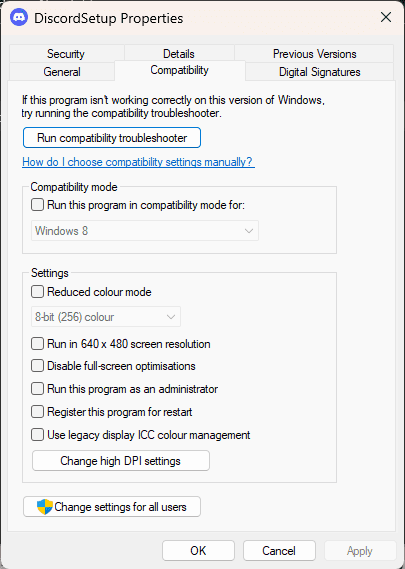
Корак 5: Означите поље поред „Run this program in compatibility mode“ и изаберите „Windows 7“ или „Windows 8“ из падајућег менија.
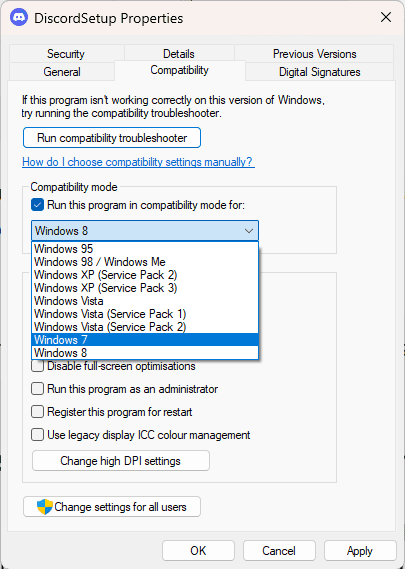
Корак 6: Када сте завршили, кликните „Apply“ и покушајте поново да инсталирате Discord.
Поновно покретање инсталатера помоћу Task Manager-а
Ако већ имате отворену инстанцу Discord-а (или инсталатера), инсталација може бити ометана. Затварање инсталатера преко Task Manager-а и поновно покретање може решити овај проблем. Ево како то урадити:
Корак 1: Кликните десним тастером миша на траку задатака (празан део) и изаберите „Task Manager“.

Корак 2: Затим кликните на картицу „Details“ и пронађите све покренуте инстанце Discord-а.
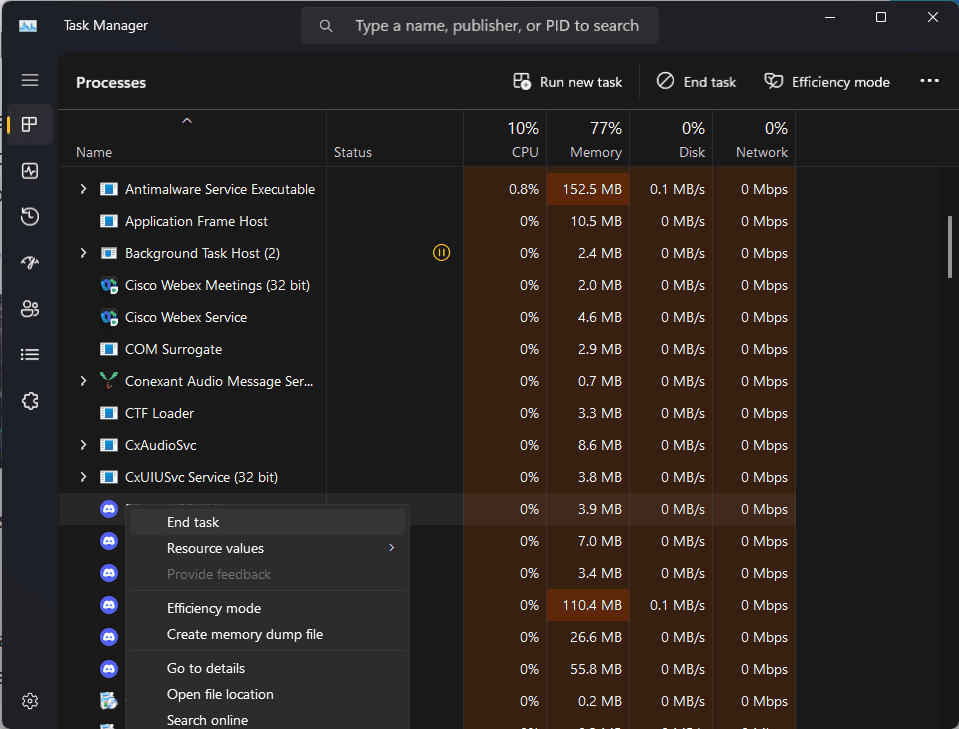
Корак 3: Изаберите све инстанце, кликните десним тастером миша и изаберите „End Task“.
Корак 4: Када се покренути процеси Discord-а затворе, поново покрените инсталатер.
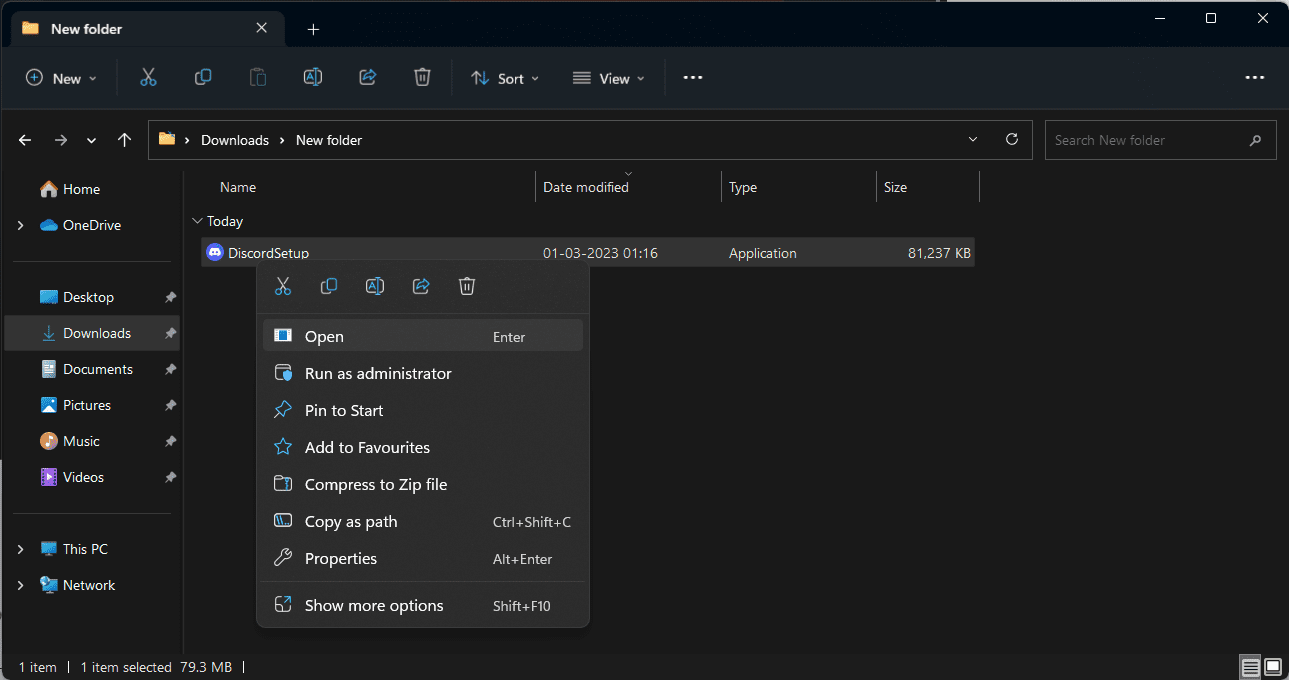
Привремено онемогућавање антивирусног софтвера
Понекад антивирусни софтвер може погрешно означити апликације као малвер. Ако антивирусни програм означи Discord као лажно позитиван, можете га привремено онемогућити и покренути инсталациони програм. Ево како:
Корак 1: Кликните десним тастером миша на празну област траке задатака и изаберите „Task Manager“.

Корак 2: Изаберите картицу „Startup“. Овде ћете видети назив вашег антивирусног програма. Кликните на њега да га изаберете.
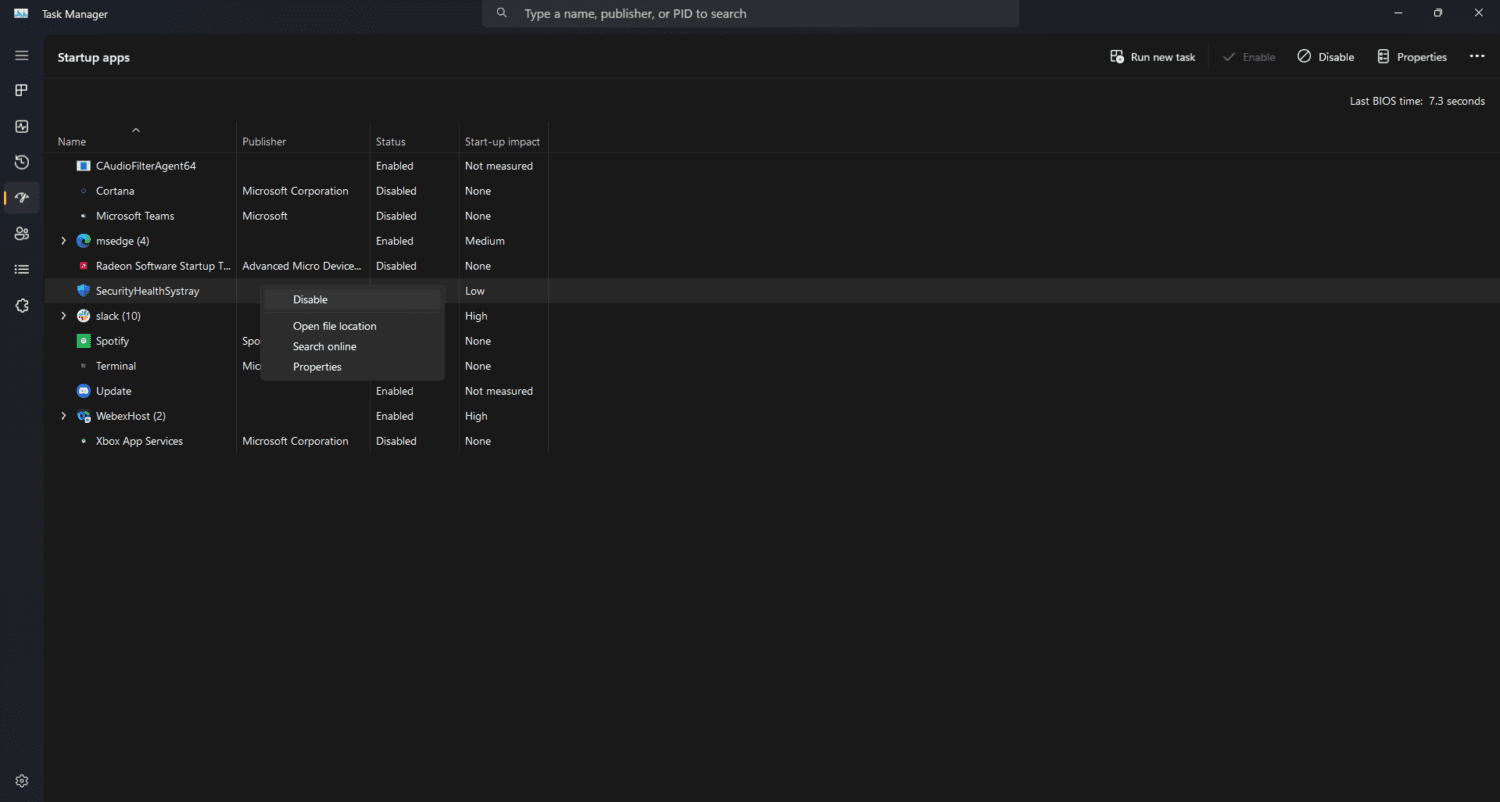
Корак 3: Након клика, видећете дугме „Disable“ у доњем десном углу прозора.
Корак 4: Када је антивирус онемогућен, неће се покренути приликом покретања уређаја.
Инсталирање друге верзије Discord-а
Discord долази у три верзије: Discord, Discord Public Test Build (Discord PTB) и Discord Canary.
PTB и Canary верзије су намењене корисницима који желе да искусе ране или експерименталне функције, и због тога нису стабилне као нормални Discord.
Ако не можете да инсталирате нормалан Discord, можете испробати једну од ове две верзије. Ево како:
Корак 1: Посетите званичну веб страницу Discord-а, изаберите жељену верзију и преузмите најновије издање.
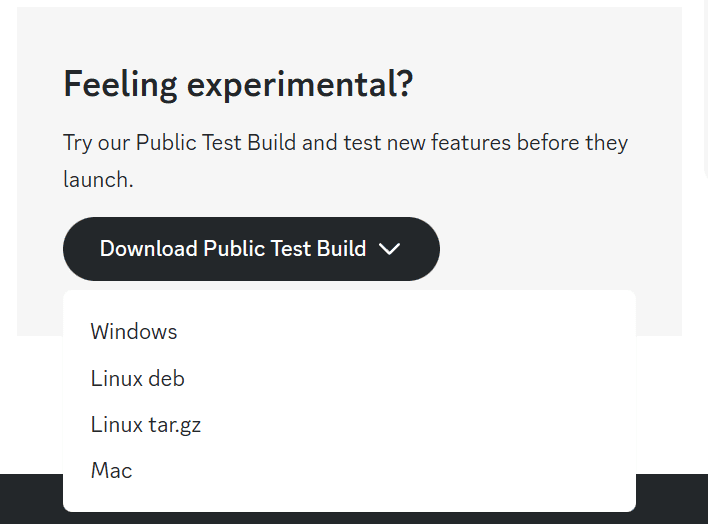
Корак 2: Након преузимања, покрените инсталатер и проверите да ли ради.
Завршна реч
Као што видите, постоји неколико начина да поправите грешку „Инсталација Discord-а није успела“. Сваки Windows рачунар је другачији и проблеми се могу разликовати. Погледајте наш чланак и експериментишите са наведеним методама једну по једну, и видите шта решава ваш проблем. Срећно!
Такође, погледајте поуздане платформе за хостовање Discord ботова.