Bez obzira da li koristite grafičku karticu na računaru za igranje video igara, montažu filmova ili 3D modeliranje, redovno ažuriranje drajvera za vaš GPU je neophodno za održavanje njegovog optimalnog stanja i performansi. Nova ažuriranja grafičkih drajvera često donose ispravke grešaka, poboljšanja performansi i nove funkcije. Ponekad, sveže objavljen drajver za GPU može napraviti značajnu razliku, rešavajući neobične probleme sa prekomernim opterećenjem GPU-a, omogućavajući glatko pokretanje novih igara i još mnogo toga. Ako ste nesigurni kako da identifikujete grafičku karticu koju posedujete i kako da preuzmete najnovije drajvere za nju, tu smo da vam pomognemo. U ovom vodiču, detaljno smo objasnili korake za ažuriranje drajvera za Nvidia, AMD ili Intel GPU na Windows računarima ili laptopovima.
Ažuriranje drajvera za Nvidia, AMD ili Intel GPU (2023)
Za svakog proizvođača GPU-a, predstavili smo po dve metode. Jedna vam omogućava da ručno preuzmete najnoviju verziju drajvera sa njihovog zvaničnog veb-sajta i instalirate je. Druga metoda podrazumeva instalaciju prateće aplikacije koja automatski preuzima najnovije drajvere čim postanu dostupni. Međutim, pre nego što detaljnije razmotrimo metode, hajde da naučimo kako možete identifikovati marku i model vašeg GPU-a na računaru koji koristi Windows 11 ili 10 operativni sistem.
Kako identifikovati vašu grafičku karticu
Pre nego što započnete ažuriranje drajvera za GPU, neophodno je da znate koju grafičku karticu ima vaš računar ili laptop. To možete učiniti pomoću dve jednostavne metode u okviru Windows operativnog sistema – Task Manager ili System Information.
1. Prvo, Task Manager prikazuje model GPU-a koji se nalazi u vašem računaru. Da biste ga otvorili, koristite Windows 11 prečicu na tastaturi „Ctrl + Shift + Esc“. Pritisnite ove tastere istovremeno. Zatim, u levom meniju, pređite na karticu „Performanse“ (druga po redu) i videćete GPU 0, GPU 1, itd., u zavisnosti od konfiguracije vašeg računara. Ovde ćete pronaći naziv vašeg GPU-a, kao što je prikazano na slici ispod.
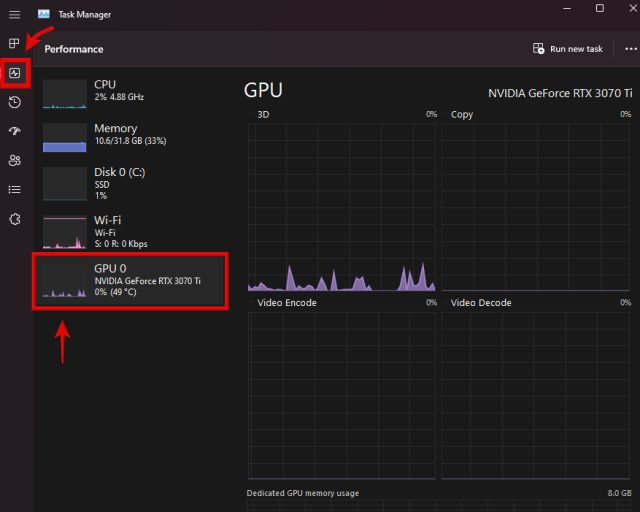
2. Alternativno, za ovaj zadatak možete koristiti aplikaciju „Informacije o sistemu“. Da biste pristupili ovoj aplikaciji, pritisnite taster Windows i potražite naziv programa u meniju za pretragu. Kliknite na rezultat pretrage da biste otvorili aplikaciju.

3. Sada idite na Komponente -> Multimedija -> Ekran. Ovde ćete u desnom oknu pronaći detalje o modelu vaše grafičke kartice. Ukoliko imate i namensku i integrisanu grafičku karticu, ovde ćete videti sve informacije o njima. Na primer, naš MSI Titan GT77 HX testni laptop je imao Nvidia GeForce RTX 4090 GPU.

Kako ukloniti postojeće drajvere za GPU (opciono)
Iako ovo nije obavezan korak, preporučujemo da uklonite sve postojeće drajvere za GPU koji mogu izazvati probleme na vašem Windows računaru, pre nego što instalirate nove drajvere. U tu svrhu, preuzmite i instalirajte Display Driver Uninstaller sa ovog linka.
Nakon što se preuzimanje završi, potrebno je da pokrenete Windows 11 u bezbednom režimu, za šta vam ovaj vodič može pomoći. Kada ste u bezbednom režimu, pokrenite DDU program koji ste preuzeli i izaberite proizvođača vašeg GPU-a koristeći meni sa opcijama sa desne strane. Zatim kliknite na „Očisti i ponovo pokreni“ sa leve strane.

Kada se proces završi, izaći ćete iz bezbednog režima i ponovo pokrenuti Windows. Nakon toga možete nastaviti sa ovim vodičem kako biste instalirali najnovije drajvere za GPU.
Kao alternativu za DDU, takođe možete odabrati opcije Čista instalacija ili Fabrički reset prilikom ručne instalacije drajvera za GPU. Pomenućemo gde se ove opcije nalaze u sledećim koracima. Korišćenjem ovih opcija, vaš prethodni grafički drajver, zajedno sa svim njegovim podešavanjima, biće u potpunosti obrisan. Uklanjanje postojećih drajvera za GPU je opcionalno, ali to možete učiniti za bolje opšte korisničko iskustvo.
Važno je napomenuti da ukoliko imate AMD grafičku karticu, uklanjanje postojećih drajvera će takođe ukloniti AMD Radeon Adrenalin softver i više nećete imati mogućnost da automatski ažurirate drajver. Tada ćete uvek morati ručno da preuzimate najnovije drajvere za vaš AMD GPU. Međutim, za druge proizvođače GPU-a, i dalje možete instalirati drajvere preko Nvidia GeForce Experience ili Intelovog DSA programa.
Kako ažurirati drajvere za GPU za Nvidia grafičku karticu
Automatsko preuzimanje najnovijih drajvera
1. Da biste automatski dobili najnovija ažuriranja drajvera za vaš Nvidia GPU, pokrenite NVIDIA GeForce Experience. Ako nemate instaliran ovaj alat ili ste ga uklonili, preuzmite i instalirajte GeForce Experience sa ovog linka. Kada prvi put pokrenete softver i nemate instaliran nijedan drajver, prikazaće poruku „Drajver nije pronađen“. Kliknite na „Nastavi“ i softver će identifikovati model vaše grafičke kartice i preuzeti kompatibilni drajver.

2. Za korisnike koji već imaju instalirane drajvere, idite na karticu „Drajveri“ u okviru Nvidia GeForce Experience. Zatim kliknite na „Proveri ažuriranja“ da biste potražili dostupna ažuriranja drajvera za GPU. Ako je ažuriranje dostupno, videćete njegove detalje, zajedno sa dugmetom „Preuzmi“ ispod. Kliknite na ovo dugme da biste preuzeli najnoviji drajver za vaš Nvidia GPU.

3. Drajver će uskoro završiti preuzimanje i dobićete dve opcije kada se preuzimanje završi: ekspresna i prilagođena instalacija. Možete odabrati bilo koju opciju u zavisnosti od vaših preferencija, ali zapamtite da se opcija „Izvrši čistu instalaciju“ nalazi samo u okviru prilagođene instalacije. Ona će izbrisati prethodna podešavanja i starije drajvere, instalirajući nove na svež način. Ovo nije neophodno ukoliko ste već uklonili starije drajvere koristeći DDU. Zatim kliknite na Instaliraj u donjem desnom uglu da započnete instalaciju drajvera.
Napomena: Tokom procesa ažuriranja drajvera za vaš GPU, ekran vašeg računara će nekoliko puta postati crn. Međutim, ne brinite, jer je to sasvim normalno prilikom instalacije novih drajvera.

4. I to je sve. Vaši Nvidia GeForce GTX ili RTX grafički drajveri su uspešno ažurirani putem GeForce Experience. Kada se ažuriranje drajvera završi, kliknite na „Zatvori“ i možete ponovo koristiti računar. Zar to nije bilo jednostavno?

Ručno preuzimanje i ažuriranje drajvera za GPU
1. Da biste ručno ažurirali drajvere za GPU, prvo posetite Nvidia veb-sajt za preuzimanje drajvera, koji se nalazi ovde. Ovde ćete morati da navedete marku i model vašeg GPU-a koristeći padajuće menije. Većina korisnika će morati da izabere „GeForce“ pod „Tip proizvoda“. Zatim je potrebno da odaberete kojoj generaciji pripada vaša grafička kartica pod „Serija proizvoda“. Postojaće različita lista za laptopove za svaku generaciju, sa sufiksom „Notebooks“, kao i Nvidia Quadro i RTX kartice za radne stanice.
2. Zatim, odaberite model GPU-a koji imate u odeljku „Proizvod“. Kada završite, odaberite operativni sistem, kao i tip preuzimanja. Ako prvenstveno koristite računar za igranje video igara, izaberite „Game Ready Driver (GRD)“. Međutim, ako računar koristite uglavnom za profesionalne poslove, možete izabrati „Studio Driver (SD)“. Poslednja opcija je za jezik, koju možete podesiti po svom izboru. Kada završite, kliknite na „Traži“ da biste videli najnovije drajvere za vašu grafičku karticu.

3. Na sledećoj stranici, kliknite na „Preuzmi“ (možda ćete morati ponovo da kliknete na preuzimanje na stranici za potvrdu) da biste započeli preuzimanje drajvera za vašu grafičku karticu. Ako želite da potvrdite kompatibilnost drajvera sa vašim GPU-om, pogledajte odeljak „Podržani proizvodi“ i proverite da li je model vaše grafičke kartice naveden.

4. Nakon preuzimanja, otvorite datoteku za ažuriranje drajvera i pratite uputstva na ekranu. U nekom trenutku podešavanja, biće od vas zatraženo da izaberete prilagođenu ili ekspresnu instalaciju. Izaberite opciju koja vam više odgovara, ali imajte na umu da ćete opciju „izvrši čistu instalaciju“ videti samo ako odaberete prilagođenu instalaciju. Nakon toga, kliknite na „Dalje“ da biste nastavili sa podešavanjem i instalacija drajvera za GPU će početi.

5. I to je to! Vaš najnoviji Nvidia grafički drajver je uspešno instaliran na vaš Windows računar. Kliknite na „Zatvori“ da biste završili podešavanje i pokrenuli GeForce Experience. Takođe možete da potvrdite opciju „Kreiraj prečicu na radnoj površini za Nvidia GeForce Experience“ ukoliko želite. Sada možete koristiti ovaj program za automatsko ažuriranje drajvera za GPU, kao što je gore objašnjeno.

Kako ažurirati drajvere za GPU za AMD Radeon grafičku karticu
Automatsko preuzimanje najnovijih drajvera
Da biste dobili automatska ažuriranja drajvera za AMD GPU, neophodno je da već imate instaliran drajver na vašem računaru. Ako ste ga slučajno uklonili, potrebno je da pratite uputstva u odeljku za ručnu instalaciju da biste ga ponovo instalirali i omogućili automatsko ažuriranje drajvera.
1. Otvorite podešavanja za AMD Radeon tako što ćete kliknuti desnim tasterom miša na radnu površinu i izabrati „AMD Radeon Software“ iz kontekstnog menija. Možda ćete morati da kliknete na „Prikaži više opcija“ u operativnom sistemu Windows 11 da biste pristupili ovoj opciji. Ako program nije pokrenut, potražite ga nakon pritiskanja tastera Windows.

2. U okviru Radeon softvera, pređite na karticu „Sistem“. Ovde kliknite na „Proveri ažuriranja“ da biste započeli potragu za najnovijim drajverima za vaš AMD Radeon GPU. Takođe možete podesiti program da redovno proverava dostupnost ažuriranja postavljanjem prekidača na „Automatski“.

3. Nakon što softver preuzme najnovije drajvere za vas, pratite uputstva na ekranu i završite instalaciju novih drajvera za vašu grafičku karticu. I to je sve. Uspešno ste ažurirali drajvere za vašu AMD Radeon grafičku karticu.
Ručno preuzimanje i ažuriranje drajvera za GPU
Da biste ručno ažurirali vaše AMD grafičke drajvere, započnite sa posetom AMD-ovom veb-sajtu za drajvere i podršku koji se nalazi ovde. Možete direktno pretražiti vaš model GPU-a ili koristiti liste da biste filtrirali i pronašli svoj model. Uz to, evo kako to funkcioniše:
1. Da naučimo kako da filtriramo potrebni model GPU-a. Većina korisnika treba da izabere „Grafiku“, ali imajte na umu da ćete u okviru „Professional Graphics“ pronaći drajvere za Radeon PRO radne stanice GPU-ova. Takođe, oni koji traže drajvere za integrisane Radeon Graphics ili APU sisteme, treba da izaberu opciju „Procesor sa grafikom“.
2. Zatim, u sledeće dve padajuće liste, potrebno je da odaberete odgovarajuću generaciju kojoj pripada vaša grafička kartica. Na kraju, AMD navodi različite modele AMD GPU-a u okviru te generacije koju ste izabrali. Pronađite odgovarajući i kliknite na njega, a zatim kliknite na „Pošalji“.

3. Na sledećoj stranici, kliknite na plus (+) u skladu sa vašim operativnim sistemom i kliknite na „Preuzmi“ pored AMD Software: Adrenalin Edition da biste započeli preuzimanje drajvera za vaš GPU.

4. Zatim otvorite datoteku za instalaciju drajvera kada preuzimanje bude završeno. Pratite uputstva na ekranu da biste instalirali drajver, ali proširite meni „Dodatne opcije“ kada se pojavi u instalacionom programu. Ovde možete izabrati opciju „Resetovanje na fabrička podešavanja“ ukoliko to želite. Ovo će u potpunosti izbrisati prethodne drajvere, uključujući njegova podešavanja. Kada završite, kliknite na „Instaliraj“. Vaš AMD Radeon GPU drajver će uskoro biti ažuriran/instaliran.

5. Sada ste uspešno ručno ažurirali vaš AMD GPU drajver! Na kraju podešavanja drajvera, biće od vas zatraženo da ponovo pokrenete sistem. Kliknite na „Restart“ i program će biti dostupan za korišćenje nakon ponovnog pokretanja. Sada možete otvoriti AMD Radeon Adrenalin softver i omogućiti automatsko ažuriranje drajvera za GPU, kao što je prikazano u prethodnom odeljku.

Kako ažurirati drajver za GPU za Intel Arc grafičku karticu
Automatsko preuzimanje najnovijih drajvera
1. Prvo posetite Intelov veb-sajt za preuzimanje Intel Driver & Support Assistant (DSA). Kliknite na dugme „Preuzmi odmah“ na veb-sajtu.

2. Kada se preuzimanje završi, otvorite datoteku za instalaciju i pratite uputstva na ekranu da biste instalirali program na vaš sistem. Na kraju, podešavanje će zahtevati ponovno pokretanje vašeg sistema.

3. Nakon toga, pritisnite taster Windows i potražite „Intel Driver & Support Assistant“ da biste pokrenuli softver putem rezultata pretrage. Zatim ćete biti preusmereni na veb-sajt u vašem veb-pregledaču, a program će skenirati vaš sistem u potrazi za Intel hardverskim komponentama koje zahtevaju ažuriranje. Kao što vidimo na slici ispod, pronašao je ažuriranja drajvera za GPU, kao i za drugi hardver.
Međutim, ukoliko želite da ažurirate samo grafički drajver, kliknite na „Preuzmi“ pored njega. Kada preuzimanje bude završeno, videćete dugme „Instaliraj“ na koje morate kliknuti. Ne zaboravite da potvrdite upozorenje „Razumem i želim da nastavim“ i nastavite dalje.

4. Intel Driver & Support Assistant će sada instalirati najnovije ažuriranje drajvera za Arc GPU. Pratite uputstva na ekranu dok ne dođete do tačke u kojoj vam govori koje komponente će instalirati. Ovde možete potvrditi opciju „Izvrši čistu instalaciju“, koja će ukloniti sve postojeće drajvere, zajedno sa njegovim podešavanjima. Ali, ukoliko ste već koristili DDU da biste u potpunosti uklonili prethodne drajvere, ne morate ovo da omogućite. Nakon toga, kliknite na „Start“ da biste instalirali novo ažuriranje drajvera na Windows računar.

5. Sada ste uspešno instalirali drajvere za vašu Intel Arc grafičku karticu. Kada se instalacija drajvera završi, kliknite na dugme „Ponovo pokreni sada“, nakon čega će se računar ponovo pokrenuti.

Ručno preuzimanje i ažuriranje drajvera za Intel GPU
1. Da biste ručno ažurirali drajver za vaš Intel Arc GPU, prvo morate da posetite Intelovu veb-lokaciju za preuzimanje drajvera i softvera koja se nalazi ovde. Ovde je potrebno da unesete naziv modela vašeg Intel GPU-a. Međutim, ukoliko želite da ažurirate drajvere za integrisanu grafiku, moraćete da pretražujete po imenu procesora. Ukoliko niste sigurni, pogledajte gore u ovom vodiču da biste saznali kako da identifikujete model svoje grafičke kartice.
Za potrebe ovog vodiča, preuzmimo najnovije ažuriranje drajvera za Intel Arc A770 GPU. Nakon što unesete ime vašeg GPU-a ili CPU-a u polje za tekst na ovom veb-sajtu, pritisnite taster Enter.

2. Zatim ćete videti različite rezultate za vaš zahtev za pretragu. Ovde potražite onaj koji navodi generaciju vašeg GPU-a ili koristite opcije u levom meniju da biste filtrirali rezultate. U našem slučaju, pronašli smo odgovarajući drajver za Intel Arc u opciji označenoj ispod, koja jasno navodi „za Intel Arc A-Series Graphics“. Kada pronađete drajver za GPU, kliknite na dugme „Preuzmi“ pored njega.

3. Kada se ažuriranje drajvera preuzme, otvorite datoteku. Sada pratite uputstva na ekranu i kliknite na „Start“ da biste ažurirali drajvere za Intel Arc grafičke kartice. Kao što je navedeno u gornjem odeljku, takođe možete izabrati da izvršite čistu instalaciju putem instalacionog programa.

4. Instalacija vašeg Intel grafičkog drajvera je sada završena! Kliknite na „Ponovo pokreni sada“ u instalacionom programu da biste završili proces. Kada ponovo pokrenete Windows, vaš računar će biti spreman za upotrebu sa ažuriranim Intel GPU drajverima.

Često postavljana pitanja
Koja je razlika između ažuriranja grafičkih drajvera pomoću Windows Update i veb-sajta proizvođača?
Mnogo je bolje da ažurirate svoj grafički drajver pomoću alata koje je obezbedio proizvođač ili putem njihovog zvaničnog veb-sajta. Windows Update obično ne preuzima najnovije drajvere za GPU i propušta instalaciju određenih komponenti grafičkog drajvera.
Da li treba da ažuriram drajver za GPU?
Iako nije neophodno da ažurirate drajvere za GPU, to se toplo preporučuje. Ažurirani drajveri za GPU će vam pružiti optimizacije za nove igre, kao i ispravke grešaka i nove funkcije.
Kako da znam da je moj grafički drajver ažuriran?
Da biste proverili da li je vaš grafički drajver ažuriran, možete koristiti softver koji je obezbedio proizvođač, kao što je NVIDIA GeForce Experience, AMD-ov Radeon softver ili Intelov Driver & Support Assistant. Ovi programi će vam pomoći da automatski dobijete nova ažuriranja drajvera.
Da li se drajveri za GPU automatski ažuriraju?
Da, ali samo ukoliko omogućite opciju automatskog ažuriranja u NVIDIA GeForce Experience ili AMD-ovom Radeon softveru. Intelov softver Arc Control takođe može automatski da proverava dostupnost ažuriranja.
Da li Windows 11 automatski ažurira drajvere za GPU?
Da, Windows 11 dolazi sa podrazumevano uključenom funkcijom Windows Update koja uvek pokušava da ažurira drajvere za GPU. Međutim, obično ne vrši ažuriranje na najnoviju verziju drajvera.
Lako ažurirajte drajvere za grafičku karticu na Windows računarima
Ovo su bile različite metode za ažuriranje grafičkog drajvera na najnoviju verziju na Windows računaru. Ukoliko ste pratili gornja uputstva, uspešno ste ažurirali grafički drajver za vaš Nvidia, AMD Radeon ili Intel Arc GPU. Uključili smo korake ne samo za ručno preuzimanje ažuriranja drajvera, već i za automatizaciju procesa nakon što to učinite, što će osigurati da imate najnovije funkcije i bezbednosna ažuriranja čim budu dostupna. Sada kada ste ažurirali drajvere za GPU, pogledajte odlične besplatne alate za ažuriranje/instaliranje drajvera na vaš Windows računar. Da li biste možda želeli da overklokujete svoju grafičku karticu da biste maksimizirali njen potencijal performansi? Pročitajte ovaj vodič za overklokovanje GPU-a da biste naučili kako to da uradite. Ako imate bilo kakvih nedoumica ili ste se suočili sa bilo kakvim problemima prilikom ažuriranja drajvera za GPU, obavestite nas u komentarima ispod.