Вероватно сте већ свесни да ће се хардверске компоненте вашег рачунара временом истрошити. Међутим, питање је: када ће се то тачно десити и какво је њихово тренутно стање?
Одржавање здравља вашег рачунара је кључно како бисте избегли непријатна изненађења. Ваш рачунар може изненада отказати када вам је најпотребнији, или још горе, можете изгубити важне податке ако се оштети уређај за складиштење. Да бисте избегли такве ситуације, редовно проверавајте здравље хардверских компоненти вашег рачунара.
Наравно, није могуће пратити све компоненте појединачно, јер је рачунар састављен од мноштва делова. Ипак, можете пратити оне најважније које директно утичу на перформансе рачунара и ваше податке. Овде спадају RAM, графичка процесорска јединица (GPU), хард диск (HDD) или SSD, као и централна процесорска јединица (CPU).
У наставку ћу навести све могуће индикације и алате које можете користити да бисте проценили здравље ових хардверских компоненти и предузели одговарајуће кораке.
Провера здравља RAM меморије
У случају да се RAM меморија вашег рачунара оштети, рачунар се једноставно неће покренути. Већина рачунара ће емитовати три звучна сигнала, а затим се искључити. С обзиром да RAM не чува трајне податке, оштећење није толики проблем јер се може једноставно заменити. Међутим, пре него што дође до оштећења, може негативно утицати на ваше корисничко искуство.
Испод су неки од знакова који могу указивати на то да је ваша RAM меморија оштећена и да би требало да размислите о куповини нове:
- Курсор миша и тастатура се повремено замрзну.
- Апликације се споро покрећу. Такође могу радити споро, али значајно дуже време покретања је јасан индикатор.
- Рачунар ради добро на почетку, али знатно успорава како га даље користите. Рестарт обично решава овај проблем.
- Рачунар се насумично искључује или поново покреће.
- Може се појавити плави екран смрти (BSoD), на којем можете пронаћи грешку и проверити на интернету да ли је повезана са RAM меморијом. Међутим, понекад се грешка не задржи довољно дуго да бисте је могли забележити.
- Апликација Информације о систему може приказати мању инсталирану RAM меморију од стварне. Ову апликацију можете пронаћи преко претраге у Windows-у.
- Датотеке које често користите могу почети да се оштећују. Ово се односи и на апликације и на медијске датотеке.
Коришћење Windows дијагностике меморије
Ако приметите неке од наведених симптома, можете користити Windows алатку за дијагностику меморије да бисте утврдили да ли је проблем заиста у RAM меморији. Ово је уграђена Windows алатка која проверава да ли RAM има грешака или оштећења. Алатка ће рестартовати ваш рачунар и извршити проверу RAM-а изван оперативног система како би обезбедила прецизне резултате. Ево како је користити:
Притисните тастере Windows + R и унесите „mdsched“ у дијалог „Покрени“ да бисте отворили алатку. Бићете упитани да ли желите да рестартујете рачунар сада или при следећем покретању. Изаберите жељену опцију и провера ће се обавити при следећем покретању рачунара.
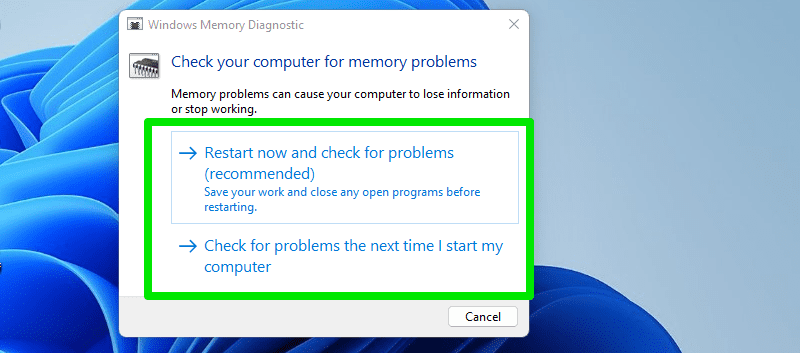
Скенирање може потрајати неколико минута, а када се заврши, резултати ће бити приказани на вашој радној површини када се пријавите. Резултате можете пронаћи и у Windows Event Viewer-у ако се не појаве одмах.
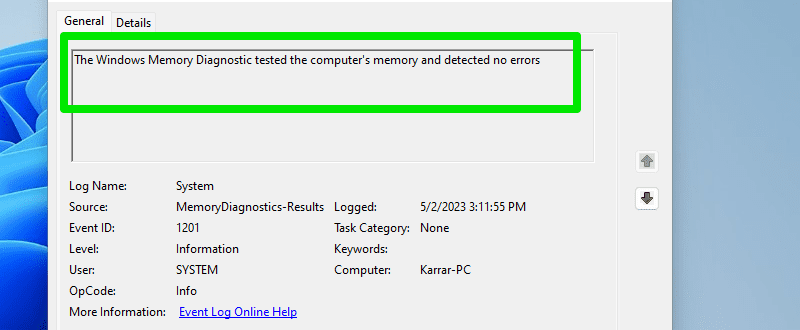
Као алтернативу, можете користити MemTest86, алатку треће стране која се покреће са USB диска и тестира RAM без потребе за оперативним системом. Његови тестови су обично детаљнији, а резултати свеобухватнији.
Алат долази у ZIP формату, а покретањем извршне датотеке „imageUSB“ можете започети креирање USB слике. Иако има много опција, потребно је само да креирате MemTest86 USB, одаберете прикључени USB диск и кликнете на дугме „Write“.
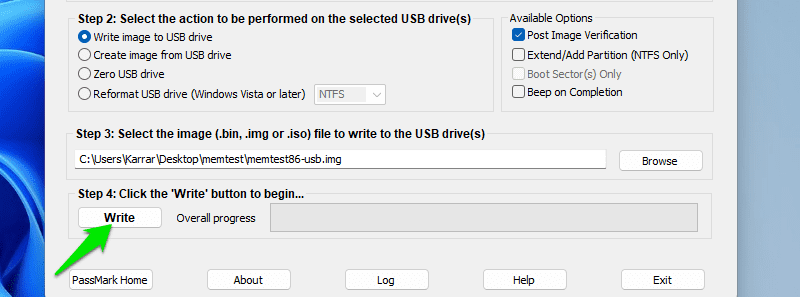
Затим покрените рачунар са овог USB диска и тест ће се аутоматски покренути, а резултати ће бити приказани као „Passed“, „Failed“, „Incomplete Pass“ или „Incomplete“.
Шта урадити у случају лошег здравља RAM-а?
Ако постоје знаци да ваша RAM меморија пропада, најбоље решење је да је замените. Међутим, можете покушати да извадите RAM модуле, очистите их и слотове меком четком. У многим случајевима ово је решило проблеме са RAM меморијом, посебно када су се јављале грешке приликом укључивања рачунара.
Уколико не можете одмах да је замените, можете наставити да користите RAM у лошем стању ако проблеми нису превише изражени. Матична плоча рачунара је довољно интелигентна да спречи да лош RAM нанесе штету и искључиће напајање када то буде потребно.
Ако имате више RAM модула, проверите сваки посебно да бисте утврдили који је оштећен и замените само њега. Такође, можете уклонити оштећени модул и користити рачунар са мање RAM-а док не набавите нови.
Провера здравља HDD-а или SSD-а
Лоше здравље хард диска (HDD) или SSD-а је изузетно алармантно, јер се на њима налазе сви ваши подаци. Ако се диск оштети, сви ваши подаци могу бити изгубљени. Већина индикација лошег здравља RAM-а важе и за уређаје за складиштење, јер оба чувају податке. Међутим, у наставку ћу навести само оне знакове који су специфични за SSD или HDD:
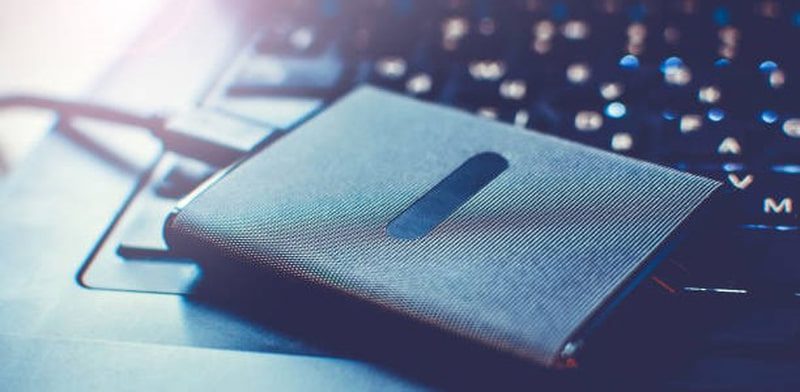
- Звук куцања или кликтања у случају HDD-а, јер они садрже физичке делове који се могу оштетити.
- Неуспешно уписивање података на одређеним локацијама због лоших сектора.
- Прегревање уређаја за складиштење након краће употребе. Мораћете да отворите кућиште рачунара да бисте ово проверили и уверили се да не долази до укупног прегревања рачунара.
- Плави екран смрти (BSoD) са грешком која се односи на складиштење.
- Програми се покрећу спорије, али раде нормално када се потпуно отворе.
- Премештање података из једног фолдера у други траје предуго.
- Датотеке и фолдери изненада постају недоступни или чак нестају.
- Диск постаје само за читање; не можете уписивати никакве податке на њега.
- Чести проблеми при покретању система, па морате више пута покушавати да укључите рачунар.
Коришћење апликација треће стране
SMART (Самоконтрола, анализа и технологија извештавања) је уграђени систем за праћење у Windows-у који надгледа здравље и употребу уређаја за складиштење. Међутим, информације које пружају могу бити тешке за интерпретирање, па ће вам бити потребна апликација треће стране да бисте их разумели.
Препоручујем CrystalDiskInfo због његове једноставности, али можете испробати и HWiNFO ако вам је потребна све-у-једном алатка. CrystalDiskInfo ће вам приказати стање вашег уређаја за складиштење, температуру (у реалном времену), циклусе читања/писања, укупно време рада и још много тога.
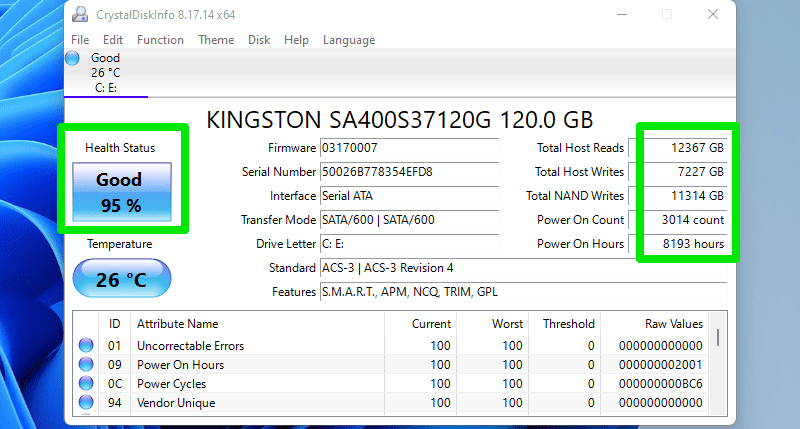
Код SSD дискова, апликација чак приказује колико је процентуално истрошен његов очекивани век трајања. За уређаје за складиштење са грешкама, статус ће бити приказан као „Caution“ или „Bad“. Грешке се такође могу видети на дну прозора или преласком курсора преко статуса.
Шта урадити у случају лошег здравља HDD-а/SSD-а?
Прво и најважније, одмах направите резервну копију свих важних података. Можете направити локалну резервну копију или копију у облаку, у зависности од ваших потреба. Препоручио бих коришћење апликације за прављење резервних копија треће стране, јер оне имају боље опције за складиштење података изван вашег оштећеног уређаја. Можете чак покушати да клонирате софтвер ако желите да мигрирате на нови уређај за складиштење.
Ако су неки од ваших података или меморијског простора оштећени, можда их и даље можете повратити помоћу алата као што је CHKDSK. У сваком случају, најбоље је да редовно правите резервне копије и замените уређај за складиштење што је пре могуће, јер би то могло оштетити важне датотеке/апликације, које се могу копирати чак и у резервне копије.
Провера здравља GPU-а
Пошто GPU покреће графички захтевне игре/апликације, он обично има краћи животни век у поређењу са другим компонентама и захтева више пажње. Велика је шанса да ћете проблеме са GPU-ом приметити пре осталих компоненти.

Испод сам навео неке знакове који указују на то да ваш GPU не ради добро:
- Графичке грешке су први знак да GPU пропада. Ово укључује лоше текстуре, цепање екрана, насумичне артефакте, пикселизацију ван боје, дисторзију текста итд. Обично се јављају током играња игрица или других захтевних задатака, али се могу јавити и при нормалној употреби.
- Лошије перформансе него раније. Ако знате свој максимални FPS у омиљеним играма, пад FPS-а је добар знак уколико није дошло до других промена.
- Прегревање GPU-а такође је знак да има проблема са извршавањем потребних задатака. Ово је праћено високом буком вентилатора.
- Често се може јавити грешка „Display driver stopped“.
- Затамњивање или замрзавање екрана, посебно при обављању захтевних задатака.
- Плави екран смрти (BSoD) који се појављује приликом покретања захтевних задатака је обично повезан са GPU-ом.
- Можда ћете осетити мирис паљевине након употребе. Вероватно ћете морати да извадите GPU да бисте га осетили (надамо се).
Коришћење DirectX Diagnostic Tool
Вероватно сте чули за команду „dxdiag“ која вам омогућава да брзо видите информације о DirectX компонентама и драјверима. Ова алатка има посебан одељак који приказује информације о вашем GPU-у, које се могу користити за проверу његовог здравља.
Притисните тастере Windows + R и у дијалог „Покрени“ унесите „dxdiag“ да бисте отворили DirectX Diagnostic Tool. Затим пређите на картицу „Display“ где ћете видети све информације у вези са вашим GPU-ом. Ако алат не може да прикаже информације овде или су нетачне, то може указивати на проблем са GPU-ом. Поред тога, одељак „Notes“ ће навести проблеме ако се детектују.
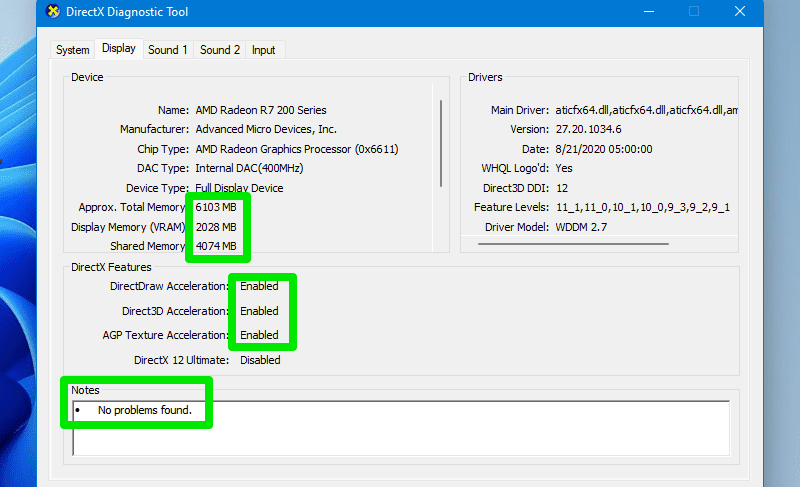
Стрес тест GPU-а
Неисправан GPU вероватно неће издржати стрес тест, па би то требало да буде јасан индикатор проблема. У супротном, можете упоредити своје резултате са резултатима истог GPU-а на мрежи да бисте били сигурни да ради оптимално.
У ову сврху, FurMark је одличан алат отвореног кода који је једноставан за коришћење и омогућава вам да упоредите своје резултате. Само отворите алатку и изаберите неки од унапред подешених тестова да бисте измерили перформансе свог GPU-а. Ако стрес тест прође, можете кликнути на дугме „Compare your score“ да бисте упоредили свој резултат са резултатима на интернету.
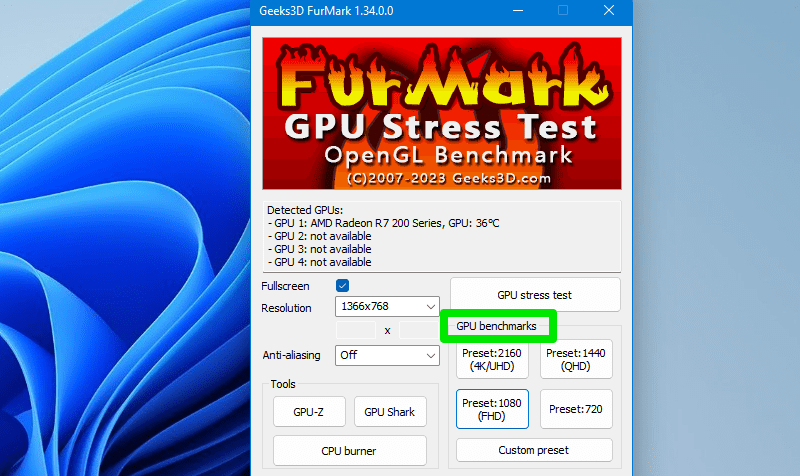
Шта урадити у случају лошег здравља GPU-а?
У многим случајевима, проблеми са GPU-ом обично су повезани са драјверима или прегревањем, а не са GPU-ом који пропада. Прво проверите да ли су драјвери вашег GPU-а ажурирани. Затим проверите да ли је чист, посебно његови вентилатори. За чишћење можете користити меку четку.
Такође, проверите да ли сви вентилатори раде. Ако један од вентилатора не ради чак ни када се рачунар покрене, можете покушати да га поправите уместо да купујете нови GPU. Обично се вентилатори могу поправити.
И наравно, немојте оверклоковати GPU. Чак и ако се чини да GPU добро ради, брже ће деградирати и чешће ће се суочавати са проблемима. Ако ништа не помогне, мораћете да га замените.
Провера здравља процесора
Централне процесорске јединице (CPU) су веома робусне; осим ако не оверклокујете CPU или га користите у прегрејаном стању, вероватно је да ваш CPU неће отказати пре свих осталих главних компоненти. Ипак, то се може десити и требало би да будете спремни.

Можете се суочити са сличним проблемима као и када друге компоненте не функционишу, али су они чешћи и интензивнији када CPU отказује. Погледајте листу испод да бисте стекли представу:
- Рачунар се замрзава/руши чак и приликом обављања основних задатака.
- Плави екран смрти (BSoD) ће се често појављивати, обично након замрзавања.
- Рачунар може дати грешку приликом покретања или дати различите звучне сигнале од уобичајених.
- Нагли скокови искоришћења CPU-а иако нису покренути други програми. Ово можете видети у Task Manager-у (Ctrl+Shift+Esc).
- Грешке у меморији такође могу бити повезане са CPU-ом.
- Прегревање CPU-а.
- При укључивању рачунара, вентилатори могу радити максималном брзином и стварати велику буку. Ако сачекате неко време, рачунар би се могао укључити, али то и даље указује на проблем са CPU-ом.
Коришћење Intel Processor Diagnostic Tool
Ако имате Intel CPU, можете користити Intel Processor Diagnostic Tool да бисте аутоматски проверили проблеме. Тест се покреће приликом покретања и траје неколико минута. Након тога, можете видети које тестове је прошао или није.
Постоји и интензиван тест који тестира CPU са свим његовим функцијама током два сата и након тога приказује резултате. Да бисте покренули овај тест, идите на Tools > Config > Presets > Burn-In Test.
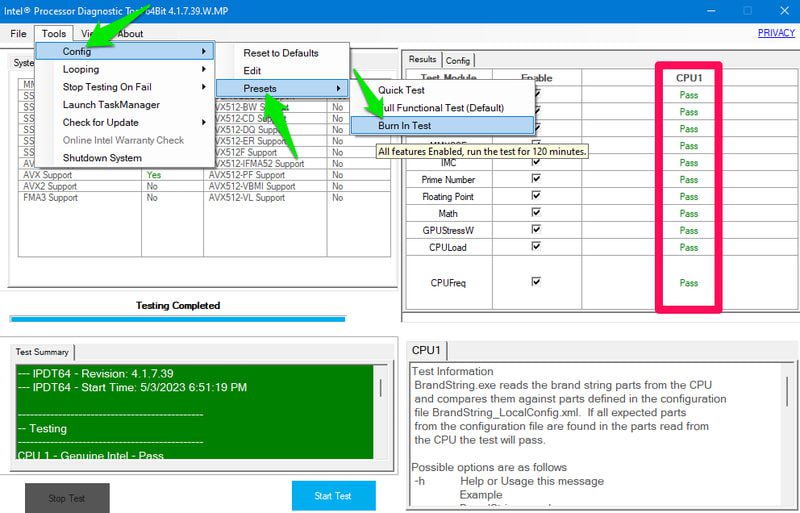
Уколико имате AMD Ryzen CPU, можете испробати AMD Ryzen Master. Он такође може да надгледа и скенира проблеме.
Шта урадити у случају лошег здравља процесора?
Као што сам већ рекао, оверклоковање и прегревање су главни узроци проблема са процесором. Оверклоковање је нешто што можете контролисати. У случају прегревања, уверите се да је ваш рачунар чист, укључујући матичну плочу, вентилатор и CPU. Препоручујем употребу компресованог ваздуха за чишћење, јер ефикасно уклања прашину са CPU-а и вентилатора. Међутим, немојте користити дуваљку за лишће, јер може оштетити компоненте.
Проверите да ли вентилатор ради. У случају да се процесор и даље прегрева, можда ћете морати да поново нанесете термопасту. Оштећен/спаљен CPU треба да има видљиве ознаке; мораћете да набавите нови CPU ако дође до тога.
Бонус 😎
За кориснике лаптопова, батерија је изузетно важна компонента. Иако је очигледно да се батерија временом троши, можете приметити да се укупно време рада на батерију смањује. Ипак, добро је знати колико је тачно истрошена и колико још можете очекивати од ње.
За ово, BatteryInfoView компаније NirSoft и BatteryMon су моћни алати за преглед здравља батерије и њеног очекиваног животног века. BatteryInfoView је бољи за добијање детаљних информација о батерији, док вам BatteryMon додатно омогућава да подесите упозорења за напуњеност батерије, температуру и слично.
Завршне мисли
Поред бриге о компонентама, одржавање оперативног система у оптималном стању такође доприноси очувању здравља компоненти. Можете да користите апликацију за оптимизацију рачунара, као што је IObit Advanced System Care, да бисте одржали рачунар у оптималном стању без угрожавања перформанси.
Поред тога, пре него што замените компоненту која је отказала, уверите се да повезани каблови/уређаји нису узрок проблема. Такође, можете тестирати компоненту на другом рачунару да бисте били сигурни да је заиста неисправна.