Kada govorimo o aplikacijama za video konferencije, Zoom je jedno od prvih imena koja nam padaju na pamet.
Bilo da su u pitanju poslovni sastanci, online časovi ili druge aktivnosti, Zoom se pokazao kao pouzdan izbor. Posebno tokom pandemije COVID-19, kada su ljudi bili primorani da ostanu kod kuće, aplikacija je zabilježila ogroman skok popularnosti i broja korisnika.
Međutim, korisnici se ponekad susreću s frustrirajućim problemom poznatim kao Zoom Error Code 10004 nakon instalacije. Ako se i vi suočavate s ovim problemom, ne brinite. U ovom vodiču objasnićemo kako možete rešiti ovu grešku na Zoomu za samo nekoliko minuta. Nastavite čitati i saznajte više.
Šta je Zoom greška kod 10004?
Prije nego što nastavimo dalje, hajde da ukratko objasnimo šta je Zoom greška kod 10004. Zoom Error Code 10004 je greška s kojom se korisnici najčešće suočavaju kada prvi put pokušaju da otvore Zoom aplikaciju nakon što je instaliraju na svoj računar.
Ova greška je povezana sa ažuriranjem Zooma. To znači da korisnici dobijaju ovu poruku o grešci ako njihova Zoom aplikacija ne uspije da se poveže sa serverima radi automatskog ažuriranja.
Ipak, neki korisnici su prijavili da su se susreli sa ovim problemom tokom same instalacije aplikacije, pa čak i tokom Zoom poziva u kojem su učestvovali.
Koji su uzroci ove greške?
Pogledajmo sada neke od faktora koji mogu izazvati Zoom grešku kod 10004:
#1. Problemi sa Zoom serverom
Ako su Zoom serveri na održavanju ili iz nekog razloga ne funkcionišu, možda ćete se suočiti sa ovim problemom.
#2. Problemi sa internet konekcijom
Kao i sve druge aplikacije koje zahtijevaju internet vezu za ispravan rad, Zoomu je potrebna stabilna internet konekcija. Ako je vaša internet veza trenutno spora ili nestabilna, može se pojaviti ova poruka o grešci.
#3. Greška automatskog ažuriranja
Ukoliko se vaša Zoom aplikacija ne ažurira automatski, može se pojaviti Zoom Error Code 10004. Ovaj problem obično nestaje nakon što Zoom klijent dobije ažuriranje.
#4. Blokiranje od strane softvera treće strane
Ako aplikacija treće strane, poput antivirusnog programa, blokira Zoom klijent da se poveže sa serverima, može doći do ove greške. Uklanjanje takvih prepreka može sprečiti pojavljivanje poruke o grešci.
Prije nego što pređemo na rješenja za ispravljanje frustrirajuće Zoom greške koda 10004, predlažemo da prvo uradite sljedeće:
- Restartujte internet ruter. Isključite ga iz struje i sačekajte neko vrijeme prije nego što ga ponovo uključite. Ako je problem u internet vezi, ovo može pomoći da se riješi.
- Pokušajte da zatvorite sve nepotrebne aplikacije koje rade u pozadini i privremeno onemogućite antivirusni program. Ako je smetnja od strane treće aplikacije uzrokovala grešku, trebalo bi da nestane.
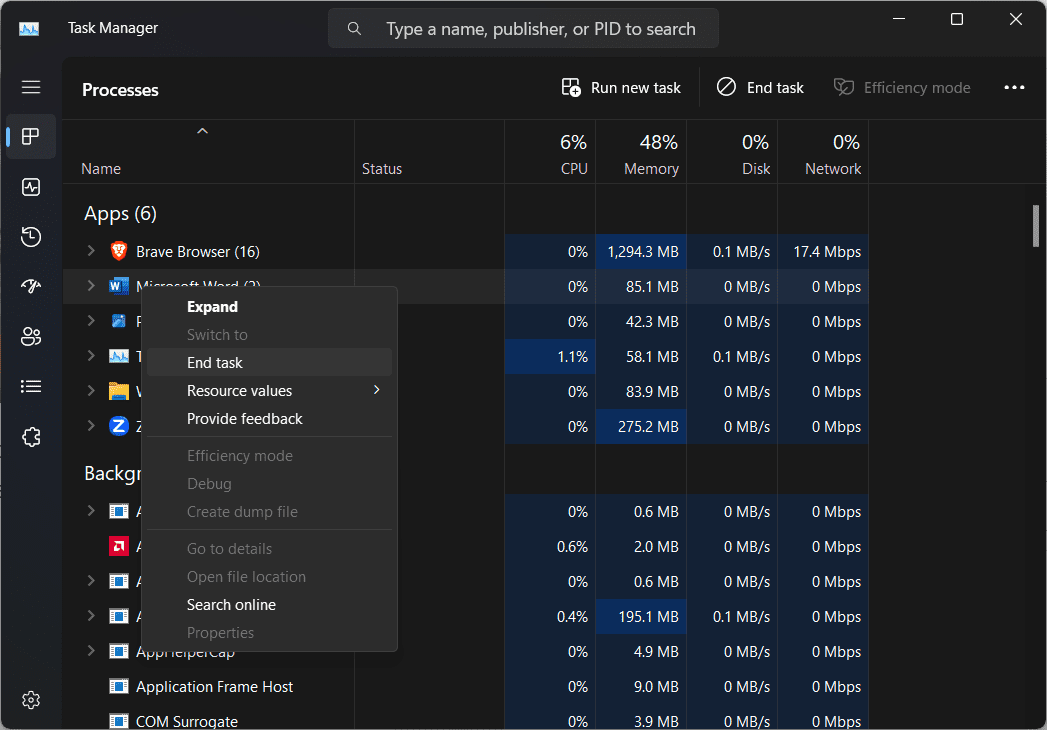
Ako navedene radnje ne riješe vaš problem, isprobajte sljedeće metode za popravljanje greške:
Provjerene metode za rješavanje Zoom greške kod 10004
U nastavku ćemo vas uputiti na jednostavne i efikasne načine da popravite Zoom Error Code 10004. Međutim, prije nego što pokušate bilo koje od ovih rješenja, važno je da provjerite status Zoom usluge.
To je ključno, jer ako vidite da sve Zoom usluge rade ispravno, problem je vjerovatno u vašem sistemu. Evo kako to možete uraditi:
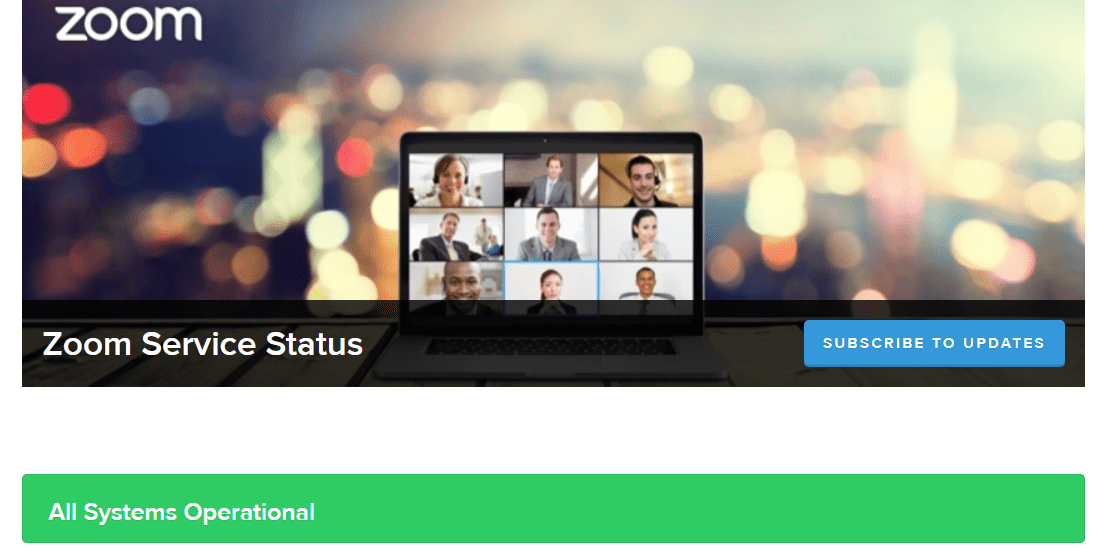
- Nakon što pristupite stranici, provjerite da li sve usluge rade bez problema.
Ako je tako, uzrok problema je vjerovatno u vašem sistemu. Slijedite ove korak-po-korak metode za rješavanje problema da biste otklonili grešku:
Ručno ažurirajte svoj Zoom klijent
Ako ne možete pokrenuti Zoom aplikaciju nakon instalacije, pokušajte ručno ažurirati Zoom klijent. Zatvorite sve nepotrebne aplikacije koje koriste vašu mrežu i uradite sljedeće:
Korak 1: Otvorite Zoom aplikaciju.
Korak 2: Idite u gornji desni ugao ekrana i kliknite na ikonu svog profila.
Korak 3: Zatim kliknite na „Provjeri ažuriranja“ i vidite da li je ažuriranje dostupno.
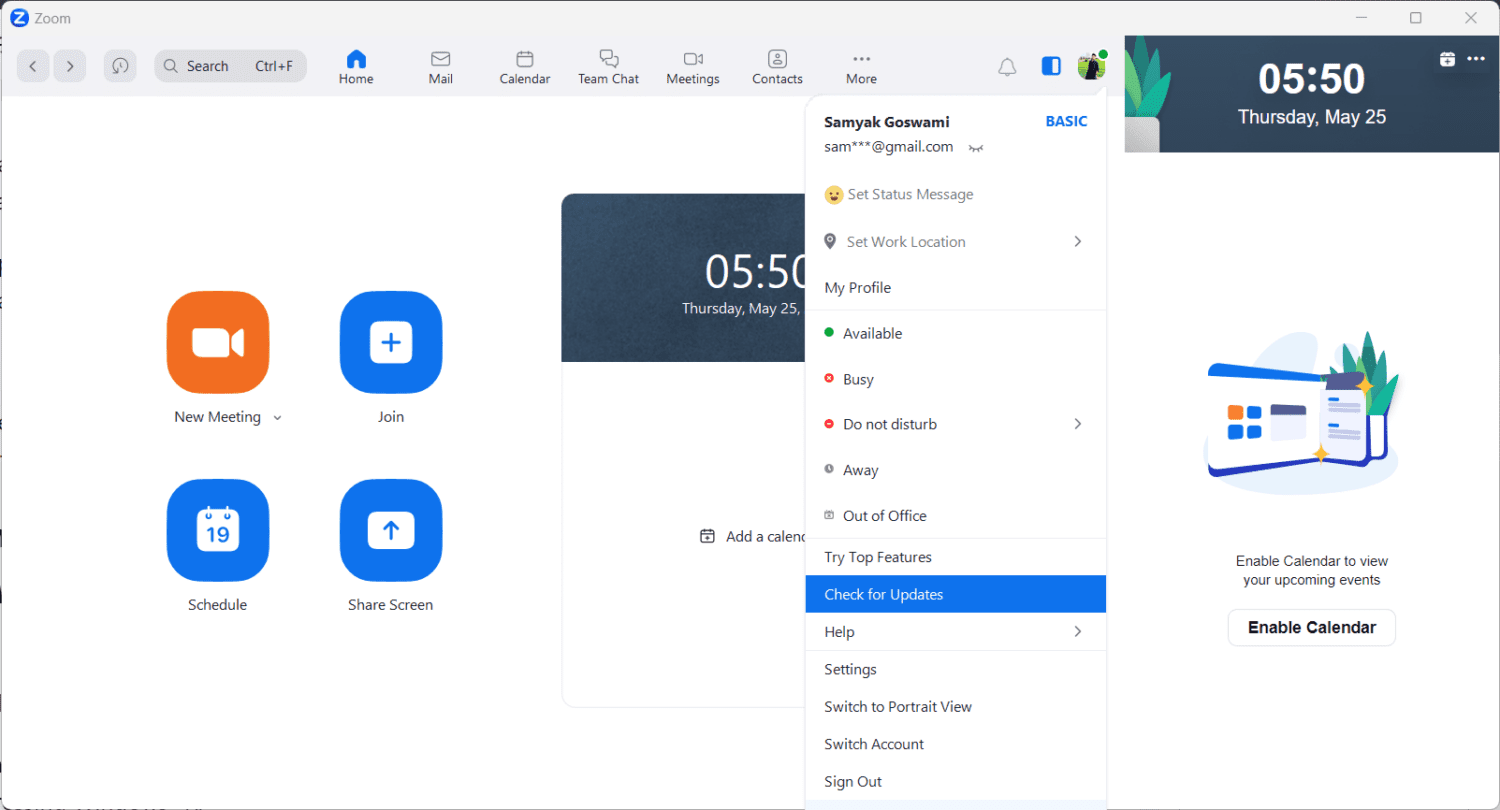
Korak 4: Ako je ažuriranje dostupno, kliknite na „Instaliraj“.
Dozvolite Zoomu prolaz kroz Windows Defender zaštitni zid
Ako vaš Windows Defender zaštitni zid blokira Zoom, uradite sljedeće:
Korak 1: Pokrenite „Run“ tako što ćete ga potražiti u traci za pretragu ili pritiskom na Windows+R.
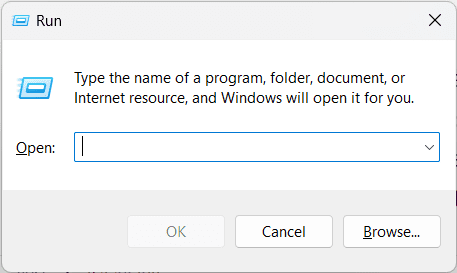
Korak 2: Unesite „firewall.cpl“ i kliknite na „OK“.
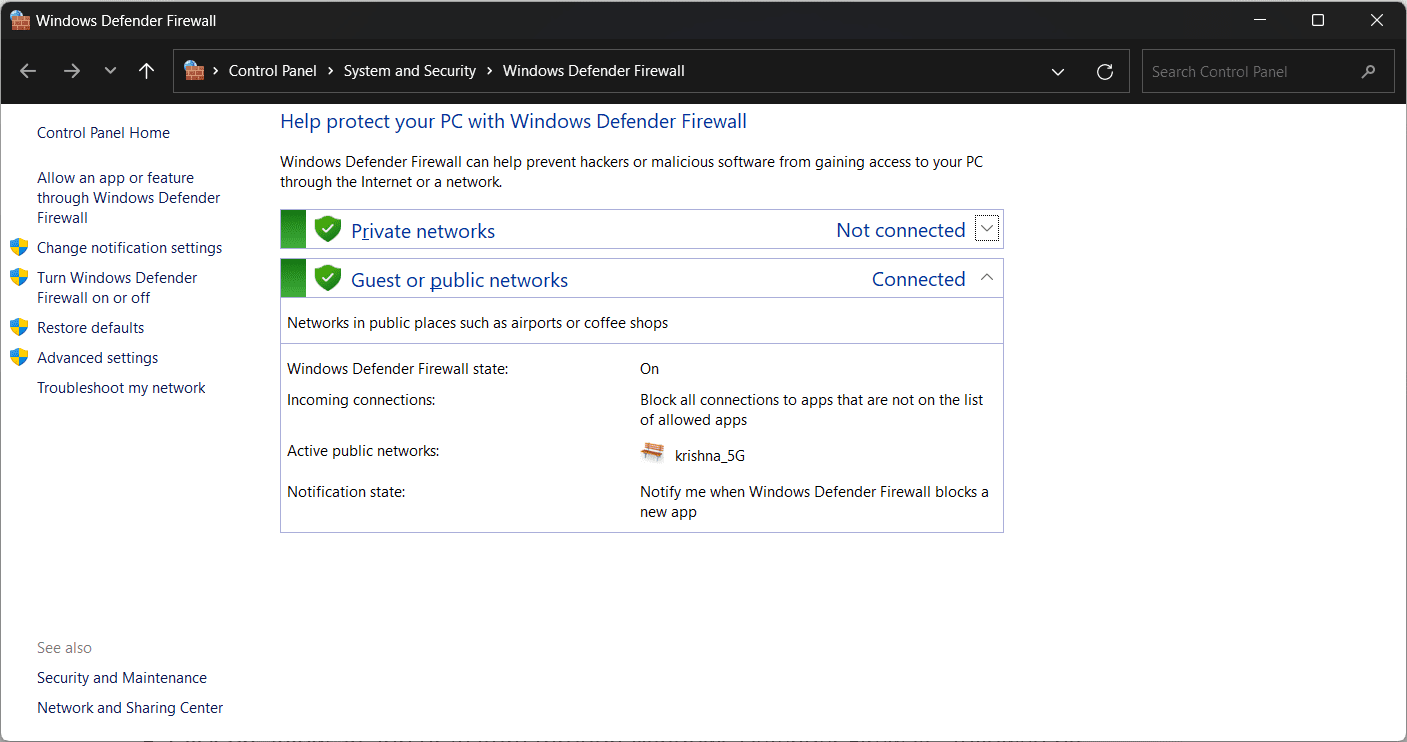
Korak 3: Kliknite na „Dozvoli aplikaciju ili funkciju kroz Windows Defender zaštitni zid“, a zatim na „Promijeni postavke“.
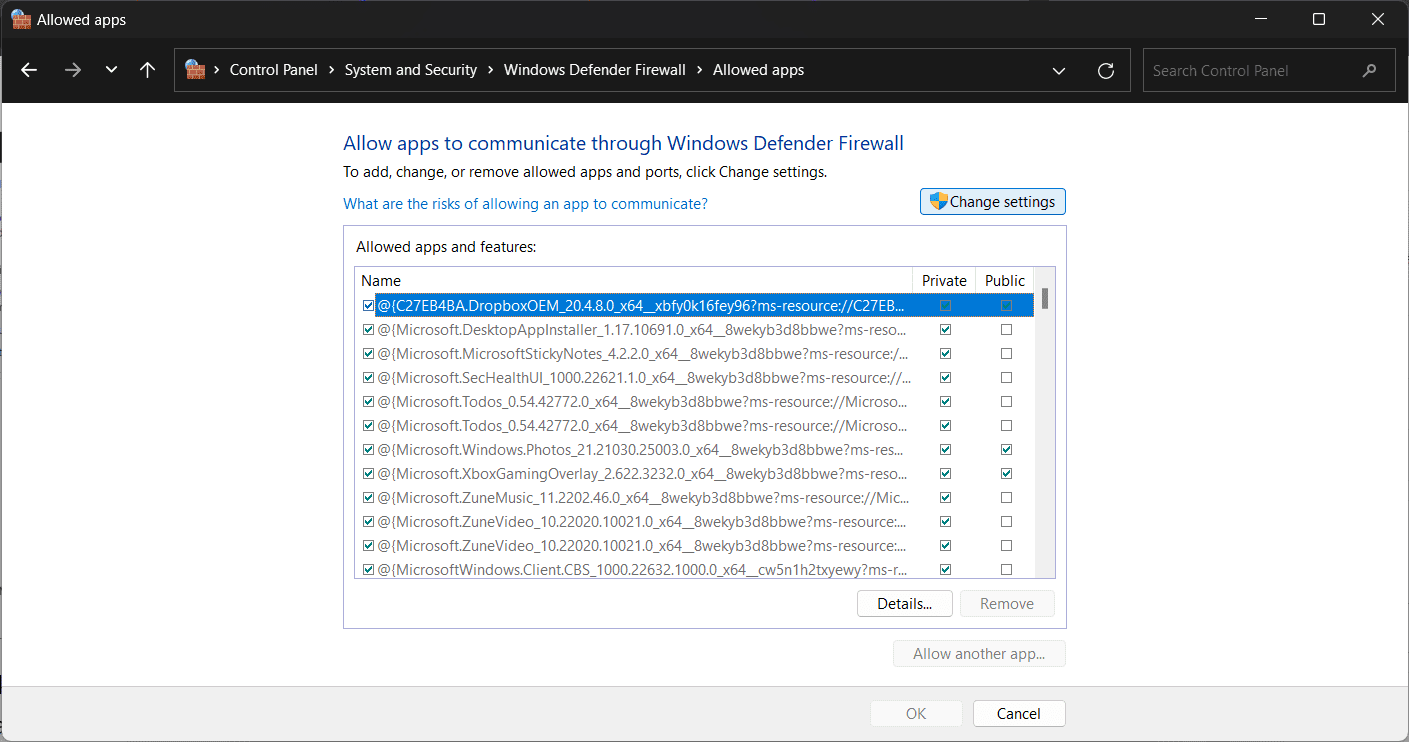
Korak 4: Pronađite „Zoom Video Conferencing“ i označite polja za potvrdu „Privatno“ i „Javno“.
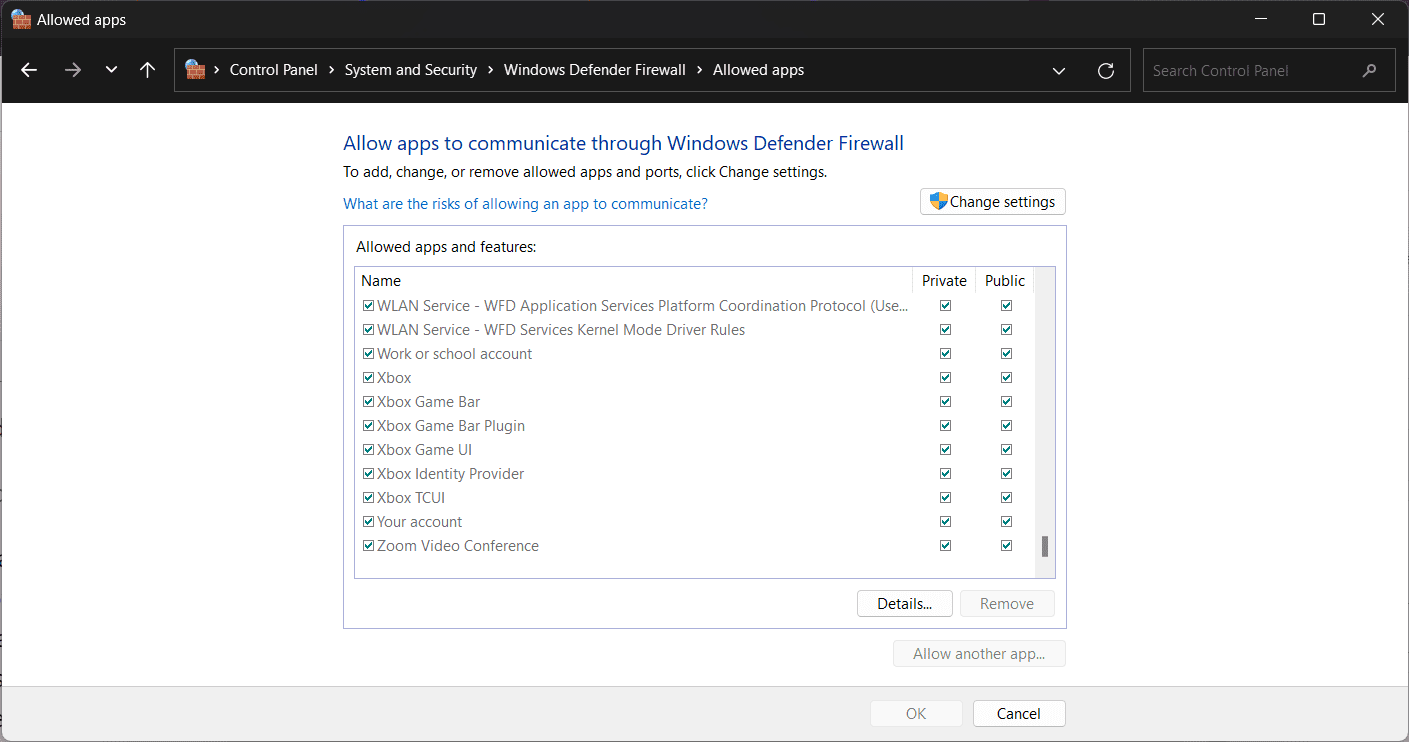
Korak 5: Ukoliko ne možete da pronađete „Zoom Video Conferencing“, kliknite na „Dozvoli drugu aplikaciju“, a zatim na „Pretraži“.
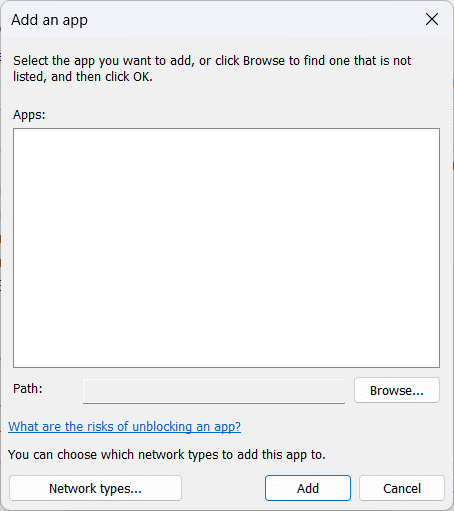
Korak 6: Sada pronađite Zoom folder i kliknite na „OK“.
Korak 7: Zatim dozvolite Zoom video konferenciji pristup javnoj i privatnoj mreži.
Obrišite Zoom keš i kolačiće
Oštećeni keš podaci i kolačići mogu dovesti do problema sa Zoomom i povezivanjem. Možete lako obrisati Zoom keš i kolačiće na sljedeći način:
Korak 1: Zatvorite Zoom aplikaciju ako je otvorena i pokrenite „Run“.
Korak 2: Unesite „AppData“ i kliknite na „OK“.
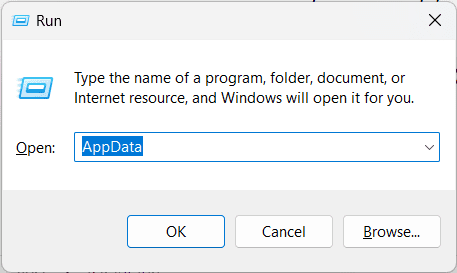
Korak 3: Otvorite „Zoom“ folder.
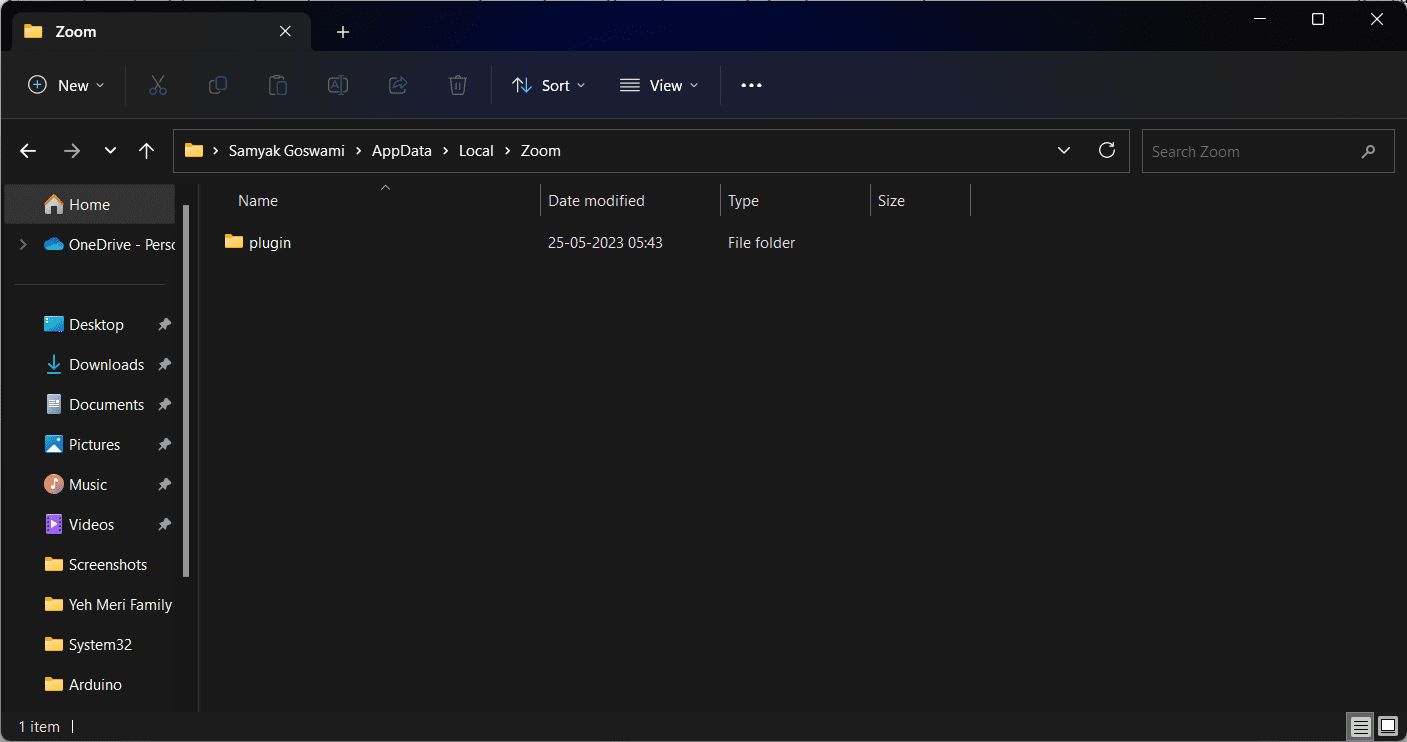
Korak 4: Unutar tog foldera pronađite drugi folder pod nazivom „data“ i izbrišite ga.
Korak 5: Kada završite, ponovo pokrenite Zoom.
Korak 6: Prijavite se koristeći svoje korisničke podatke.
Deinstalirajte, a zatim ponovo instalirajte Zoom
Ako prethodna rješenja ne pomognu, trebali biste deinstalirati Zoom, a zatim ga ponovo instalirati. Pratite ove korake:
Korak 1: Iz Start menija pokrenite „Control Panel“.
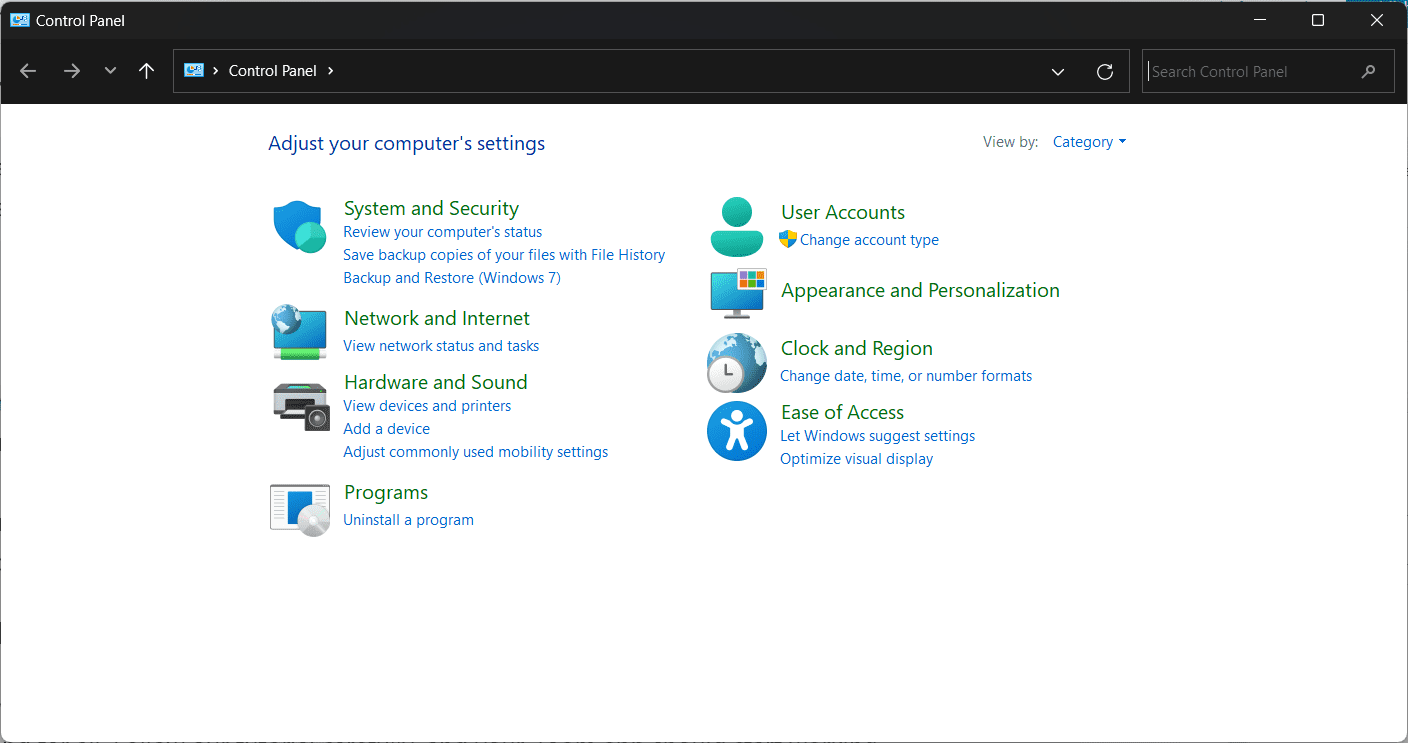
Korak 2: U odeljku „Programs“ ćete naći „Uninstall a program“.
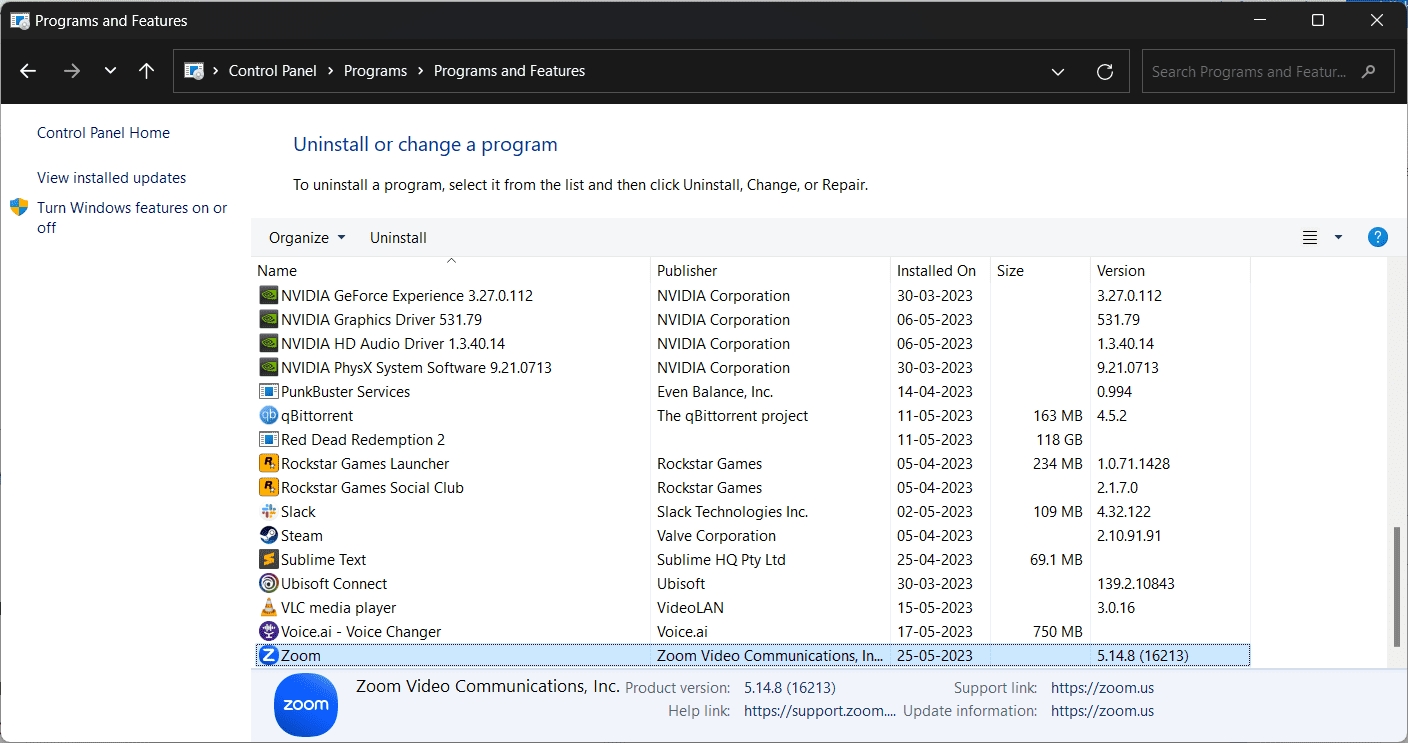
Korak 3: Pronađite „Zoom“ na listi i kliknite desnim tasterom miša na njega.
Korak 4: Kliknite na „Uninstall“.
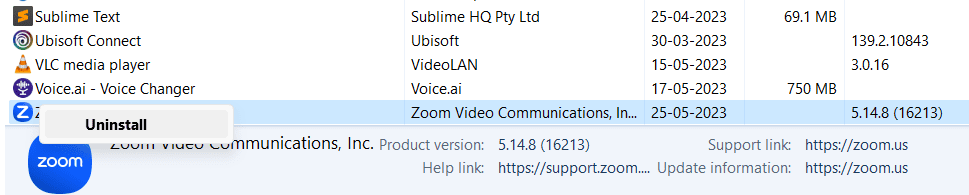
Korak 5: Nakon deinstalacije, posjetite zvaničnu Zoom web stranicu i ponovo instalirajte Zoom aplikaciju na računar.
Završne riječi
Sada kada znate kako da riješite Zoom grešku kod 10004, možete se zauvijek oprostiti od ovog problema. Pažljivo pratite naš vodič i vaša Zoom aplikacija bi trebala ponovo raditi normalno. Sretno!
Pogledajte i kako možete zamutiti pozadinu tokom Zoom poziva.