Oduvek sam bio impresioniran posvećenošću Windows-a da tehnologiju učini pristupačnom osobama sa invaliditetom. Na primer, Narator u Windows-u je predstavljen 2000. godine, mnogo pre nego što su pametni telefoni postali neizostavni deo svakodnevnog života.
Tokom godina, Windows je konstantno unapređivao svoje funkcije pristupačnosti, osiguravajući da osobe sa oštećenjem vida, sluha, ograničenom pokretljivošću ili drugim oblicima invaliditeta mogu efikasno koristiti računar.
Ako imate bilo koji oblik invaliditeta koji otežava korišćenje računara, velika je verovatnoća da postoji opcija pristupačnosti koja će vam olakšati stvari.
U ovom tekstu ću vas upoznati sa svim bitnim informacijama o opcijama pristupačnosti u operativnom sistemu Windows 11, kao i sa drugim važnim podešavanjima i aplikacijama koje su dizajnirane da pomognu osobama sa invaliditetom.
Opcije pristupačnosti za Windows 11
Sve opcije koje mogu pomoći osobama sa invaliditetom nalaze se u posebnom odeljku unutar Windows-a. Jednostavno idite na „Podešavanja“, a zatim odaberite opciju „Pristupačnost“ na levom panelu. Ovim ćete pristupiti svim opcijama koje mogu biti od koristi osobama sa invaliditetom.
Većina opcija o kojima ću govoriti biće navedena u odeljku „Pristupačnost“. Međutim, postoje i druga podešavanja koja indirektno mogu biti od pomoći osobama sa invaliditetom, i njih ću takođe pomenuti i dati detaljna uputstva kako doći do njih.
Opcije pristupačnosti za osobe sa oštećenim vidom
Za osobe sa oštećenim vidom ili za slepe osobe, Windows nudi niz opcija pristupačnosti koje mogu olakšati gledanje sadržaja, ili čak omogućiti korišćenje računara putem glasovnog unosa i audio povratnih informacija. U nastavku ćete pronaći sve opcije pristupačnosti Windows-a koje mogu biti od pomoći osobama sa oštećenim vidom:
#1. Veličina teksta
Ako imate dalekovidost ili kataraktu, čitanje na računaru može biti otežano, posebno kada je tekst mali. Možete povećati veličinu teksta u Windows-u, što će automatski promeniti veličinu teksta u svim aplikacijama.
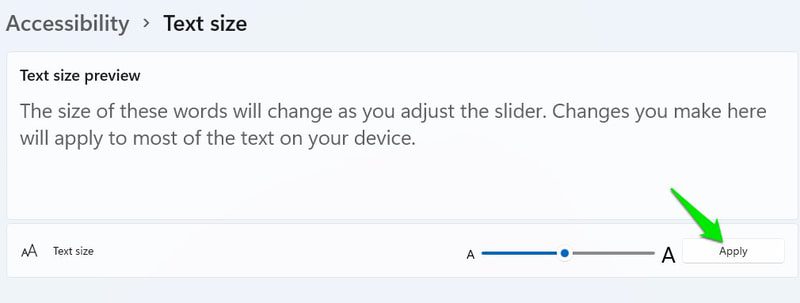
Pomoću klizača možete povećati veličinu teksta do 225%. Veličina takođe utiče na korisnički interfejs svake aplikacije, što znači da ćete istovremeno videti manju oblast aplikacije na ekranu. Neke aplikacije mogu postati neupotrebljive ako previše povećate veličinu teksta.
#2. Konfigurišite pokazivač miša
Osobe sa problemima vidnog polja, kao što je glaukom ili retinitis pigmentosa, mogu imati poteškoća sa praćenjem pokazivača miša. Srećom, možete povećati veličinu pokazivača i promeniti njegovu boju kako biste poboljšali vidljivost.
U opciji „Pokazivač miša i dodir“ možete izabrati prilagođenu boju, ili podesiti da pokazivač invertuje boje u realnom vremenu, u zavisnosti od boje površine iznad koje se nalazi. Opcija inverzije boja je posebno korisna jer osigurava da se pokazivač nikada neće stopiti sa pozadinom.
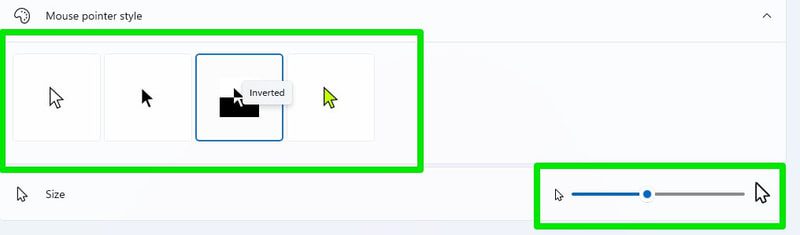
Takođe možete povećati veličinu pokazivača pomoću klizača, što će osigurati da ga nikada nećete izgubiti iz vida.
#3. Tekstualni kursor
Tekstualni kursor je takođe element čije praćenje može predstavljati problem za osobe sa oštećenjima vidnog polja. U opciji pristupačnosti, možete dodati indikator tekstualnog kursora koji će jasno označiti njegovu poziciju pomoću željene boje.
Indikator dodaje dva kružna markera na oba kraja tekstualnog kursora radi lakše uočljivosti. Možete odabrati boju i veličinu ovih markera po želji.
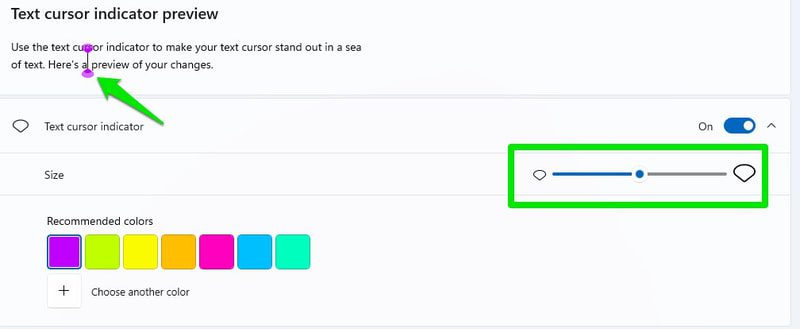
Ako skrolujete nadole, videćete i opciju da povećate debljinu samog tekstualnog kursora. Ipak, imajte na umu da ove promene možda neće funkcionisati u svim aplikacijama sa tekstualnim poljima.
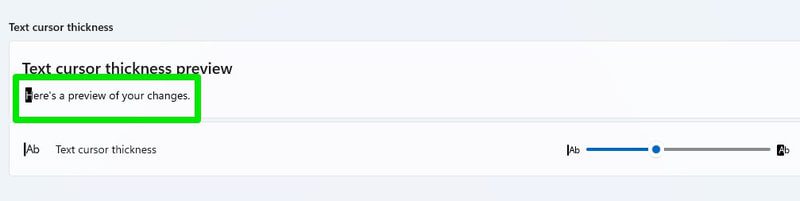
#4. Lupa
Opcija „Lupa“ vam omogućava da lako pregledate određeni sadržaj tako što ga zumirate do 1600%. Iako se može ručno uključiti iz podešavanja, bolje je koristiti prečicu na tastaturi za to.
Možete pritisnuti tastere Windows+Plus (+) na tastaturi da biste uključili lupu, a zatim da je umanjite ili uvećate pomoću tastera Windows+Minus (-) ili Plus (+).
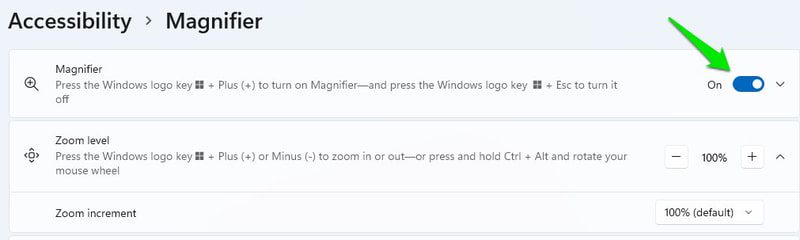
Još važnije, lupa ima ugrađenu funkciju naratora (o tome više kasnije). Možete je koristiti da izgovori naglas dugme ili tekst na koji kliknete. Dugmad za korišćenje naratora nalaze se na iskačućem prozoru lupe.
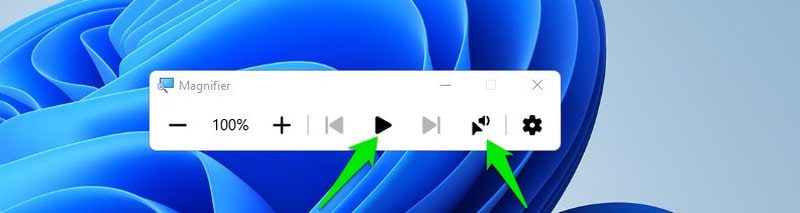
Ako skrolujete nadole, postoji i opcija „Obrni boje“ koja će invertovati sve boje kada uključite lupu.
#5. Filteri u boji
Windows ima posebne filtere u boji kako bi pomogao ljudima sa daltonizmom. Bez obzira da li imate deuteranopiju, protanopiju ili tritanopiju, Windows može automatski prilagoditi boje kako bi se lakše razlikovale. Samo treba da izaberete odgovarajući filter boja, i on će se automatski primeniti na sve aplikacije i funkcije Windows-a.
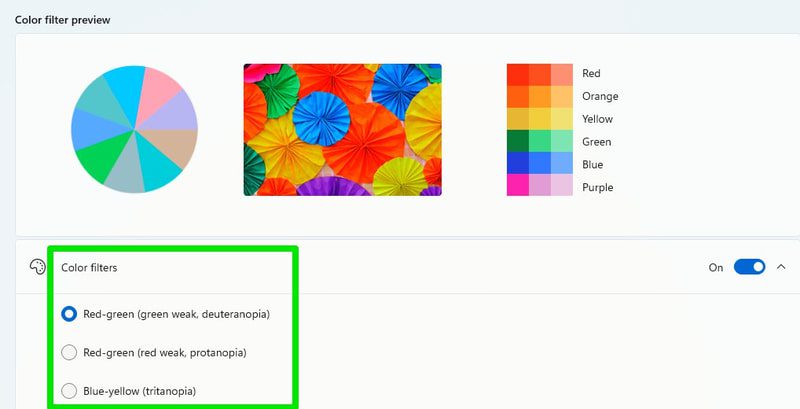
Za osobe sa ozbiljnijim oblicima daltonizma, kao što je ahromatopsija, opcija „Siva skala“ može učiniti prikaz konzistentnijim.
#6. Kontrastne teme
Osobama sa fotofobijom, kataraktom, slabim vidom i nekim problemima sa vidom koji su povezani sa starenjem, teme sa visokim kontrastom mogu biti veoma korisne. Windows nudi više kontrastnih tema koje možete izabrati. Takođe, možete u potpunosti urediti svaku temu kako bi odgovarala vašem stilu, uključujući boju pozadine, teksta, linkova, markera i još mnogo toga.
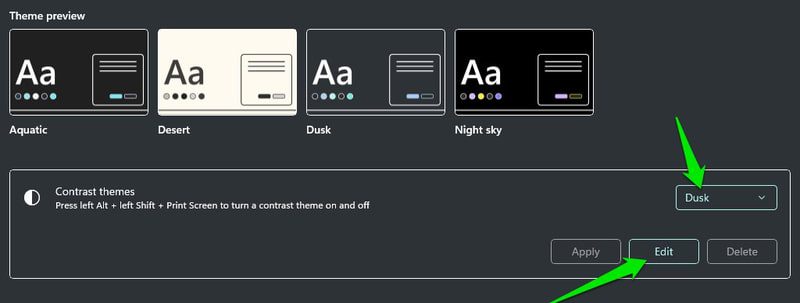
#7. Narator
Narator je ugrađen čitač ekrana u Windows-u koji govori sve što se nalazi na ekranu, sa fokusom na ono na šta kliknete. Može biti veoma koristan za osobe sa veoma slabim vidom ili one koji su potpuno slepi.
Možete pogledati ovaj Microsoft-ov vodič da biste saznali sve o naratoru. Ipak, u opcijama pristupačnosti možete prilagoditi njegovo ponašanje, o čemu ću govoriti. Prvo, proverite da li je omogućena prečica na tastaturi za uključivanje naratora. Ona će vam omogućiti da lako uključite/isključite narator kada je to potrebno.
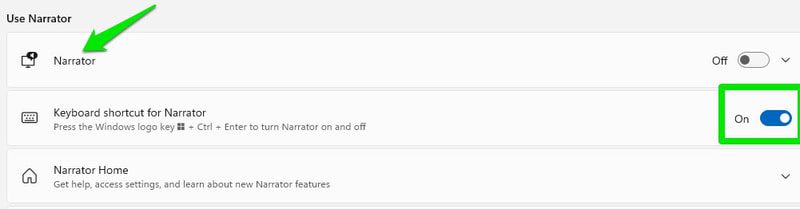
Postoji mnogo podešavanja koja možete prilagoditi, ali najvažnija su naratorov glas i opširnost. U podešavanjima glasa možete izabrati glas i akcenat naratora, brzinu, visinu i jačinu zvuka. Prilagodite ove opcije kako vam najviše odgovara.
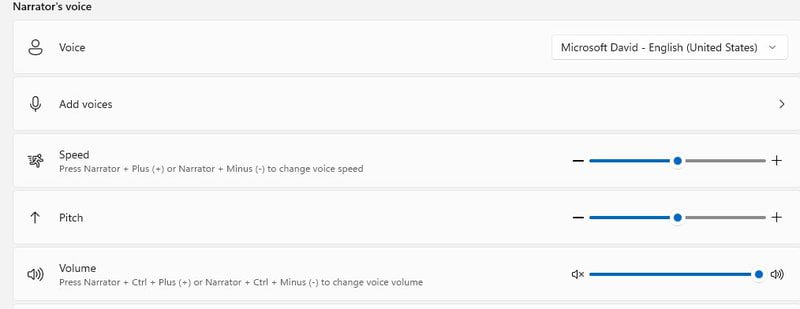
Opcija opširnosti je mesto gde odlučujete koliko vam je pomoći potrebno od naratora. Možete izabrati da li želite da čita sve detaljno i daje kontekst, da čita samo tekst ili da čita tekst i dugmad. Ovde takođe možete da podesite šta narator treba da čita naglas dok kucate.
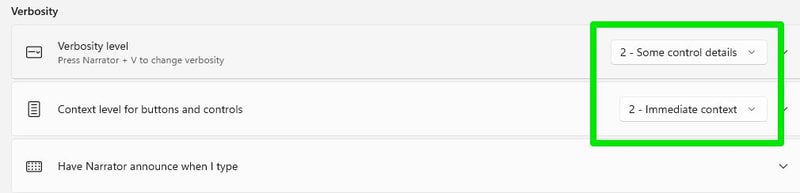
Ako želite napredniji čitač ekrana, možete isprobati i aplikaciju treće strane kao što je NVDA ili JAWS. One obično imaju bolje karakteristike, posebno kada je u pitanju interakcija sa dokumentima i kucanje.
#8. Tamni režim i noćno svetlo
Za osobe sa očima osetljivim na svetlost, funkcije tamnog režima i noćnog svetla mogu biti veoma korisne. Tamni režim će pretvoriti pozadinu Windows-a i korisnički interfejs podržanih aplikacija u crnu boju kako bi se smanjilo jako svetlo. Funkcija noćnog svetla smanjuje emisiju plave svetlosti kako bi se smanjilo naprezanje očiju.
Obe ove opcije nisu dostupne u opciji pristupačnosti, ali ih možete omogućiti u podešavanjima.
Da biste omogućili tamni režim, idite na „Personalizacija“ > „Boje“ > „Izaberite svoj režim“.
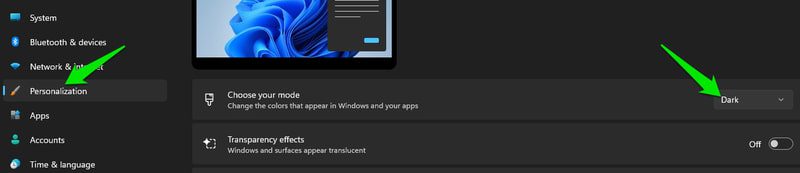
Da biste omogućili noćno svetlo, idite na „Sistem“ > „Ekran“ > „Noćno svetlo“.

Opcije pristupačnosti za osobe sa oštećenim sluhom
Gluvim ili nagluvim osobama obično nije teško da koriste Windows računar, ali ipak postoje određene vrste sadržaja koje im mogu biti nedostupne. Na primer, mogu imati problema da razgovaraju sa drugima tokom video poziva ili da slušaju audio sadržaje bez titlova.
Srećom, Windows ima nekoliko rešenja za ove situacije, tako da možete učestvovati u ovim aktivnostima čak i ako ste gluvi. Hajde da proverimo neke od funkcija pristupačnosti Windows-a koje mogu pomoći osobama sa oštećenim sluhom.
#1. Mono audio
Ako imate oštećenje sluha na jedno uvo, trebalo bi da omogućite mono zvuk u opciji „Pristupačnost zvuka“. To će učiniti da se zvuk obrađuje kroz jedan kanal, tako da će biti isti bez obzira na to koje uvo ga čuje. Otvorite opciju „Audio“ i uključite „Mono audio“ prekidač.

#2. Flash ekran za obaveštenja
Možete da podesite Windows da treperi ekran ili trenutno aktivan prozor kada stigne obaveštenje. Ovo je odličan način da budete u toku sa obaveštenjima bez oslanjanja na zvučna upozorenja.
U istoj opciji pristupačnosti zvuka, postoji opcija „Flash my screen during audio notifications“ gde možete izabrati koji deo ekrana treba da treperi da vas obavesti.
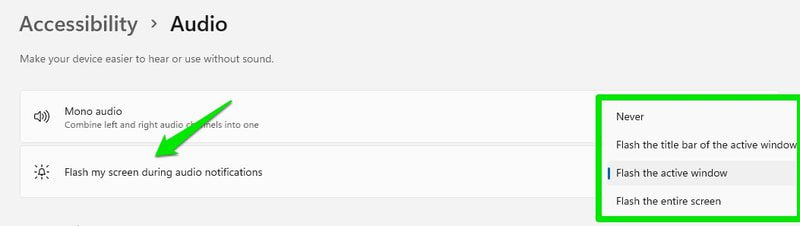
#3. Titlovi
Windows može da koristi tehnologiju prepoznavanja govora da pretvori sav audio govor u tekst i prikaže ih kao plivajuće titlove na ekranu. Dakle, bez obzira da li razgovarate ili gledate video na svojoj omiljenoj veb lokaciji, Windows će transkribovati zvuk u realnom vremenu i pokazati vam šta se govori.
Naravno, prevod neće biti savršen, ali će biti dovoljno dobar da razumete kontekst. Da biste koristili funkciju titlova, morate imati najnoviju verziju Windows 11 22H2. Možete pritisnuti kombinaciju tastera Windows+Ctrl+L da biste uključili/isključili funkciju, i ona će automatski transkribovati audio govor kada ga čuje.
U opciji pristupačnosti titlova, možete podesiti kako će se titl prikazivati. Ovo uključuje njegovu boju, pozadinu, neprozirnost, veličinu, font itd.
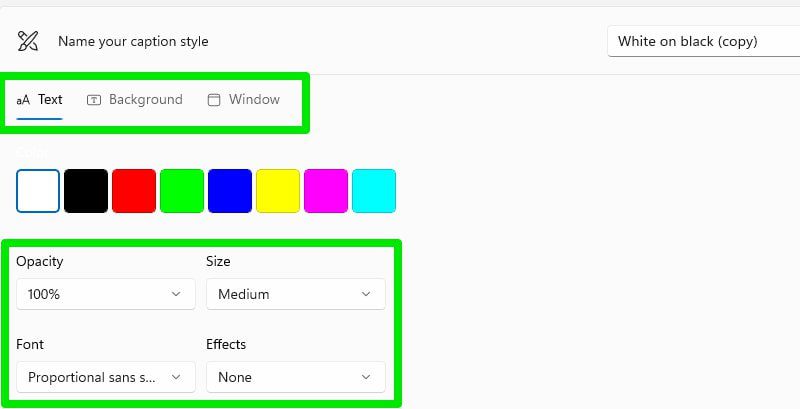
Takođe možete isprobati neke aplikacije za transkripciju koje mogu biti dobra alternativa Windows-ovim titlovima uživo, bar za audio datoteke.
#4. Aplikacija za pojačavanje zvuka
Ako imate slab sluh i vaš trenutni audio sistem nije dovoljno glasan da jasno čujete zvuk, aplikacija za pojačavanje zvuka može vam pomoći. Letasoft Sound Booster je moj favorit za ovu svrhu. Može da pojača zvuk do 500%, ali to će takođe izobličiti zvuk, pa izbegavajte maksimalno pojačanje.
Alternativno, FxSound je takođe dobra opcija ako želite da eksperimentišete sa ekvilajzerom i sličnim stvarima. Takođe vam preporučujem da probate da koristite slušalice; meni lično, kao nekome ko ima tinitus, one značajno pomažu da se fokusiram samo na zvuk sa računara.
Opcije pristupačnosti za osobe sa otežanom pokretljivošću
Ograničenja u kretanju, kao što su paraliza, cerebralna paraliza, RSI, artritis i Parkinsonova bolest, mogu ograničiti korišćenje Windows računara. Možda ćete imati problema da koristite ulazne uređaje kao što su miš ili tastatura, ili možda uopšte nećete moći da komunicirate sa računarom.
Opcije pristupačnosti operativnog sistema Windows malo olakšavaju korišćenje ulaznih uređaja, pa čak i korišćenje računara putem glasa ili praćenja očiju. Hajde da pogledamo ove korisne opcije:
#1. Prepoznavanje govora
Ovo može biti odličan način da koristite Windows PC, kako za osobe sa otežanom pokretljivošću, tako i za one sa oštećenim vidom. Sa prepoznavanjem govora, ne možete samo da diktirate poruke i dokumente, već i da u potpunosti kontrolišete računar svojim glasom.
Možete otvarati aplikacije, obavljati zadatke u „File Explorer-u“, kontrolisati kretanje miša, unositi kombinacije tastera na tastaturi, diktirati interpunkciju i još mnogo toga, sve glasom. Evo liste svih komandi koje možete koristiti da kontrolišete svoj Windows računar glasom.
Možete da uključite Windows prepoznavanje govora u ovoj postavci pristupačnosti. Iako je korišćenje prečice Windows+Ctrl+S mnogo bolja opcija ako možete udobno koristiti tastaturu.
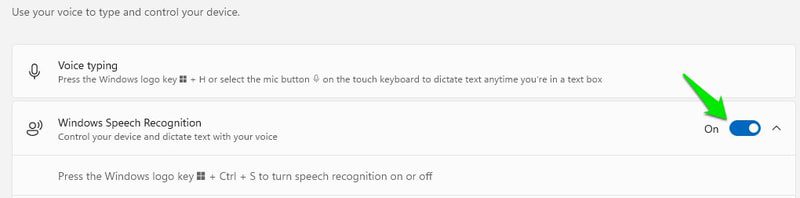
Kombinujući ovo sa funkcijom naratora, možete u potpunosti da kontrolišete računar bez upotrebe ruku i bez potrebe da gledate u ekran.
#2. Tastatura
Postoji veliki broj opcija u vezi sa tastaturom koje mogu olakšati njeno korišćenje. Lepljivi tasteri i tasteri za filter su dve opcije koje mogu pomoći osobama sa problemima u kretanju da koriste tastaturu.

Lepljivi tasteri vam omogućavaju da izvodite kombinacije tastera jedan po jedan, a tasteri za filter sprečavaju registraciju više uzastopnih pritisaka na iste tastere. Možete kliknuti na svaku opciju da biste dodatno prilagodili svoja podešavanja.
Ako malo skrolujete nadole, videćete opciju tastature na ekranu koja će otvoriti virtuelnu tastaturu koju možete da koristite mišem. Ako možete da koristite samo miš, onda je to dobar način da pristupite funkcijama tastature bez fizičke tastature.
Ako možete da koristite tastaturu, prečica Windows+Ctrl+O je bolja opcija za pokretanje virtuelne tastature.
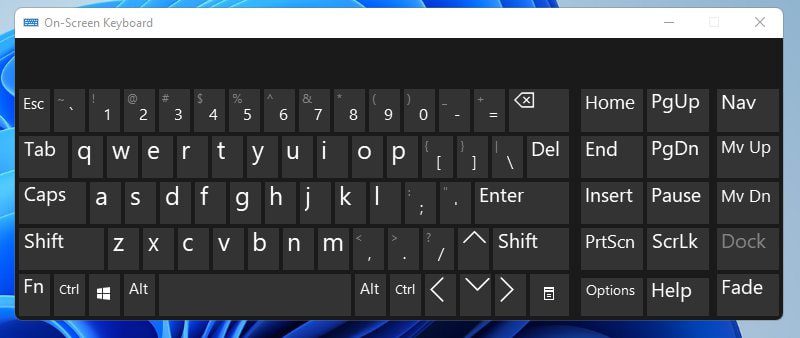
#3. Miš
Mnoga oboljenja zglobova vas mogu sprečiti da koristite miš. Ako i dalje možete da koristite tastaturu, možete omogućiti tasterima miša da kontrolišu miš pomoću numeričke tastature. Ovde možete omogućiti tastere miša i takođe povećati/smanjiti brzinu kretanja miša.
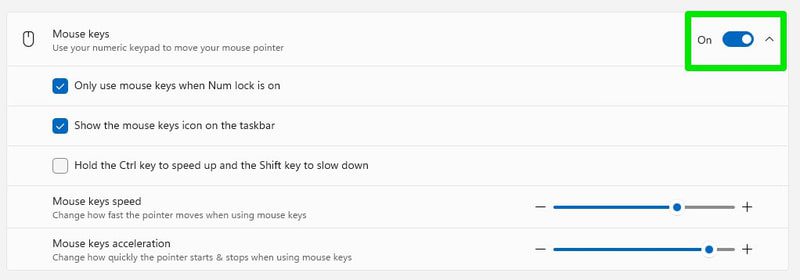
#4. Smanjite brzinu miša
Ako vaš invaliditet dovodi do drhtanja ruku, onda smanjenje brzine pokazivača miša može pomoći u povećanju preciznosti. Međutim, moraćete da fizički pomerate miša više da biste pomerili kursor.
Da biste upravljali brzinom miša, idite na „Bluetooth i uređaji“ > „Miš“ u podešavanjima, i ovde podesite opciju „Brzina pokazivača miša“.
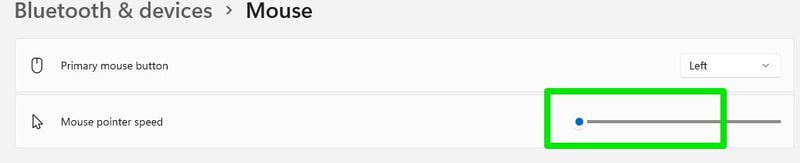
#5. Kontrola očima
Ova opcija vam omogućava da povežete svoj uređaj za praćenje očiju sa Windows-om, tako da možete da ga kontrolišete pokretom očiju i glave. Sa uređajem za praćenje očiju kao što je Tobii Eye Tracker, ne možete samo da kontrolišete Windows, već čak i da igrate kompleksne igre. Evo vodiča od strane Microsoft-a da naučite kako da podesite i koristite praćenje očiju u operativnom sistemu Windows.
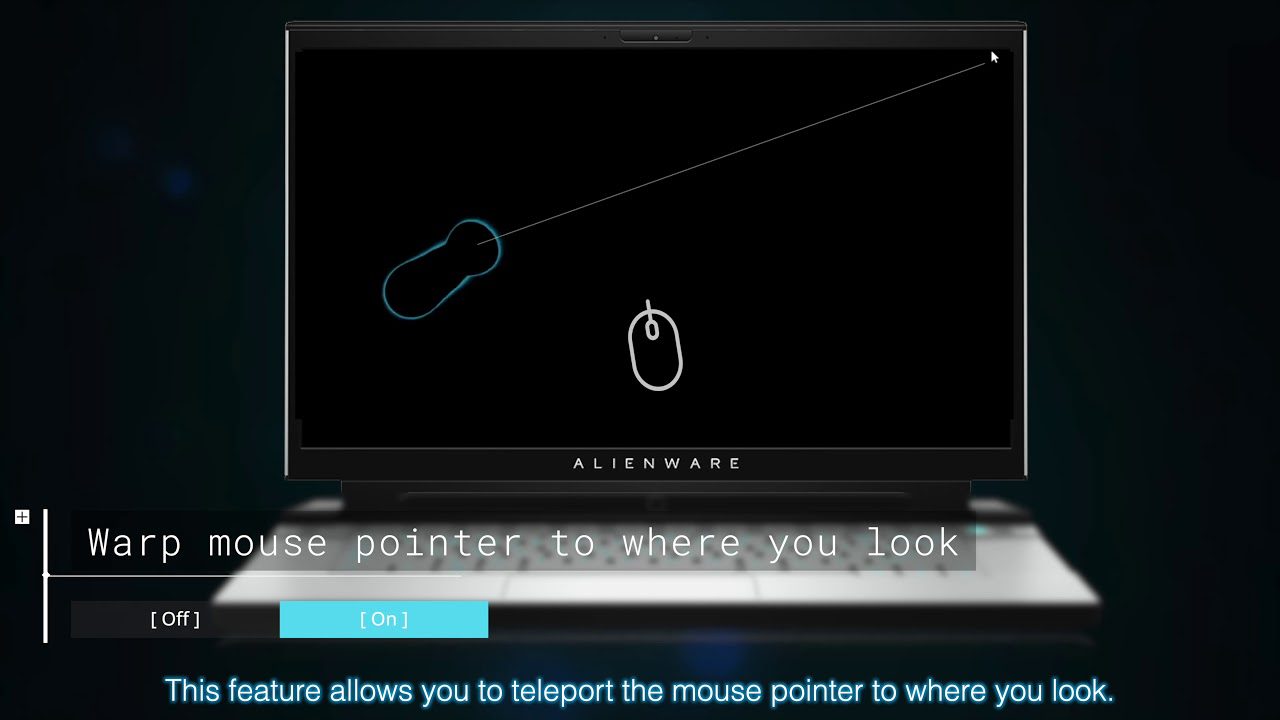
Završne misli 👨💻
Windows nudi sveobuhvatne opcije pristupačnosti koje omogućavaju svima da koriste računar. Siguran sam da nećete morati da tražite dodatne alate treće strane da biste dobili pomoć vezanu za invaliditet koji imate. Lično mislim da bi bilo sjajno da je Microsoft dodao nešto i za osobe sa poremećajima govora, kao što postoji veliki broj takvih aplikacija za pametne telefone.