Kada je reč o efikasnosti ili bezbednosti operativnog sistema Windows, čest savet tehničkih stručnjaka je da osigurate da je vaš Windows uvek aktuelan. To je s razlogom, jer su ažuriranja za Windows od presudnog značaja za vašu zaštitu od najnovijih ranjivosti i za ispravljanje eventualnih grešaka, čime se obezbeđuje optimalno korisničko iskustvo.
Iako su podešavanja za automatsko ažuriranje Windowsa inicijalno konfigurisana tako da primate najnovije ispravke što je brže moguće, bez ometanja vašeg rada, držanje podrazumevanih postavki nije uvek najbolja ideja. Posebno je to slučaj kada ažuriranja za Windows mogu negativno uticati na vaš uređaj, poput ozloglašenog ažuriranja KB5012170.
Pored toga, postoji nekoliko podešavanja ažuriranja za Windows koja mogu imati štetan uticaj na vaš računar, a da vi to niste ni svesni. Trebalo bi da preuzmete kontrolu nad načinom na koji Windows ažurira vaš računar, i ja sam tu da vam u tome pomognem. Danas ću vam objasniti sve što je potrebno da znate o upravljanju ažuriranjima za Windows.
Šta obuhvataju Windows ažuriranja?
Da biste bolje razumeli važnost ažuriranja za Windows, bitno je da znate šta sve spada u njihov domen. Mnogi smatraju da je svrha Windows ažuriranja samo da zakrpe ranjivosti i greške, i da uvedu nove funkcije. Međutim, ona pokrivaju mnogo širi spektar zadataka, a neke od najčešćih su:
- Zaštitne zakrpe od poznatih ranjivosti. Poznate kao „Patch Tuesday“, one se obično dešavaju drugog utorka svakog meseca.
- Glavna ažuriranja funkcionalnosti u obliku servisnih paketa, kumulativnih ažuriranja itd., radi poboljšanja opštih performansi, stabilnosti i kompatibilnosti, kao i dodavanja novih funkcija.
- Pretraga i preuzimanje najnovijih drajvera za hardver (uključujući novododati hardver). Ipak, ovaj zadatak je verovatno bolje prepustiti specijalizovanom softveru za ažuriranje drajvera.
- Ažuriranje Microsoft .NET Framework-a, platforme za razvoj softvera koju koristi veliki broj Windows aplikacija.
- Dostavljanje ažuriranja za Microsoft Edge pretraživač.
- Ažuriranje definicija virusa i mogućnosti detekcije za Windows Defender.
- Konfiguracija za ažuriranje drugih Microsoft proizvoda poput Office paketa ili Visual Studio.
- Preuzimanje jezičkih paketa kada je to potrebno.
Podrazumeva se da su Windows ažuriranja takođe odgovorna za nadogradnju verzije operativnog sistema Windows, kao što je prelazak sa Windows 10 na Windows 11. Iako korisnici sa nepodržanim računarima mogu koristiti i druge, nekonvencionalne metode za nadogradnju, Windows Update je izuzetan alat za ovaj zadatak.
Prilagodite podešavanja Windows ažuriranja
Postoji mnogo opcija koje se tiču Windows ažuriranja i koje određuju kako će se vaš računar ažurirati. Veoma je bitno da ih podesite jer mnoge od njih mogu direktno uticati na vaš rad, neželjenim restartovanjem računara ili preuzimanjem podataka u pozadini.
Da biste pristupili ovim opcijama, idite na Podešavanja > Windows Update > Napredne opcije. Ovde ćete videti sve opcije koje možete konfigurisati.
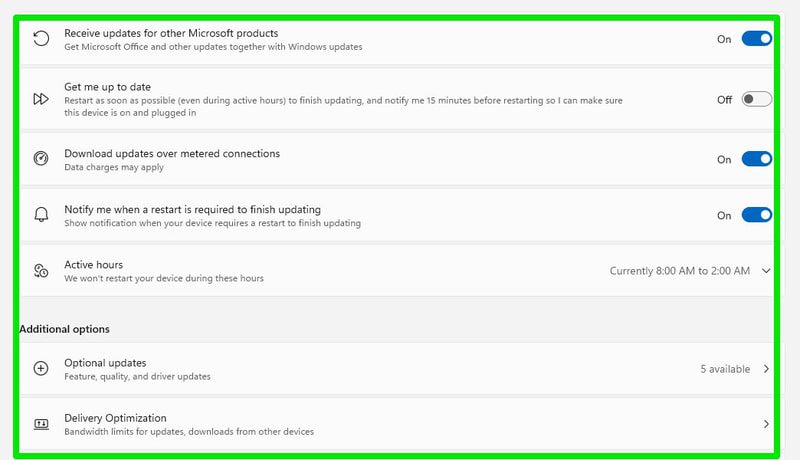
U nastavku je kratko objašnjenje svake opcije i kako ih treba podesiti:
Primajte ažuriranja za druge Microsoft proizvode
Ako omogućite ovu opciju, Windows će preuzimati ažuriranja i za nezavisne Microsoft aplikacije. Ovo uključuje aplikacije kao što su Office, Silverlight, Windows podistem za Linux, itd. Nažalost, ne postoji zvanična lista koja tačno navodi koje aplikacije ova funkcija pokriva. Ja lično je uvek omogućavam jer smatram da je ažuriran sistem uvek bolji.
Obavesti me
Kada je ova opcija uključena, Windows Update će pokušati da restartuje i instalira ažuriranje čim se preuzme, uz obaveštenje 15 minuta pre restartovanja. Preporučio bih vam da ovo isključite jer će vas ometati u radu ili će vas prekidati sa obaveštenjima ili ažuriranjem računara kada niste tu da odložite obaveštenje.
Preuzimajte ažuriranja putem ograničene veze
Ograničena veza podrazumeva internet vezu sa ograničenim prenosom podataka, poput mobilnih podataka. Kada je povezan na mrežu koja je označena kao ograničena, Windows neće preuzimati ažuriranja kako bi sačuvao prenos podataka. Ipak, kritična ažuriranja će i dalje biti preuzeta.
Povezivanje na mobilne podatke automatski označava vezu kao ograničenu. Takođe možete ručno označiti vezu kao ograničenu u Podešavanja > Mreža i internet > WiFi/Ethernet i tamo uključiti tu opciju.
Ako imate ograničen paket podataka, preporučujem vam da omogućite ovu opciju i da konkretnu vezu označite kao ograničenu.
Ova opcija daje jednostavno obaveštenje da je ažuriranje preuzeto i da je potrebno ponovno pokretanje. Definitivno je ostavite uključenu da biste uvek znali kada je potrebno da ažurirate računar.
Aktivno radno vreme
Podesite ovu opciju tako da obavestite Windows o vašem radnom vremenu, kako se ne bi ažurirao u toku tog perioda i tako vas frustrirao. Meni lično, automatska opcija radi dobro jer sama odabere period kada obično spavam. Ovde takođe možete ručno izabrati vreme kako biste bili sigurni da ažuriranje neće ometati vaš rad.
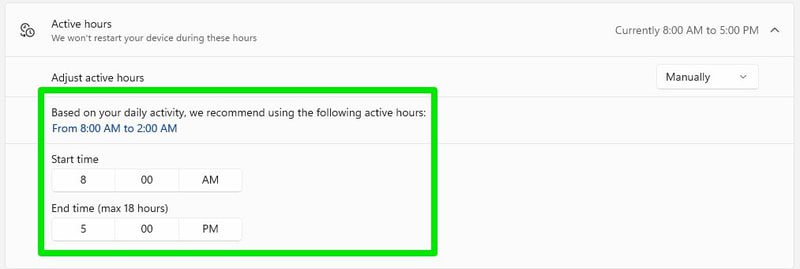
Opciona ažuriranja
Ovde možete pronaći ažuriranja koja nisu od vitalnog značaja, i vaš računar će funkcionisati sasvim dobro i bez njih. Ipak, vredi ih proveriti, jer možda pronađete nešto što će poboljšati vaše iskustvo. Većina ažuriranja ovde će se odnositi na drajvere i nezavisne aplikacije.
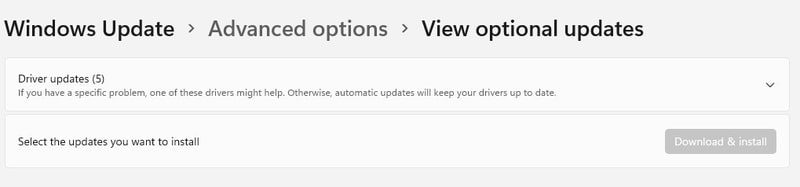
Jednom sam pronašao bolji drajver za svoju grafičku karticu, tako da svakako preporučujem da proverite i ovu opciju.
Optimizacija isporuke
Koristeći peer-to-peer (P2P) umrežavanje, Microsoft distribuira svoja ažuriranja kako bi smanjio opterećenje svojih servera. Kada je uključena, opcija otprema ili deli deo ažuriranja koji je već preuzet na vaš računar sa drugim računarima na vašoj mreži, ili sa drugim računarima na internetu koji takođe preuzimaju to ažuriranje. Naravno, to znači da koristi propusni opseg vaše veze za otpremanje podataka na druge računare.
Ako vas ne brine propusni opseg vaše veze, možete pomoći Microsoftu tako što ćete je omogućiti i dozvoliti joj da otprema podatke na druge računare na internetu. U suprotnom, odaberite barem opciju „Uređaji na mojoj lokalnoj mreži“, jer će ona omogućiti i drugim računarima na vašoj mreži da se ažuriraju, bez korišćenja vašeg propusnog opsega, s obzirom na to da su na istoj mreži.
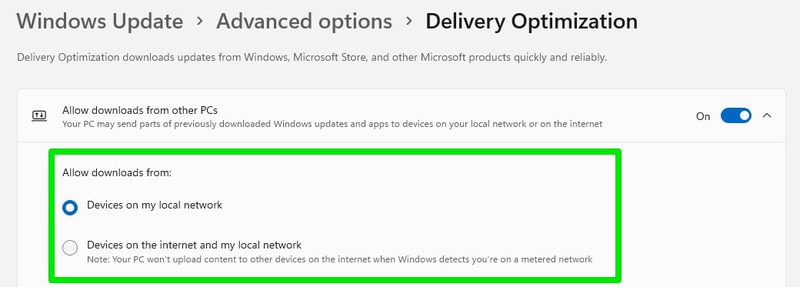
Ako ste zabrinuti za privatnost/bezbednost, Microsoft tvrdi da neće uspostaviti nikakvu vezu sa vašim datotekama i podacima, kako biste bili ranjivi.
Instaliranje Windows ažuriranja
Instaliranje Windows ažuriranja je prilično jednostavno. U zavisnosti od vaših podešavanja, to će se desiti automatski. Windows ne pruža jednostavan način da sprečite da Windows Update ažurira vaš računar. Samo je pitanje kada i kako će se to ažuriranje izvršiti.
Jednom dnevno, Windows će proveriti na mreži da li je dostupna nova ispravka. Ako se pronađe, automatski će je preuzeti i instalirati. Jedino ograničenje će biti podešavanje veze sa ograničenjem, koje može sprečiti preuzimanje pojedinih vrsta ažuriranja.
Kada se preuzmu, većina ažuriranja se automatski instalira i ne morate ništa da radite. Međutim, neka ažuriranja poput „Patch Tuesday“ i velika ažuriranja zahtevaju da se računar restartuje. Računar se automatski restartuje u skladu sa vašim konfigurisanim podešavanjima, kako bi instalirao ove ispravke. Instaliraće ih čak i ako se računar ručno restartuje.
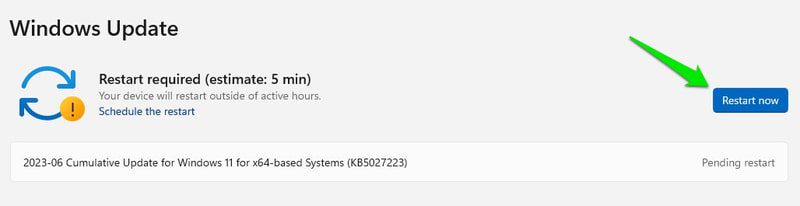
Sva instalirana ažuriranja možete videti u odeljku „Istorija ažuriranja“. Ovde su navedena sva velika i mala ažuriranja i možete kliknuti na link „Saznajte više“ pored njih, da biste otkrili šta je tačno uvedeno u tom konkretnom ažuriranju.
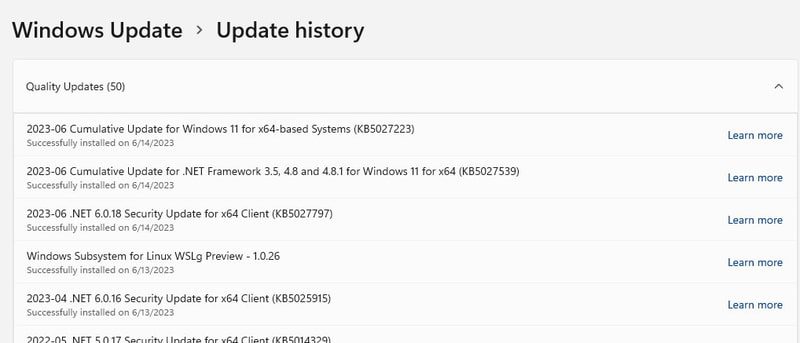
Takođe, možete ručno proveriti da li postoje ažuriranja klikom na dugme „Proveri ažuriranja“. U slučaju da je neko ažuriranje stiglo nakon automatske provere, ručna provera će ga odmah preuzeti i instalirati.
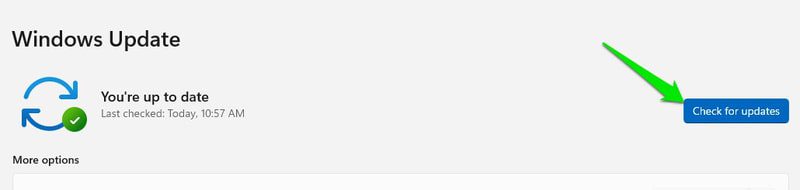
Ručno preuzimanje i instaliranje Windows ažuriranja
Postoji mnogo razloga zašto biste želeli ručno da preuzmete Windows ažuriranja, umesto da koristite Windows Update. Na primer, ako želite da ažurirate računare koji nisu priključeni na mrežu putem USB-a, ili imate onemogućena Windows ažuriranja (više o tome kasnije) iz bezbednosnih razloga.
Na sreću, Microsoft Update Catalog je web stranica kojom upravlja Microsoft i na kojoj su navedena sva ažuriranja objavljena za Microsoft proizvode, a uglavnom za Windows. U polje za pretragu možete uneti KB broj ili ključnu reč za ažuriranje koje želite da preuzmete, kako biste pronašli i preuzeli konkretnu ispravku.
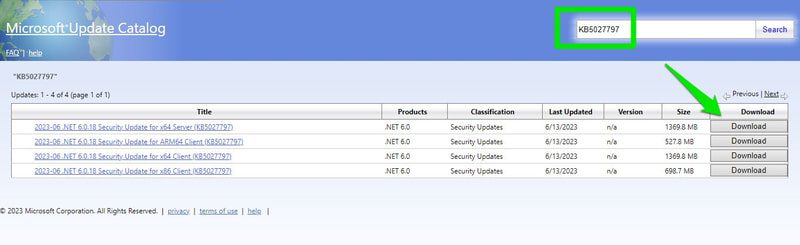
Preuzeta datoteka će imati ekstenziju .exe ili .msu. Možete je samo otvoriti kako biste je instalirali na računar. Ipak, neka ažuriranja će i dalje zahtevati restartovanje računara.
Savet: Ako ne znate tačan naziv ažuriranja koje želite da preuzmete, pretražite „Istorija ažuriranja“ na Microsoft web lokaciji i videćete stranice posvećene čuvanju istorije ažuriranja različitih verzija operativnog sistema Windows. Tamo ćete videti ažuriranja navedena sa objašnjenjima.
Deinstaliranje Windows ažuriranja
Možete deinstalirati određena ažuriranja u operativnom sistemu Windows ako vam stvaraju probleme. Da biste to uradili, otvorite kontrolnu tablu putem pretrage i idite na Programi > Prikaz instaliranih ispravki.
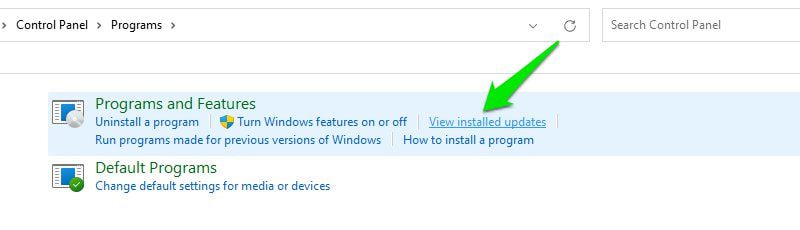
Ovde ćete videti sve instalirane ispravke, zajedno sa tačnim datumom kada su instalirane. Samo dvaput kliknite na ažuriranje i potvrdite upit da ga obrišete.
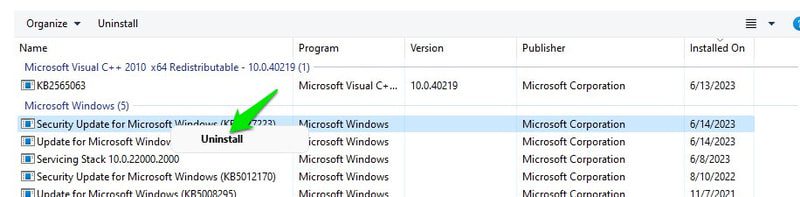
Preporučujem vam da zabeležite ime ažuriranja ili KB broj, kako biste bili sigurni da možete ručno da ga instalirate kasnije, ako bude potrebno. Takođe, ne mogu se deinstalirati sve ispravke; neka ažuriranja Microsoft ne dozvoljava da obrišete.
Brisanje keša Windows ažuriranja
Kada govorimo o uklanjanju Windows ažuriranja, možda želite da uklonite ažuriranja koja su već instalirana, ali su njihove instalacione datoteke još uvek na vašem računaru.
Windows čuva instalacione datoteke ažuriranja čak i nakon što ih instalira, kako biste mogli da se vratite na prethodnu verziju u slučaju problema. Ove datoteke mogu zauzeti veliki prostor na disku, a da toga niste ni svesni.
Postoji više načina da obrišete ove podatke, ali upotreba uslužnog programa za čišćenje diska će biti najlakša. Samo potražite „čišćenje diska“ u Windows pretrazi i otvorite uslužni program.
Ovde kliknite na dugme „Očisti sistemske datoteke“ i izaberite disk jedinicu na kojoj je instaliran Windows.
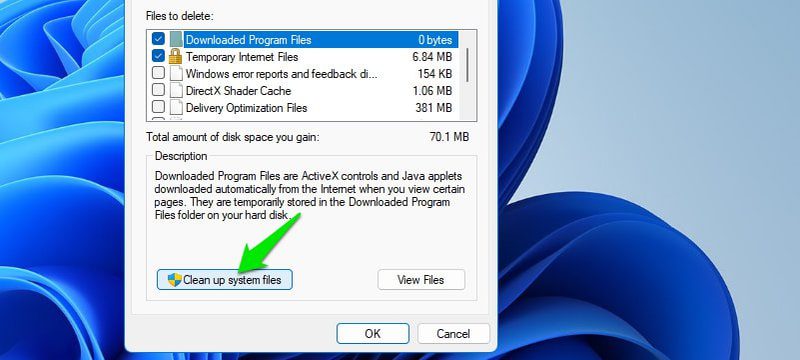
Sada potvrdite izbor u polju za potvrdu pored opcije „Windows Update Cleanup“ i kliknite na „OK“ da biste obrisali sve ove podatke.
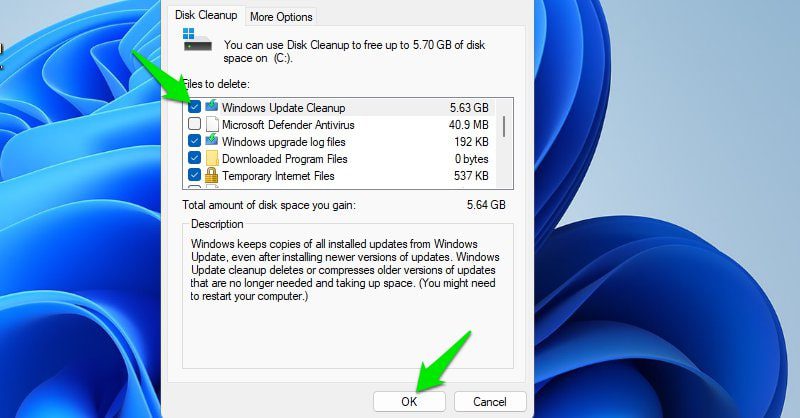
Preporučio bih vam da ovo uradite samo ako nemate dovoljno memorijskog prostora i ako ne planirate da se vraćate na prethodna ažuriranja. Posedovanje ovih datoteka je korisno ako ikada budete morali da resetujete ili vratite računar iz bilo kog razloga.
Pauziranje ili onemogućavanje Windows ažuriranja
Ako ne želite da rizikujete da instalirate pogrešnu ispravku, ili uopšte ne želite da ažurirate Windows, možete da pauzirate ili onemogućite Windows ažuriranja. Preporučujem da ih samo pauzirate ako ste zabrinuti zbog neispravnih ažuriranja, jer ih Microsoft brzo povlači ili poništava.
Pauziranje Windows ažuriranja
Možete da pauzirate ažuriranja do 5 nedelja, i možete da izaberete samo vremenski period u nedeljama, počevši od 1. U istim opcijama Windows Update kliknite na padajući meni pored opcije „Pauziraj ažuriranja“ i izaberite vremenski period.
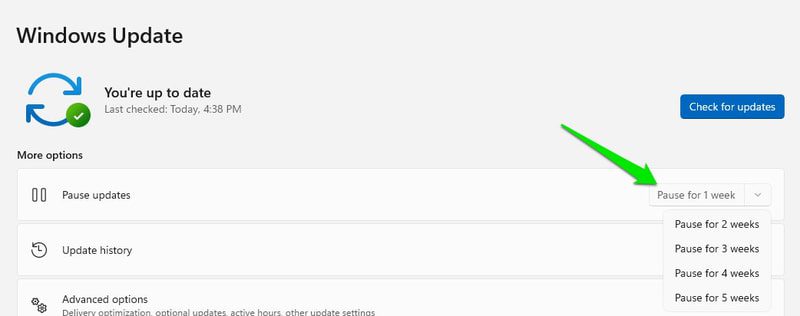
Čim izaberete, ažuriranja će biti pauzirana i umesto toga ćete videti dugme „Nastavi ažuriranja“.
Onemogućavanje Windows ažuriranja
Ne bih vam preporučio da ovo radite jer će vaš računar biti ranjiv. Ipak, moguće je da onemogućite Windows Update ako morate, na primer ako preferirate da ručno instalirate ažuriranja.
Da biste to uradili, pritisnite tastere Windows+R da biste otvorili dijalog „Pokreni“ i u njega unesite services.msc da biste otvorili Windows usluge.
Sada se pomerite nadole do usluge „Windows Update“. Kliknite desnim tasterom miša na nju i izaberite opciju „Svojstva“.
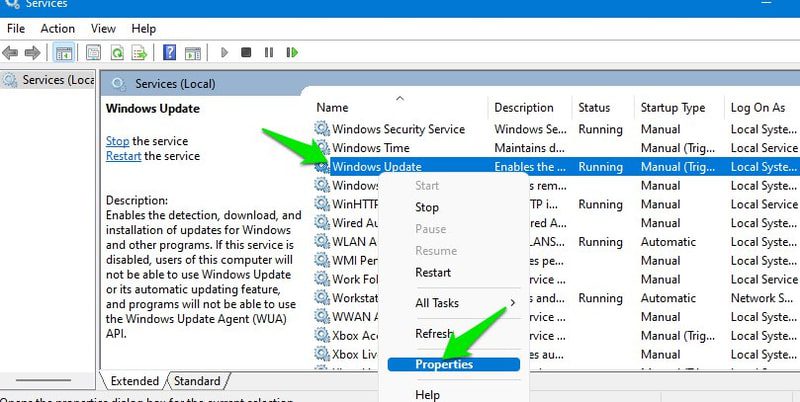
Ovde prvo kliknite na dugme „Zaustavi“ u odeljku „Status usluge“, a zatim izaberite „Onemogućeno“ u odeljku „Tip pokretanja“.
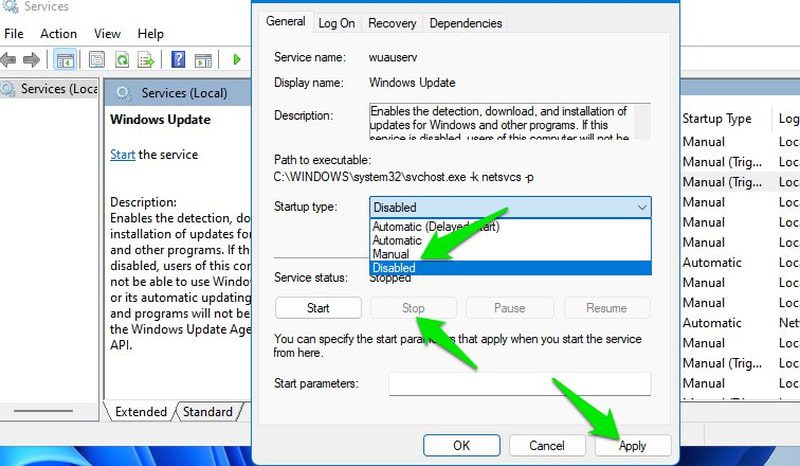
Kada primenite ove promene, Windows se neće automatski ažurirati. Ipak, i dalje možete ručno da ažurirate klikom na opciju „Proveri ažuriranja“.
Korišćenje aplikacije treće strane za onemogućavanje Windows ažuriranja
Možete da koristite aplikaciju treće strane da onemogućite Windows ažuriranja ako vam je to lakše. „Windows Update Blocker“ je odličan za ovu svrhu, jer je zaista jednostavan za korišćenje i obavlja posao.
Potrebno je samo da izaberete opciju „Omogući ažuriranja“ ili „Onemogući ažuriranja“ u njegovom interfejsu, kako biste brzo uključili/isključili funkciju ažuriranja za Windows.
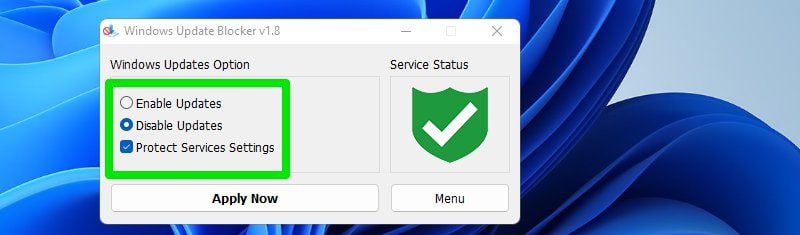
Rešavanje problema sa Windows ažuriranjima
Postoji mogućnost da ažuriranje za Windows može negativno uticati na vaš računar. Štaviše, Windows Update se takođe može suočiti sa problemima koji ga mogu sprečiti da preuzme određene ispravke ili ih instalira. Ako se suočite sa takvim problemima, postoji nekoliko stvari koje možete učiniti da biste ih rešili.
Korišćenje alatke za rešavanje problema Windows Update
Windows ima nekoliko alata za rešavanje problema koji automatski rešavaju česte probleme sa Windowsom. Ako imate problem sa Windows Update, možete da koristite „Windows Update Troubleshooter“ kako biste ga potencijalno rešili.
Da biste ga koristili, otvorite Podešavanja i idite na Sistem > Rešavanje problema > Drugi alat za rešavanje problema. Ovde kliknite na „Pokreni“ pored „Windows Update“ i otvoriće se čarobnjak koji vodi i automatski rešava probleme. Neka rešenja mogu zahtevati da restartujete računar.
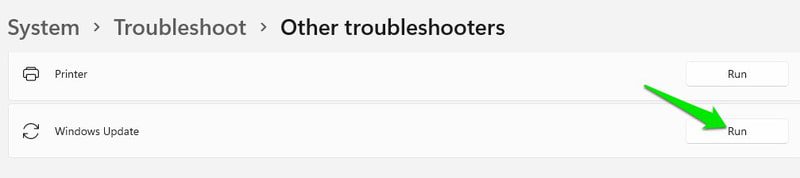
Alternativno, možete koristiti i alatku za popravku treće strane, koja može automatski rešiti probleme u vezi sa ažuriranjima, ako ugrađeni alat za rešavanje problema ne radi.
Korišćenje vraćanja sistema
U slučaju da je nova ispravka negativno uticala na vaš računar, možete se vratiti na prethodnu verziju operativnog sistema Windows u kojoj to ažuriranje neće biti instalirano. Opcija za vraćanje sistema vam omogućava da se vratite na prethodnu verziju i inicijalno je omogućena u Windowsu.
Pritisnite taster Windows+R i otkucajte rstrui u dijalogu „Pokreni“ da biste otvorili čarobnjaka za vraćanje sistema. Ovde će preporučiti tačku vraćanja i vreme kada je kreirana. Izaberite je ako je pre problematičnog ažuriranja. U suprotnom, izaberite opciju „Izaberi drugu tačku vraćanja“ da biste videli sve dostupne tačke vraćanja.
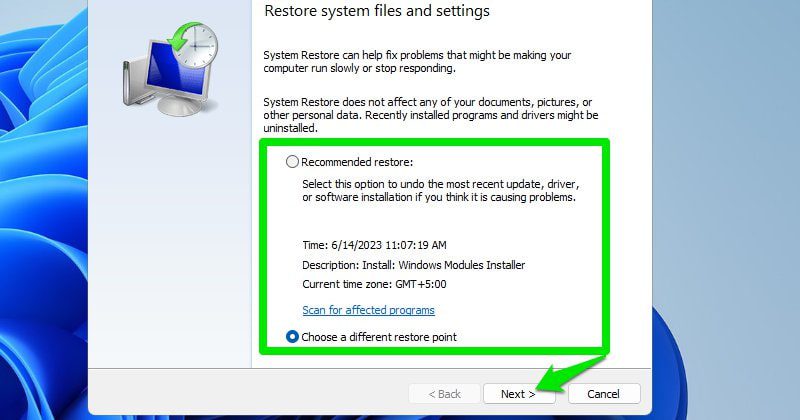
Samo izaberite tačku vraćanja koja je pre problematične nadogradnje i Windows će vratiti vaš računar u stanje kada to ažuriranje nije bilo instalirano.
Treba napomenuti da je deinstaliranje ažuriranja (kao što je prikazano iznad) takođe opcija da se problem eventualno reši. Međutim, ne mogu se sve ispravke deinstalirati, tako da je vraćanje sistema bolja opcija u tom slučaju.
Završna reč 👨💻
Lično, volim da podesim Windows da ažurira moj računar samo tokom neaktivnih sati. Međutim, ručno ga ažuriram kad god nađem slobodnog vremena tokom rada. Na kraju krajeva, potreban je samo jedan restart, a ja ostajem ažuran što je brže moguće.
Međutim, za ljude sa osetljivim podacima na računaru, ili one koji rade u korporativnom okruženju, neispravno ažuriranje može biti veliki problem. U tom slučaju, odlaganje ili ručno ažuriranje može biti dobra opcija.
Takođe možete pročitati o tome kako da instalirate Windows 11 na nepodržan računar.