Da li ste u potrazi za korisnim savetima i trikovima za Windows? Pre svega, Windows je operativni sistem koji se najčešće koristi na personalnim računarima. Može se reći da je to vodeći PC operativni sistem u svetu. Kada je reč o Windows-u, jedini ozbiljan konkurent je Apple-ov macOS. Windows nudi veliki broj funkcionalnosti.
Te funkcionalnosti se kontinuirano unapređuju kroz ažuriranja koja Microsoft redovno objavljuje za Windows. Sistem vam omogućava da upravljate svim svojim skladišnim prostorom, fajlovima i folderima. Pruža mogućnost premeštanja i kopiranja fajlova, kreiranja i organizovanja foldera i još mnogo toga.
Windows olakšava korisnicima organizovanje datotečnog sistema kroz intuitivan grafički interfejs. Pored osnovnih funkcija, postoje različiti trikovi i hakovi za Windows koje većina korisnika ne poznaje, jer nisu toliko očigledni.
Zato smo pripremili listu najboljih trikova i tajni za Windows. Ovi saveti i trikovi su jednostavni, a opet izuzetno korisni. Možete ih brzo savladati i primeniti u svakodnevnom radu. Ovi mali trikovi mogu učiniti manipulaciju fajlovima jednostavnijom i efikasnijom.
Lista najboljih Windows trikova i hakova
1. Trikovi za Windows komandnu liniju (CMD)
CMD predstavlja komandnu liniju, izvršni program koji omogućava izvršavanje različitih funkcija unutar Windows operativnog sistema. Windows pruža ovu uslugu komandne linije, slično onome što pružaju i DOS shell-ovi za UNIX sisteme.
Ovo omogućava pristup raznim funkcijama sa administratorskim pravima. Uz pomoć ovoga, možemo izvoditi različite trikove i hakove za Windows. Da biste saznali neke korisne i interesantne trikove za CMD, pogledajte naš detaljan vodič u nastavku.
Pročitajte ovde: Trikovi i hakovi komandne linije
2. Trikovi i hakovi za Notepad
Verovatno je svako koristio Notepad (Beležnicu) za pravljenje kratkih beleški ili pristup tekstualnim datotekama u Windows-u. Međutim, možda niste znali da Notepad može poslužiti za različite svrhe. Možete menjati ekstenzije fajlova, pisati programski kod ili izvršavati druge trikove i hakove za Windows.
Notepad je jednostavna, ali vrlo korisna aplikacija u Windows operativnom sistemu. Ukoliko želite da saznate još zanimljivih trikova vezanih za Notepad, pogledajte sledeći vodič:
Pročitajte ovde: Trikovi i hakovi za Notepad
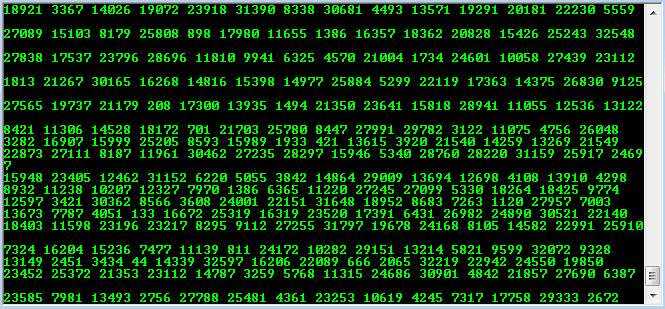
3. Prevlačenje i otpuštanje u adresnu traku
Adresna traka je mali prostor na vrhu ekrana u Windows Explorer-u. Ona prikazuje putanju do trenutnog direktorijuma. Drugim rečima, možete videti sve foldere kroz koje ste prošli da biste došli do trenutnog prikaza. Ali, postoji još jedna funkcija.
Možete prevlačiti i otpuštati fajlove ili foldere na bilo koji folder koji je prikazan u adresnoj traci da biste ih premestili. Ovo je vrlo jednostavan trik, ali je veoma efikasan kada je potrebno brzo premeštati datoteke.
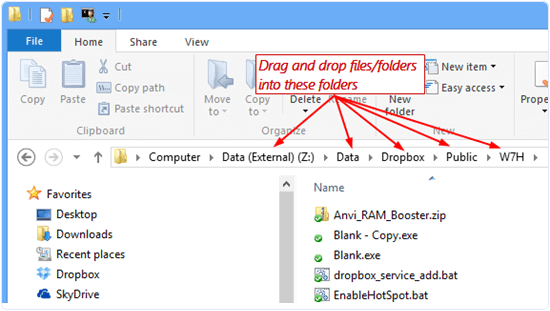
4. Prilagođavanje foldera promenom boja
Još jedan sjajan trik koji će vam pomoći da personalizujete svoj Windows je prilagođavanje ikona foldera i promena njihovih boja. Ovo nije samo zabavno, već vam može pomoći da bolje organizujete stvari. Možete dodeliti različite boje različitim tipovima foldera, u zavisnosti od tipa fajlova koje čuvaju. Saznajte više o promeni boja foldera klikom na link ispod.
Pročitajte ovde: Kako promeniti boju foldera u Windows-u
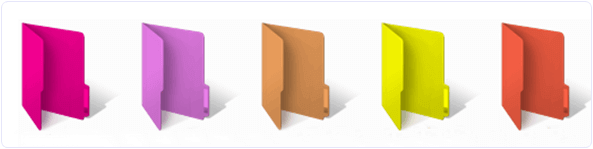
5. Zaključavanje privatnih fajlova i foldera
U operativnom sistemu Windows, možete zaključati foldere koji sadrže vaše privatne datoteke. Ovo može biti korisno ako delite računar sa više korisnika i želite da zaštitite svoje fajlove od neželjenog pristupa.
Ako želite da sakrijete svoje fajlove tako što ćete zaključati foldere, kliknite na link ispod za više informacija:
Pročitajte više: Softver za zaključavanje foldera za Windows
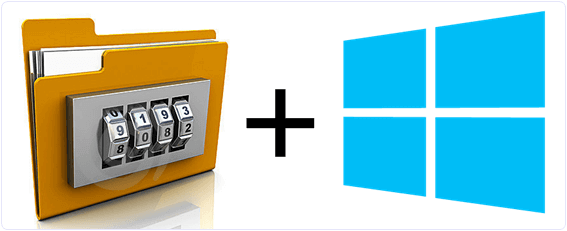
6. Virtuelno povećanje RAM-a pomoću USB-a
Ovo je jedan od najkorisnijih trikova za Windows. On vam omogućava da povećate RAM kapacitet vašeg sistema bez ikakvih dodatnih troškova i bez ugradnje novog hardvera. Sve što vam treba je USB memorijski stik (flash drive), a Windows će ga koristiti kao virtuelnu memoriju kako bi vaš računar radio brže. Kliknite na link ispod i pročitajte uputstvo o tome kako da koristite USB kao RAM.
Pročitajte ovde: Virtuelno povećajte RAM pomoću USB-a
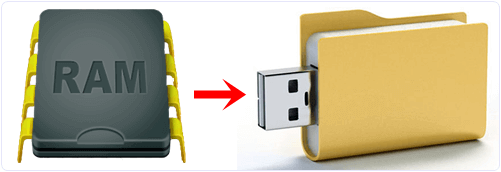
7. Korišćenje prilagođenih Windows tema
Većina korisnika nije svesna da je moguće instalirati i koristiti teme koje su kreirane od strane trećih lica kako biste promenili izgled i osećaj vašeg Windows operativnog sistema. U Windows 7 i Vista, sve što vam treba je .exe datoteka teme i spremni ste.
Međutim, u Windows 8 i 10, potrebno je instalirati aplikaciju za teme kao što je „UxStyle“. Prilagođena tema će učiniti da se vaš računar vizuelno izdvaja od drugih.
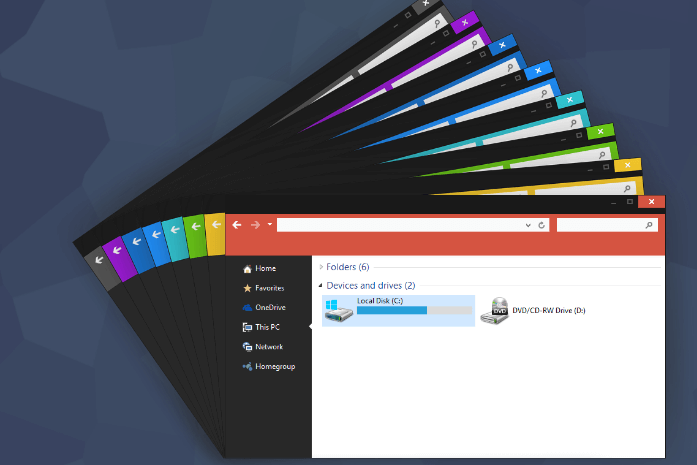
8. Korišćenje funkcija sa trake
Postoji skrivena traka sa prečicama i alatima za brz pristup, koju možete koristiti za svoje potrebe. Traka se nalazi na vrhu vašeg ekrana i ima mnogo kartica koje sadrže sve potrebne opcije za sve operacije sa fajlovima.
Traka se može prikazati i sakriti pomoću male strelice u gornjem desnom uglu ekrana Windows Explorer-a.
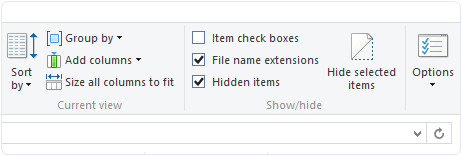
9. Promena podrazumevanog foldera
Kada pokrenete Windows Explorer, otvara se podrazumevani prikaz. To je vaša biblioteka koja sadrži foldere kao što su radna površina, dokumenti, preuzimanja, muzika, slike itd. Većina korisnika nije svesna, ali možete promeniti ovaj podrazumevani ekran.
Možete podesiti bilo koji folder kojem želite da imate brz pristup da se prikazuje kao podrazumevani. Ovo je korisno ukoliko imate foldere koji su duboko sakriveni u vašim direktorijumima.
Koraci za promenu lokacije direktorijuma:
Korak 1. Kliknite desnim tasterom miša na ikonu Windows Explorer-a i otvorite „Svojstva“.
Korak 2. Tamo možete videti da je ciljna putanja nešto kao AppDataRoamingMicrosoftWindowsLibraries. Sada je potrebno promeniti ovu putanju do željenog foldera.
10. Veća brzina kopiranja/premeštanja
Windows Explorer prilično dobro upravlja kopiranjem i premeštanjem fajlova. Međutim, ako tražite trikove koji mogu da uštede vaše vreme, imamo rešenje. Ovaj trik će vam pomoći da povećate brzinu transfera.
Možete instalirati odličan softver treće strane pod nazivom TeraCopy. Kad god nešto kopirate i nalepite, TeraCopy preuzima proces. Ima veću brzinu i više opcija. Sada možete kopirati i nalepiti kao profesionalac. 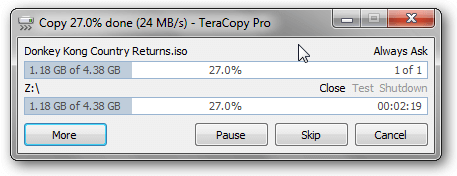
11. Korišćenje opcije „Lak pristup“
Još jedna korisna prečica je „Lak pristup“. Na traci, kartica „Početna“ ima opciju za „Lak pristup“.
„Lak pristup“ vam omogućava da:
- Zakačite fajl/folder na Start (Start meni, a ne traka zadataka)
- Dodate fajl/folder u biblioteku ili u „Omiljene“.
- Mapirate mrežni disk.
- Napravite fajl/folder dostupnim van mreže ili sinhronizujete.
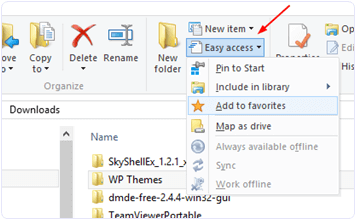
12. Ušteda internet podataka i povećanje brzine (Windows 10)
Ako koristite relativno noviju verziju Windows operativnog sistema, možda ste primetili povećanu potrošnju podataka od strane samog sistema. Da biste rešili ovaj problem i ubrzali internet konekciju na svom računaru, pratite ovaj jednostavan trik.
Isključite sva automatska ažuriranja i podesite vezu na „METERED“. U operativnom sistemu Windows 10, to možete uraditi tako što ćete otići na „Podešavanja“, zatim na „Mreža i internet“, a zatim kliknuti na „Napredne opcije“. Za ostale korisnike Windows-a preporučujemo da pročitaju članak u nastavku.
Takođe pogledajte: Kako povećati brzinu interneta
13. Korišćenje skrivene tamne teme (Windows 10)
Windows 10 ima skrivenu tamnu temu koja izgleda vrlo elegantno i ekskluzivno. Možete je isprobati prateći ova uputstva:
Kliknite na Start, upišite „regedit“ i pritisnite Enter na tastaturi.
U registar editoru idite na:
HKEY_CURRENT_USER, SOFTWARE, Microsoft, Windows, CurrentVersion, Themes, Personalize.
U desnom oknu, kliknite desnim tasterom miša na prazan prostor i izaberite „Novo“, a zatim „DWORD (32-bit) vrednost“.
Preimenujte označenu „Nova vrednost #1“ u „AppsUseLightTheme“, a zatim se odjavite sa Windows-a i ponovo prijavite.
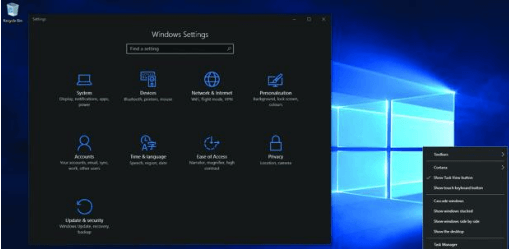
14. Uređivanje „Pošalji u“ menija
Kad god kliknete desnim tasterom miša na fajl, pojavi se opcija „Pošalji u“. Ova opcija sadrži direktne prečice za slanje fajlova na različite lokacije. Ono što većina korisnika Windows-a ne zna je da oni mogu da prilagode ove opcije. Opcije za „Pošalji u“ mogu se prilagoditi praćenjem sledećih koraka:
Korak 1. Idite na C:Users*Username*AppDataRoamingMicrosoftWindowsSendTo. Ako je ovo skriveno, omogućite opciju za prikaz skrivenih foldera u podešavanjima foldera.
Korak 2. Ovde ćete videti foldere za svaku opciju slanja.
Korak 3. Da biste uklonili bilo koju opciju, možete izbrisati odgovarajući folder iz „Send to“ foldera.
Korak 4. Kopirajte folder koji želite da se pojavi u „Pošalji u“ meniju i nalepite ga tamo.
Korak 5. Sada proverite „Pošalji u“ meni da biste videli promene.
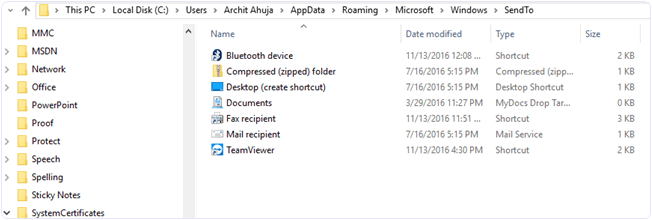
15. Invert Selection (Obrni selekciju)
Kao što samo ime sugeriše, „Obrni selekciju“ bira one fajlove koji nisu izabrani i obrnuto. Ovo je korisno kada treba odabrati veliki broj datoteka u folderu. To možete uraditi sa lakoćom kroz traku sa alatkama.
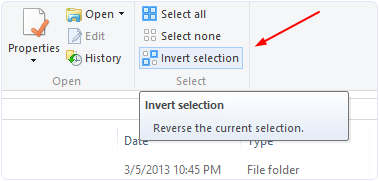
16. Prečice za otvaranje i zatvaranje Windows Explorer-a
Ovo je prilično uobičajen trik za Windows Explorer. Odlučili smo da ga pomenemo zbog nekih korisnika koji možda ne znaju za njega. Postoje jednostavne prečice za otvaranje i zatvaranje Windows Explorer-a.
1. Da biste otvorili Windows Explorer, pritisnite Win + E.
2. U operativnom sistemu Windows 8 ili 8.1, držite pritisnute tastere Ctrl i Shift i kliknite desnim tasterom miša na prazan prostor na traci zadataka da biste videli opciju „Izađi iz Explorer-a“.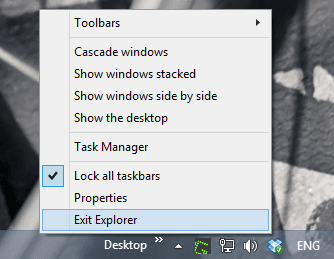
17. Promena podrazumevane lokacije u OneDrive-u
Kao što je poznato, Windows operativni sistem je integrisao OneDrive direktno u sistem. On sinhronizuje fajlove između oblaka i lokalne memorije. Većina korisnika nije svesna da mogu promeniti podrazumevani folder u kojem se čuvaju datoteke u OneDrive-u.
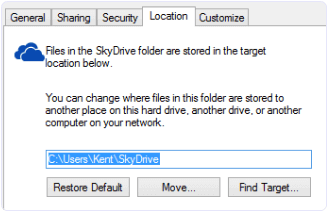
Koraci za promenu podrazumevane lokacije za skladištenje u OneDrive-u:
Korak 1. Otvorite File Explorer.
Korak 2. Kliknite desnim tasterom miša na OneDrive na levoj navigacionoj traci.
Korak 3. Izaberite „Svojstva“.
Korak 4. Promenite podrazumevanu lokaciju na kartici „Lokacija“.
18. Kreiranje PDF-a bilo gde (Windows 10)
Microsoft je ugradio automatski PDF Creator u Windows 10. Ranije su korisnici morali da instaliraju softver treće strane, kao što je CutePDF itd., ali su ti programi često bili prepuni malvera. U operativnom sistemu Windows 10, ova funkcija je ugrađena u opciju štampanja.
Da biste sačuvali neki dokument kao PDF, kliknite na opciju „Štampanje“. Zatim, na listi štampača izaberite „Microsoft Print to PDF“. I to je to.
19. Zakačivanje podešavanja u Start meni
U operativnim sistemima Windows 8.1 i 10, meni za podešavanja se razlikuje od kontrolne table. Zato je korisnicima prilično teško da se snađu među svim opcijama. Za veću udobnost, korisnici sada mogu da zakače svoja najčešće korišćena podešavanja u Start meni. Jednostavno kliknite desnim tasterom miša na željenu opciju podešavanja i izaberite „Zakači za početak“. Vrlo je jednostavno.
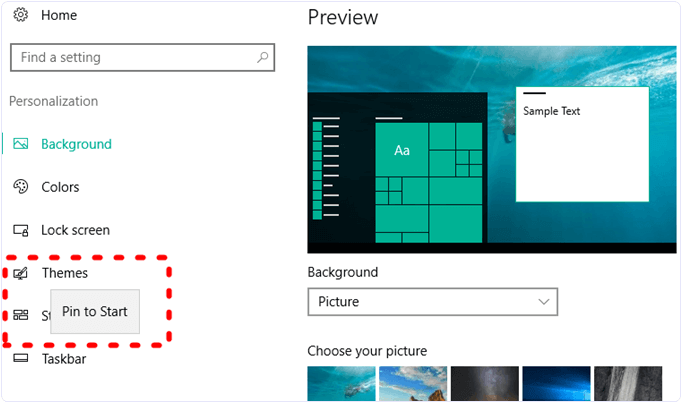
20. Korišćenje HomeGroup
HomeGroup (Kućna grupa) postoji u Windows-u već neko vreme, ali je mali broj korisnika zapravo koristi. To je funkcija za deljenje u okviru lokalne mreže, koja vam omogućava pristup i deljenje fajlova između Windows računara na istoj mreži.
Možete odabrati foldere koje želite da delite sa ljudima u vašoj kućnoj grupi. Da biste koristili HomeGroup, idite na „kontrolnu tablu“ i otvorite opciju „mreža i deljenje“.
Proverite: Kako bežično preneti podatke između dva laptopa
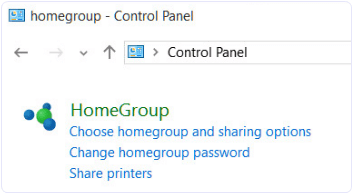
21. Windows prečice na tastaturi
Većina ljudi ne koristi Windows prečice na tastaturi, a kada ih jednom savladate, one zaista štede vreme i vrlo su korisne. Stoga, donosimo vam listu najboljih Windows prečica na tastaturi, tako da možete brže pristupiti funkcijama Windows operativnog sistema.
| KOMBINACIJA TASTERA | AKCIJA |
| Windows taster + A | Otvara Action Center. |
| Windows taster + C | Otvara Cortanu u režimu slušanja. |
| Windows taster + D | Prikazuje i sakriva radnu površinu. |
| Windows taster + E | Otvara File Explorer. |
| Windows taster + G | Otvara Game Bar kada je igra pokrenuta. |
| Windows taster + H | Otvara Share panel. |
| Windows taster + I | Otvara Settings. |
| Windows taster + K | Otvara brzu akciju za povezivanje. |
| Windows taster + L | Zaključava računar ili prebacuje nalog. |
| Windows taster + M | Minimizira sve prozore. |
| Windows taster + R | Otvara dijalog „Run“. |
| Windows taster + S | Otvara pretragu. |
| Windows taster + U | Otvara centar za lak pristup. |
| Windows taster + X | Otvara meni Quick Link. |
| Windows taster + Broj | Otvara aplikaciju koja je zakačena na traku zadataka na poziciji označnoj brojem. |
| Windows taster + strelica ulevo | Pomera prozore aplikacije u levo. |
| Windows taster + strelica udesno | Pomera prozore aplikacije udesno. |
| Windows taster + strelica nagore | Maksimizira prozore aplikacija. |
| Windows taster + strelica nadole | Minimizira prozore aplikacija. |
| Windows taster + Zarez | Privremeno prikazuje radnu površinu. |
| Windows taster + Ctrl + D | Dodaje virtuelnu radnu površinu. |
| Windows taster + Ctrl + strelica levo ili desno | Prebacuje sa jedne virtuelne radne površine na drugu. |
| Windows taster + Ctrl + F4 | Zatvara trenutnu virtuelnu radnu površinu. |
| Windows taster + Enter | Otvara Narrator. |
| Windows taster + Home | Minimizira sve prozore osim aktivnog (vraća sve prozore pri drugom pritisku). |
| Windows taster + PrtScn | Snima sliku ekrana i čuva je u folderu Screenshots. |
| Windows taster + Shift + strelica nagore | Razvlači prozor radne površine do vrha i dna ekrana. |
| Windows taster + Tab | Otvara Task View. |
| Windows taster + „+“ | Uvećava. |
| Windows taster + „-„ | Umanjuje. |
| Ctrl + Shift + Esc | Otvara Task Manager. |
| Alt + Tab | Prebacuje se između otvorenih aplikacija. |
| Alt + strelica ulevo | Vraća se unazad. |
| Alt + strelica udesno | Ide napred. |
| Alt + Page Up | Pomera za jedan ekran nagore. |
| Alt + Page Down | Pomera za jedan ekran nadole. |
| Ctrl + Alt + Tab | Prikazuje otvorene aplikacije. |
| Ctrl + C | Kopira izabrane stavke u međuspremnik. |
| Ctrl + X | Iseca izabrane stavke. |
| Ctrl + V | Nalepi sadržaj iz međuspremnika. |
| Ctrl + A | Bira sav sadržaj. |
| Ctrl + Z | Poništava akciju. |
| Ctrl + Y | Ponovo izvršava akciju. |
| Ctrl + D | Briše izabranu stavku i premešta je u korpu za otpatke. |
| Ctrl + Esc | Otvara Start meni. |
| Ctrl + Shift | Prebacuje raspored tastature. |
| Ctrl + F4 | Zatvara aktivan prozor. |
Nadamo se da će vam ovi trikovi i tajne za Windows biti od koristi u svakodnevnom radu. Ukoliko imate bilo kakvih pitanja, slobodno nam pišite u komentarima ispod.