Проблем са кодом грешке 0xc00000e на Windows-u: Детаљан водич за решавање
Да ли се суочавате са фрустрирајућом грешком 0xc00000e на свом Windows рачунару приликом покушаја покретања? Ако је тако, на правом сте месту.
Грешке у Windows-у могу бити веома проблематичне, нарочито када вам онемогућавају приступ вашем уређају. Код грешке 0xc00000e није изузетак и може довести кориснике до очаја, док покушавају да утврде узрок и пронађу решење.
У већини случајева, ова грешка не даје никакве информације о разлогу њеног настанка. На срећу, не морате више бринути о томе.
У циљу да вам помогнем да отклоните овај проблем, припремио сам детаљан водич за решавање проблема са кодом грешке 0xc00000e у Windows-у. Пратите кораке наведене у овом водичу и решите ову грешку у кратком року.
Дакле, без даљег одлагања, кренимо.
Шта је код грешке 0xc00000e у Windows-u?
Код грешке 0xc00000e је грешка која се јавља у облику плавог екрана смрти (BSOD), понекад и са црним екраном током процеса покретања. Овај код грешке је често праћен поруком која гласи:
„Ваш рачунар треба да се поправи.“
„Потребан уређај није повезан или му се не може приступити.“
Ова порука о грешци указује да Windows оперативни систем не може да приступи основним уређајима током процеса покретања.
Разлог за то може бити хардверски квар, оштећене датотеке или неисправна конфигурација хард диска, али листа узрока се не завршава овде.
Такође, код грешке се може појавити са различитим порукама, па је могуће да ће се порука о грешци коју ви добијете разликовати.
Шта је узрок кода грешке 0xc00000e?
Као што је наведено у поруци о грешци, ова грешка се најчешће јавља због хардверског квара. Иако сама порука даје наговештај, не објашњава шта тачно узрокује хардверски квар.
Неки од најчешћих узрока који могу довести до хардверског квара, а самим тим и до ове грешке су:
#1. Вируси или злонамерни софтвер
Иако се вируси и злонамерни софтвер углавном повезују са софтверским проблемима, они могу индиректно довести до хардверског квара. Ово је могуће јер злонамерни вируси и програми могу инфицирати и променити BIOS firmware.
С обзиром да је BIOS одговоран за све хардверске конфигурације и комуникације, оштећен BIOS може довести до хардверског квара и потпуног отказа.
#2. Нестанак струје
Ваш рачунар комбинује неколико хардверских уређаја, попут матичне плоче, процесора, графичке картице итд. У случају да дође до флуктуације или нестанка напајања, то може оштетити хардвер и узроковати појаву кода грешке 0xc00000e.
#3. Неправилно искључивање
Неправилно искључивање може проузроковати грешке у систему датотека, губитак или оштећење података и нестабилност система. Такође, ако неправилно искључите систем, он може задржати остатке претходне сесије, што може довести до конфликта приликом следећег покретања и узроковати код грешке 0xc00000e.
#4. Оштећене системске датотеке
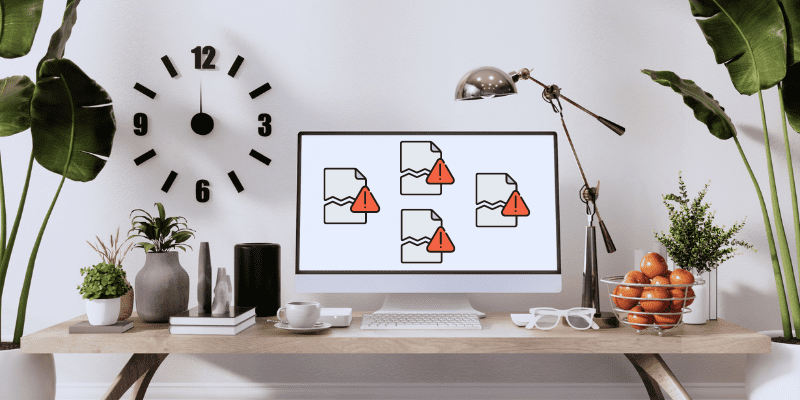
Оштећене системске датотеке су водећи узрок бројних Windows грешака. У овом конкретном случају, оштећене системске датотеке могу проузроковати проблеме са приступом кључним системским датотекама и корисничким подацима. Ово може проузроковати проблеме везане за драјвере, што на крају може довести до њиховог отказа.
#5. Погрешно конфигурисан BCD
Ако су подаци о конфигурацији покретања (BCD) из неког разлога погрешно конфигурисани, то може значајно утицати на процес покретања, укупне перформансе система, његову стабилност и функционалност. BCD је такође одговоран за доделу хардверских ресурса током процеса покретања.
У случају да је ваш BCD оштећен или погрешно конфигурисан, он може погрешно препознати повезане уређаје или погрешно доделити хардверске ресурсе, што може довести до хардверског квара и пада система, а самим тим и грешке при покретању Windows-a.
#6. Оштећен уређај за складиштење
Ова грешка се може појавити и у случају оштећеног уређаја за складиштење. Међутим, тешко је утврдити да ли је то заиста узрок. Ако имате више физичких уређаја за складиштење у вашем рачунару, покушајте да проверите уређај на којем је инсталиран Windows.
Сада када знате шта може изазвати ову грешку, пређимо на решења која можете применити.
Како поправити код грешке 0xc00000e у Windows-u
С обзиром да је тешко утврдити тачан узрок грешке, њено решавање може бити захтеван задатак.
Да бих вам олакшао ствари, поделио сам решења која можете пратити како бисте једноставно отклонили ову грешку.
Проверите физичке везе уређаја
С обзиром да сама порука о грешци указује да потребан уређај није повезан или му се не може приступити, најбоље би било да проверите физичке везе уређаја.
Можете почети тако што ћете проверити да ли је неки спољни уређај за складиштење повезан са рачунаром, осим главног уређаја за складиштење. Ако јесте, уклоните га и оставите само главни системски диск.
Разлог за уклањање додатних хард дискова лежи у конфигурацији BIOS-а вашег рачунара.
У случају да је BIOS вашег система конфигурисан да даје приоритет неким другим дисковима за складиштење са вишим приоритетом покретања од системског хард диска, то може проузроковати конфликт приликом покретања. Уклањање додатних дискова за складиштење би решило овај проблем.
Након тога, искључите све непотребне периферне уређаје. Такође, привремено уклоните RAM, јединицу за напајање и друге компоненте рачунара и вратите их назад.
Приликом поновног повезивања, уверите се да су везе исправне, а затим поново покрените рачунар и проверите да ли је тиме решен проблем.
У случају да се грешка и даље појављује, пређите на следеће решење.
Користите Windows Start-up Repair
Windows Start-up Repair је одличан алат који вам може помоћи да поправите већину грешака везаних за покретање Windows-a. Овај алат скенира системске датотеке, подешавања регистратора, конфигурације итд., у потрази за грешкама у конфигурацији и оштећеним датотекама. Када пронађе проблем, покреће аутоматски процес поправке како би га отклонио.
Код грешке 0xc00000e је такође BSOD грешка због које се рачунар не може покренути. Стога, покретање Start-up Repair-a би могло бити одлично решење за идентификацију и отклањање грешке.
Међутим, с обзиром да ваш рачунар не може учитати Windows, морате покренути Windows Recovery Environment (WinRE) како бисте користили алат за поправку при покретању.
Следе кораци које можете пратити како бисте покренули WinRE и Start-up Repair:
Корак 1: Прво, принудно поново покрените рачунар три до четири пута како бисте дошли до WinRE-a.
Притисните дугме за напајање и сачекајте док не видите прве знаке покретања. Затим, прекините процес покретања притиском на дугме за напајање док се рачунар не искључи. На овај начин можете принудно поново покренути рачунар.
Понављање овог процеса три до четири пута ће вас одвести у WinRE. Када се ваш рачунар покрене у WinRE-у, на екрану ће се појавити порука „Preparing Automatic Repair“.
Корак 2: Када покренете WinRE, изаберите опцију Troubleshoot.
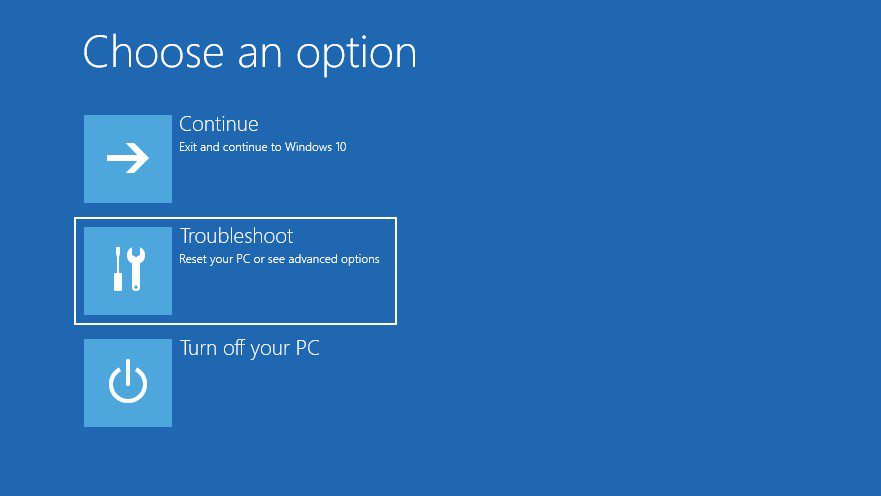
Корак 3: Изаберите Advanced options.
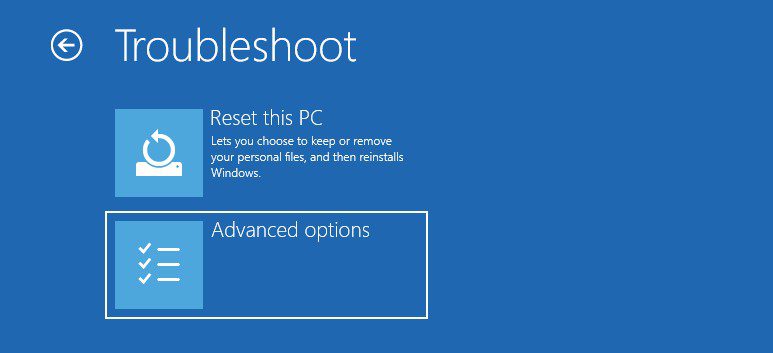
Корак 4: Изаберите Start-up Repair.
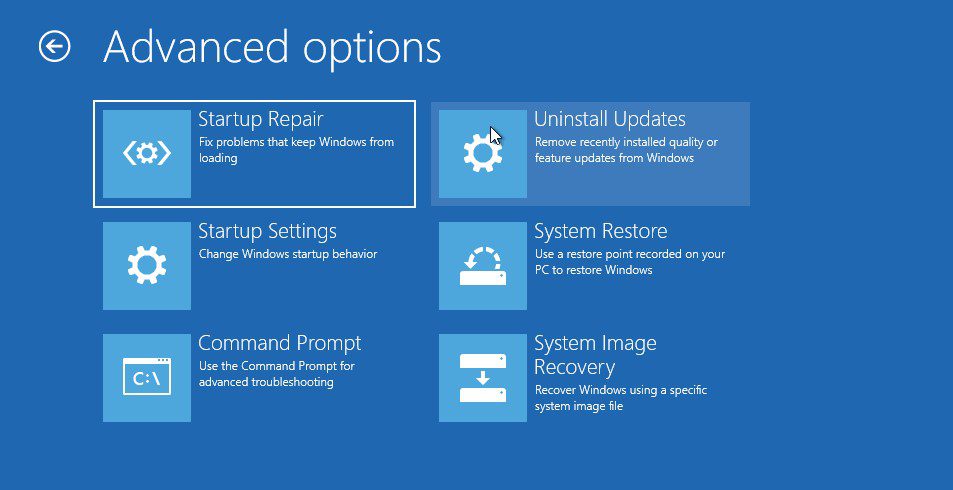
Корак 5: Након што изаберете Start-up Repair, рачунар ће се поново покренути. Затим ће се од вас тражити да изаберете свој кориснички налог и пријавите се помоћу лозинке, како бисте покренули Start-up Repair.
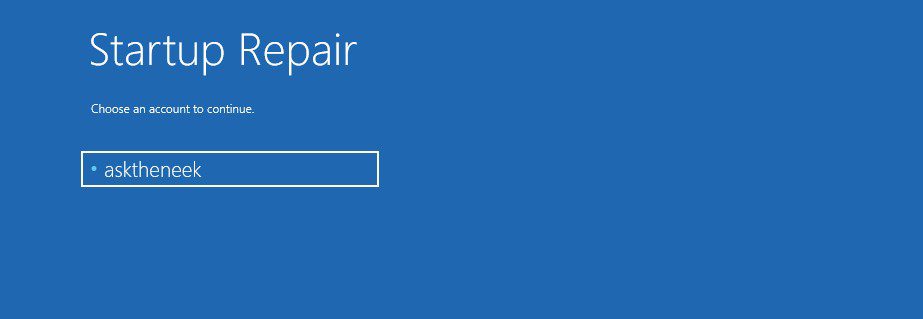
Корак 6: Када се пријавите, ваш рачунар ће покренути Start-up Repair. Започеће скенирање проблема и њихово решавање.
Цео процес Start-up Repair-a траје неко време, зато будите стрпљиви и сачекајте да се заврши.
Када се сви процеси заврше, рачунар ће се аутоматски поново покренути. Уколико се рачунар успешно покрене, грешка је највероватније отклоњена. Међутим, ако Start-up Repair не реши проблем, а грешка и даље постоји, пређите на следеће решење.
Покрените CHKDSK скенирање
CHKDSK је уграђен алат који темељно скенира ваш хард диск у потрази за оштећеним деловима, лошим секторима, проблемима са интегритетом система датотека и другим проблемима. Такође, он примењује могуће исправке како би отклонио проблеме.
С обзиром на то да су оштећене системске датотеке и немогућност приступа уређајима међу најчешћим узроцима кода грешке 0xc00000e, покретање CHKDSK скенирања би могло решити проблем.
Следе кораци које можете пратити како бисте покренули CHKDSK скенирање:
Корак 1: Прво, покрените WinRE користећи метод принудног поновног покретања.
Корак 2: У WinRE-у, изаберите опцију Troubleshoot.
Корак 3: Изаберите Advanced options.
Корак 4: Сада изаберите Command Prompt.
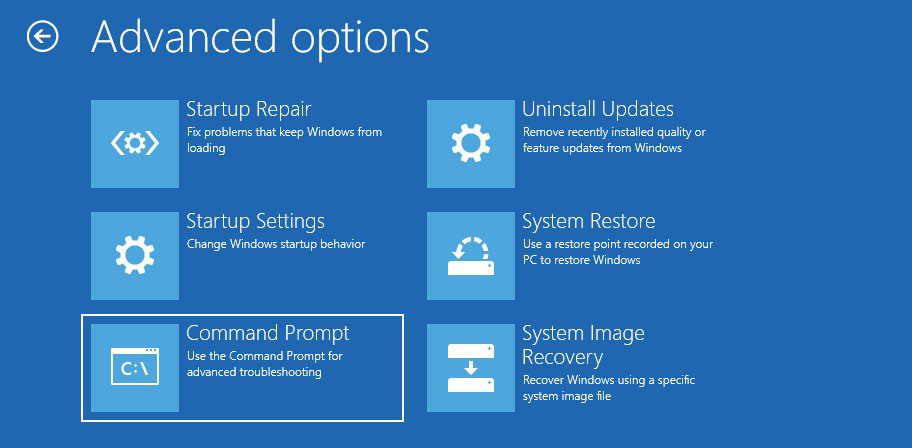
Корак 5: Ваш рачунар ће затражити да одаберете свој налог и пријавите се помоћу лозинке. Урадите то.
Корак 6: Када се командна линија учита, унесите команду `chkdsk C: /f /r /x` и притисните тастер Enter.
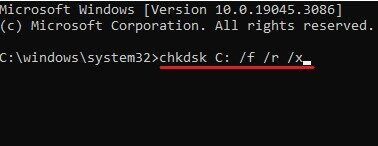
Корак 7: У случају да добијете упит да искључите рачунар и закажете скенирање или потврдите CHKDSK скенирање, унесите команду `Y` и притисните Enter.
По завршетку CHKDSK скенирања, добићете детаљан извештај о скенирању, са информацијама о грешкама које је пронашло и да ли их је исправило.
Ако је грешка исправљена након покретања CHKDSK скенирања, можете користити рачунар. У случају да грешка и даље постоји, пређите на следеће решење.
Скенирајте на вирусе и злонамерни софтвер
С обзиром на то да се ова грешка може појавити због инфекције вирусом или злонамерним софтвером, темељно скенирање на вирусе би могло бити одлично решење за отклањање грешке.
Међутим, главни проблем је што ова BSOD грешка 0xc00000e спречава покретање оперативног система, што значи да не можете користити софтвер треће стране, укључујући антивирус.
Ипак, постоји начин да скенирате рачунар у потрази за злонамерним софтвером. Можете користити Windows Defender, уграђени алат, у Safe Mode-у.
Следи поступак за покретање Windows рачунара у Safe Mode-у:
Прво, покрените рачунар у WinRE-у.
Корак 1: Кликните на Troubleshoot.
Корак 2: Затим, кликните на Advanced Options.
Корак 3: Видећете низ опција. Изаберите Startup Settings.
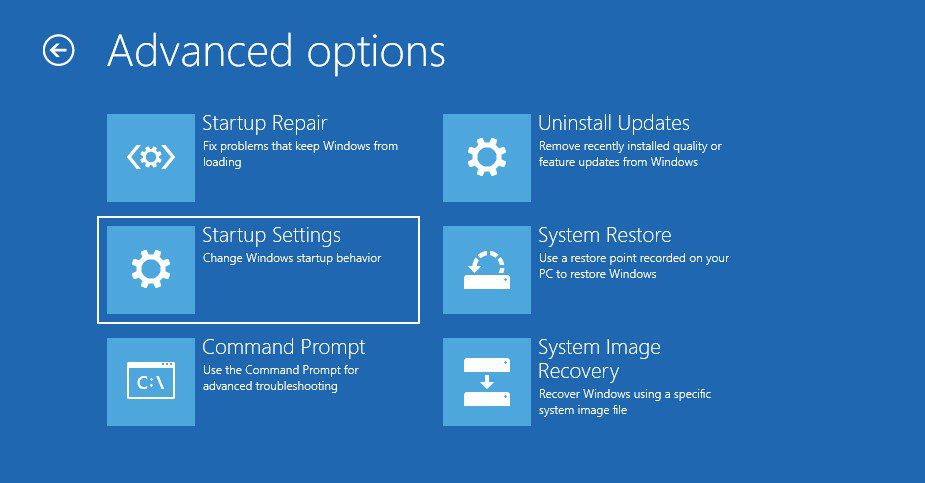
Корак 4: Кликните на Restart у доњем десном углу.
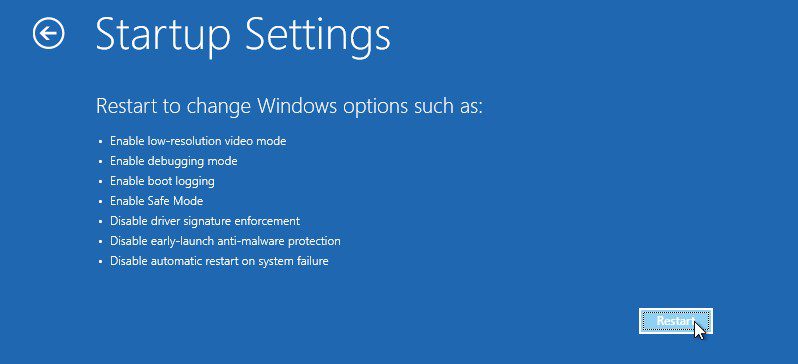
Корак 5: Након што се рачунар поново покрене, омогућите Safe Mode. За то, потребно је да притиснете функцијски тастер повезан са опцијом Enable Safe Mode. На већини Windows рачунара, овај тастер би требао бити F4.
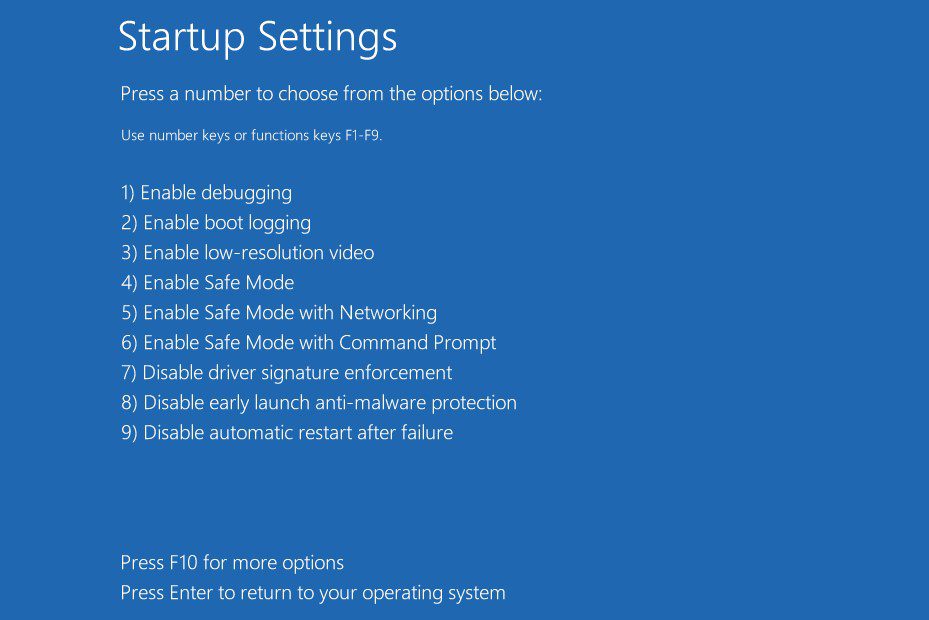
Након тога, ваш рачунар ће се покренути у Safe Mode-у. Можете лако проверити да ли сте покренули систем у Safe Mode-у гледајући углове екрана, где ћете видети „Safe Mode“ на црном екрану.
Сада када сте успели да покренете рачунар у Safe Mode-у, време је да га скенирате на вирусе и злонамерни софтвер.
Следите ове кораке како бисте скенирали рачунар користећи Windows Defender:
Корак 1: Отворите системска подешавања притиском на тастер Win+I.
Корак 2: Изаберите Update & Security.
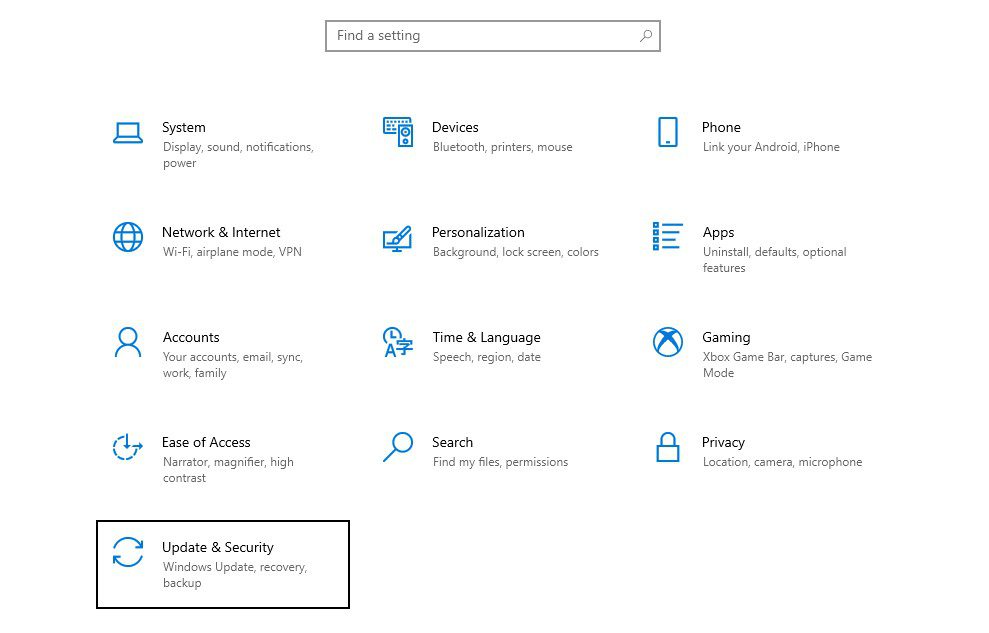
Корак 3: У левом окну, изаберите Windows Security.
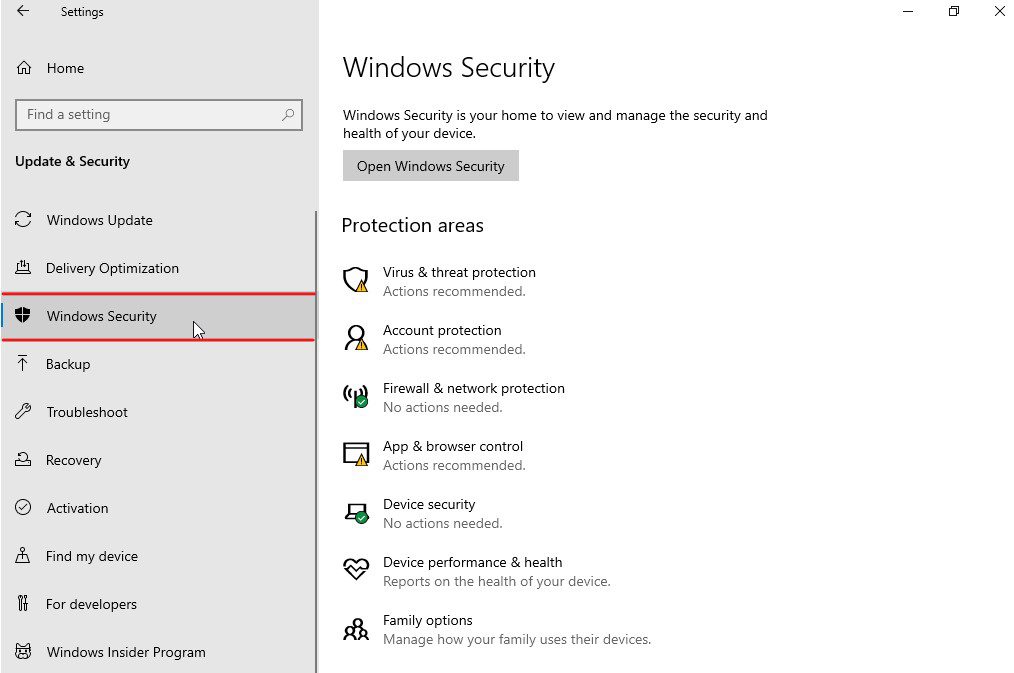
Корак 4: Кликните на Virus & threat protection.
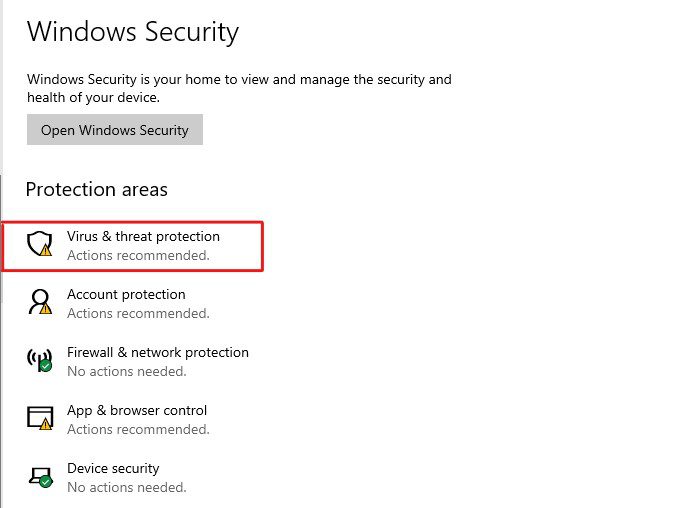
Корак 5: Видећете везу Scan options, која се налази испод Current threats. Кликните на њу.
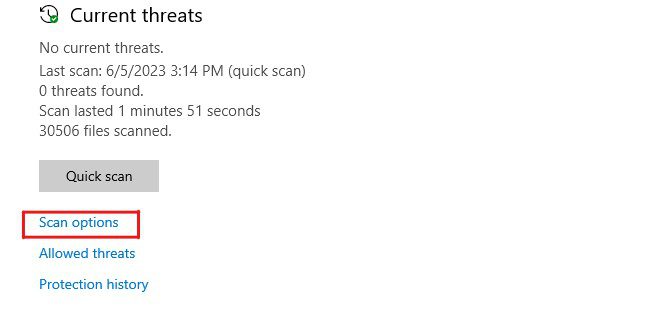
Корак 6: Изаберите Full scan, а затим кликните на дугме Scan now.
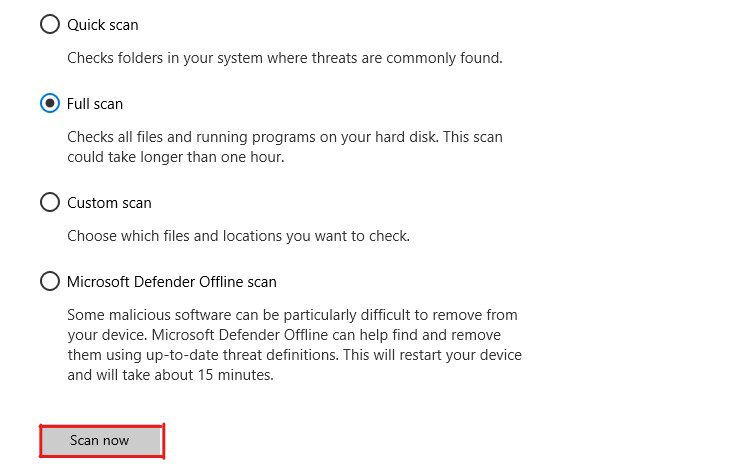
Windows Defender ће детаљно скенирати ваш рачунар. С обзиром на то да је у питању потпуно скенирање рачунара, оно може потрајати неколико сати. Време зависи од броја датотека на вашем рачунару.
У случају да Windows Defender пронађе било какву претњу, која може угрозити безбедност или перформансе система, одмах ће је уклонити и обавестити вас. Затим можете одлучити да ли ћете уклонити, поправити или вратити те претње.
Након што отклоните све претње и поправите их, поново покрените рачунар. Проверите да ли је код грешке 0xc00000e отклоњен. У случају да није, пређите на следеће решење.
Поправите оштећене датотеке помоћу SFC и DISM
С обзиром на то да се код грешке 0xc00000e јавља током покретања, могуће је да је слика вашег система или неке друге важне датотеке оштећена. У том случају, поправка оштећених системских датотека би лако могла решити проблем.
У ситуацији када не можете нормално покренути рачунар, SFC (System File Checker) и DISM (Deployment Image Servicing and Management) могу вам спасити дан.
Оба су уграђени алати за решавање проблема командне линије које нуди Microsoft. Ови алати вам могу бити од велике помоћи у отклањању грешака везаних за оштећене датотеке.
Следе кораци за поправку оштећених системских датотека помоћу SFC и DISM:
Корак 1: Прво, покрените рачунар у WinRE-у.
Корак 2: Изаберите опцију Troubleshoot.
Корак 3: Из доступних опција, изаберите Advanced options.
Корак 4: Сада, изаберите Command Prompt. Ваш рачунар ће се поново покренути и затражити да се пријавите на свој налог. Одаберите свој кориснички налог и унесите лозинку.
Корак 5: Након тога, рачунар ће се поново покренути и учитати командну линију.
Корак 6: Прво ћемо покренути DISM. DISM ће отклонити проблеме у вези са оштећеном датотеком Windows слике и недостајућим или оштећеним компонентама.
Унесите следеће команде једну по једну и притисните Enter после сваке команде како бисте извршили различите функције DISM-а.
dism /Online /Cleanup-image /ScanHealth dism /Online /Cleanup-image /CheckHealth dism /Online /Cleanup-image /RestoreHealth dism /Online /Cleanup-image /StartComponentCleanup
Ове команде ће отклонити све проблеме у вези са датотекама Windows слике.
- Сада користите SFC како бисте скенирали и проверили интегритет системских датотека на вашем Windows рачунару. SFC ће такође отклонити проблеме у вези са системским датотекама.
Да бисте користили SFC, унесите команду `sfc /scannow` и притисните Enter.
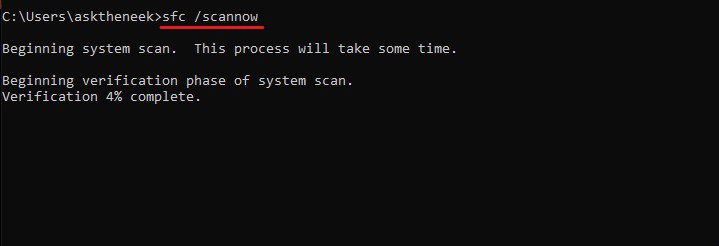
DISM и SFC, оба алата, темељно скенирају ваше системске датотеке у потрази за грешкама у конфигурацији и оштећењима. Као резултат тога, овим алатима је потребно доста времена да заврше процес.
Након што се скенирање заврши, поново покрените рачунар како бисте проверили да ли је код грешке 0xc00000e отклоњен. У случају да грешка и даље постоји, пређите на следеће решење.
Поново направите датотеку са подацима о конфигурацији покретања
Датотека са подацима о конфигурацији покретања (BCD) је неопходна датотека на вашем Windows рачунару, јер садржи сва упутства потребна за успешно покретање Windows оперативног система. Такође, ова датотека је одговорна за доделу ресурса драјвера.
С обзиром на то да се код грешке 0xc00000e јавља са сличним симптомима, велика је шанса да је управо оштећена BCD датотека узрок проблема.
У том случају, требало би да поново направите BCD датотеку како бисте проверили да ли ће то решити проблем. Међутим, потребан вам је инсталациони медиј за Windows, било да је то инсталациони диск или USB уређај.
Након што то припремите, следите ове кораке како бисте поново направили BCD датотеку:
Корак 1: Прво, повежите инсталациони медиј за Windows са рачунаром.
Корак 2: Поново покрените рачунар и покрените BIOS подешавања како бисте конфигурисали редослед покретања да се покреће са инсталационог медија. Процес покретања BIOS/UEFI подешавања се може разликовати од произвођача до произвођача. На пример, BIOS тастер за мој Acer лаптоп је F2, док је тастер за BIOS на мом рачунару са Gigabyte матичном плочом тастер „Del“.
Уколико нисте сигурни који тастер да притиснете, извршите Google претрагу са кључним речима „BIOS тастер за [име_произвођача]“.
- Сада покрените рачунар са инсталационог медија.
- Изаберите језик, временску зону и начин уноса, а затим кликните на Next.
- На екрану за инсталацију, изаберите Repair your computer.
- Сада кликните на Troubleshoot, а затим на Advanced options.
- Изаберите Command Prompt како бисте покренули алат Command Prompt.
- Када се алат командне линије учита, унесите следеће команде једну по једну. Након сваке команде, притисните тастер Enter.
bootrec /scanos bootrec /fixmbr bootrec /fixboot bootrec /rebuildbcd
- Након што се све команде изврше, унесите `exit` и притисните тастер Enter како бисте затворили командну линију.
Поново покрените рачунар и проверите да ли је проблем са кодом грешке 0xc00000e решен. Уколико грешка и даље постоји, пређите на следеће решење.
Ресетујте BIOS/UEFI конфигурацију
Погрешно конфигурисан BIOS/UEFI такође може проузроковати бројне грешке у вези са покретањем. Иако је погрешна конфигурација BIOS-а ретка, једноставно решење за проверу је да ресетујете BIOS конфигурацију.
Међутим, ресетовање BIOS/UEFI конфигурације је прилично компликован задатак. Кораци за ресетовање BIOS конфигурације се значајно разликују од произвођача до произвођача.
Следи општи водич који вам може помоћи да ресетујете BIOS конфигурацију:
Корак 1: Прво, поново покрените рачунар и уђите у BIOS подешавања притиском на тастер за BIOS покретање када видите лого произвођача. BIOS тастер се разликује од произвођача до произвођача, али најчешће то су тастери F2, F8, F10, F12, Esc или Del.
У случају да не знате који тастер треба да притиснете како бисте приступили BIOS-у, извршите Google претрагу како бисте пронашли BIOS тастер за покретање вашег конкретног произвођача.
- Када сте у BIOS менију, пронађите опцију која каже load default settings или optimized settings. Користите тастере са стрелицама на тастатури како бисте се кретали кроз опције.
- Након што пронађете опцију, ресетујте подешавања на подразумеване вредности и потврдите све упите који се појаве.
- Сачувајте и изађите из BIOS подешавања.