Da li ste se susreli sa kodom greške 0x800F0922 na vašem Windows računaru? Ne brinite, niste jedini. Ova greška se često pojavljuje kada je najmanje očekujete.
Mnogi korisnici su izvestili kako im je ova greška poremetila proces ažuriranja. Neki su čak pokušavali da nasilno instaliraju ažuriranja, ali su se i dalje suočavali sa istom greškom.
Ali, ne očajavajte! Tu smo da rešimo ovaj problem. Naši stručnjaci su pripremili detaljan vodič za rešavanje problema koji će vam pomoći da nesmetano preuzimate Windows ažuriranja.
Sva rešenja koja smo naveli su laka za praćenje i sigurno će ispraviti grešku 0x800F0922 na vašem Windows-u. Prestanite da gubite vreme na pokušaje i greške, i krenite odmah na posao!
Šta je greška 0x800F0922 u Windows-u?
Greška 0x800F0922 je direktno povezana sa Windows ažuriranjima. Kada se susretnete sa njom, najverovatnije ćete videti poruku koja kaže: „Došlo je do problema prilikom instaliranja ažuriranja.“
Ova greška se obično javlja tokom procesa ažuriranja operativnog sistema Windows, ukazujući na to da nešto sprečava instalaciju najnovijih datoteka za ažuriranje na vašem računaru.
Najčešći razlog ove greške je nedostatak prostora na sistemskoj particiji. Ako vaša sistemski rezervisana particija ima manje od 500 MB slobodnog prostora, ažuriranja neće moći da se instaliraju. Ova particija je ključna za proces ažuriranja, i ako na njoj nema dovoljno mesta, datoteke ažuriranja ne mogu biti sačuvane.
Osim toga, nestabilna mreža ili pokušaj instalacije ažuriranja bez administratorskih privilegija takođe mogu dovesti do ove greške.
Srećom, pripremili smo nekoliko rešenja koja će vam pomoći da prevaziđete ovu grešku i vratite proces Windows ažuriranja na pravi put!
Šta uzrokuje grešku 0x800F0922 u Windows-u?
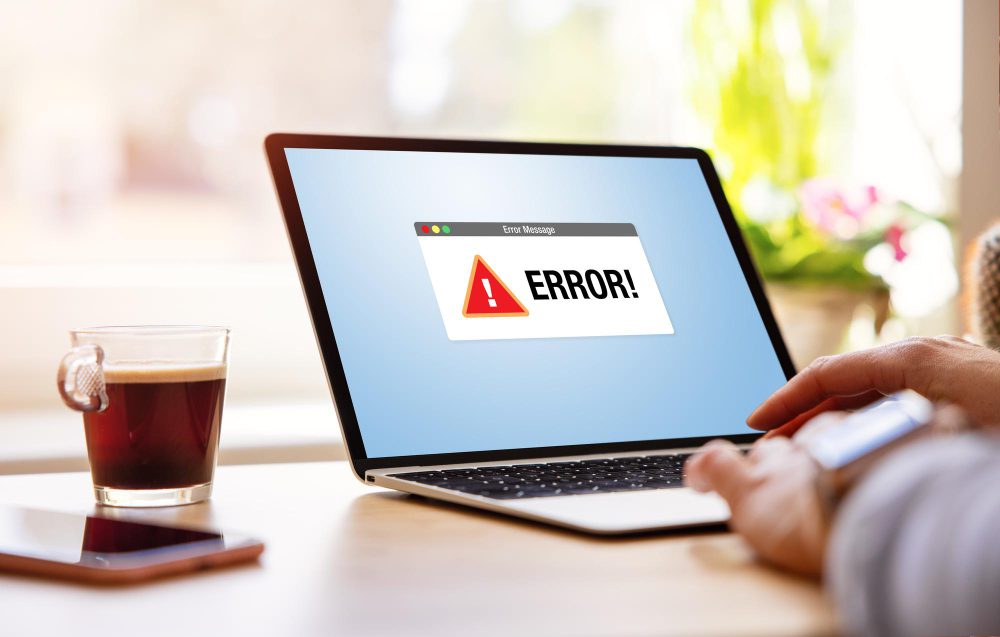
Poruka o grešci 0x800F0922 u Windows-u može biti izazvana različitim faktorima. Detaljno smo istražili potencijalne uzroke ove greške. Pogledajte ih u nastavku:
1. Nedovoljno slobodnog prostora za nove instalacione datoteke operativnog sistema Windows onemogućava uspešan proces ažuriranja, što rezultira ovom greškom.
2. Računar možda neće moći da se poveže sa Microsoft Windows Update serverom zbog mrežnih konfiguracija ili VPN veza. Ovaj problem sa vezom sprečava preuzimanje bitnih ažuriranja.
3. Problemi prilikom instalacije .NET Framework-a tokom procesa nadogradnje mogu izazvati grešku 0x800F0922. Ova greška pri instalaciji ometa ceo proces ažuriranja.
4. U upravljanim okruženjima, podešavanja smernica grupe mogu ograničiti određene radnje ažuriranja. Ova ograničenja često postavljaju mrežni administratori kako bi održali integritet i sigurnost sistema. Ako je vaš korisnički nalog podložan takvim smernicama, može doći do ove greške prilikom preuzimanja određenih ažuriranja.
5. Softver treće strane, kao što su antivirusni programi ili zaštitni zidovi, mogu ometati proces ažuriranja. Privremeno onemogućavanje ovakvog softvera tokom ažuriranja može pomoći da se utvrdi da li oni izazivaju problem.
6. Greška se može pojaviti i prilikom instaliranja jezičkih paketa ili funkcija koje zahtevaju dodatne jezičke datoteke. Ako su ove datoteke oštećene ili nedostupne, proces ažuriranja se ne može nastaviti.
Ako se suočite sa greškom 0x800F0922 u operativnom sistemu Windows 11, 10 ili starijoj verziji, isprobajte rešenja navedena u nastavku da je popravite. Naučite korak po korak proces za svako od njih.
Proverite veličinu particije
Jedan od glavnih razloga za ovu grešku je nedovoljno slobodnog prostora na sistemski rezervisanoj particiji. Da biste rešili ovaj problem, proverite veličinu te particije na vašem sistemu i uverite se da ima dovoljno prostora za Windows ažuriranja. Evo kako to možete učiniti:
1. Pritisnite taster Windows + S i ukucajte „Disk Management“ u polje za pretragu.
2. Kliknite na „Create and format hard disk partitions“ (Kreiraj i formatiraj particije čvrstog diska) iz opcija koje se pojave.
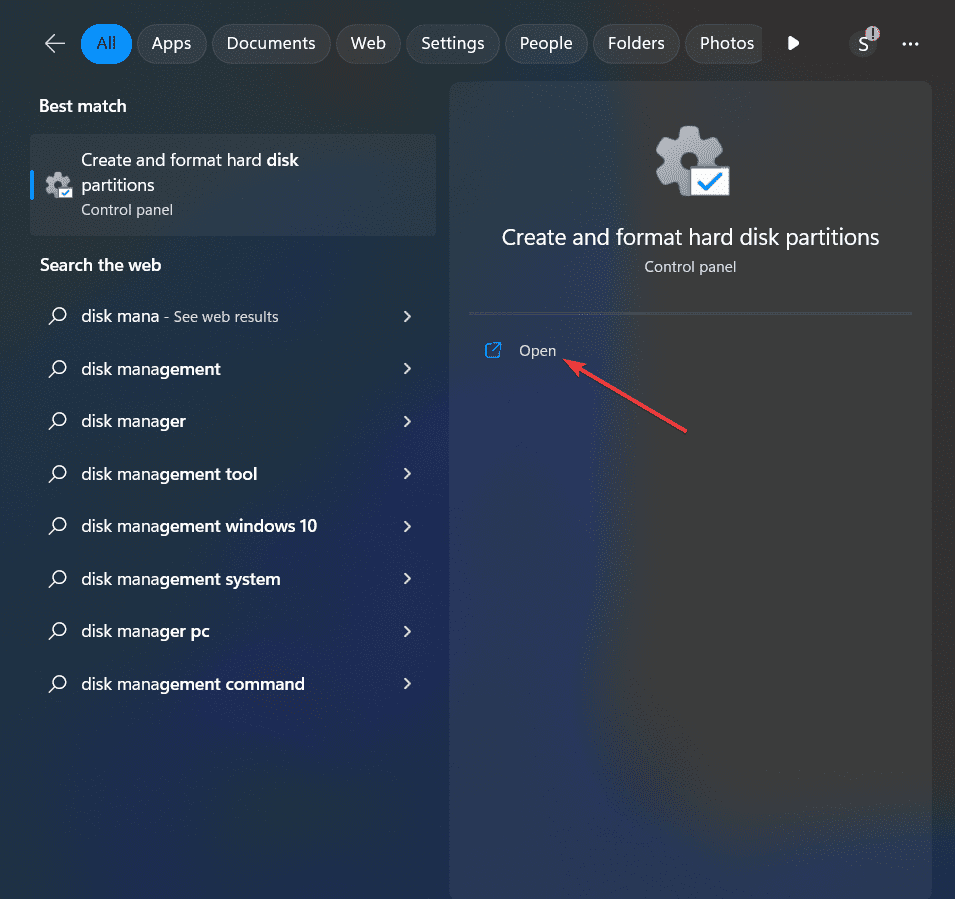
3. Sada će se otvoriti prozor za upravljanje diskovima.
4. Na kartici „Free Space“ (Slobodan prostor), proverite količinu slobodnog prostora na svakom postojećem volumenu.
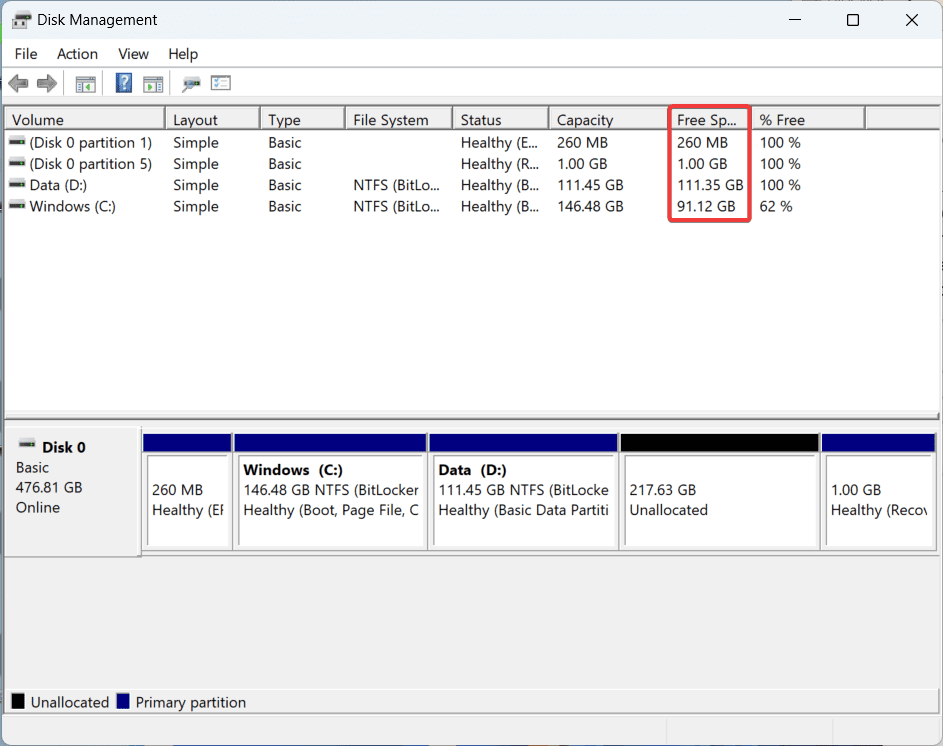
5. Ako je sistemski rezervisana particija zaista manja od 500 MB, evo šta možete uraditi:
Izvršite čišćenje diska
a. Otvorite „Disk Cleanup“ (Čišćenje diska) iz Windows pretrage i izaberite upravljački program.
b. Kliknite na „OK“ da biste započeli proces čišćenja.
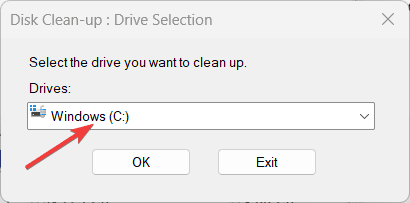
c. Na kraju izaberite željene datoteke i fascikle i izbrišite ih.
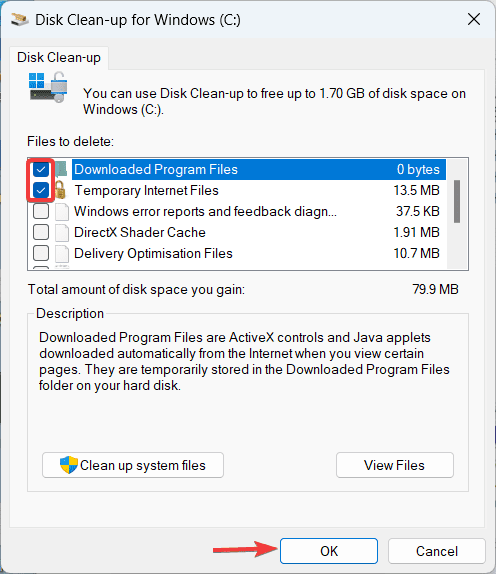
Napravite prostor na disku
a. U prozoru za upravljanje diskovima, pronađite volumen sa nedodeljenim prostorom na disku.
b. Zatim kliknite desnim tasterom miša na njega i izaberite „New Simple Volume“ (Novi jednostavni volumen).
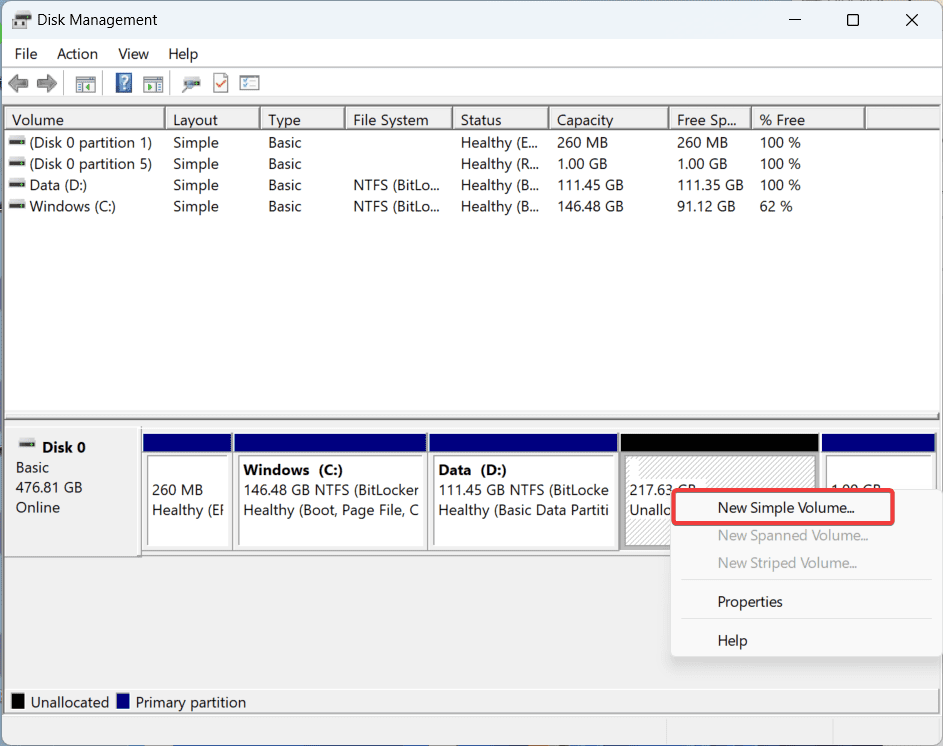
c. Sada će se pokrenuti čarobnjak. Pratite uputstva na ekranu, uključujući dodelu prostora.
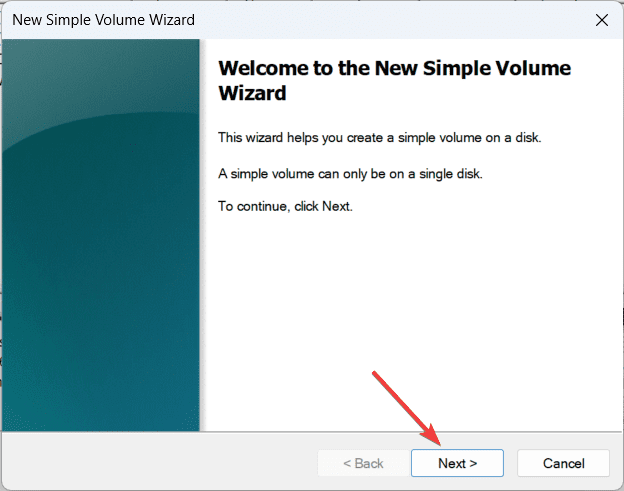
d. Završite particiju da biste koristili nedodeljeni prostor na disku.
6. Kada završite, pokušajte ponovo da instalirate Windows ažuriranje.
Koristite nalog administratora
Korišćenje administratorskog naloga je ključno jer određene operacije ažuriranja i promene sistema zahtevaju povišene privilegije. Kada pokušate da instalirate ažuriranja ili funkcije bez dovoljnih dozvola, Windows može zaustaviti proces i izazvati grešku 0x800F0922.
Prebacivanje na administratorski nalog ili kontaktiranje administratora sistema osigurava da imate potrebna prava za uspešno izvršavanje zadatka ažuriranja. Sledite korake navedene u nastavku da to uradite:
1. Pritisnite taster sa Windows logotipom + dugme I da biste otvorili aplikaciju „Settings“ (Podešavanja).
2. U prozoru „Settings“, kliknite na „Accounts“ (Nalozi) na levoj bočnoj traci.
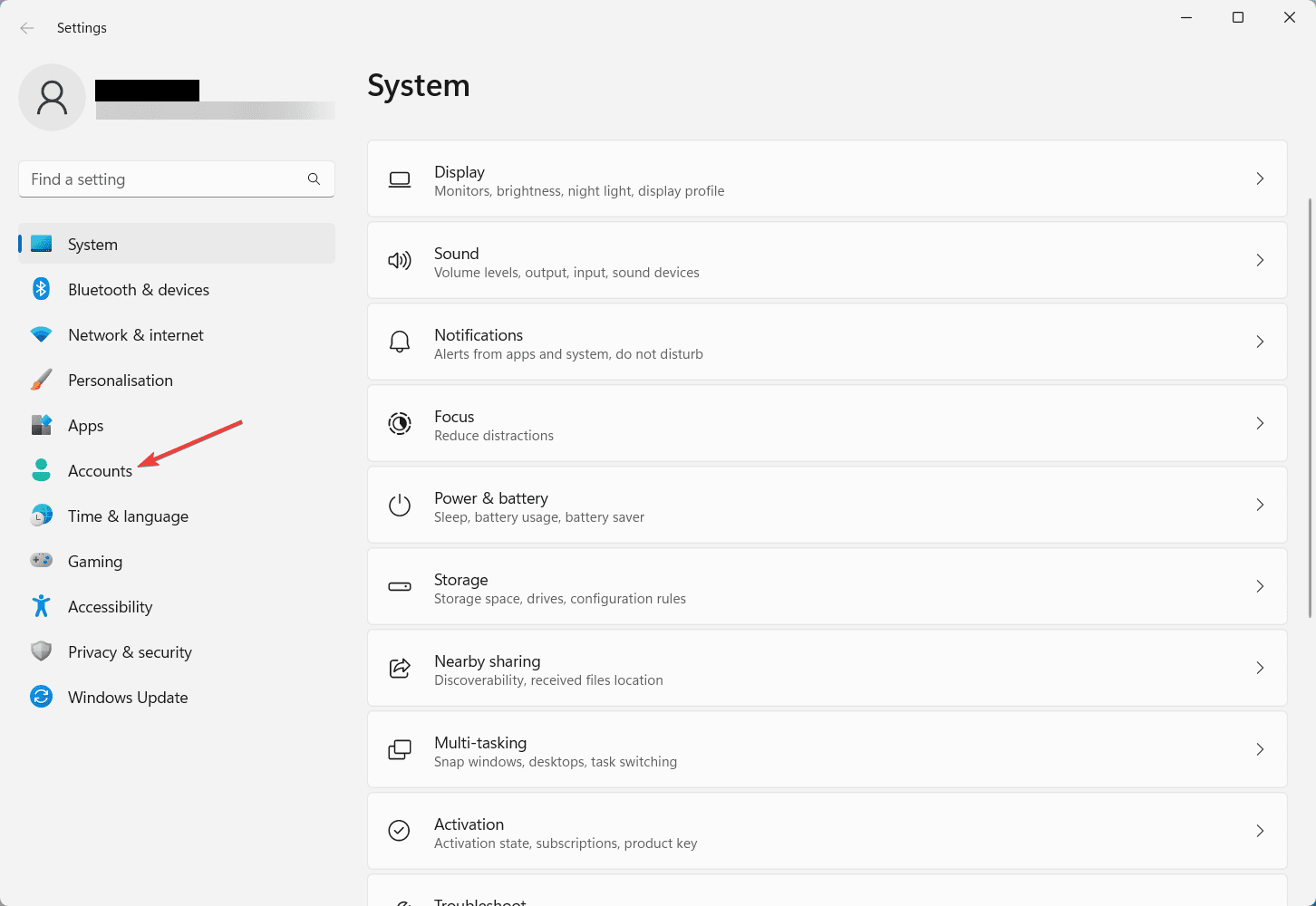
3. Sada izaberite „Your info“ (Vaše informacije) na kartici sa desne strane.
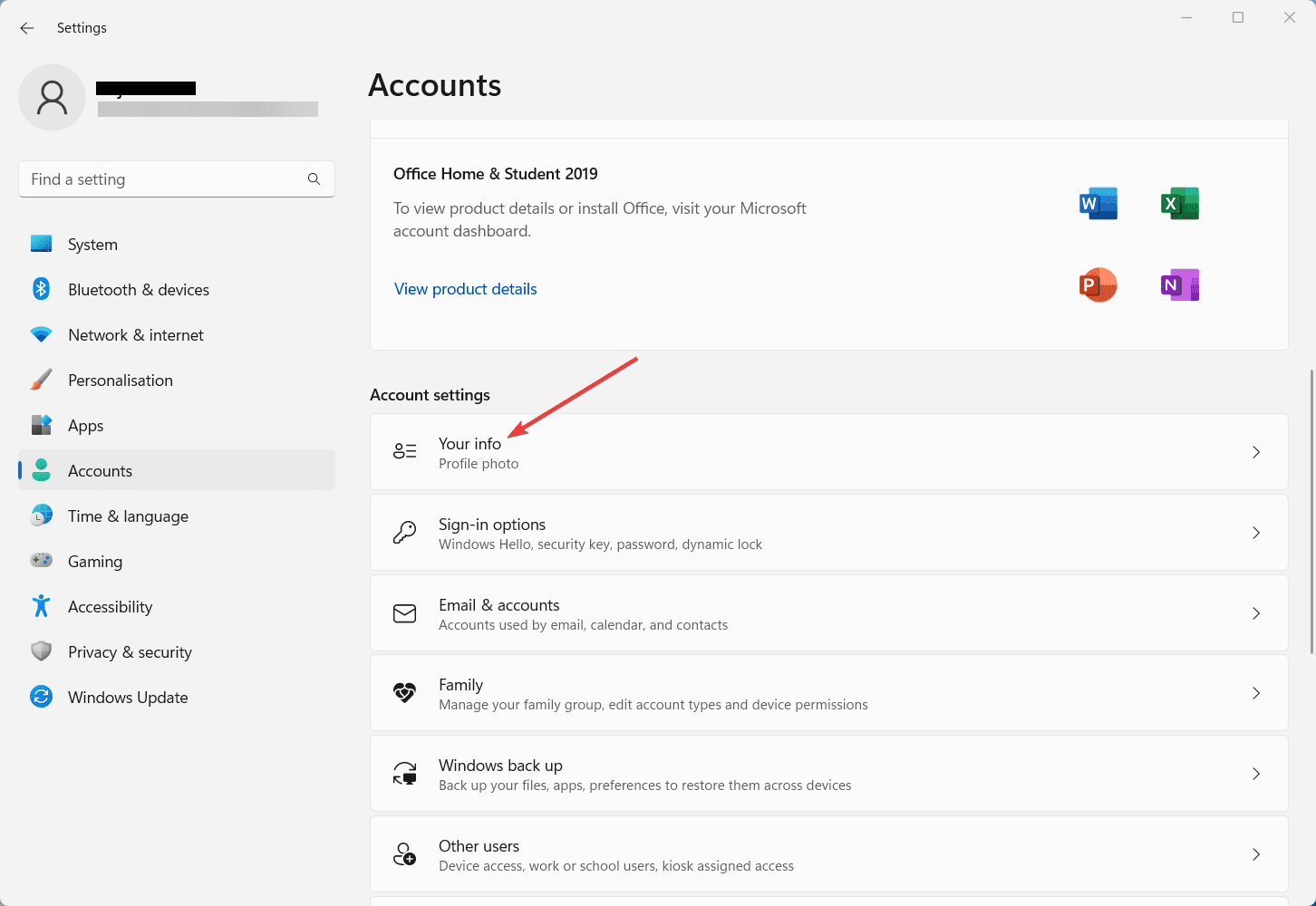
4. Odatle proverite da li je vaš nalog naveden kao administrator.
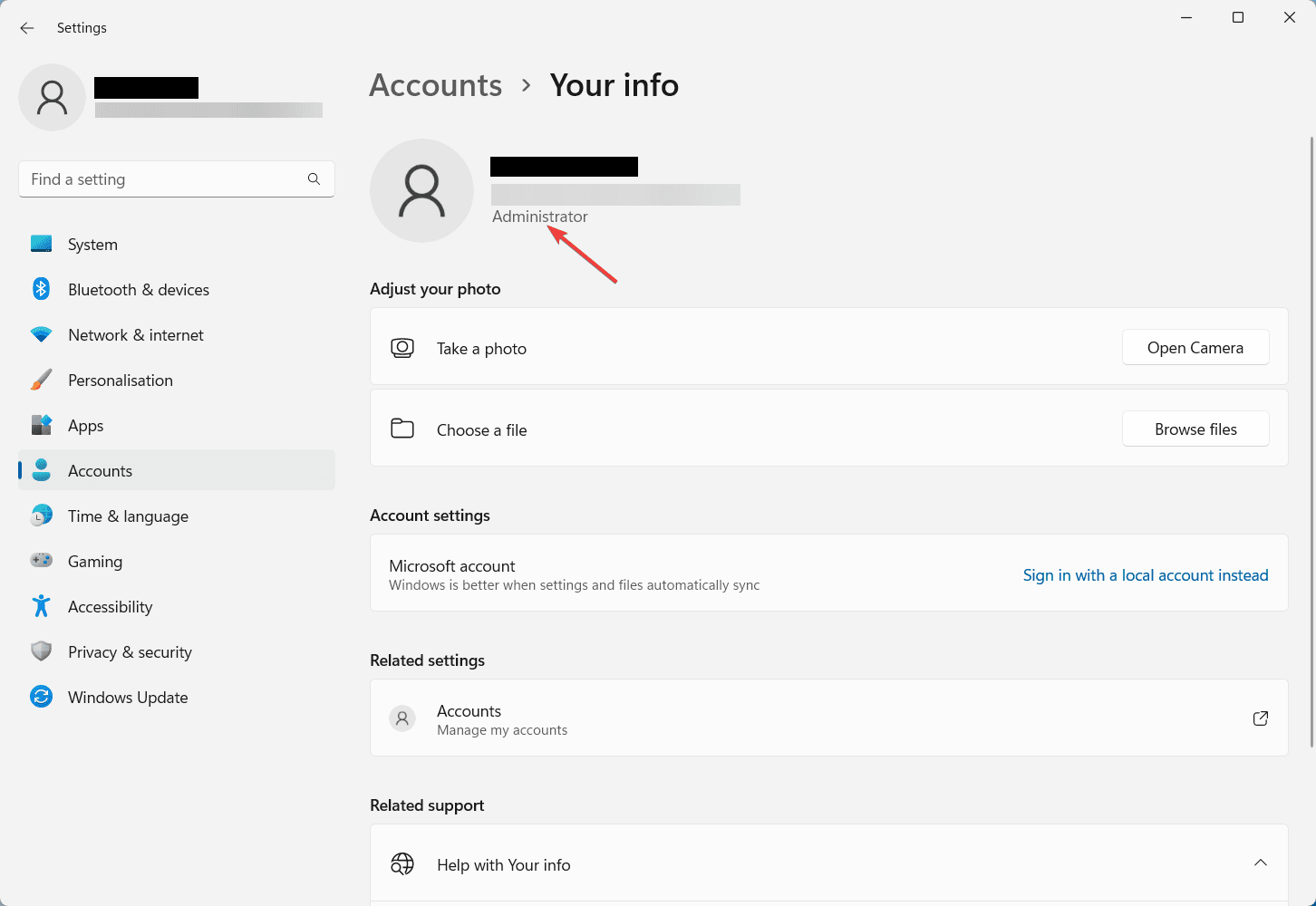
5. Ako nije, vratite se na prethodnu stranicu i kliknite na „Family“ (Porodica) u desnom oknu.
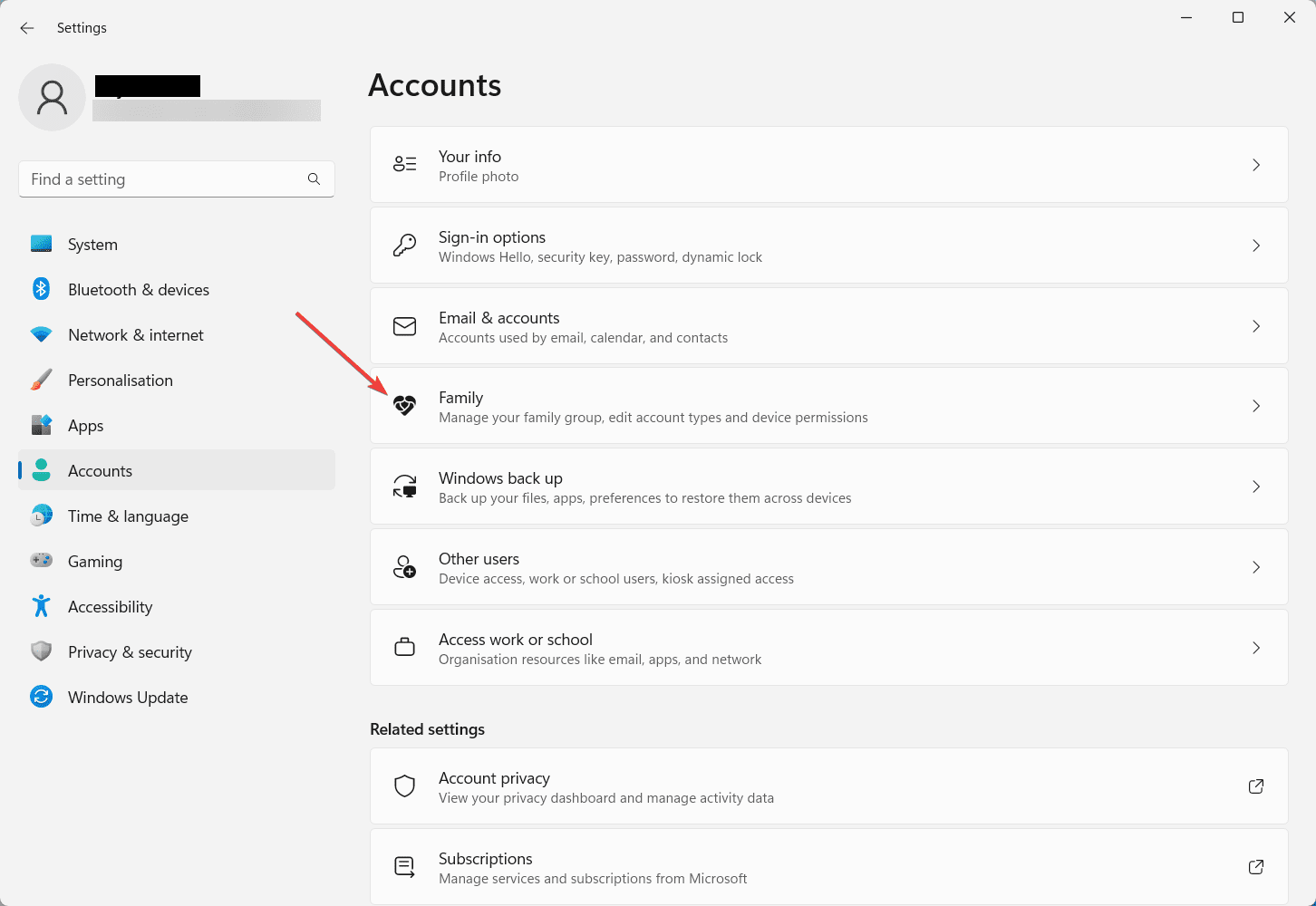
6. U okviru opcije „Your family“ (Vaša porodica), kliknite na nalog koji želite da promenite u administratorski nalog.
7. U okviru „Change account type“ (Promeni tip naloga), izaberite „Administrator“ i kliknite na „OK“.
8. Ako se od vas zatraži, unesite svoju administratorsku lozinku ili PIN da biste potvrdili promene.
Onemogućite ograničenja smernica grupe
Podešavanja smernica grupe mogu da kontrolišu različite aspekte vašeg Windows sistema. Ako postoje restriktivne smernice, one mogu da spreče proces ažuriranja. Pratite dole navedene korake da biste onemogućili takve smernice.
Napomena: Ako koristite Windows Home izdanje i uređivač smernica grupe nije unapred instaliran, preskočite ovaj korak.
1. Pritisnite taster Windows + R da biste otvorili okvir za dijalog „Run“ (Pokreni).
2. Ukucajte „gpedit.msc“ i pritisnite „Enter“ da biste otvorili uređivač smernica lokalne grupe.
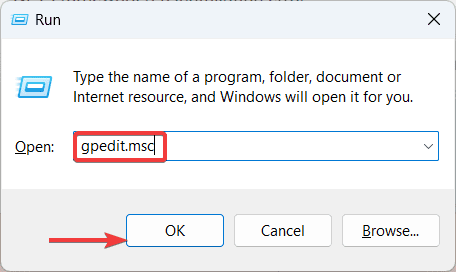
3. U levom oknu, idite na „Computer Configuration“ (Konfiguracija računara) > „Administrative Templates“ (Administrativni predlošci) > „System“ (Sistem).
4. Potražite „Specify settings for optional component installation and component repair“ (Navedite podešavanja za opcionu instalaciju komponenti i popravku komponenti) u desnom oknu i dvaput kliknite na njega.
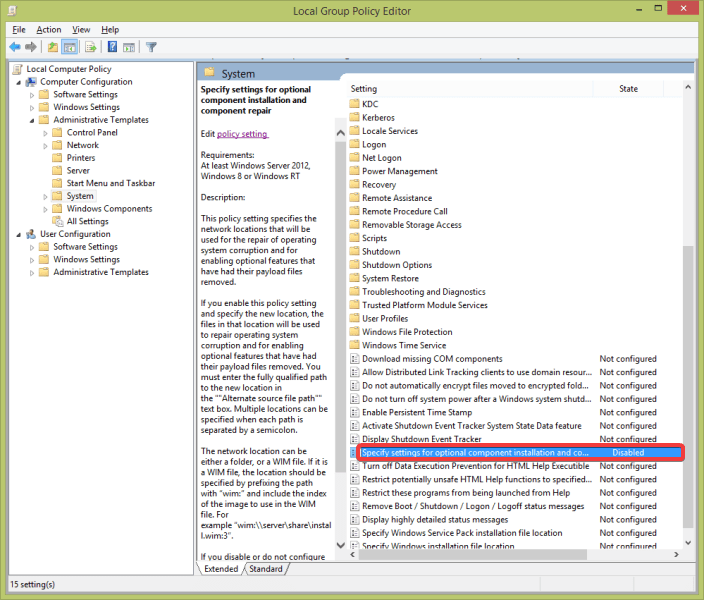
5. Izaberite „Disabled“ (Onemogućeno), kliknite na „Apply“ (Primeni), a zatim kliknite na „OK“ da biste sačuvali promene.
Resetujte komponente Windows Update
Resetovanje komponenti Windows Update pomaže vam da rešite probleme u vezi sa oštećenim datotekama i podešavanjima. Ovim metodom, Windows Update dobija novi početak, eliminišući sve osnovne probleme koji mogu da uzrokuju grešku. Evo koraka:
1. Pritisnite taster Windows + R da biste otvorili okvir za dijalog „Run“.
2. Ukucajte „cmd“ i kliknite na „OK“.
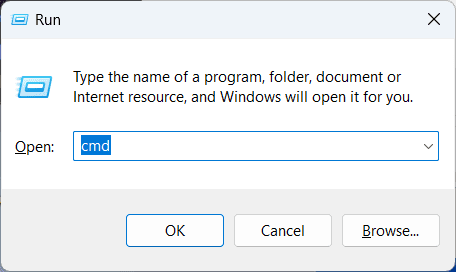
3. U prozoru komandne linije ukucajte sledeće komande jednu po jednu i pritisnite „Enter“ posle svake:
- net stop wuauserv
- net stop cryptsvc
- net stop bits
- net stop msiserver
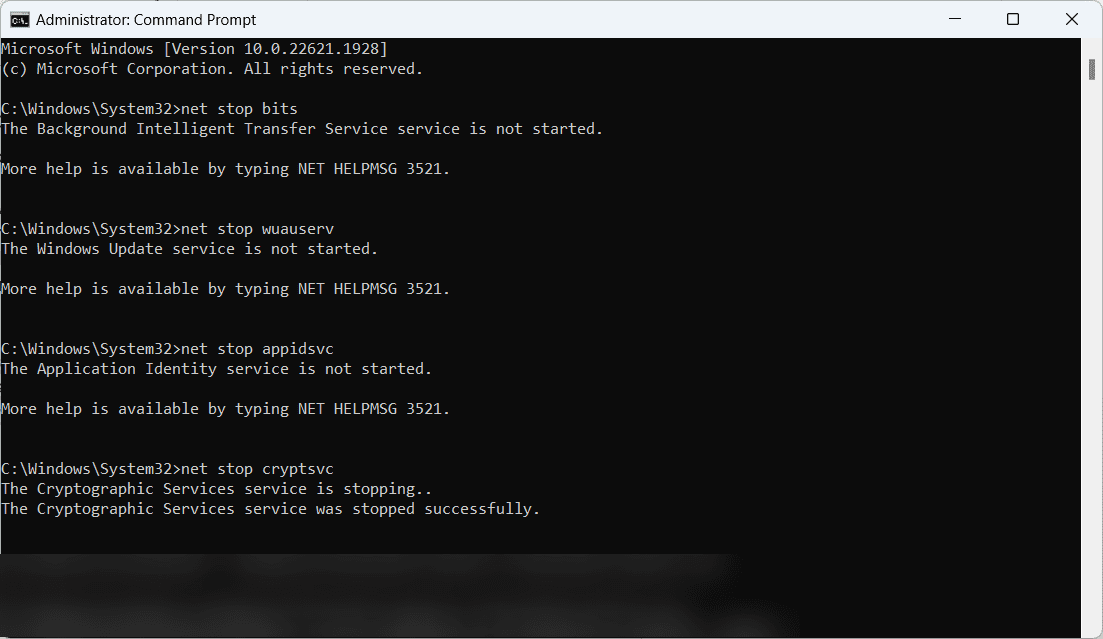
4. Sada ukucajte sledeće komande da biste preimenovali fascikle „SoftwareDistribution“ i „Catroot2“:
- ren C:\Windows\SoftwareDistribution SoftwareDistribution.old
- ren C:\Windows\System32\catroot2 Catroot2.old
5. Nakon preimenovanja fascikli, ponovo pokrenite Windows Update usluge sledećim komandama:
- net start wuauserv
- net start cryptsvc
- net start bits
- net start msiserver
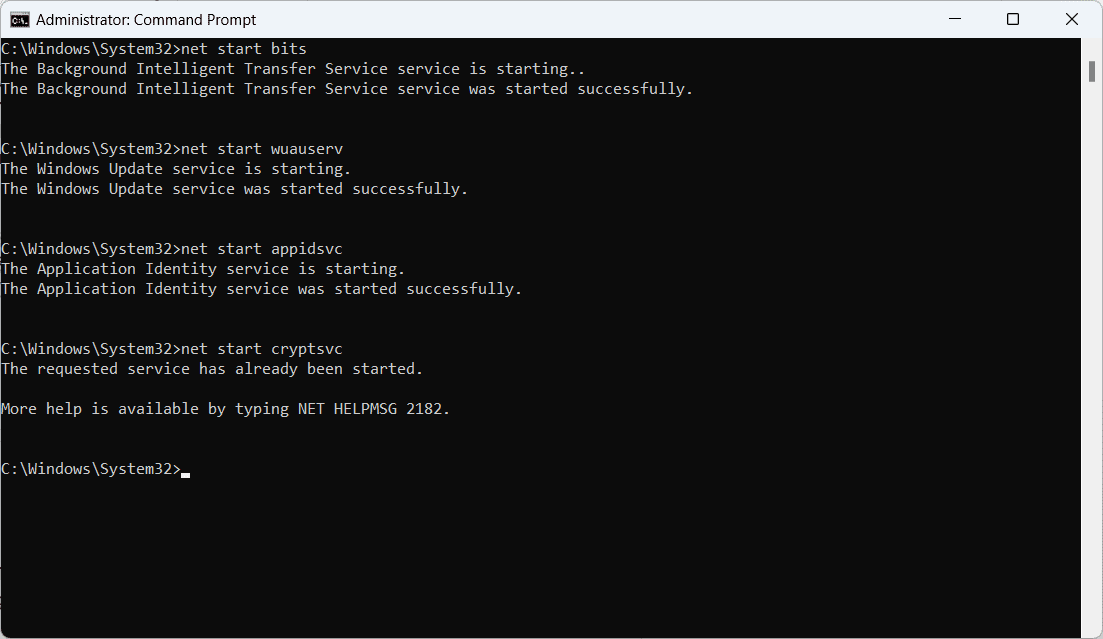
6. Zatvorite prozor komandne linije.
Proverite mrežnu vezu
Stabilna i pouzdana internet veza je neophodna za uspešan proces ažuriranja. Problemi sa mrežnim povezivanjem mogu poremetiti preuzimanje ili instalaciju ažuriranja, što dovodi do greške 0x800F0922. Proverite svoju mrežnu vezu i otklonite sve probleme kako biste bili sigurni da se proces ažuriranja može završiti bez ikakvih smetnji.
Privremeno onemogućite softver treće strane
Zaštitni zidovi ili antivirusni softver nezavisnih proizvođača mogu pružiti dragocenu sigurnost, ali ponekad mogu ometati proces ažuriranja. Onemogućavanje ovakvih aplikacija će eliminisati sukobe sa uslugom ažuriranja za Windows. Evo kako da onemogućite softver treće strane:
1. Pronađite ikonu antivirusnog softvera ili softvera zaštitnog zida treće strane u sistemskoj paleti (obično u donjem desnom uglu).
2. Kliknite desnim tasterom miša na ikonu i potražite opcije koje se odnose na onemogućavanje ili privremeno isključivanje programa.
3. Izaberite opciju da privremeno onemogućite program.
4. Ako se od vas zatraži, potvrdite svoju radnju prateći uputstva na ekranu.
5. Pokušajte ponovo da pokrenete ažuriranje za Windows.
Proverite dostupnost jezičkog paketa
Jezički paketi su neophodni ako radite sa Windows-om na svom maternjem jeziku ili na više jezika. Ako jezički paketi čekaju na preuzimanje ili instalaciju, to može izazvati sukobe tokom procesa ažuriranja. Uverite se da su svi jezički paketi instalirani i ažurirani da biste ispravili grešku 0x800F0922. Evo kako to učiniti:
1. Pritisnite taster Windows + I da biste otvorili aplikaciju „Settings“.
2. Kliknite na „Time & Language“ (Vreme i jezik) i izaberite „Language & region“ (Jezik i region) sa desne kartice.
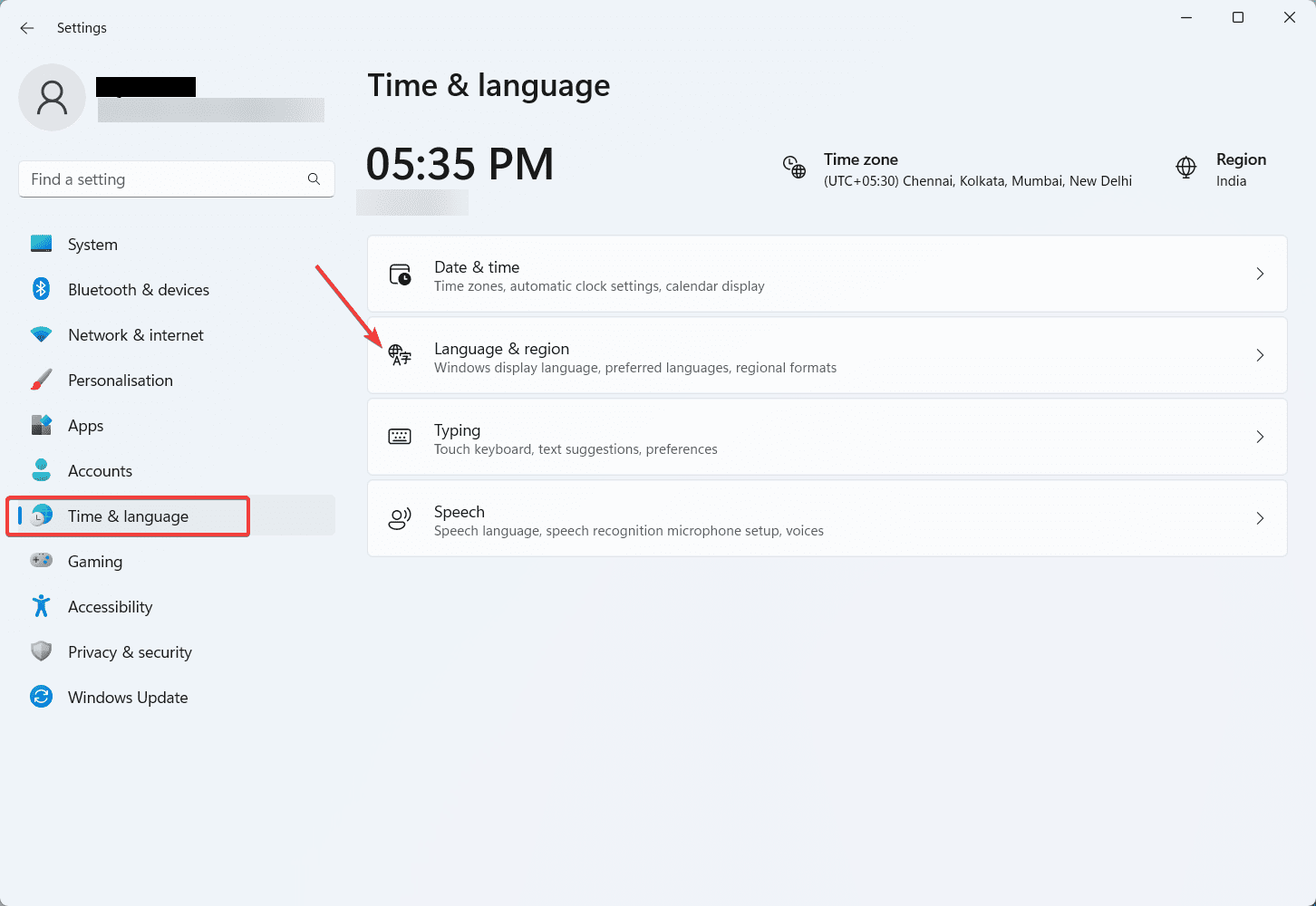
3. U odeljku „Preferred language“ (Željeni jezik), proverite da li su svi jezički paketi instalirani i ažurirani.
4. Ako nisu, kliknite na „Add a language“ (Dodaj jezik) i pratite uputstva da biste instalirali sve jezičke pakete koji nedostaju.
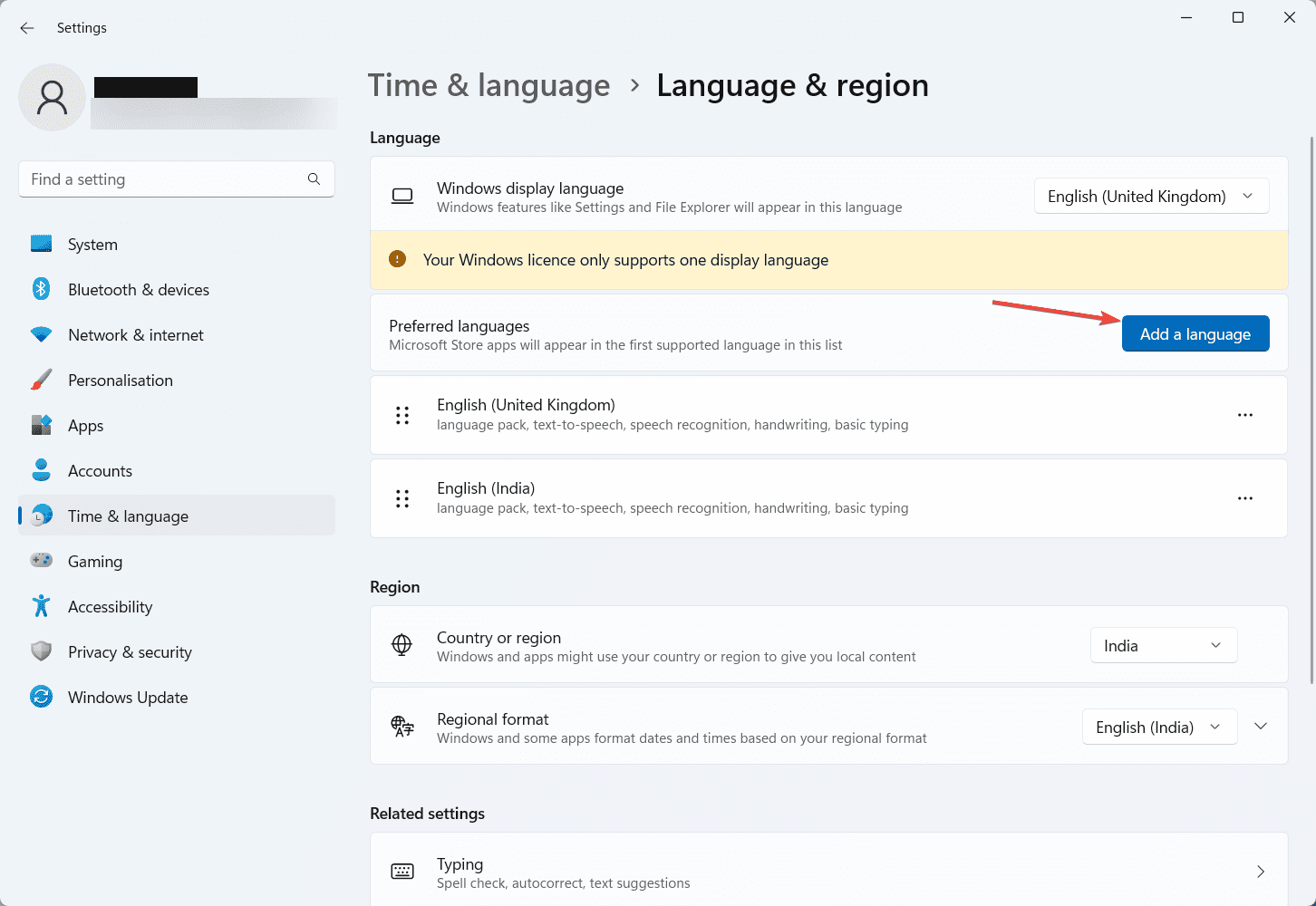
Alatka za servisiranje i upravljanje slikama za implementaciju (DISM) je moćna alatka komandne linije koja popravlja oštećenja i druge probleme u slici sistema Windows. Pokretanje DISM alatke može popraviti sve oštećene ili nedostajuće datoteke u vašem sistemu. Evo kako da pokrenete DISM alat:
1. Pritisnite taster Windows + X i izaberite „Terminal (Admin)“ iz menija.
2. Alternativno, kliknite desnim tasterom miša na dugme Start i izaberite „Terminal (Admin)“.

3. U povišenoj komandnoj liniji ukucajte sledeću komandu i pritisnite „Enter“:
- DISM /Online /Cleanup-Image /RestoreHealth
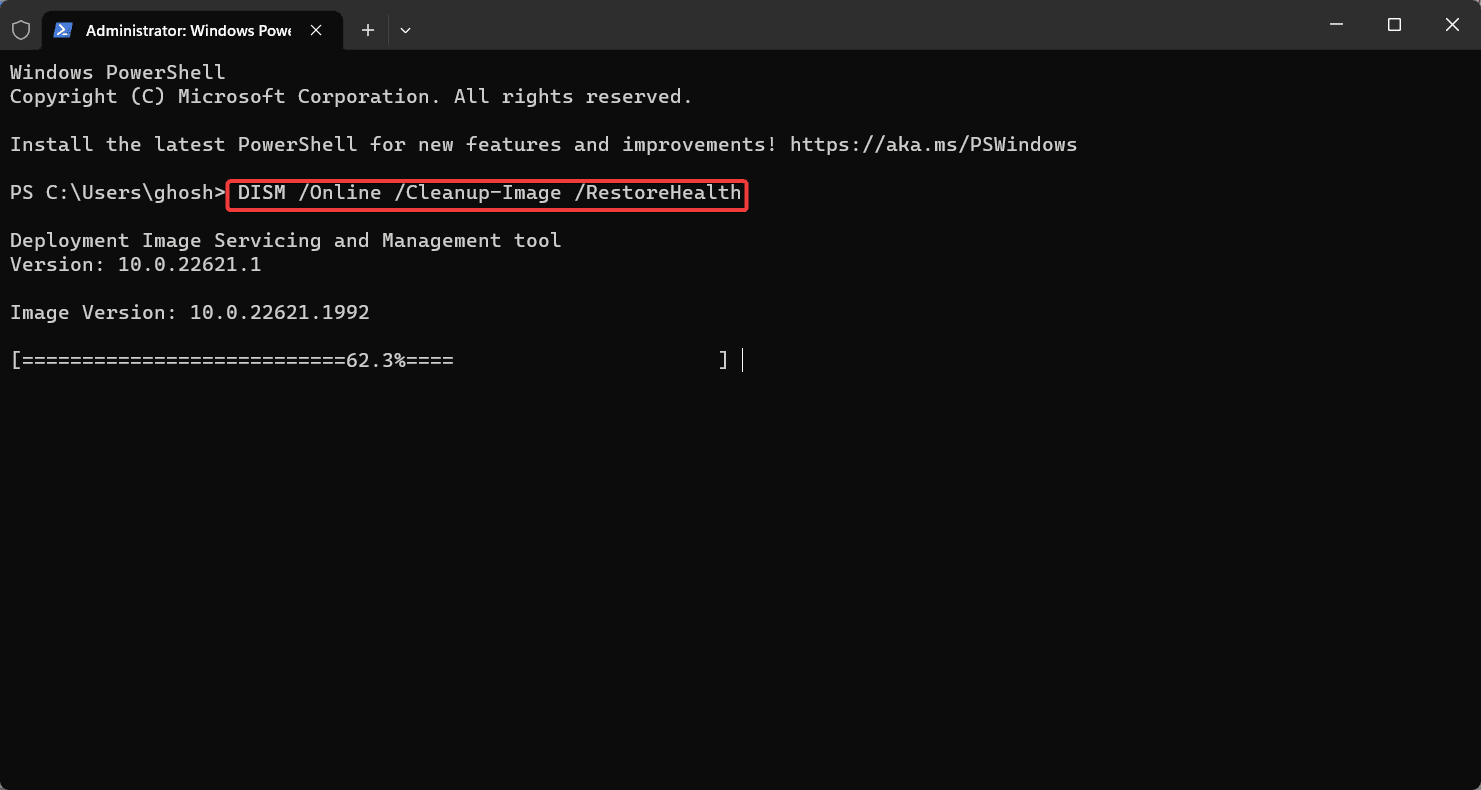
4. Sačekajte da DISM alatka završi proces skeniranja i popravke. Ovo može potrajati.
5. Kada se proces završi, ponovo pokrenite računar.
Izvršite proveru sistemskih datoteka
Provera sistemskih datoteka (SFC) je još jedna bitna alatka za identifikaciju i popravku oštećenih sistemskih datoteka. Pokretanje SFC skeniranja može pomoći u rešavanju problema koji utiču na pravilno funkcionisanje Windows Update-a. Evo kako možete osigurati zdravu strukturu sistemskih datoteka:
1. Pritisnite taster Windows + X i izaberite „Terminal (Admin)“ iz menija.

2. U povišenoj komandnoj liniji ukucajte sledeću komandu i pritisnite „Enter“:
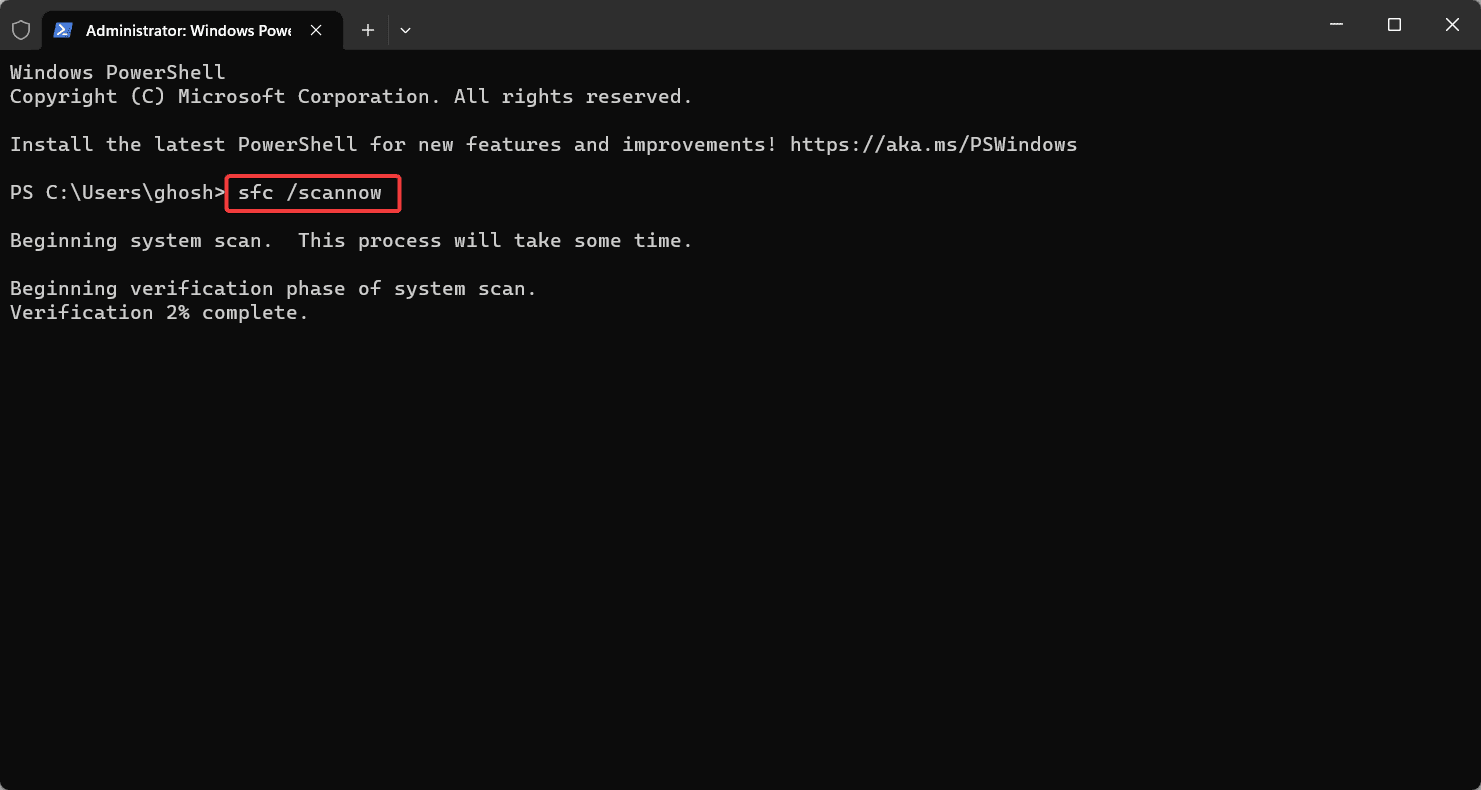
3. Sačekajte da provera sistemskih datoteka završi proces skeniranja i popravke. Ovo može potrajati.
4. Kada se proces završi, ponovo pokrenite računar.
Instalirajte .NET Framework 3.5
Neka ažuriranja ili funkcije u Windows-u mogu zavisiti od .NET Framework-a 3.5. Ako ovaj okvir nije instaliran, to može dovesti do greške 0x800F0922. Omogućavanje .NET Framework-a 3.5 osigurava da su sve komponente potrebne za određena ažuriranja na mestu, omogućavajući da se proces ažuriranja nastavi bez grešaka.
1. Pritisnite taster Windows + I da biste otvorili aplikaciju „Settings“.
2. Kliknite na „Apps“ (Aplikacije), a zatim izaberite „Optional features“ (Opcione funkcije) u desnom oknu.
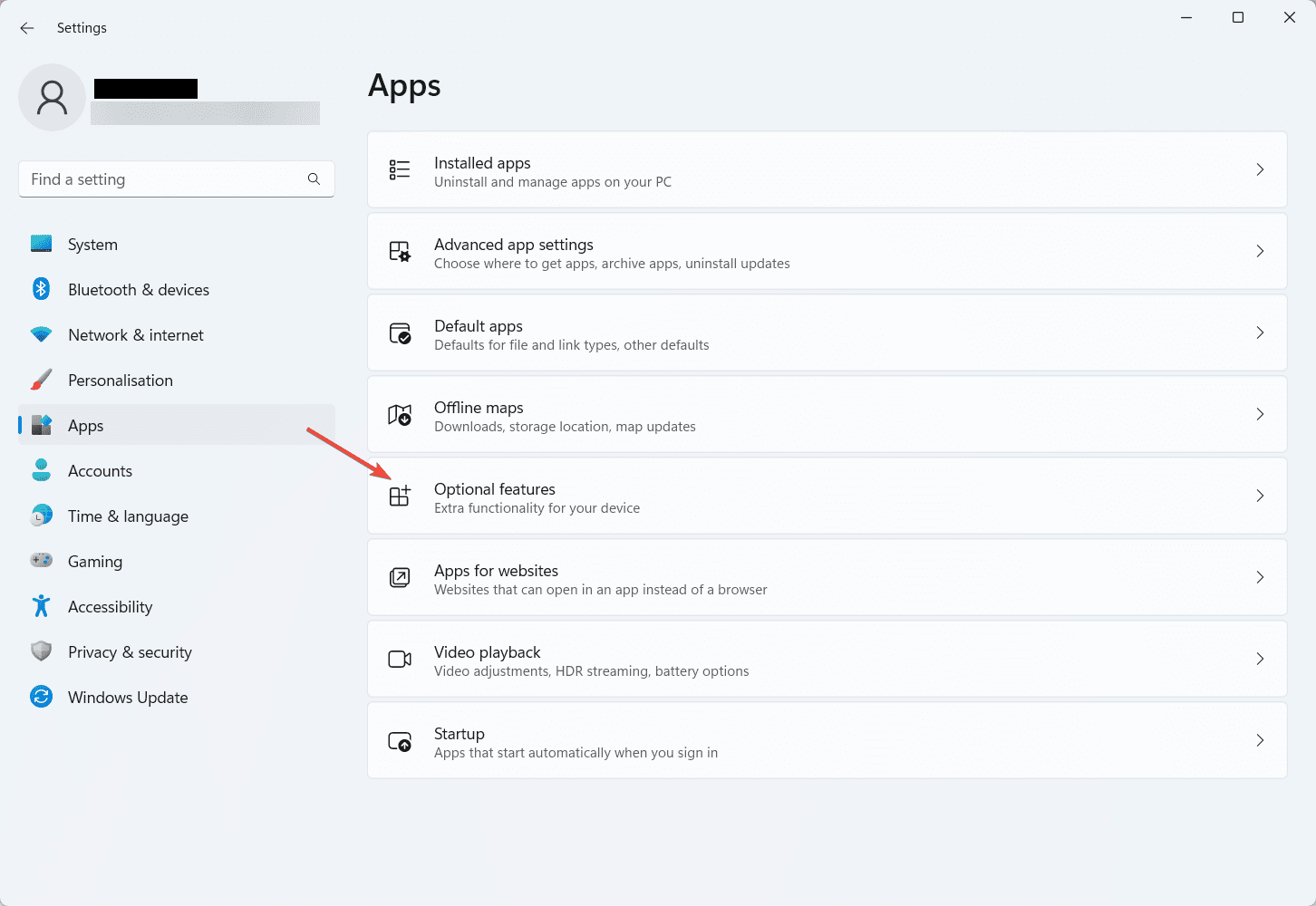
3. Zatim pomerite nadole i kliknite na „More Windows features“ (Još Windows funkcija).
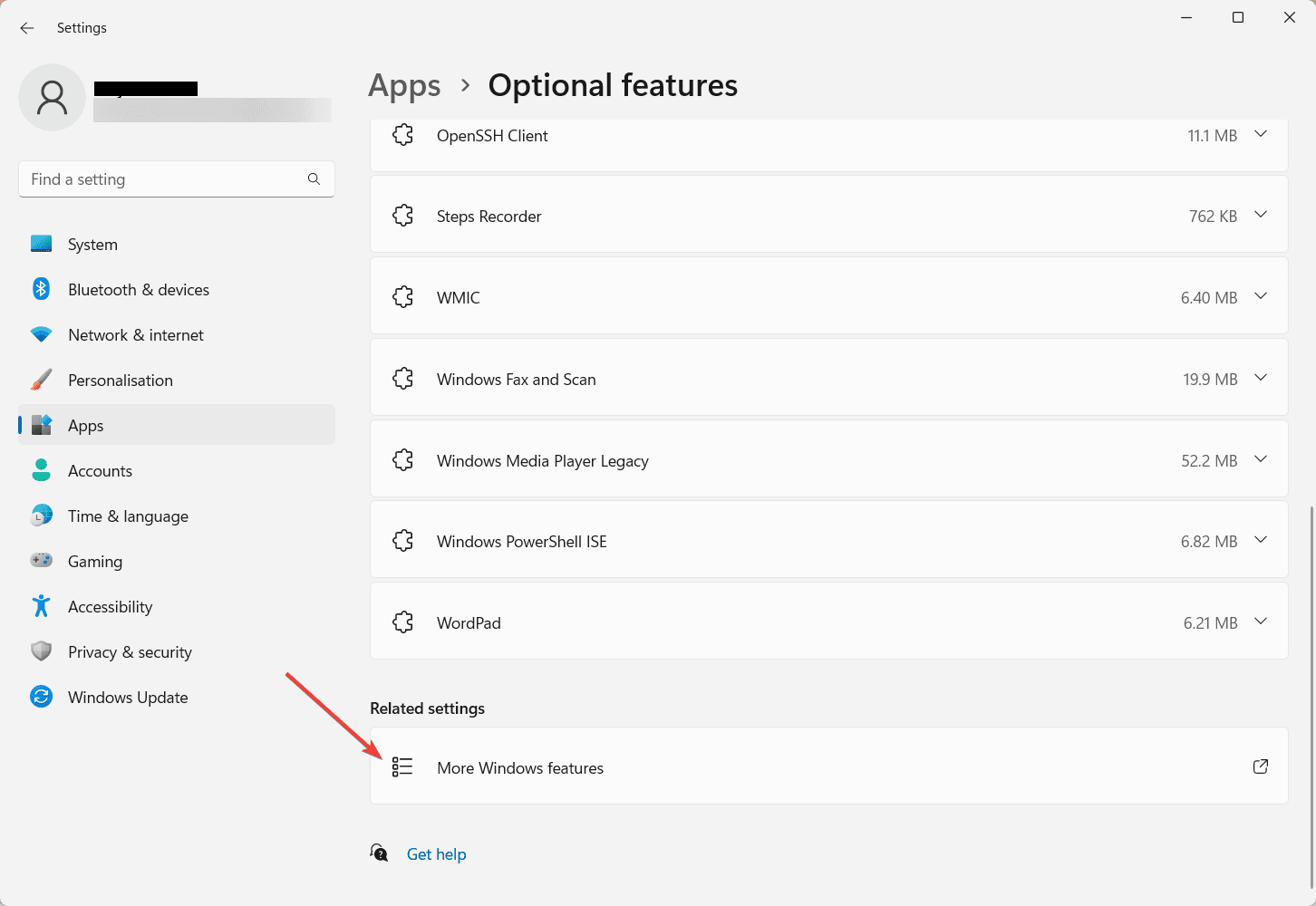
4. Otvoriće se novi prozor. Pronađite „.NET Framework 3.5 (includes .NET 2.0 and 3.0)“ na listi.
5. Kliknite na ikonu „+“ pored nje da biste proširili opciju.
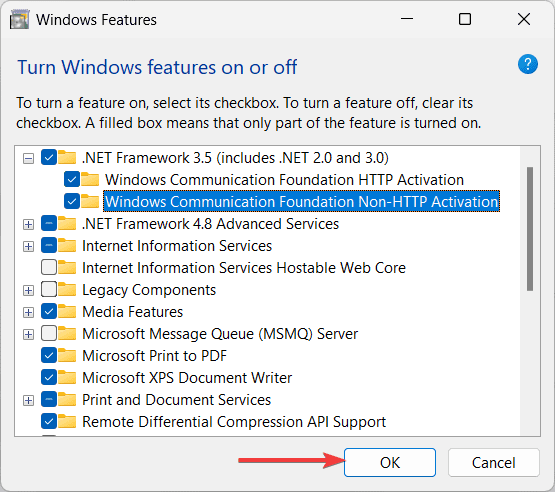
6. Proverite navedene opcije i kliknite na „OK“ da nastavite sa instalacijom.
Izvršite vraćanje sistema u prethodno stanje
U slučaju da je greška 0x800F0922 izazvana nedavnim promenama, vraćanje sistema će biti od pomoći. Oporavak sistema vam omogućava da vratite računar u prethodno stanje kada je ispravno funkcionisao, efikasno poništavajući sve problematične promene koje su dovele do greške. Pratite korake navedene u nastavku da biste izvršili vraćanje sistema u prethodno stanje:
1. Pritisnite taster Windows + R da biste otvorili okvir za dijalog „Run“.
2. Ukucajte „rstrui“ i pritisnite „Enter“ da biste otvorili prozor za vraćanje sistema.
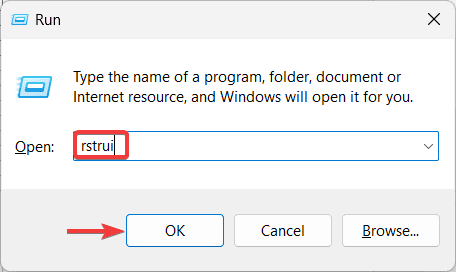
3. Kliknite na „Next“ da biste videli dostupne tačke vraćanja.
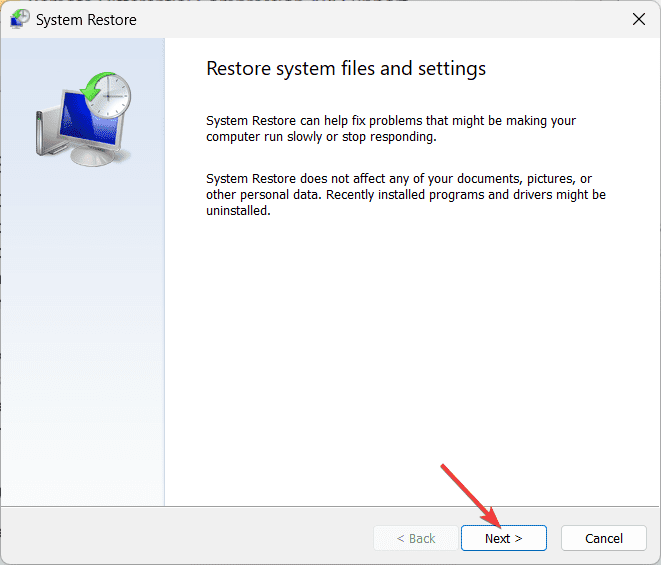
4. Izaberite tačku vraćanja pre nego što je došlo do greške 0x800F0922 i kliknite na „Next“.
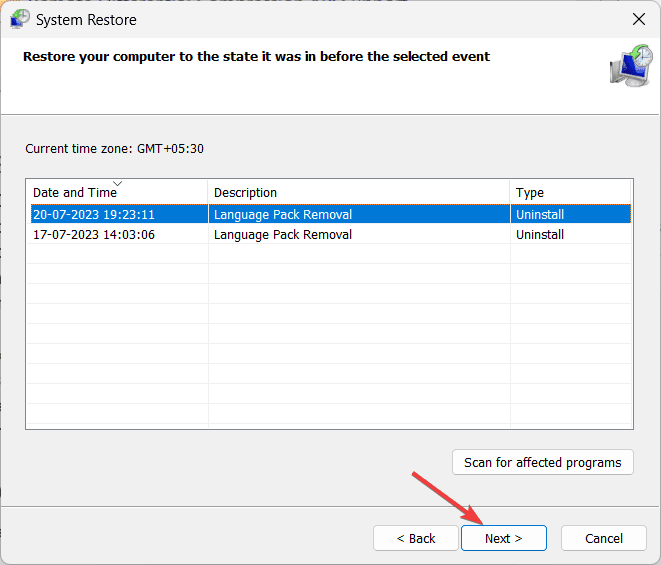
5. Pregledajte detalje tačke vraćanja i kliknite na „Finish“ da biste započeli proces obnavljanja.
6. Potvrdite svoj izbor i računar će se ponovo pokrenuti.
Stručni saveti za sprečavanje greške 0x800F0922 u Windows-u
Sada, hajde da sprečimo da vas ova greška u budućnosti uznemirava pomoću ovih jednostavnih saveta:
1. Održavanje Windows sistema ažurnim je ključno za održavanje bezbednosti i performansi. Uverite se da je automatsko ažuriranje omogućeno. Da biste to uradili, idite na „Settings“ (Podešavanja) > „Windows Update“ > uključite opciju „Get the latest updates as soon as they’re available“ (Preuzmi najnovija ažuriranja čim postanu dostupna).
2. Uverite se da vaš računar ima dovoljno slobodnog prostora na disku za smeštaj Windows ažuriranja i novih funkcija. Nedostatak prostora na disku može ometati proces ažuriranja. Zato redovno čistite nepotrebne datoteke ili razmislite o nadogradnji skladišta ako je potrebno.
3. Antivirus, zaštitni zid i drugi bezbednosni softver nezavisnih proizvođača igraju vitalnu ulogu u zaštiti vašeg računara. Uverite se da su ovi programi ažurirani da biste izbegli bilo kakve sukobe sa procesom ažuriranja operativnog sistema Windows.
4. Ako koristite jezičke pakete na svom sistemu, redovno proveravajte da li postoje ažuriranja ili instalacije na čekanju. Uverite se da su svi jezički paketi ažurni, jer nedostajuća ažuriranja za jezičke komponente mogu izazvati sukobe tokom procesa ažuriranja.
5. Održavanje čiste i zdrave slike sistema je potrebno za nesmetano ažuriranje. Redovno pokrenite alate kao što su DISM i SFC da biste skenirali i popravili oštećene sistemske datoteke ili slike.
6. Pre nego što izvršite velika ažuriranja ili promene sistema, uvek je dobra praksa da napravite rezervnu kopiju važnih podataka. U slučaju da dođe do bilo kakvih problema tokom procesa ažuriranja, pravljenje rezervne kopije osigurava da nećete izgubiti vredne datoteke ili podešavanja.
7. Kada Windows instalira ispravke, izbegavajte prerano gašenje ili ponovno pokretanje računara. Prekid procesa ažuriranja može dovesti do nepotpunih instalacija i izazvati različite greške.
8. Pazite na Windows Event Viewer (Pregled događaja) za bilo kakve poruke o grešci ili upozorenja u vezi sa ažuriranjima. Evidencije događaja mogu pružiti dragocene informacije o osnovnom uzroku problema sa ažuriranjem.
Zaključak
Dame i gospodo, eto! Sada posedujete znanje kako da rešite dosadnu grešku 0x800F0922 na vašem Windows računaru za nekoliko minuta. Imajte na umu korake koje smo pripremili za održavanje vašeg sistema ažuriranim i zaštićenim. Neka vaši napori u rešavanju problema budu uspešni! Hvala na čitanju; Živeli!
Takođe možete istražiti kako da popravite grešku Windows 0x80004005.