Da li ste sigurni koja generacija Intel procesora pokreće vaš računar? Da li posedujete najnoviji i najnapredniji model? Ili možda koristite stariju verziju kojoj je neophodna zamena? Poznavanje generacije Intel procesora u vašem računaru ključno je za uspešnu nadogradnju, efikasno rešavanje potencijalnih problema i postizanje maksimalnih performansi.
U nastavku teksta, pružićemo vam jednostavne korake za utvrđivanje generacije vašeg Intel procesora u operativnom sistemu Windows.
1. Provera generacije Intel procesora putem Sistemskih postavki
U operativnom sistemu Windows, generaciju vašeg Intel procesora možete brzo proveriti kroz sistemska podešavanja. Prvo, idite na Windows traku za pretragu i unesite „Podešavanja“. Zatim, iz rezultata pretrage odaberite aplikaciju Podešavanja. Takođe, možete koristiti prečicu Windows taster + I da direktno otvorite ovu aplikaciju.
U prozoru Podešavanja, kliknite na opciju Sistem da biste je otvorili. Zatim, na desnoj strani, pomerite se nadole i kliknite na opciju O sistemu da biste prikazali informacije o sistemu.

Ovde ćete pronaći tačan naziv vašeg procesora i informaciju o generaciji Intel procesora. Na ovom mestu možete videti i dodatne detalje, kao što su količina RAM-a i verzija operativnog sistema.
2. Identifikacija generacije Intel procesora putem Upravljača uređajima
Drugi način da proverite generaciju vašeg Intel procesora je kroz Upravljač uređajima. Da biste to uradili, kliknite desnim tasterom miša na dugme Start i sa liste opcija izaberite Upravljač uređajima. U prozoru Upravljača uređajima, pojaviće se lista različitih uređaja i hardvera. Proširite sekciju Procesori da biste videli ime i generaciju vašeg Intel procesora.
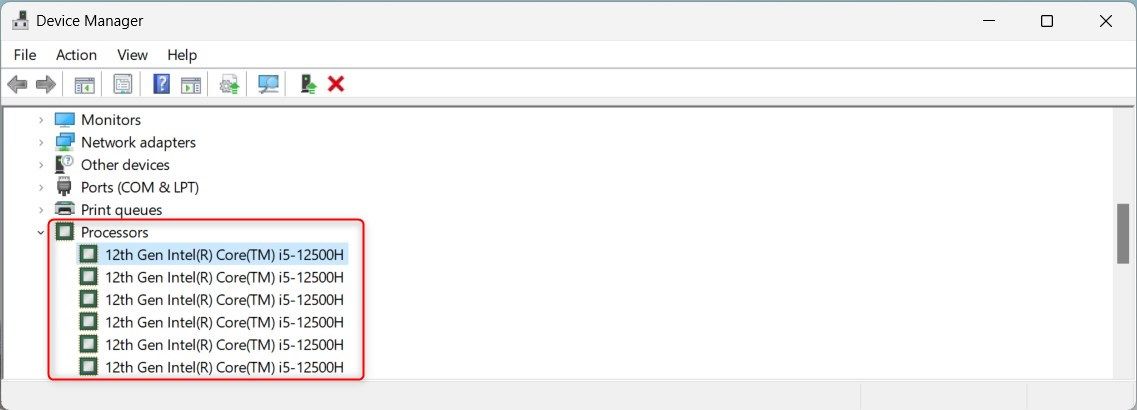
Osim toga, ovde možete proveriti i druge detalje kao što su ID-ovi hardvera, proizvođači i dobavljači drajvera. Da biste videli ove detalje, kliknite desnim tasterom miša na procesor i izaberite Svojstva. Zatim, pređite na karticu Detalji i kliknite na padajući meni Svojstvo.
Možete koristiti alatku Informacije o sistemu za detaljan izveštaj o sistemu. Ova alatka pruža više od same identifikacije generacije Intel procesora. Ona nudi uvid u instalirane drajvere, modele sistema, verzije BIOS-a, verzije Windows-a, memoriju i još mnogo toga.
Da biste otvorili ovu alatku, unesite Informacije o sistemu u Windows traku za pretragu. Zatim, odaberite je iz rezultata pretrage. Takođe, možete koristiti kombinaciju Windows taster + R da otvorite prozor Pokreni, unesite msinfo32 i pritisnite Enter.
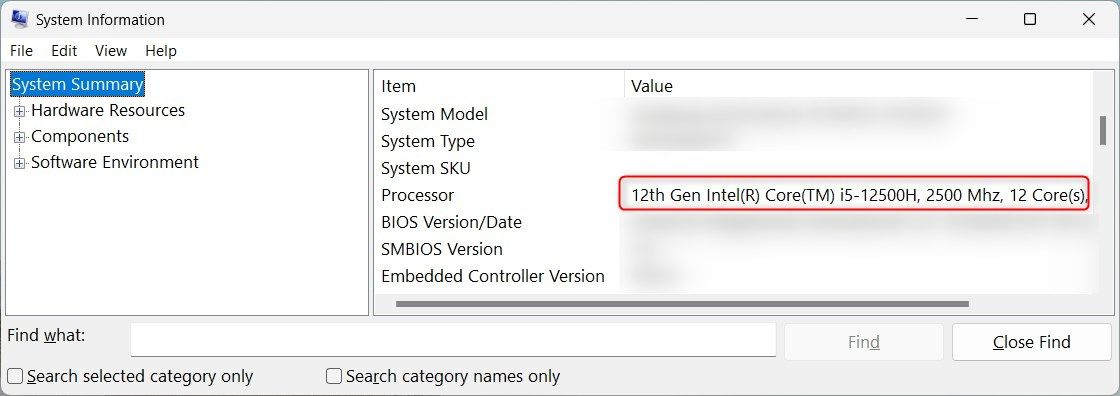
Naziv vašeg procesora nalazi se u odeljku Rezime sistema, na desnoj strani prozora.
4. Identifikacija generacije Intel procesora putem File Explorer-a
Ako koristite Windows File Explorer, ne morate čak ni napuštati ovaj prozor. Možete proveriti generaciju vašeg Intel procesora direktno u File Explorer-u.
Da biste to uradili, sa leve strane kliknite na Ovaj računar, a zatim izaberite Svojstva.
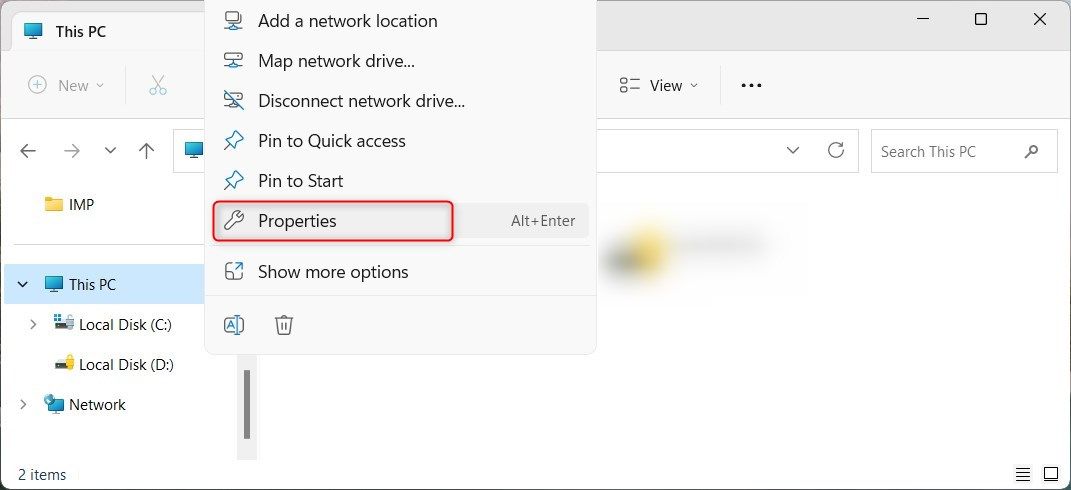
Generaciju Intel procesora možete pronaći u odeljku Specifikacije uređaja.

Na ovom ekranu se prikazuju i informacije o Windows izdanju, verziji OS-a, tipu sistema i druge detaljne informacije.
5. Provera generacije Intel procesora putem Upravljača zadacima
Upravljač zadacima je izvorna alatka sistema Windows koja prikazuje koji programi i usluge su aktivni na vašem računaru. Da biste ga otvorili, kliknite desnim tasterom miša na prazan prostor na traci zadataka i izaberite Upravljač zadacima iz iskačućeg menija. Alternativno, možete pritisnuti tastere Ctrl + Shift + Esc da ga direktno otvorite.
U prozoru Upravljača zadacima, videćete nekoliko kartica, kao što su Procesi, Performanse, Istorija aplikacija i druge. Kliknite na karticu Performanse i proširite odeljak CPU.
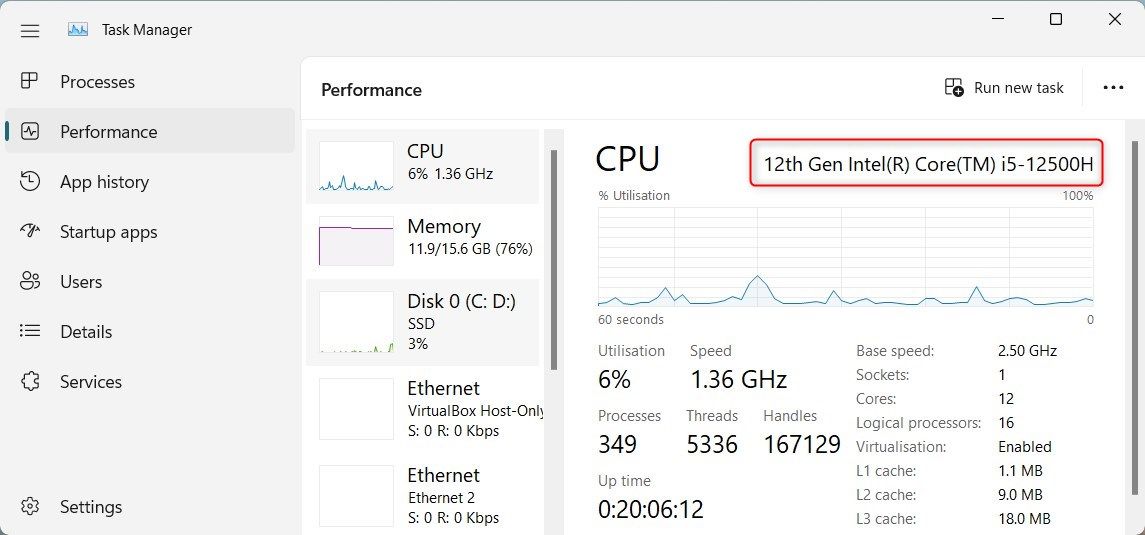
Ovde ćete pronaći naziv vašeg procesora i generaciju Intel procesora. Na primer, ako vidite Intel(R) Core(TM) i5-12500H 12th Gen, to znači da imate Intel Core i5 procesor 12. generacije.
Dijagnostička alatka DirectX je još jedan Windows uslužni program koji pruža detaljne informacije o hardveru i konfiguraciji vašeg sistema. Ova alatka prvenstveno je namenjena za rešavanje problema sa DirectX zvukom i videom, ali takođe možete proveriti i generaciju vašeg Intel procesora.
Da biste otvorili ovu alatku, kliknite desnim tasterom miša na dugme Start i izaberite Pokreni. U polje za unos unesite dxdiag i kliknite na OK ili pritisnite Enter. Ovim ćete otvoriti DirectX Dijagnostičku alatku.
U prozoru DirectX Dijagnostičke alatke, kliknite na karticu Sistem. Potražite liniju Procesor u odeljku Informacije o sistemu, gde ćete naći ime i generaciju vašeg procesora.
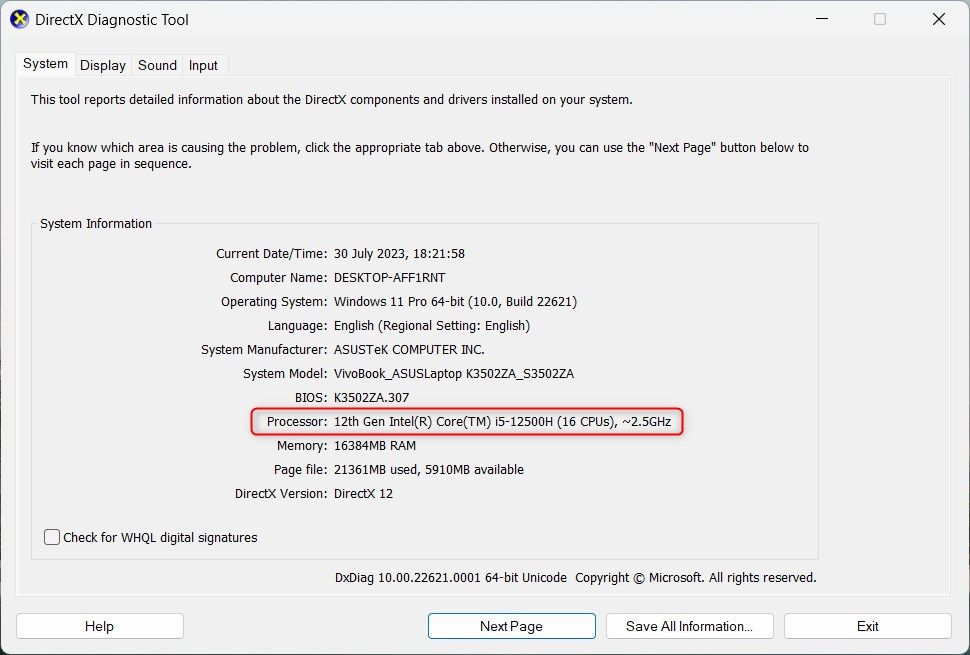
Na gornjoj slici možete videti da moj sistem koristi Intel Core i5-12500H procesor 12. generacije.
Ove informacije su od suštinskog značaja prilikom rešavanja problema i nadogradnje računarskih komponenti. Takođe možete uporediti razlike u performansama između različitih generacija Intel procesora.
7. Provera generacije Intel procesora putem Komandnog prompta
Ukoliko ste tehnički potkovani, generaciju vašeg Intel procesora možete proveriti i putem Komandnog prompta. Da biste to uradili, u Windows traci za pretragu unesite CMD i iz rezultata pretrage odaberite aplikaciju Komandni prompt. Ako niste upoznati sa komandnom linijom, evo kratkog vodiča o korišćenju komandne linije.
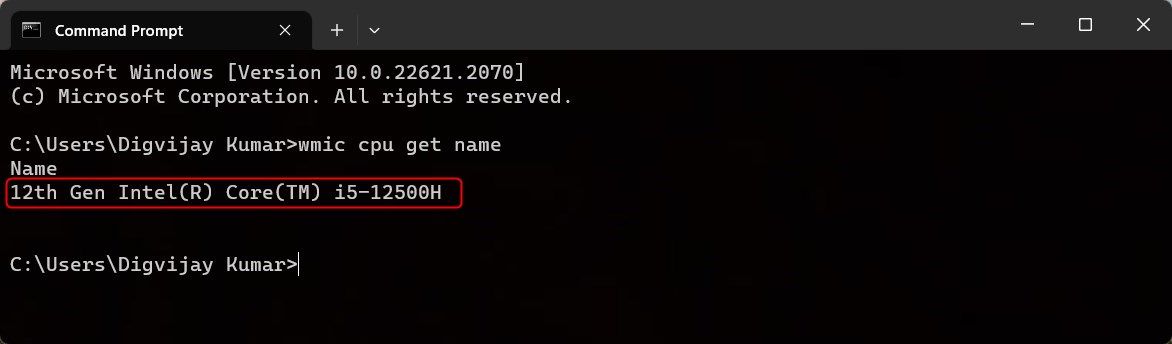
U prozoru Komandnog prompta unesite wmic cpu get name i pritisnite Enter. Prikazaće se ime vašeg procesora zajedno sa njegovom generacijom Intel procesora.
8. Provera generacije Intel procesora putem Windows PowerShell-a
PowerShell je sličan Komandnom promptu, ali pruža dodatne funkcije i funkcionalnosti. Ukoliko želite napredniji sistemski izveštaj koji uključuje informacije o generaciji vašeg Intel procesora, korišćenje PowerShell-a je bolja opcija.
Da biste otvorili PowerShell, kliknite desnim tasterom miša na dugme Start i sa liste opcija izaberite Terminal. Ako umesto toga otvori komandnu liniju, kliknite na strelicu nadole i sa liste izaberite Windows PowerShell. Takođe, možete koristiti tastere Ctrl + Shift + 1 da direktno otvorite prozor PowerShell-a.
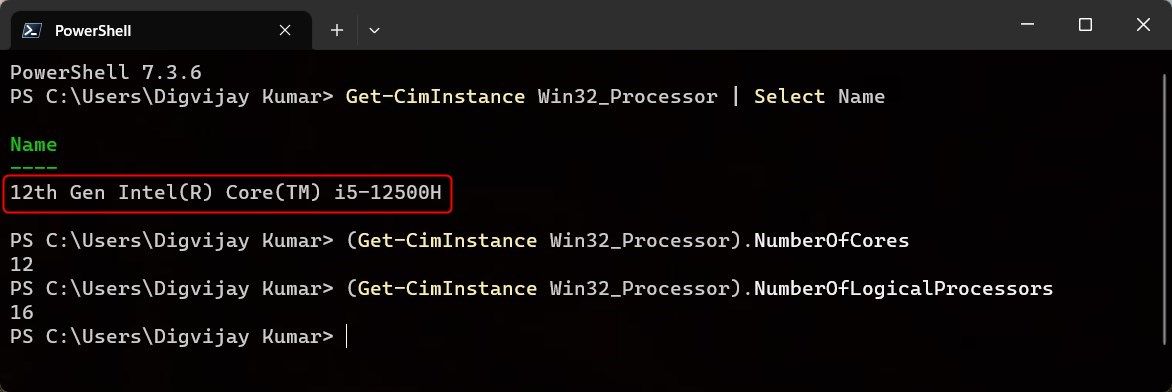
U prozoru PowerShell-a unesite sledeću komandu i pritisnite Enter. Dobićete naziv vašeg procesora i generaciju Intel procesora.
Get-CimInstance Win32_Processor | Select Name
Da biste saznali ukupan broj jezgara i niti u vašem procesoru, unesite sledeću komandu u prozor PowerShell-a i pritisnite Enter. Prikazaće se trenutni broj jezgara za vaš CPU.
(Get-CimInstance Win32_Processor).NumberOfCores
Slično tome, unesite sledeće komande i pritisnite Enter da biste saznali ukupan broj niti.
(Get-CimInstance Win32_Processor).NumberOfLogicalProcessors
Ovo su neki od načina da proverite generaciju vašeg Intel procesora. Sada možete primeniti ove savete pre kupovine novog CPU-a ili nadogradnje postojećeg da biste proverili generaciju Intel procesora.
Saznajte generaciju vašeg Intel procesora
Nadamo se da su vam ove metode pomogle da potvrdite generaciju vašeg Intel procesora. Sada znate koju verziju koristi vaš računar. Ako je zastarela, nadogradnja može poboljšati performanse i stabilnost. Samo se uverite da vaša matična ploča podržava novi procesor.