Kao i kod svakog operativnog sistema, upotreba više monitora na Linuxu može značajno unaprediti vašu produktivnost tokom rada, ili vas dublje uroniti u virtuelne svetove prilikom igranja video igara.
Dodavanje drugog monitora možda zvuči komplikovano, ali postavljanje više spoljnih ekrana na Ubuntu sistemu je jednostavnije nego što se čini.
Preduslov: Izbor monitora
Prvo, neophodno je da imate barem jedan spoljni monitor spreman za upotrebu. Ako posedujete stariji monitor koji podržava samo VGA priključak, a vaš računar raspolaže samo HDMI portovima, biće vam potreban adapter za povezivanje.
Ako već koristite jedan spoljni monitor i želite još bolje iskustvo, razmislite o nabavci drugog spoljnog monitora iste veličine kao i prvi. Najbolje bi bilo ako biste nabavili potpuno isti model. Na taj način, kada ih postavite jedan pored drugog, kursor miša neće „skakati“ prilikom prelaska sa jednog ekrana na drugi, a kvalitet i jasnoća slike će biti konzistentniji.
Konfigurisanje spoljnog monitora na Ubuntu sistemu
Kada pripremite sav potreban hardver, uključite svoj sistem. Nakon što se radna površina učita, povežite dodatne monitore. Ubuntu će automatski pokušati da konfiguriše novopovezane monitore.
Iako bi Ubuntu trebao da automatski prepozna optimalnu rezoluciju, verovatno neće odmah prepoznati koji se monitor nalazi sa leve, a koji sa desne strane. Da biste to ispravili, možete pristupiti Postavkama sistema i odabrati opciju Ekran. Alternativno, možete kliknuti desnim tasterom miša bilo gde na radnoj površini i izabrati Postavke ekrana.
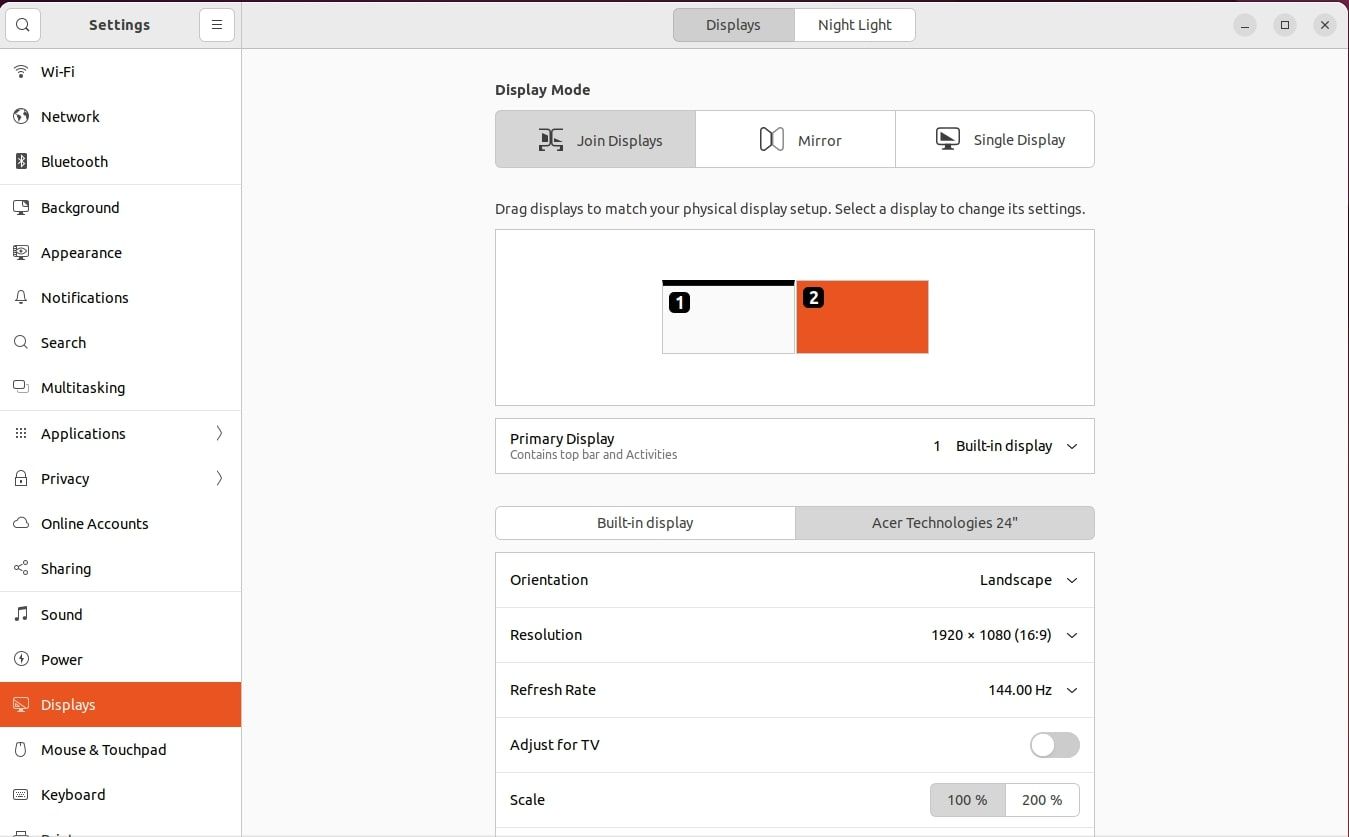
Ovde možete prilagoditi postavke svojih monitora. Gornji deo prozora vam omogućava da prerasporedite monitore kako bi Ubuntu tačno znao koji se monitor gde nalazi. Klikom na svaki od njih, pojaviće se mala informativna kutija u uglu ili na dnu izabranog monitora.
Ako kliknete na monitor za koji Ubuntu misli da je sa desne strane, a mala informativna kutija se pojavi na vašem levom monitoru, potrebno je da prevučete taj monitor levo od onog koji nije izabran.
Pritisnite opciju Primeni, i Ubuntu bi sada trebalo da prepozna poziciju svakog monitora. Da biste izabrali jedan od njih kao primarni monitor, kliknite na opciju Primarni ekran, a zatim iz padajućeg menija odaberite željeni monitor i kliknite na Primeni.
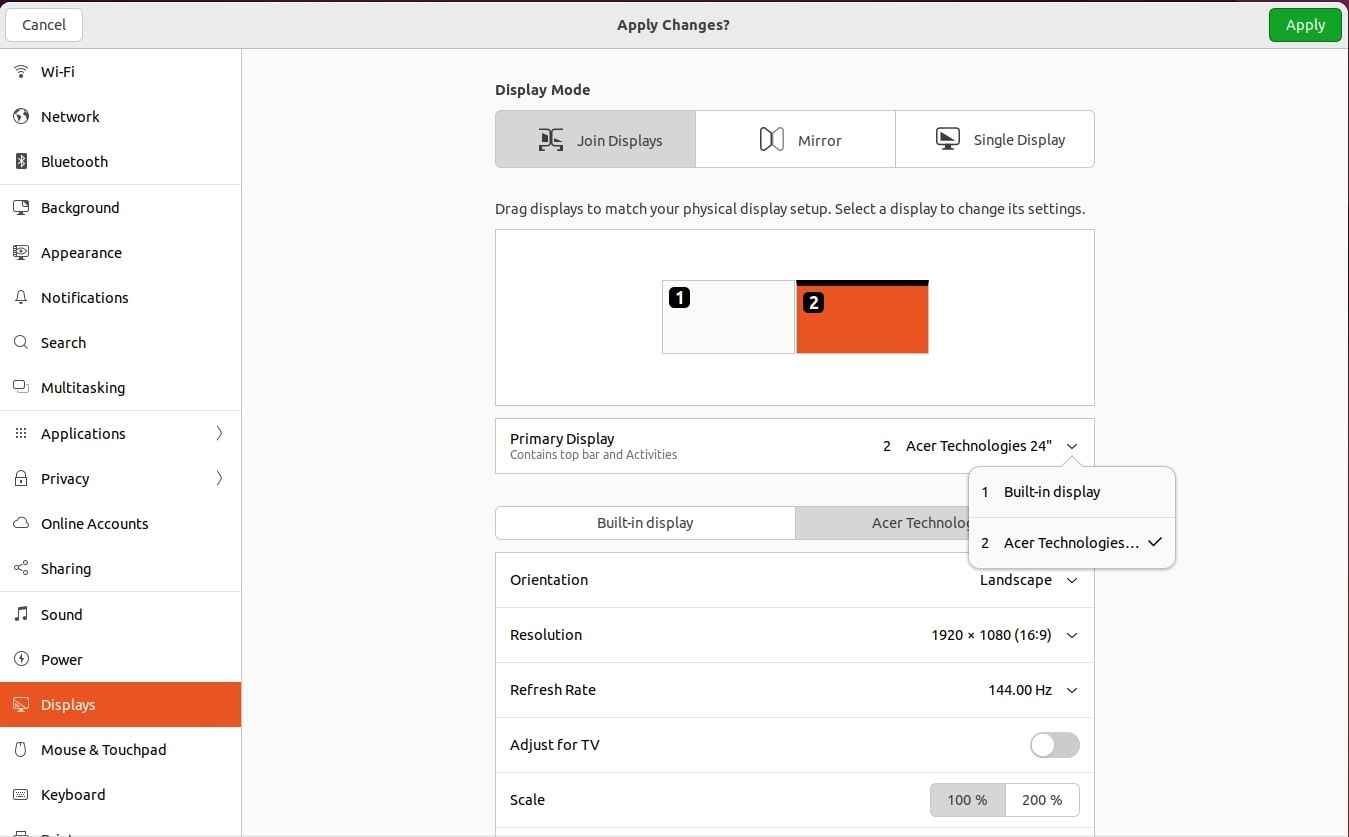
Ako imate odgovarajuću konfiguraciju, možete podesiti da monitori koriste portretnu orijentaciju umesto standardne pejzažne, kao i da ih postavite jedan iznad drugog umesto samo levo i desno.
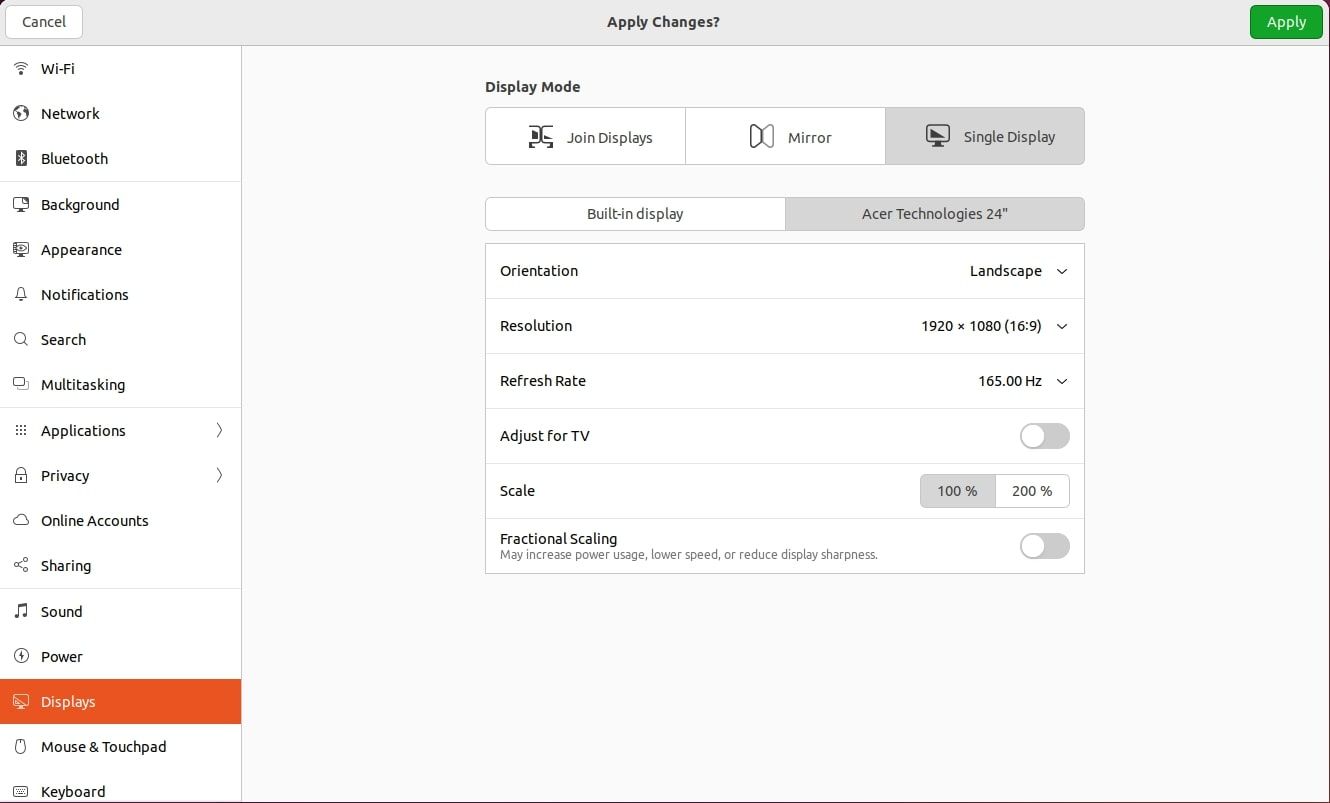
Ako koristite laptop i više volite da koristite spoljni monitor umesto ugrađenog, možete jednostavno odabrati svoj interni ekran i isključiti ga, čime se sprečava da grafički čip troši resurse na iscrtavanje piksela na vašem internom ekranu.
Kliknite na opciju Jedan ekran i sa liste monitora izaberite onaj koji želite da koristite kao jedini ekran, a zatim pritisnite Primeni.
Koraci ukoliko koristite vlasničke drajvere
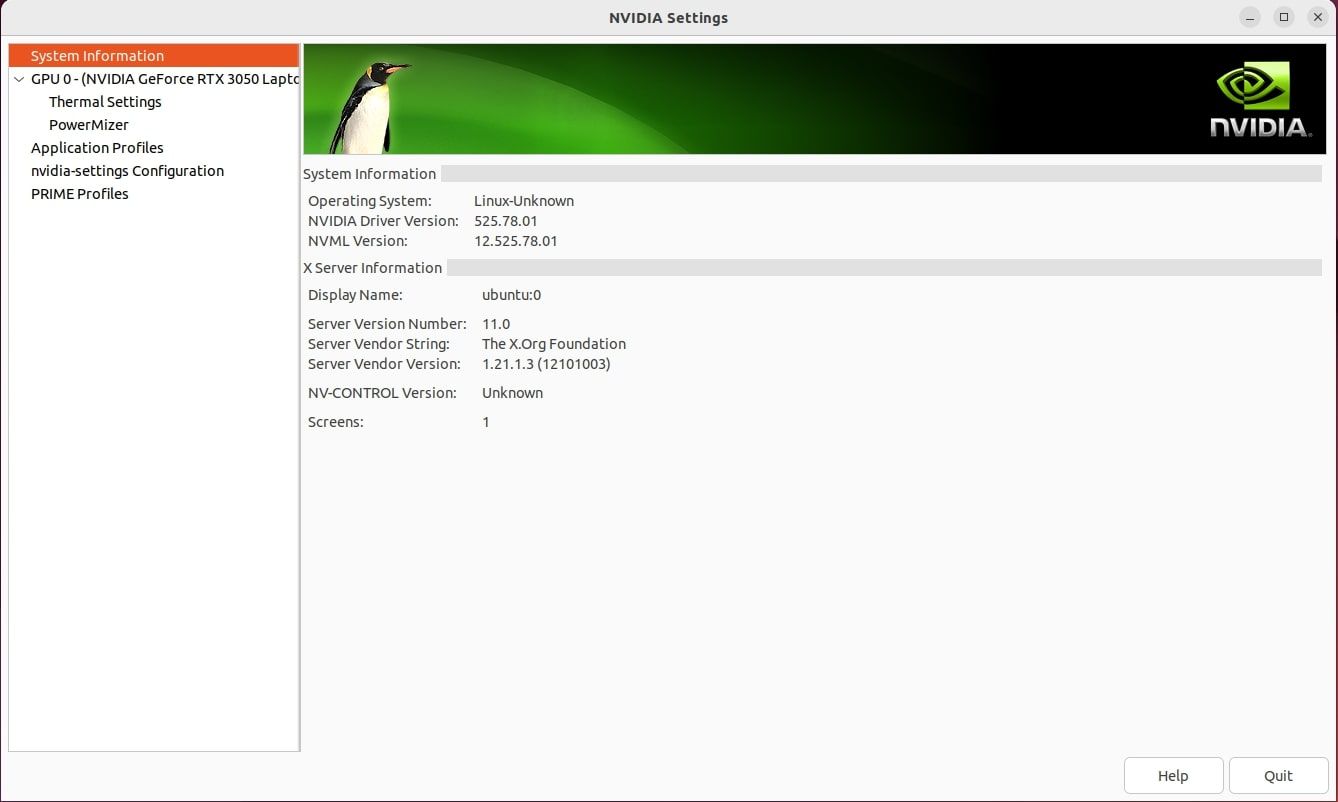
Ako ne koristite Intel grafiku ili otvorene verzije NVIDIA ili AMD grafičkih drajvera, moguće je (mada ne mora biti slučaj) da ćete imati poteškoća pri korišćenju Ubuntu alata za upravljanje monitorima. U tom slučaju, moraćete da pristupite alatu za konfiguraciju vlasničkog grafičkog drajvera i tamo izvršite potrebne promene.
Koncept je u osnovi isti, ali način izvođenja promena zavisi od toga kako vaš alat prikazuje opcije. Međutim, opcije specifične za Ubuntu, poput postavljanja trake za pokretanje, i dalje će morati da se podešavaju u Ubuntu alatu za konfiguraciju. Potrebno je samo izbegavati promenu bilo kakvih drugih podešavanja monitora dok ga koristite.
Mogući problemi i rešenja
U većini slučajeva, ne bi trebalo da imate poteškoća sa konfiguracijom dodatnih ekrana. Jedini problem na koji možete naići je nedovoljna podrška za HiDPI. To znači da ako koristite sistem sa omogućenim HiDPI postavkama (kao što je MacBook Pro sa Retina ekranom), ista podešavanja će se primeniti i na svim dodatnim ekranima, što može dovesti do toga da sve na tim ekranima izgleda preveliko.
Drugi problemi sa kojima se možete suočiti su zamućen tekst ili prazni ekrani. Jednostavno rešenje za problem zamućenog teksta na Linuxu je eksperimentisanje sa HiDPI skaliranjem dok ne pronađete odgovarajuću postavku.
U slučaju praznih ekrana ili problema vezanih za brzinu osvežavanja, čišćenje i ponovna instalacija drajvera grafičke kartice bi trebalo da bude rešenje. Ako se suočite sa problemom „cepanja“ slike na ekranu, postoje različiti načini za njegovo rešavanje.
Podešavanje više monitora na Ubuntu je jednostavno
Korišćenje više monitora na Ubuntu sistemu je izuzetno lako. Većina stvari se automatski detektuje, a alat za konfiguraciju koji dolazi uz Ubuntu je jednostavan za korišćenje, što omogućava brzu primenu svih potrebnih izmena.
Zato, ako želite da isprobate ovu opciju, samo napred! Proces je maksimalno pojednostavljen. Međutim, ukoliko često nailazite na probleme vezane za ekran, možda bi bilo dobro razmisliti o prelasku na drugo okruženje radne površine.