Da li je neophodno znati tačan model vašeg Windows računara ili prenosnog uređaja? Možda pokušavate da nađete odgovarajući drajver ili tražite pomoć od proizvođača. Bez obzira na razlog, pronalaženje modela je jednostavno i postoji nekoliko načina da to uradite.
Ovaj vodič će vas uputiti kako da otkrijete model vašeg laptopa koristeći komandnu liniju Windows-a, PowerShell, prozor sa informacijama o sistemu, i još nekoliko metoda.
Kada vam je možda potreban broj modela vašeg laptopa
Postoji više situacija u kojima je poznavanje broja modela vašeg računara ili prenosnog računara izuzetno korisno. Evo nekoliko primera:
- Instaliranje ispravnih drajvera: Najčešće je potreban broj modela laptopa da biste mogli da instalirate odgovarajuće Windows drajvere ili dobili tehničku podršku od proizvođača.
- Pronalaženje kompatibilnih delova: Za prenosne računare često je potreban poseban dodatak koji je kompatibilan sa vašim modelom. Poznavanje broja modela znatno olakšava ovaj proces.
- Identifikovanje zastarelih komponenti: Neki stariji modeli laptopa imaju delove koje proizvođač više ne proizvodi ili ne pruža podršku za njih. U ovim slučajevima, poznavanje modela vam pomaže da odredite koje komponente treba zameniti.
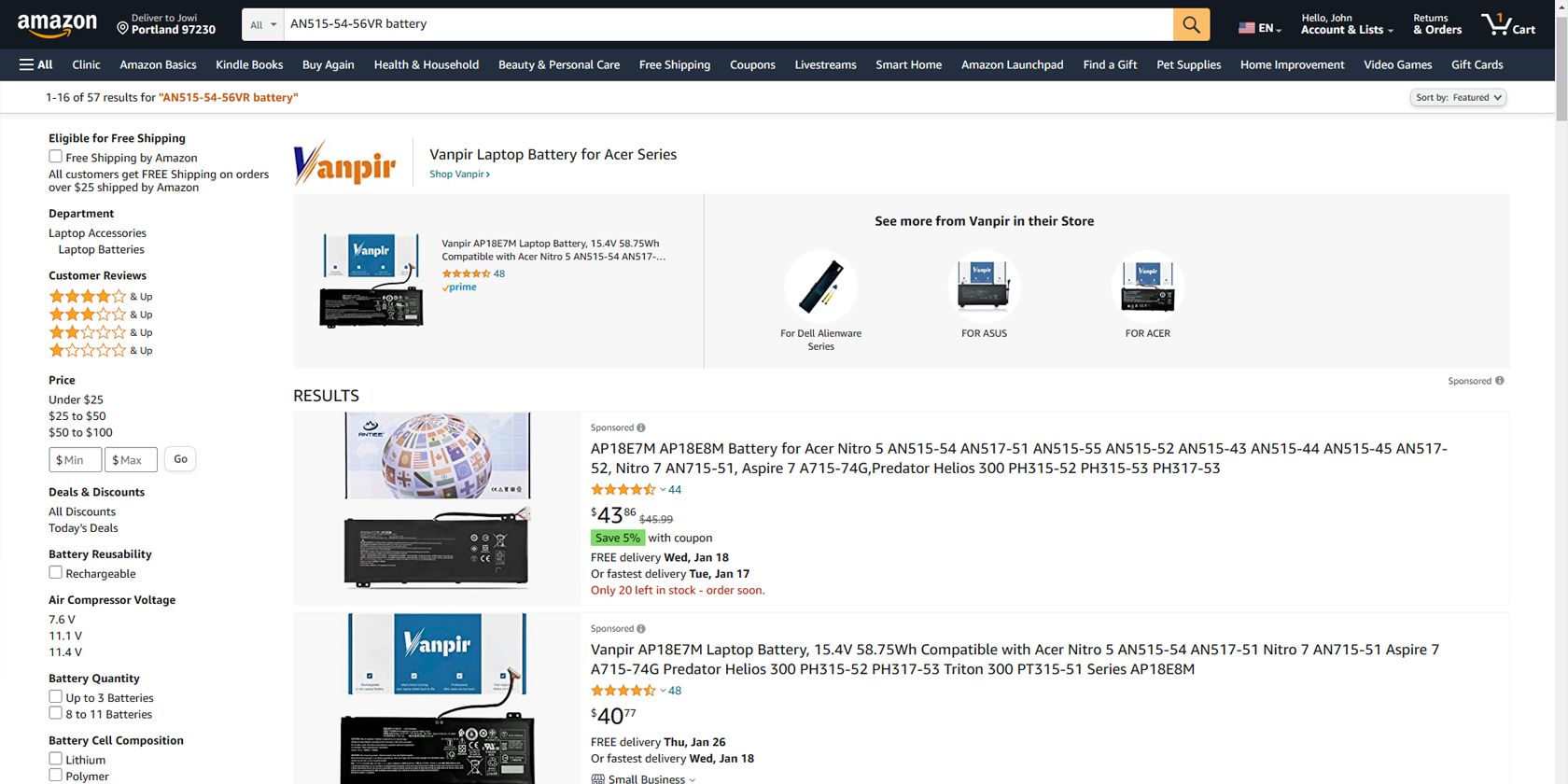
- Pronalaženje preciznog rešenja: Ukoliko imate tehnički problem sa laptopom, broj modela olakšava pretragu foruma ili kontaktiranje proizvođača za pomoć. Na primer, ako imate hardverske probleme, precizan broj modela je ključan za pronalaženje rešenja na internetu.
- Provera kompatibilnosti: Kada preuzimate softver, potrebno je proveriti kompatibilnost sa vašim uređajem. Poznavanje broja modela olakšava ovaj korak.
- Kupovina polovnog uređaja: Ako kupujete polovan laptop putem online ili fizičkih prodavnica, ili direktno od pojedinaca, obavezno proverite broj modela pre kupovine. To vam pomaže da budete sigurni da plaćate pravu vrednost za uređaj.
Sada kada razumemo važnost broja modela, pogledajmo kako ga pronaći na Windows laptopu.
Kako pronaći broj modela vašeg Windows računara ili laptopa

Postoji nekoliko načina za pronalaženje broja modela vašeg Windows računara ili laptopa. U zavisnosti od verzije operativnog sistema Windows, možete koristiti Windows podešavanja, komandnu liniju, PowerShell, prozor sa informacijama o sistemu ili softver treće strane.
Hajde da detaljnije razmotrimo svaki od ovih metoda.
1. Provera modela laptopa putem Windows komandne linije
Broj modela vašeg laptopa možete pronaći koristeći Windows komandnu liniju (CMD).
Evo koraka koje treba slediti:
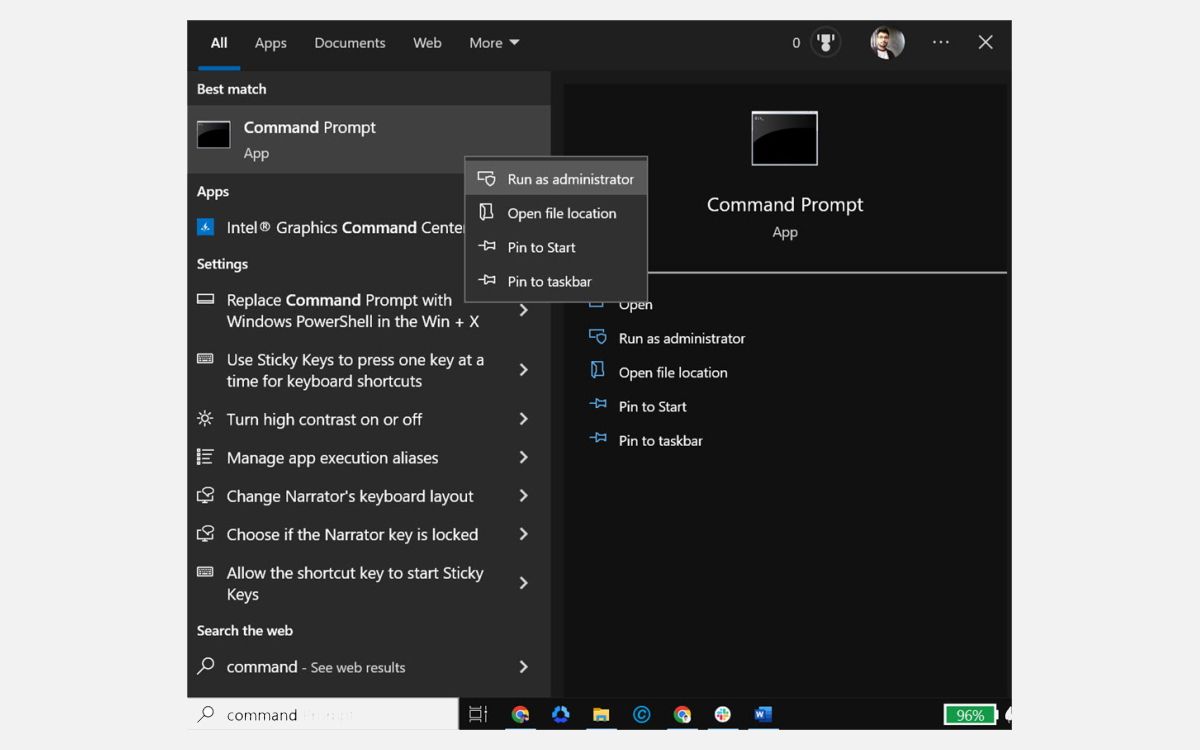
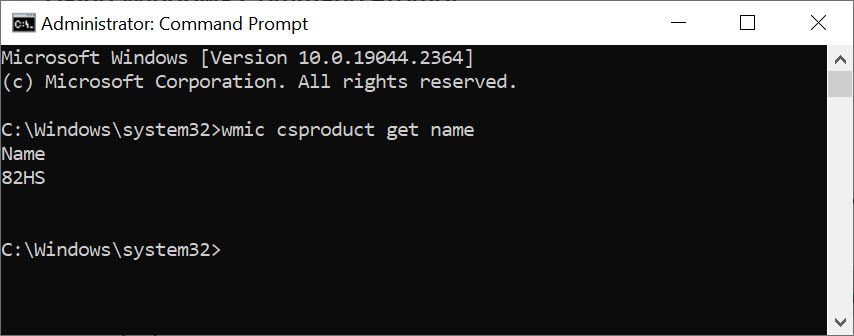
2. Korišćenje Windows PowerShell-a za pronalaženje broja modela
Broj modela vašeg laptopa možete otkriti i pomoću Windows PowerShell-a. Evo kako:
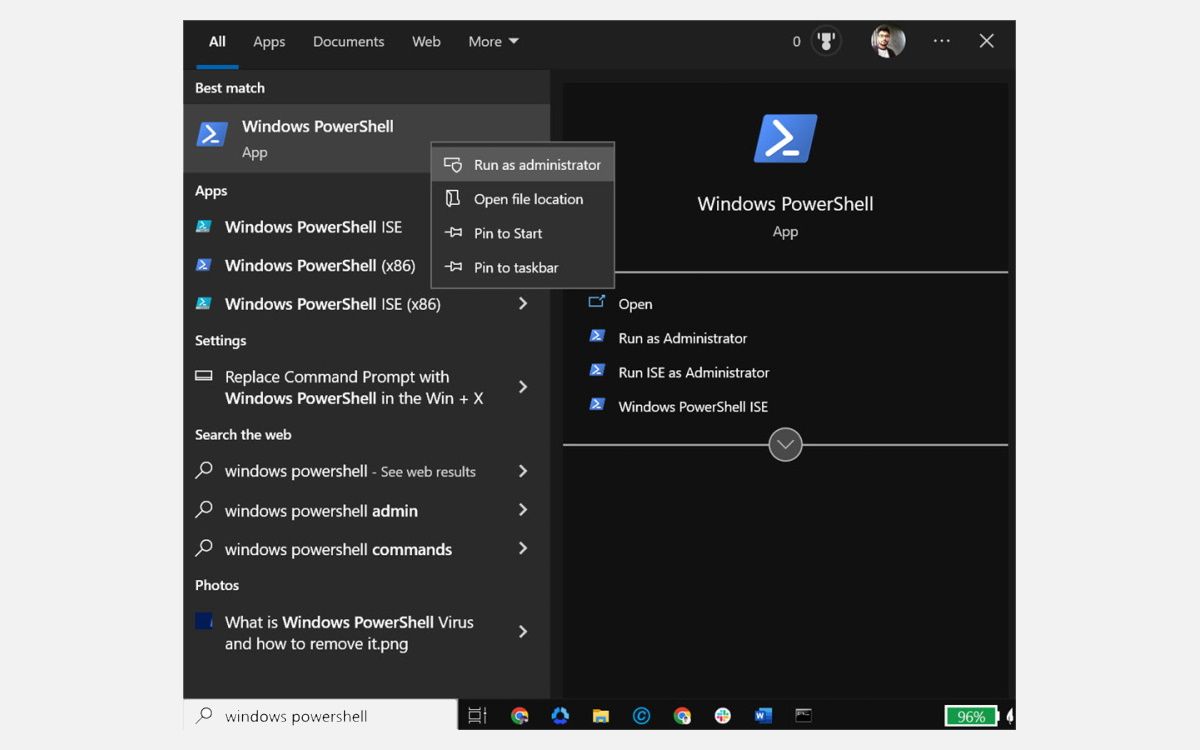
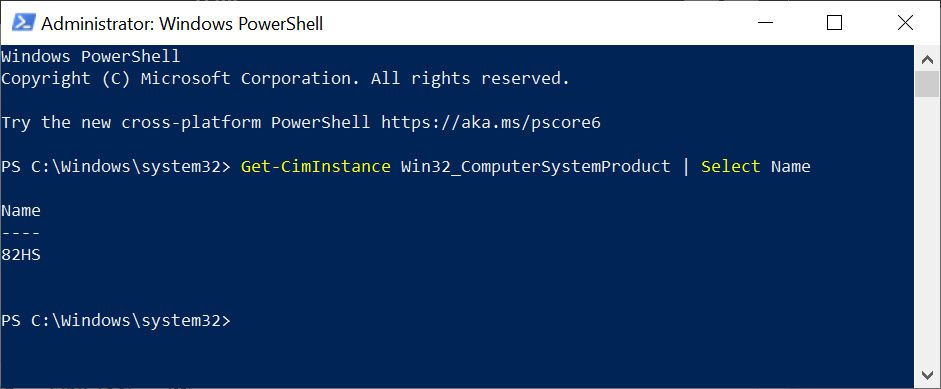
3. Provera broja modela pomoću prozora sa informacijama o sistemu
Informacije o modelu vašeg laptopa možete pronaći i putem prozora „Informacije o sistemu“. Evo koraka:
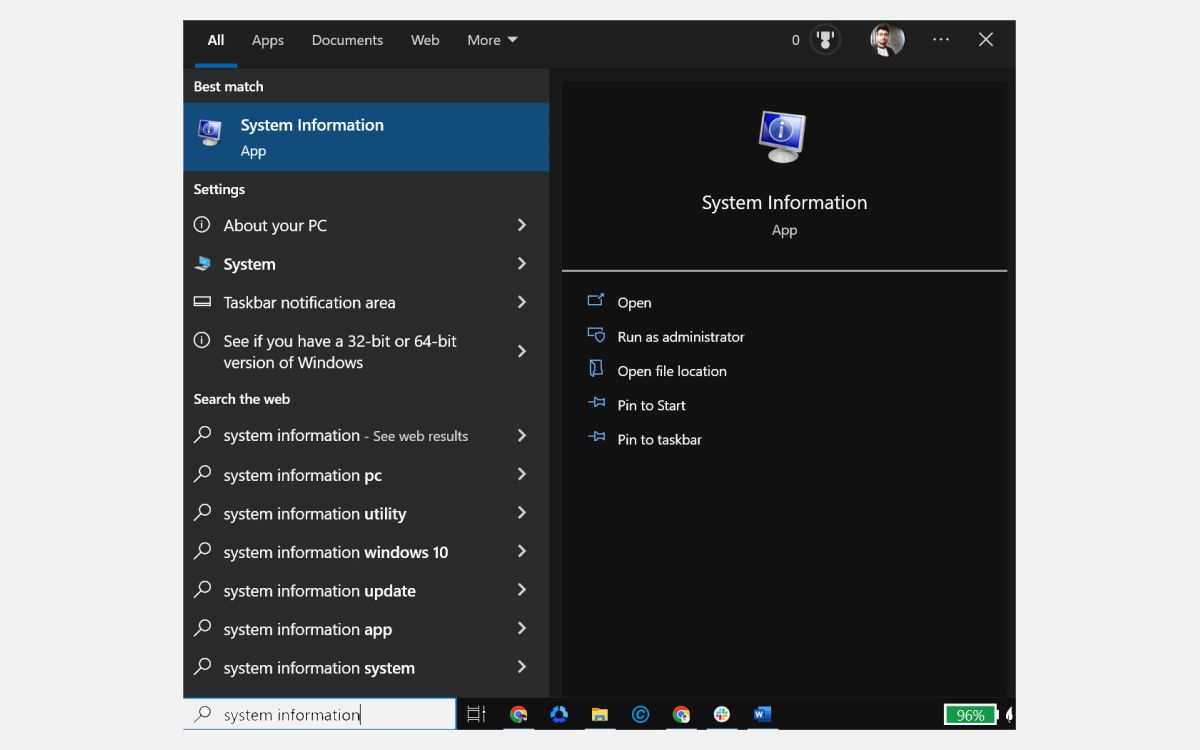
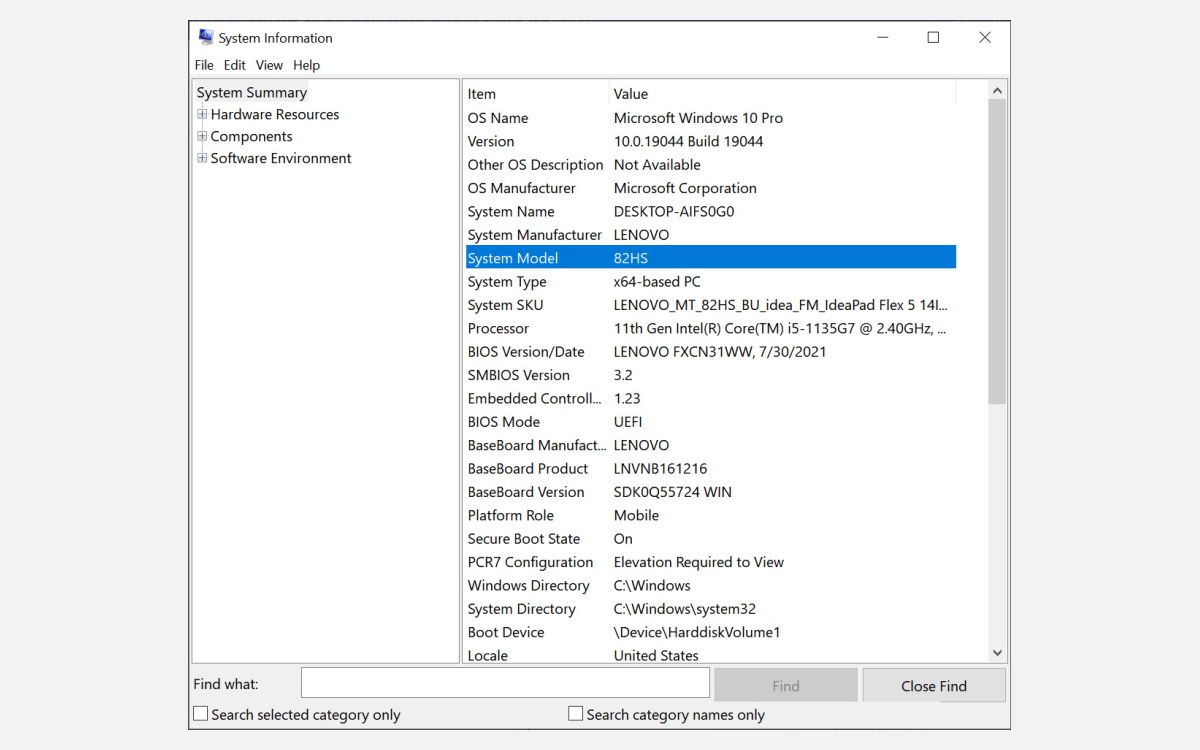
4. Korišćenje Windows podešavanja za pronalaženje modela (samo za Windows 11)
Ukoliko vaš laptop ili računar koristi Windows 11 operativni sistem, možete pronaći broj modela i putem podešavanja.
Evo kako:
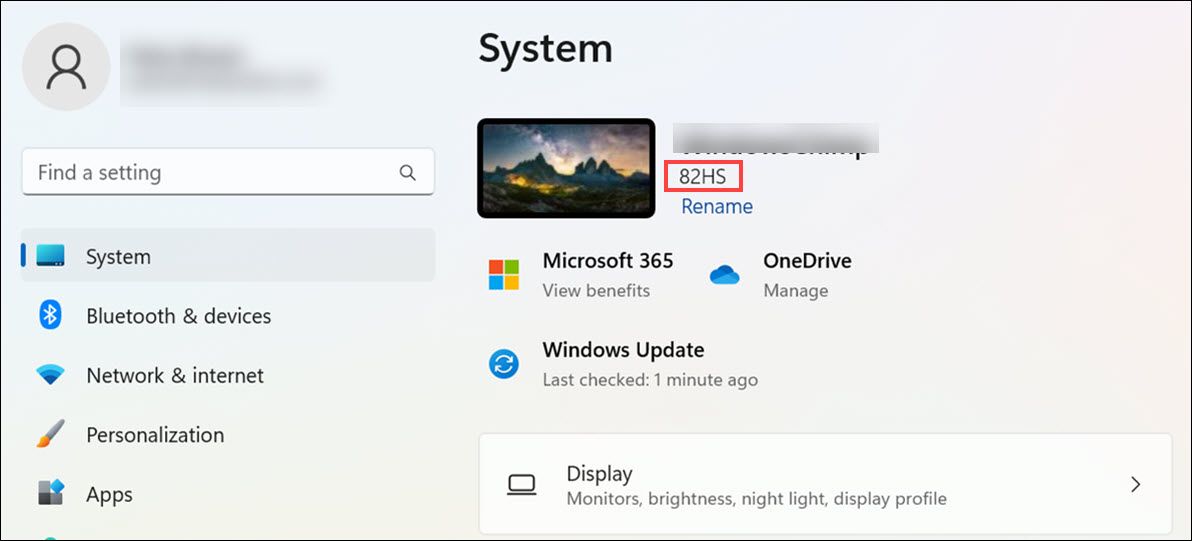
5. Provera modela laptopa pomoću alata DirectX Diagnostic
Dijagnostički alat DirectX, poznat kao „DXDiag“, je ugrađeni Windows uslužni program koji korisnicima omogućava da prikupe informacije o DirectX (Direct3D) komponentama i drajverima instaliranim na računaru. Ovaj alat se takođe može koristiti za pronalaženje broja modela vašeg laptopa.
Evo koraka:
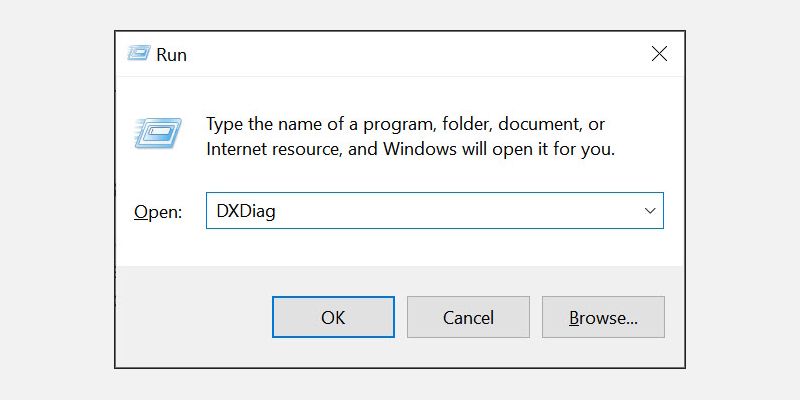
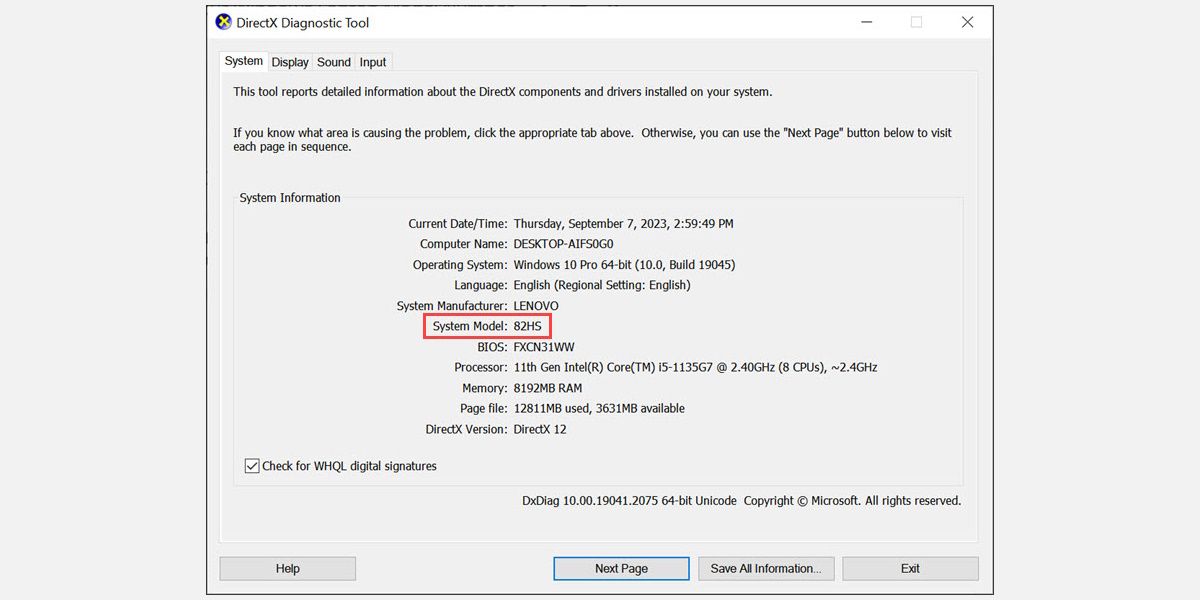
6. Provera broja modela na veb stranici proizvođača
Popularni proizvođači Windows računara, kao što su Lenovo, Dell, HP i drugi, nude online platforme za automatsko otkrivanje modela laptopa, serijskog broja i drugih detalja. Potrebno je samo da posetite veb stranicu proizvođača i koristite podatke svog naloga ili funkciju automatskog otkrivanja da biste dobili informacije o svom laptopu.
Evo kako se to radi na Lenovo laptopu:
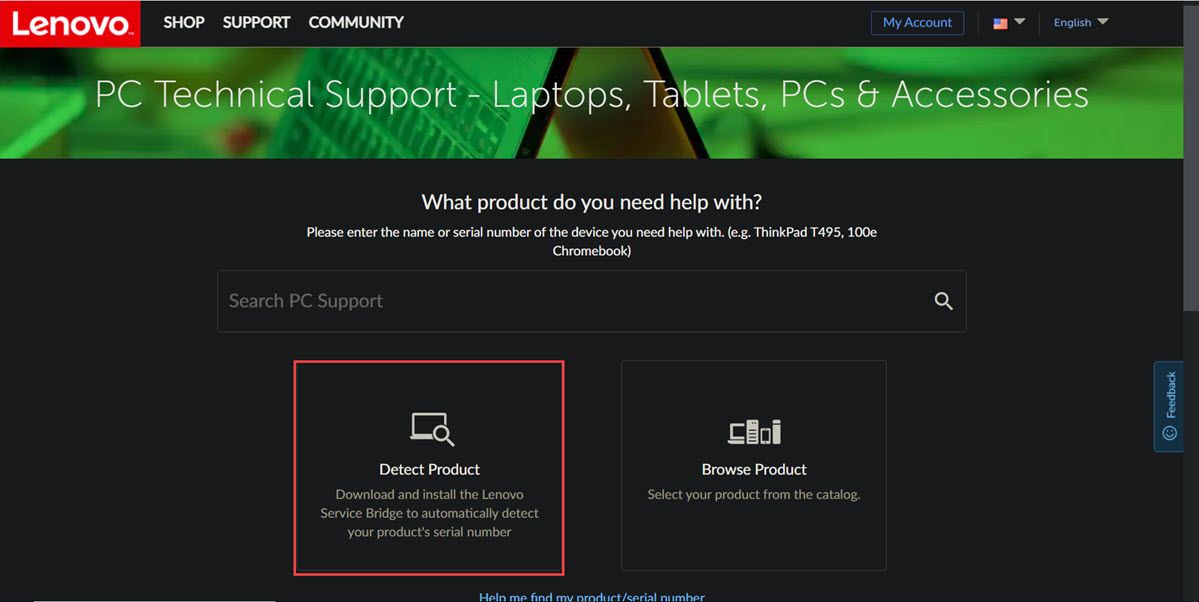
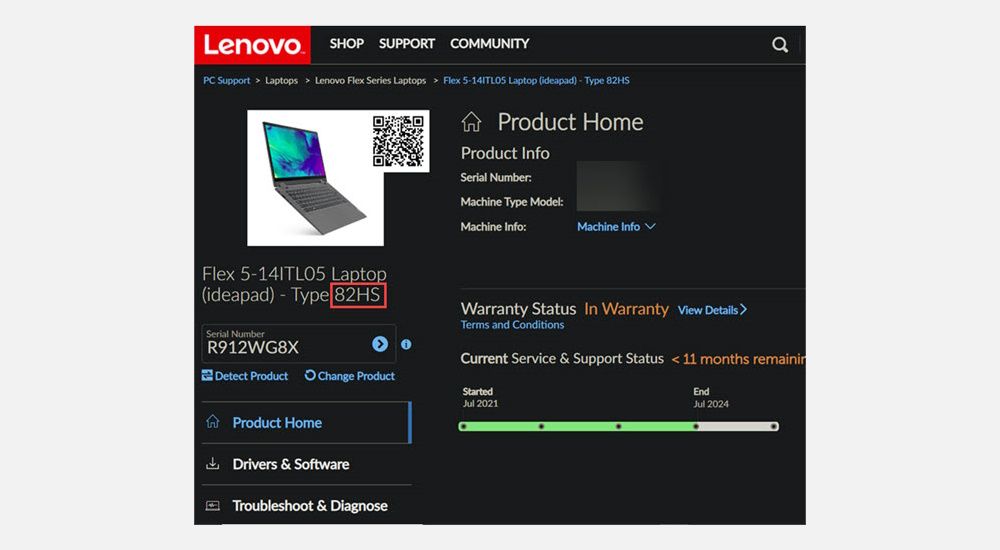
7. Korišćenje BIOS-a za prikaz broja modela
Broj modela vašeg laptopa možete pronaći i pristupanjem BIOS-u. Evo koraka:
8. Korišćenje programa treće strane za proveru modela laptopa
Takođe možete preuzeti program treće strane, kao što je Free PC Audit, da biste pronašli broj modela vašeg Windows laptopa.
Evo kako:
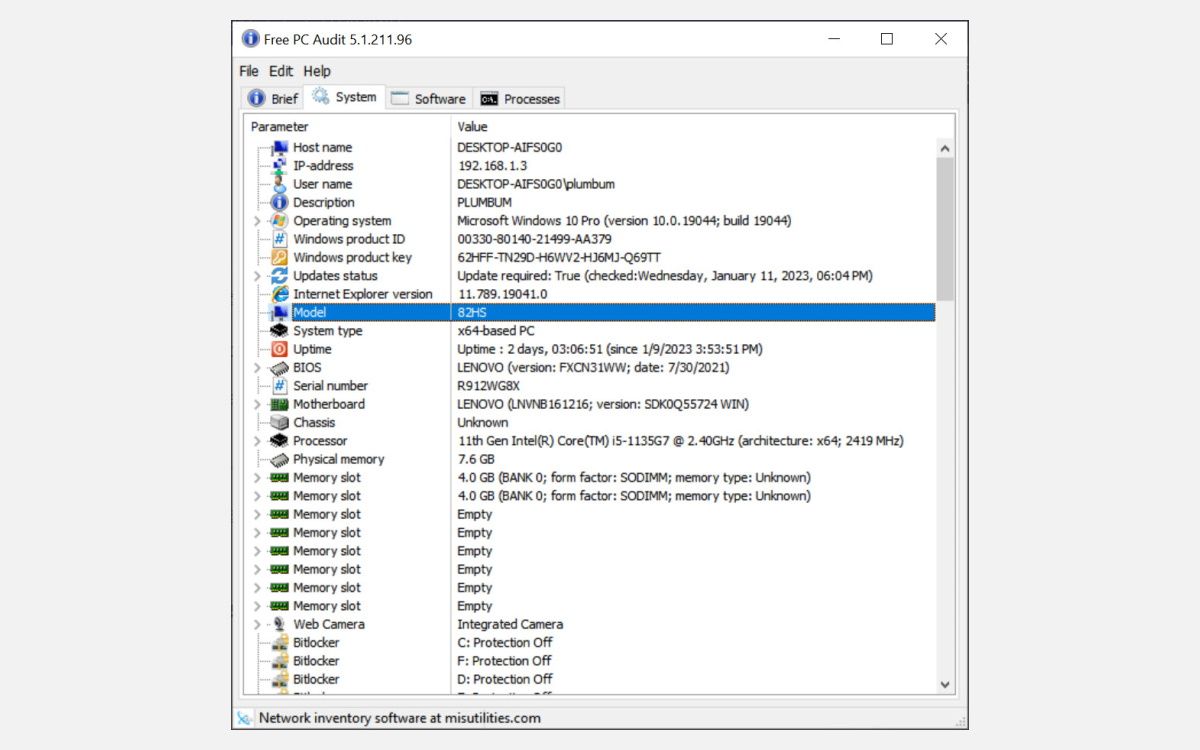
Uz ove jednostavne korake, možete lako pronaći broj modela vašeg Windows računara.
9. Provera zadnje strane laptopa
Ako ne možete koristiti nijedan od gore navedenih metoda, možete proveriti zadnju stranu laptopa. Obično svi laptopovi imaju odštampane brojeve modela.
Trebalo bi da pronađete nalepnicu ili etiketu koja sadrži informacije o marki i broju modela vašeg uređaja. Kada pronađete ovu nalepnicu, potražite broj modela na njoj.
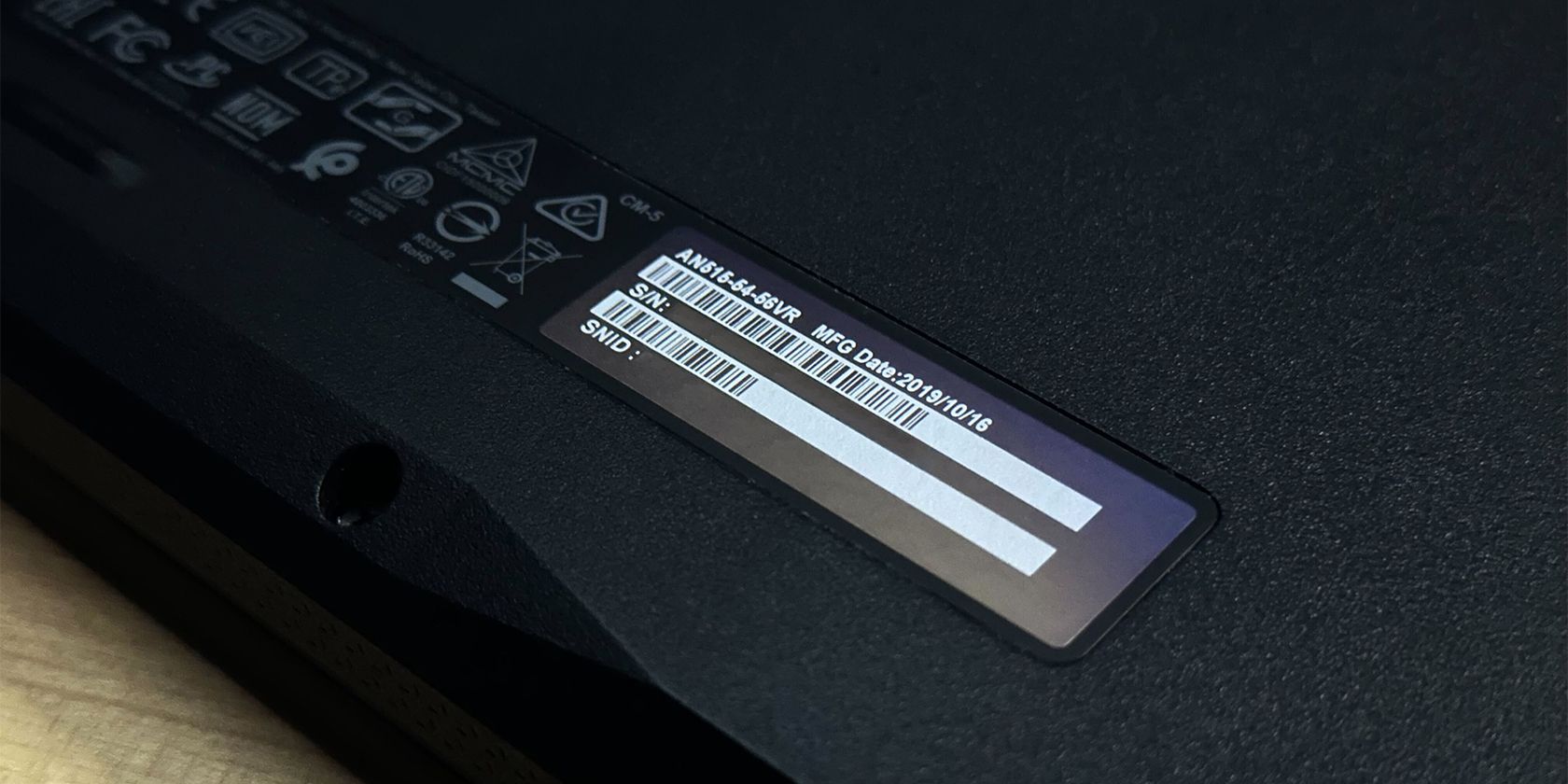
10. Provera odeljka za bateriju
Broj modela vašeg laptopa može biti odštampan i u odeljku za bateriju. Ovo može biti posebno korisno ako je nalepnica negde uklonjena ili je izbledela.
Da biste pronašli odeljak za bateriju, prvo uklonite sve zavrtnje koji drže donju ploču laptopa ili skinite zadnji poklopac. Zatim izvadite bateriju i potražite broj modela oko njenog odeljka.
Pristupanje broju modela vašeg uređaja u operativnom sistemu Windows
Poznavanje broja modela vašeg laptopa može biti od pomoći u raznim situacijama, kao što je traženje drajvera ili rešavanje tehničkih problema. To vam omogućava da brže i preciznije rešavate probleme sa vašim računarom. Prateći gore navedene korake, lako možete pronaći broj modela vašeg Windows laptopa ili računara.
Čak i ako vam sada nije potreban broj modela računara, preporučljivo je da ga zabeležite za buduću upotrebu. Pored broja modela laptopa, korisno je znati i model hard diska i serijski broj za brzo rešavanje problema sa hard diskom.