Korisnici Linux operativnog sistema imaju valjane argumente za izbor Dropbox-a kao primarnog rešenja za čuvanje i deljenje fajlova u oblaku.
Dropbox nudi određene jedinstvene prednosti, uprkos tome što Linux poseduje bogat ekosistem open-source alternativa i opcija za samostalno hostovanje.
Hej, Linux entuzijasti! Imamo sjajne vesti za vas, i to ne jedne, već dve!
Prva dobra vest je da ćete uskoro otkriti kako da instalirate Dropbox na vaš Linux sistem.
A bolja vest?
Unapredićete svoje Linux iskustvo dok uživate u procesu! 😅
Zato, učinimo vaš Linux život jednostavnijim i efikasnijim uz pomoć Dropbox-a!
Uvod u Dropbox
Dropbox je poznata usluga za skladištenje i sinhronizaciju fajlova u oblaku, koja omogućava korisnicima da čuvaju i dele fajlove na različitim uređajima. Osnovan je 2007. godine i stekao je popularnost zahvaljujući svojoj multifunkcionalnosti. Nudi i besplatne i plaćene pakete koji odgovaraju različitim tipovima korisnika.
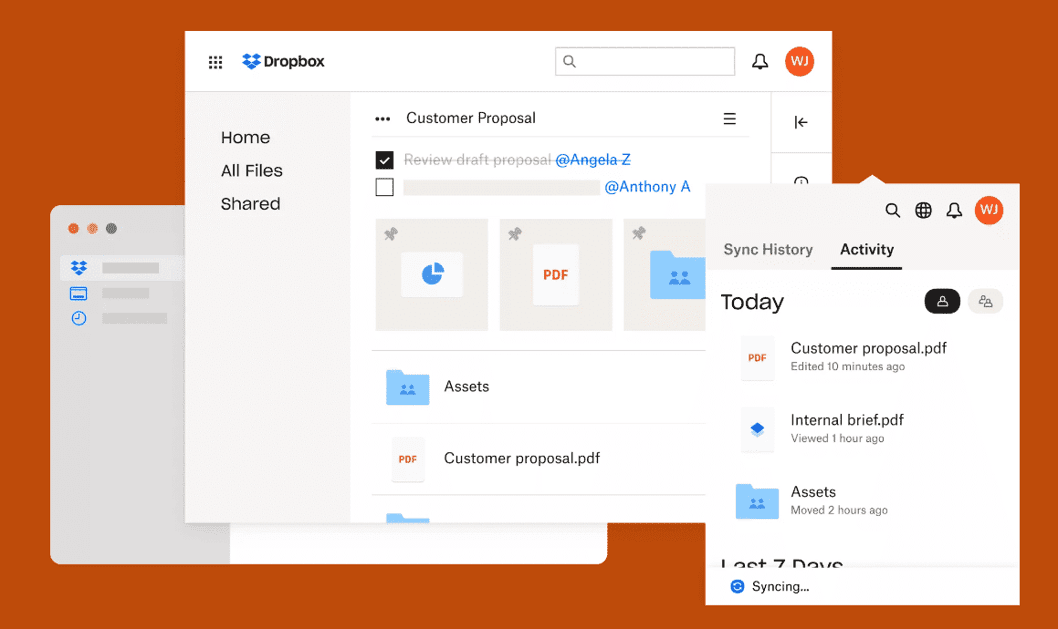
Dropbox pruža korisnicima alate za upravljanje uređajima koji imaju pristup njihovim nalozima. Ovo uključuje mogućnost opoziva pristupa sa izgubljenih ili kompromitovanih uređaja, kao i kontrolu nad uređajima koji imaju ovlašćenje za pristup nalogu.
Evo nekih ključnih karakteristika Dropbox-a:
Skladištenje fajlova
Dropbox pruža korisnicima bezbednu i centralizovanu lokaciju za skladištenje fajlova, uključujući dokumente, fotografije, video zapise i drugo.
Sinhronizacija fajlova
Sinhronizuje fajlove na više uređaja – tako da se sve promene na jednom uređaju automatski odražavaju na svim povezanim uređajima. Ovo olakšava pristup vašim fajlovima sa bilo kog uređaja.
Deljenje fajlova
Korisnici mogu deliti fajlove sa drugima putem linka ili pozivanjem na saradnju na određenim fajlovima. Ovo je posebno korisno za timski rad.
Istorija verzija
Dropbox čuva istoriju promena fajlova, omogućavajući korisnicima da pristupe prethodnim verzijama i povrate obrisane fajlove. Ova funkcija je od pomoći za oporavak slučajno izbrisanog ili zamenjenog sadržaja.
Offline pristup
Omogućava korisnicima pristup fajlovima čak i kada su offline, pod uslovom da su ti fajlovi prethodno sinhronizovani sa uređajem.
Mobilne aplikacije
Dropbox nudi mobilne aplikacije za različite platforme, uključujući iOS i Android, koje omogućavaju korisnicima da pristupaju i upravljaju svojim fajlovima u pokretu.
Najbolja stvar je što Dropbox koristi sistem za upravljanje lozinkama bez znanja provajdera.
U sistemu bez znanja provajdera – čak ni provajder usluge (u ovom slučaju Dropbox) nema pristup vašim stvarnim lozinkama.
Ovo dodaje dodatni nivo sigurnosti, jer čak i ako su Dropbox serveri kompromitovani, lozinke ostaju šifrovane i nedostupne.
Instaliranje Dropbox-a na Linuxu
Metod 1: Instalacija putem komandne linije
Upotreba komandne linije je često najbrži način za instaliranje bilo kog softverskog alata na Linuxu. Evo koraka za instaliranje Dropbox-a:
Korak 1: Otvorite terminal i ažurirajte liste paketa. Uvek je dobra praksa da proverite da li su liste paketa ažurne pre nego što instalirate bilo koji alat.
sudo apt update
Zamenite „apt“ sa vašim menadžerom paketa (npr. „dnf“ za Fedora) ako koristite drugu distribuciju.
Korak 2: Instalirajte Dropbox pomoću sledeće komande:
sudo apt install nautilus-dropbox
Ova komanda će instalirati Dropbox klijent za vaše desktop okruženje. Nema potrebe za preuzimanjem dodatnih repozitorijuma trećih strana.
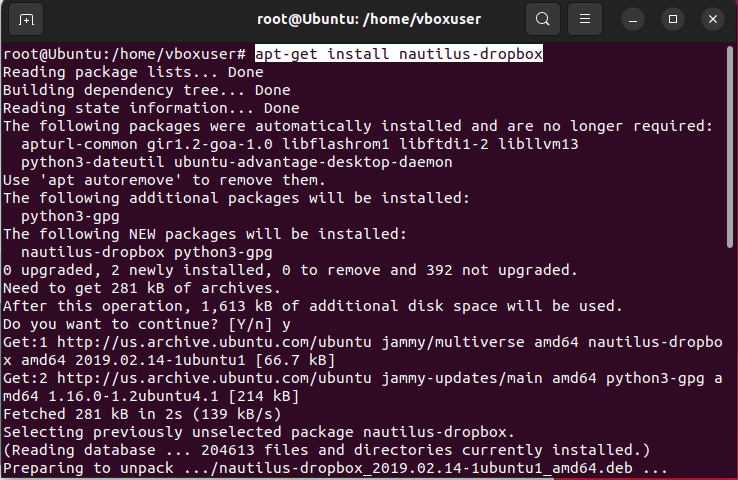
Korak 3: Kada se preuzimanje paketa završi, potražite Dropbox u sistemskom meniju i kliknite na njega.
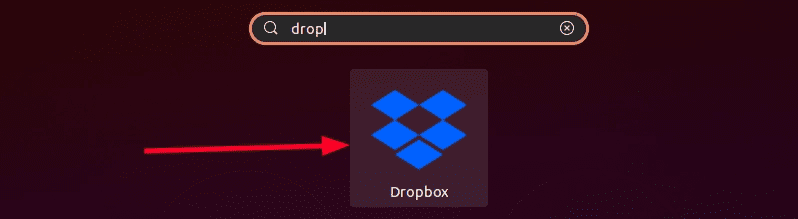
Korak 4: Pri početnom pokretanju, prikazuju se dva iskačuća prozora. Instalacija će početi nakon što se pojave oba prozora. Kliknite na dugme „Pokreni Dropbox“.
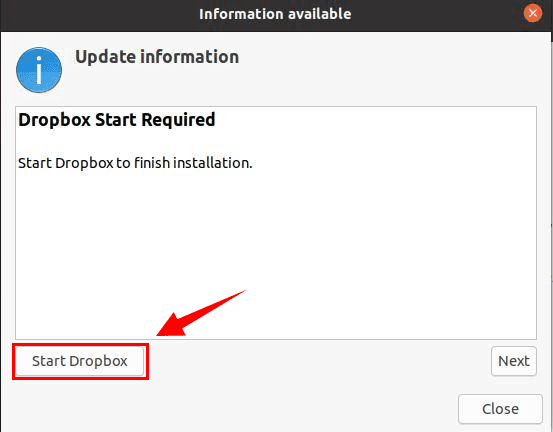
Takođe je neophodno preuzeti vlasnički demon za korišćenje Dropbox-a. Kliknite na „ok“.
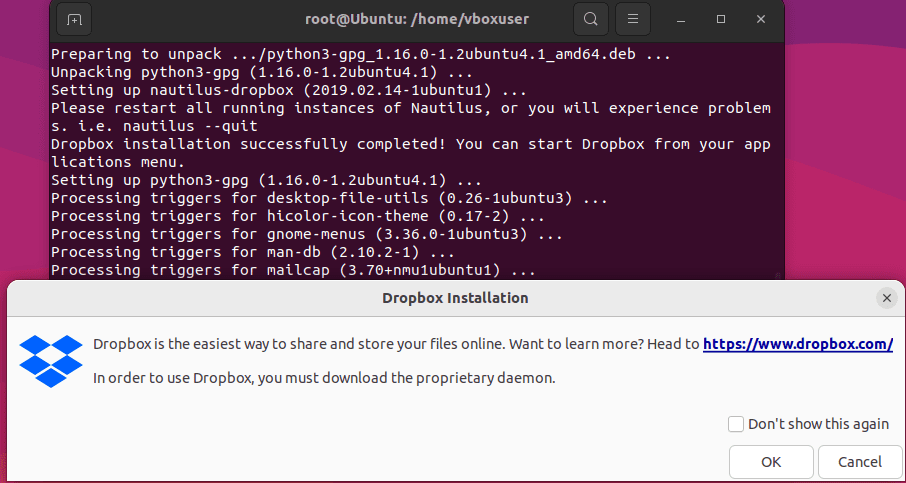
Korak 5: Sačekajte da se proces instalacije završi.

Korak 6: Nakon instalacije Dropbox klijenta na računar, možete ga pokrenuti iz menija aplikacija, kao što je ranije prikazano.
Kada otvorite Dropbox, trebalo bi da vidite opcije za prijavu ako već imate Dropbox nalog, ili za kreiranje novog naloga.
Popunite potrebne informacije za kreiranje Dropbox naloga. Obavezno koristite jaku i sigurnu lozinku.

Nakon što pošaljete svoje podatke, Dropbox može zatražiti da potvrdite vašu e-mail adresu slanjem potvrdnog maila. Nakon verifikacije e-pošte, možete dovršiti proces podešavanja.
Od vas će biti zatraženo da izaberete plan (npr. besplatni osnovni plan ili plaćeni plan sa više prostora za skladištenje).
Metod 2: Grafička instalacija
Korak 1: Otvorite veb pretraživač i idite na https://www.dropbox.com/install-linux.
Korak 2: Kliknite na odgovarajuću distribuciju i verziju Linux-a (npr. Ubuntu, Fedora, Debian) da biste preuzeli instalacioni paket.
Korak 3: Instalacioni paket možete pronaći u folderu za preuzimanja.
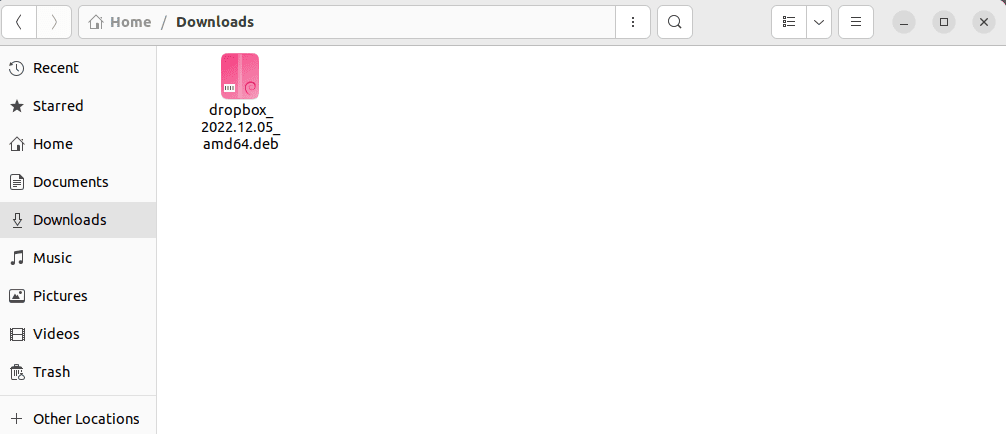
Korak 4: Kada se preuzimanje završi, otvorite fajl koristeći menadžer fajlova desnim klikom na Debian paket.
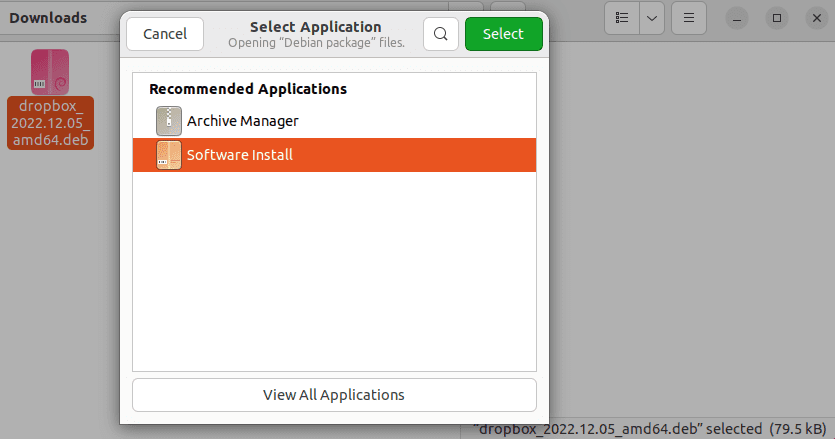
Korak 5: Sledeći korak je da kliknete na „Instaliraj“ kako biste instalirali Dropbox iz Debian paketa.
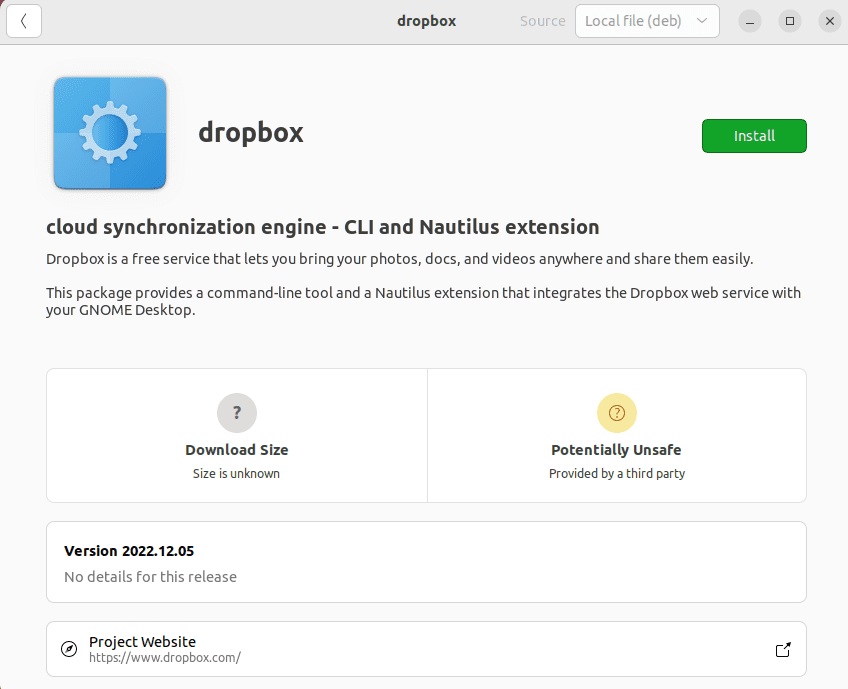
Korak 6: Moraćete da unesete lozinku kako biste započeli proces instalacije.
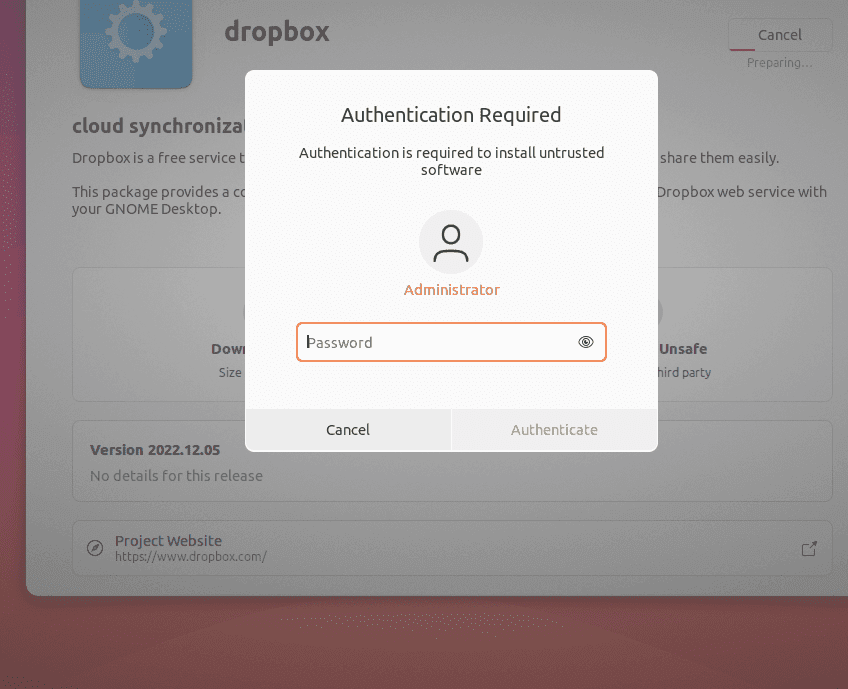
Korak 7: Kliknite na dugme „OK“ i instalirajte vlasnički demon.
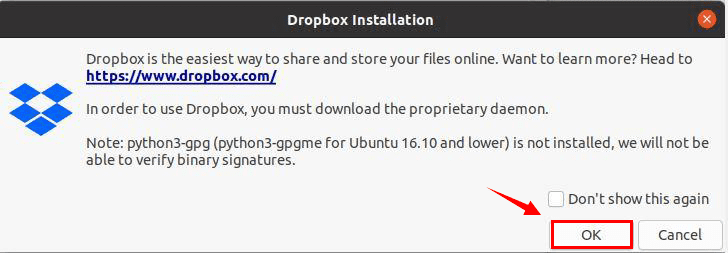
Korak 8: Proces instalacije će započeti.

Korak 9: Kada prvi put pokrenete Dropbox, od vas će biti zatraženo da se prijavite na svoj Dropbox nalog ili da kreirate novi.

Nakon što se prijavite, možete konfigurisati podešavanja Dropbox-a, kao što je izbor lokacije Dropbox foldera i opcije selektivne sinhronizacije. Dropbox bi trebalo da počne sa sinhronizacijom fajlova po završetku podešavanja. Možete videti Dropbox ikonu na traci menija za lakši pristup.
Kako integrisati Dropbox sa Linux menadžerima fajlova?
Nautilus, Dolphin ili bilo koji drugi menadžer fajlova automatski će otkriti i integrisati se sa Dropbox-om nakon što ga instalirate i konfigurišete.
Nije potrebna nikakva ručna integracija sa menadžerima fajlova.
Kada se prijavite, Dropbox direktorijum će se automatski kreirati u vašem početnom direktorijumu.
Ovaj folder služi kao glavni interfejs za upravljanje fajlovima/folderima koji su uskladišteni na vašem Dropbox nalogu.
Sve što stavite u ovaj folder biće sinhronizovano sa vašim Dropbox nalogom u oblaku.
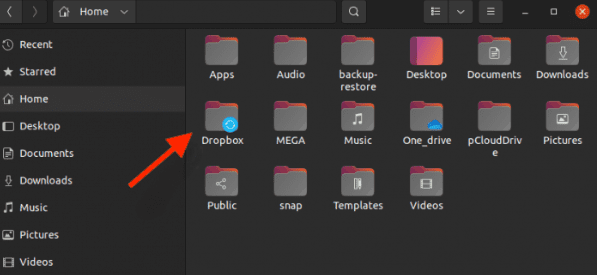
Dropbox vam omogućava da izaberete koje fajlove želite da sinhronizujete sa računarom.
Ovo je posebno korisno ako imate ograničen prostor za skladištenje na uređaju. Ovoj opciji možete pristupiti desnim klikom na ikonu Dropbox u sistemskom meniju.
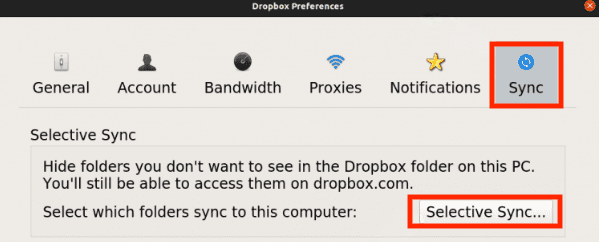
Takođe, možete prilagoditi podešavanja propusnog opsega i sinhronizacije da biste kontrolisali kako Dropbox koristi vašu internet vezu za sinhronizaciju.
Ovo vam može pomoći da upravljate uticajem na brzinu vaše mreže, posebno prilikom otpremanja ili preuzimanja velikih fajlova.
Rešavanje problema sa instalacijom
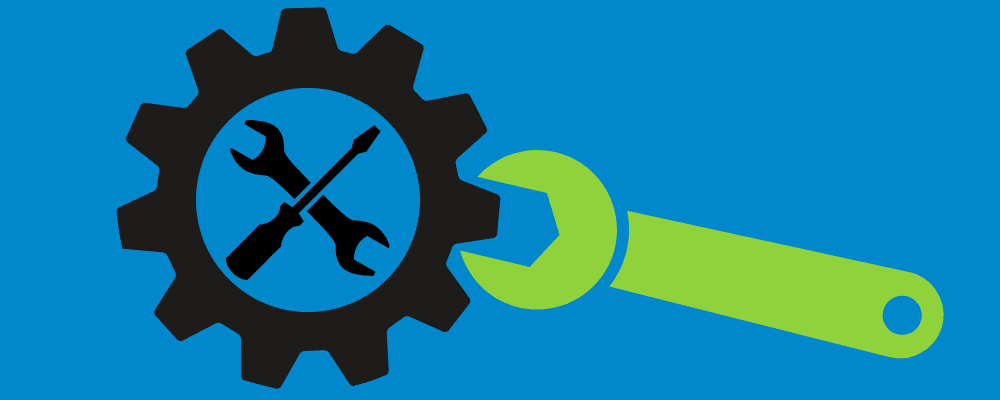
Evo nekih uobičajenih problema sa instalacijom na koje možete naići kada instalirate Dropbox na Linux.
Nekompatibilna arhitektura
Ako preuzmete pogrešan Dropbox paket za arhitekturu vašeg sistema (npr. pokušavate da instalirate 64-bitni paket na 32-bitni sistem), instalacija neće biti uspešna.
Obavezno preuzmite odgovarajući paket koji odgovara arhitekturi vašeg sistema kako biste ovo rešili.
Nepodržana Linux distribucija
Dropbox zvanično podržava ograničen broj Linux distribucija (npr. Ubuntu, Fedora, Debian). Ako koristite manje uobičajenu distribuciju, možete naići na probleme sa kompatibilnošću.
Možete pokušati da koristite generički instalater koji se nalazi na web lokaciji Dropbox, ali možda neće raditi na svim distribucijama.
Nepodudaranje glibc verzije
Ponekad Dropbox može zahtevati određenu verziju GNU C biblioteke (glibc) koja nije dostupna na vašem sistemu. Ako se ovo dogodi, možda ćete morati da razmislite o korišćenju starije verzije Dropbox-a koja je kompatibilna sa glibc verzijom vašeg sistema.
Problemi sa zaštitnim zidom ili proxy-jem
Ako se nalazite iza zaštitnog zida ili koristite proxy server, on može blokirati Dropbox da se poveže sa svojim serverima. Proverite da li podešavanja zaštitnog zida ili proxy-ja dozvoljavaju Dropbox saobraćaj.
Morate da konfigurišete podešavanja proxy-ja u podešavanjima Dropbox-a ako dođe do ove greške.
SELinux ili AppArmor
Neke Linux distribucije koriste SELinux/AppArmor sigurnosne module koji mogu ograničiti rad Dropbox-a. Možda ćete morati da konfigurišete SELinux smernice da bi Dropbox ispravno funkcionisao.
Izvršenje instalacione skripte
Ako koristite metod komandne linije – proverite da li ste ispravno izvršili instalacionu skriptu. Obratite pažnju na sve poruke o grešci koje ukazuju na probleme sa procesom instalacije, kao što su netačne putanje ili dozvole.
Zastareli Dropbox klijent
Ako imate instaliran zastareli Dropbox klijent, on možda neće ispravno funkcionisati sa najnovijim Dropbox serverima. Redovno ažurirajte svoj Dropbox klijent na najnoviju dostupnu verziju.
Važna napomena: poruke o grešci mogu se razlikovati u zavisnosti od vaše Linux distribucije i konfiguracije sistema.
Uvek proverite zvanične Dropbox resurse/forume za podršku za konkretne korake za rešavanje problema, ako naiđete na probleme prilikom instalacije koji ovde nisu obrađeni.
Deinstaliranje Dropbox-a sa Linux-a
Da biste deinstalirali Dropbox sa svog Linux sistema, možete koristiti sledeću komandu:
sudo apt-get remove dropbox
Zamenite „apt-get“ sa vašim menadžerom paketa (npr. „yum“, „pacman“) po potrebi.
Ne zaboravite da ručno uklonite Dropbox folder i fajlove, ako ih više ne želite na sistemu.
To je to! Sada bi trebalo da imate uspešno instaliran i konfigurisan Dropbox na vašem Linux sistemu.
Zaključak ✍
Dropbox neće funkcionisati dok se uspešno ne prijavite.
Postoje ograničenja koliko uređaja možete povezati sa svojim nalogom koristeći besplatno izdanje.
Besplatni plan podržava do 3 uređaja. Moraćete da uklonite neke od starijih uređaja koje više ne koristite za dodavanje novih.
Nadam se da vam je ovaj članak bio od koristi u učenju kako da instalirate Dropbox na Linuxu.
Možda će vas zanimati da saznate više o najboljim Dropbox alternativama za sigurno i pametnije skladištenje.