Унапредите свој рад у Фотошопу – Водич за додавање фонтова
Радите у програму Photoshop и досадили су вам исти фонтови? Желите ли да користите неки специфичан фонт у својим пројектима? На сву срећу, додавање нових фонтова у Photoshop је изузетно једноставно, а наш корак-по-корак водич ће вам олакшати овај процес.
Иако Adobe Photoshop нуди богат избор сјајних фонтова, разумемо да понекад желите да унесете свежину и употребите сопствене фонтове. Photoshop је веома популаран програм за графички дизајн, са око 50% тржишног удела. Као дизајнер, вероватно га често користите, зар не? Па зашто не бисте додали своје омиљене фонтове у Photoshop у само неколико једноставних корака и тако олакшали свој рад?
Међутим, пре него што кренемо са корацима, да се подсетимо о важности фонтова и различитим типовима датотека фонтова.
Значај фонтова у дизајну
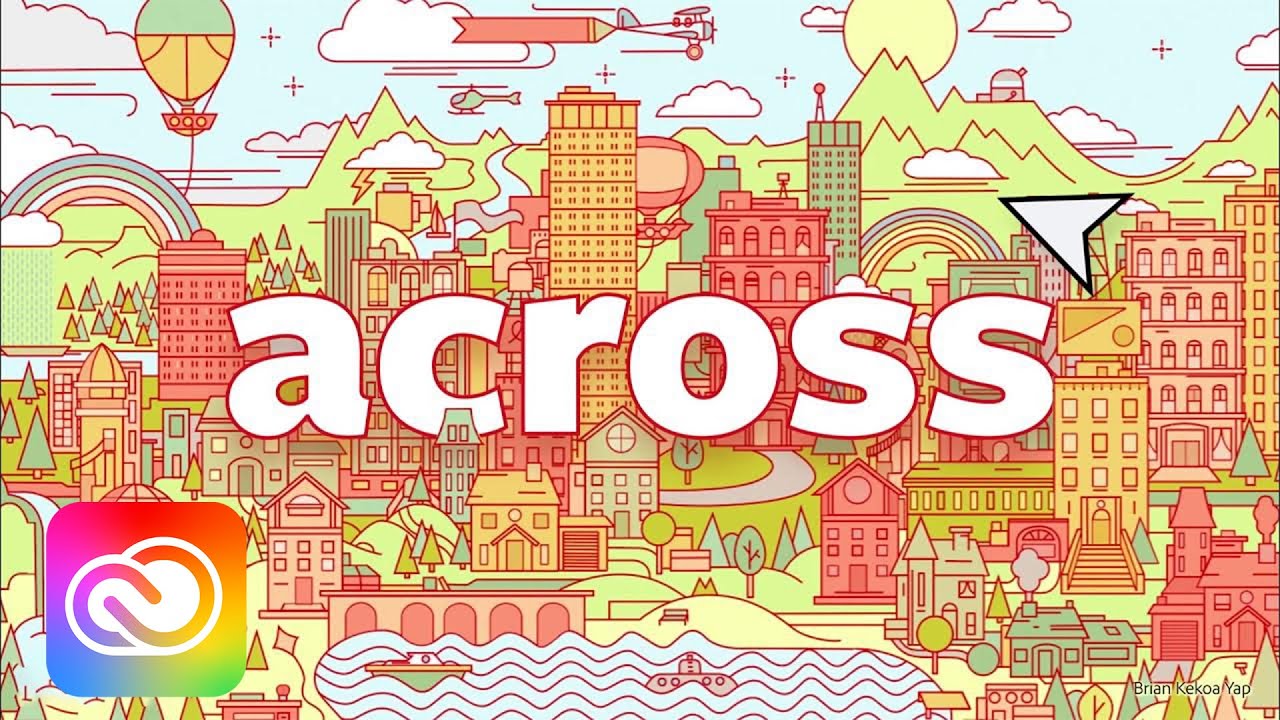
Да ли је текст који пишете читљив? Да ли одабрани фонт привлачи пажњу? Да ли тон фонта одговара поруци вашег дизајна? Ово су важна питања при одабиру фонта. Фонтови нису само естетски елементи, они имају и своју функцију. Могу створити одређени амбијент, пренети тон (игрив, озбиљан, професионалан) и помоћи у привлачењу пажње.
Погледајмо неке битне чињенице о фонтовима:
- Креирају укупну естетику и препознатљив глас бренда
- Фонтови изазивају емоције и осећања
- Превелика употреба различитих фонтова може довести до конфузије или нечиткости
- Коришћење контрастних фонтова може поништити сврху и нарушити конзистентност
- Коришћење веома сличних фонтова неће привући пажњу
- Коришћење великих слова у целом тексту може бити неприкладно
- Третирајте фонтове као уметничке елементе и оставите им довољно простора
- Створите визуелну хијерархију како би најважније било прво уочено
Типови датотека фонтова
Постоји много различитих типова датотека фонтова, а непознавање разлике може бити препрека дизајнерима. За почетак, треба разликовати сам фонт и фамилију фонтова. Фонт је један стил, док је фамилија фонтова група/колекција сличних фонтова.
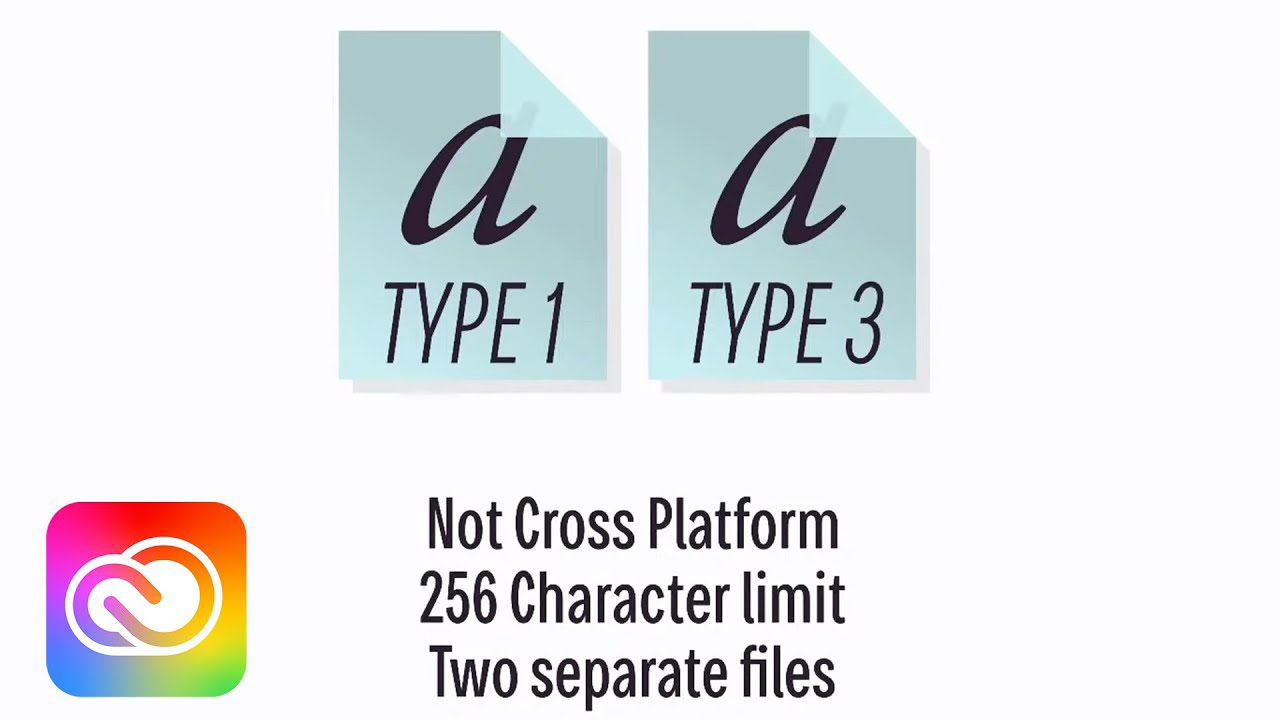
1. TrueType фонт (TTF)
TrueType фонт (TTF) је развио Apple 1980-их и има екстензију .ttf. Одличан је за коришћење на Windows и Mac рачунарима, јер има одличну подршку. Такође омогућава лако скалирање. Иако има подебљане и курзивне стилове, сложене карактеристике попут лигатура нису доступне.
Сваки TTF фонт садржи дигиталне податке и податке за штампу у једној датотеци. То значи да имате све податке за дигиталне и штампане материјале на једном месту. Photoshop је компатибилан са TTF фонтовима.
2. OpenType фонт (OTF)
Развио га је Microsoft (преузевши га од Adobe-a), OpenType (OTF) фонтови су вишеплатформски. За разлику од TTF фонтова, они могу садржати хиљаде глифова у једној датотеци.
Овај тип фонта је веома привлачан дизајнерима, јер може садржати много стилских варијација и има подршку у Photoshop-у. Обимна типографија и неограничене могућности промене величине чине га одличним избором!
3. Embedded Open Type (EOT)
Microsoft је развио Embedded Open Type (EOT) са циљем решавања проблема ауторских права која се могу појавити при употреби TTF и OTF фонтова за веб. Датотеке фонтова су мање.
Иако има одличну заштиту ауторских права, EOT није толико популаран због слабе компатибилности. Ради само са Internet Explorer-ом, који се више не користи!
4. Web Open Font Format (WOFF)
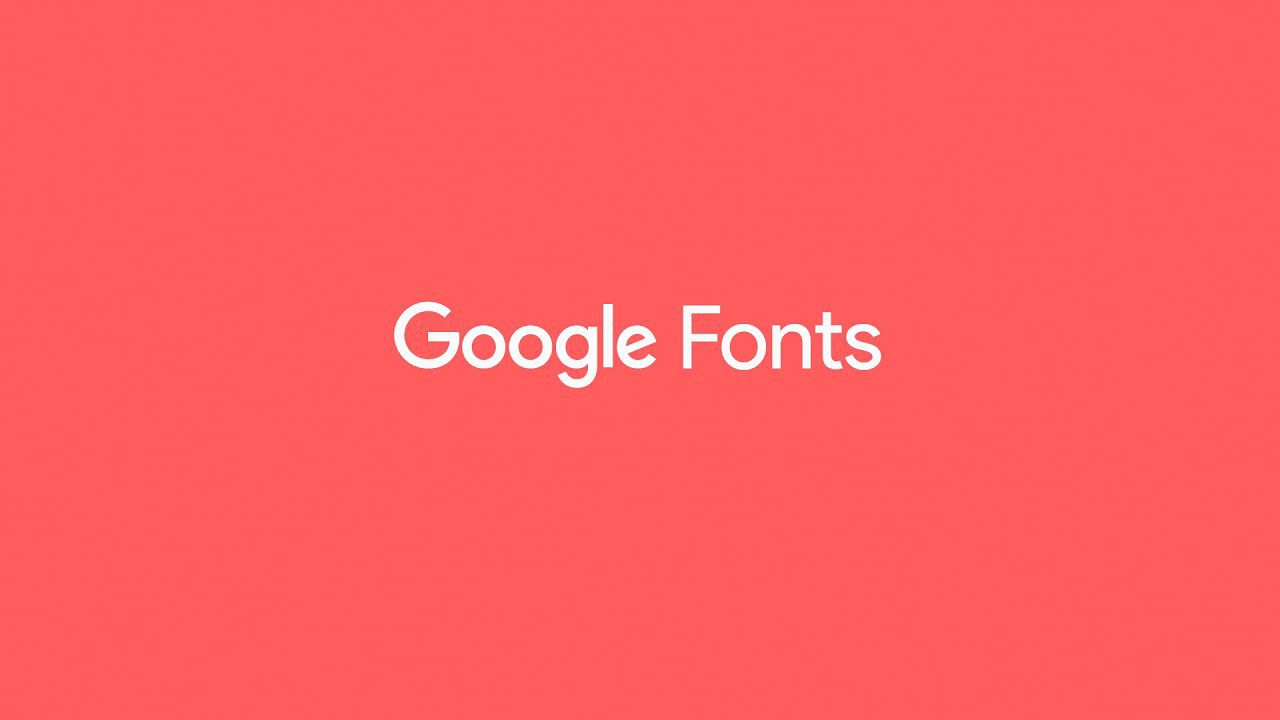
Развијен 2009. године, Web Open Font Format (WOFF) има брже време учитавања од OTF и TTF, и бољу компатибилност на свим платформама. WOFF је компатибилан са Photoshop-ом.
Међутим, не можете преузети WOFF фонтове на свој рачунар. Можете их користити преко веб-сајта или платформи као што је Google Fonts.
Са WOFF2, дизајнери могу очекивати још боље алгоритме компресије, више метаподатака и ефикасније складиштење података.
5. Scalable Vector Graphics Font (SVG)
Иако се првобитно користио за веб, SVG заправо није тип фонта. То је векторски графички формат који омогућава стварање 2D слика.
Због тога, можете користити SVG фонтове у различитим бојама и провидностима. Неки могу бити анимирани. SVG фонтови су популарни међу дизајнерима. Photoshop подржава SVG фонтове отвореног типа.
Иако постоји много типова фонтова, Adobe Photoshop подржава само TTF и OTF.
Како додати фонтове у Photoshop
Процес додавања фонтова у Photoshop је исти на Windows и Mac рачунарима. Разликује се само начин преузимања и инсталације фонта на ваш уређај. Пратите ове кораке:
1. Пронађите фонт
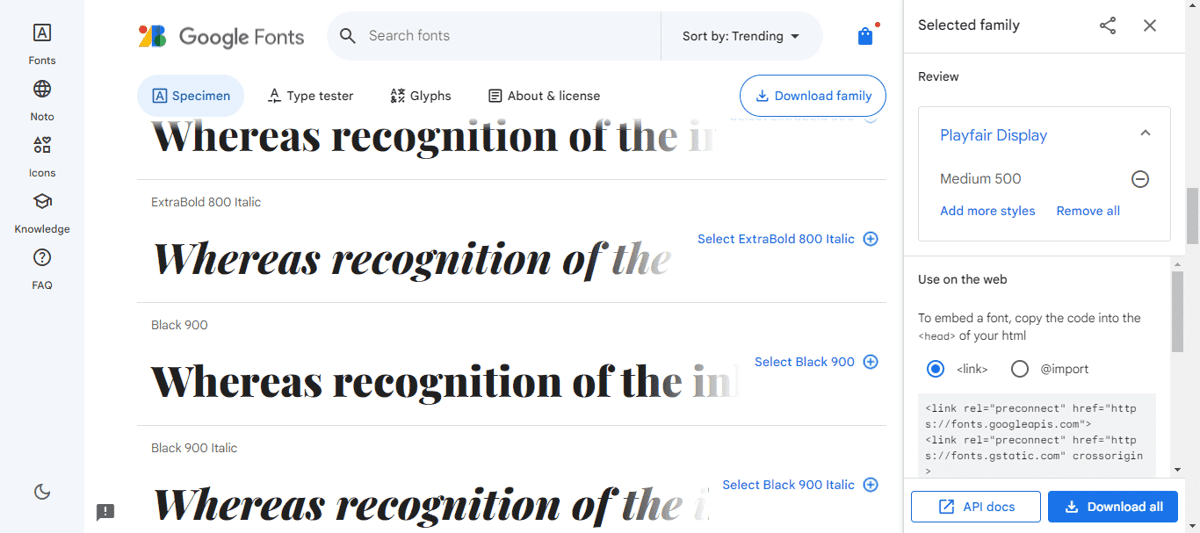
Ако немате фонт који желите додати у Photoshop, почните са претрагом! Једноставна Google претрага може вам помоћи да пронађете жељени фонт. Постоје бројне онлајн библиотеке са бесплатним фонтовима који се могу користити у различитим пројектима.
Можете преузети фонтове и са других извора, као што су Microsoft Store или Google Fonts. Иако је проналажење фонтова на интернету једноставно, важно је користити поуздане веб-сајтове. Коришћење непоузданих сајтова може угрозити вашу безбедност.
2. Преузмите фонт
Када кликнете на дугме „Преузми“, одабрани фонт или фамилија фонтова ће се почети преузимати. Након завршетка, фонт ће бити сачуван као .zip датотека.
3. Пронађите и инсталирајте фонт
Након преузимања фонта, време је да га инсталирате. Идите у фолдер „Преузимања“ и потражите .zip датотеку. Ако је не пронађете, кликните на „Преузимања“ у претраживачу и одаберите „Прикажи локацију датотеке“ да видите где је сачувана.
За Mac
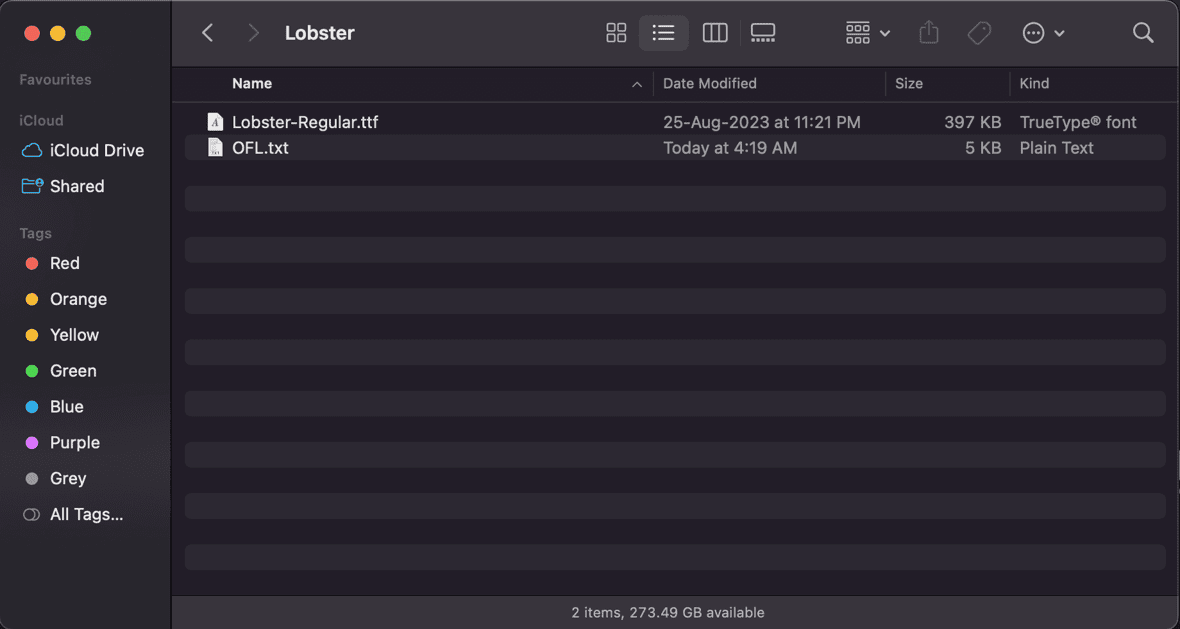
- Десним кликом на .zip датотеку је можете распаковати
- Унутар ње ћете наћи OTF или TTF датотеку
- Двапут кликните на датотеку коју желите инсталирати
- Након преузимања и инсталације, отвориће се прозор са свим фонтовима које сте преузели
- Можете претраживати фонтове по имену, ако имате више преузетих фонтова
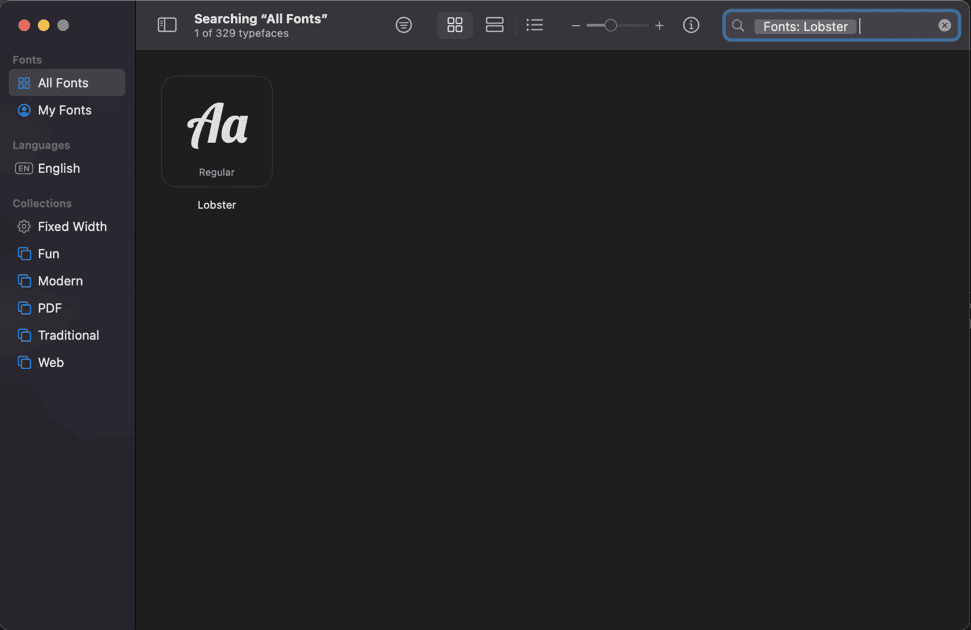
За Windows
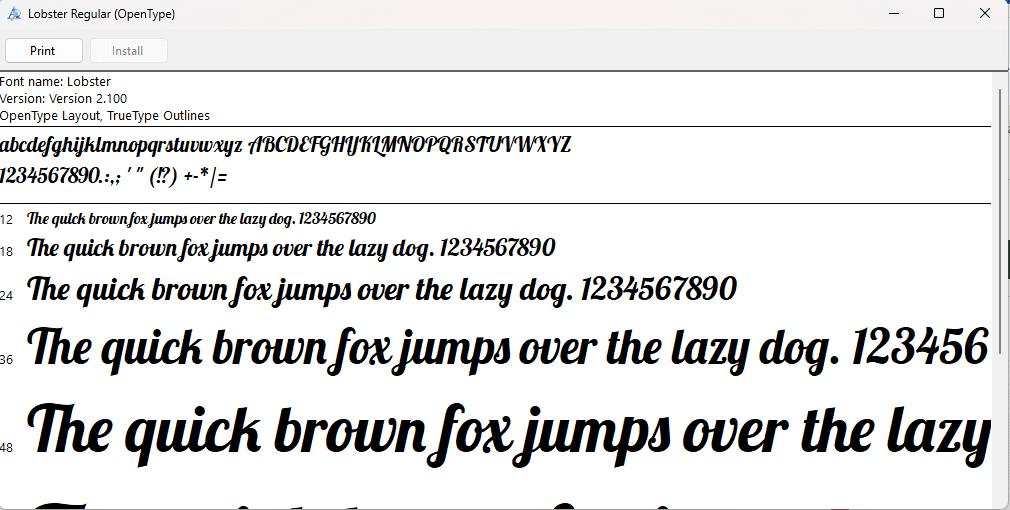
- Двапут кликните на датотеку и наћи ћете TTF или OTF датотеку
- Кликните на датотеку и видећете две опције: „Штампај“ или „Инсталирај“
- Кликните на „Инсталирај“ и видећете да је опција затамњена, што значи да је фонт већ преузет
Када инсталирате фонт кликом десним тастером миша, омогућавате његову употребу у свим програмима на рачунару.
4. Одаберите фонт у Photoshop-у
Када је фонт доступан на рачунару, можете га одабрати у Photoshop-у. Где га потражити?
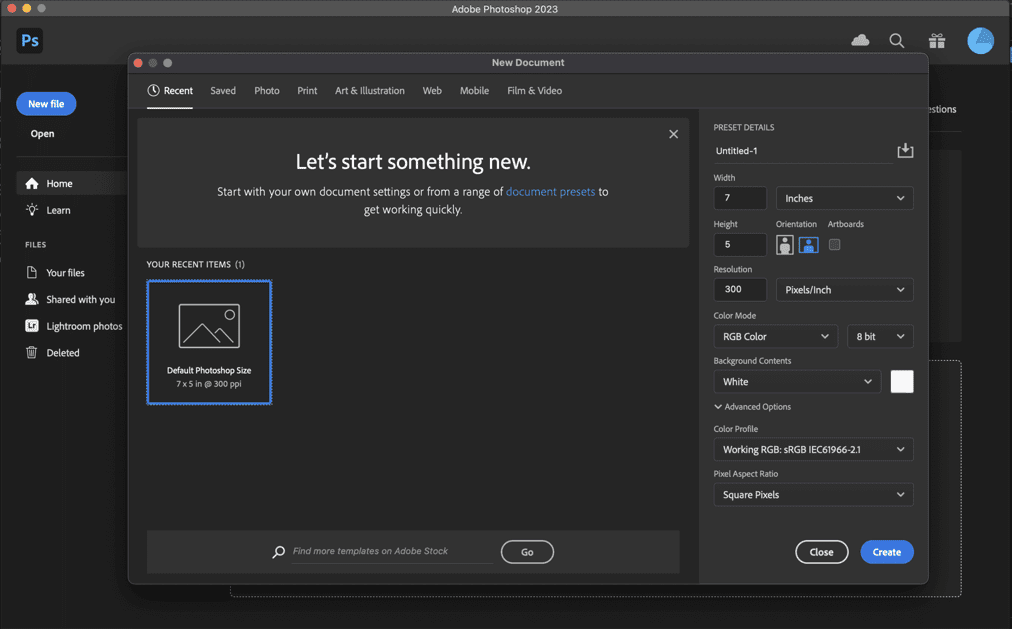
- Отворите Adobe Photoshop
- На левој траци менија потражите велико „Т“, које представља алат за хоризонтални текст
- Десним кликом на њега можете одабрати и алат за вертикални текст, маску вертикалног текста и маску хоризонталног текста
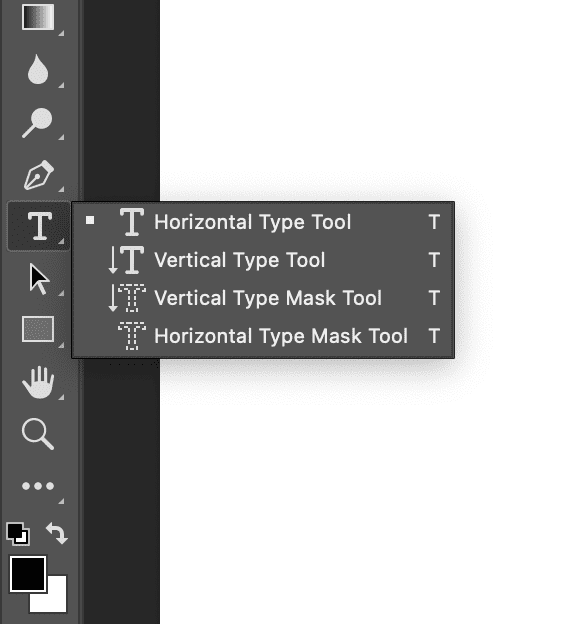
- Одаберите алат за хоризонтални или вертикални текст, зависно од тога да ли желите да пишете с лева на десно или одозго према доле
- Кликните на област у коју желите да додате текст
- На екрану ће се појавити мени
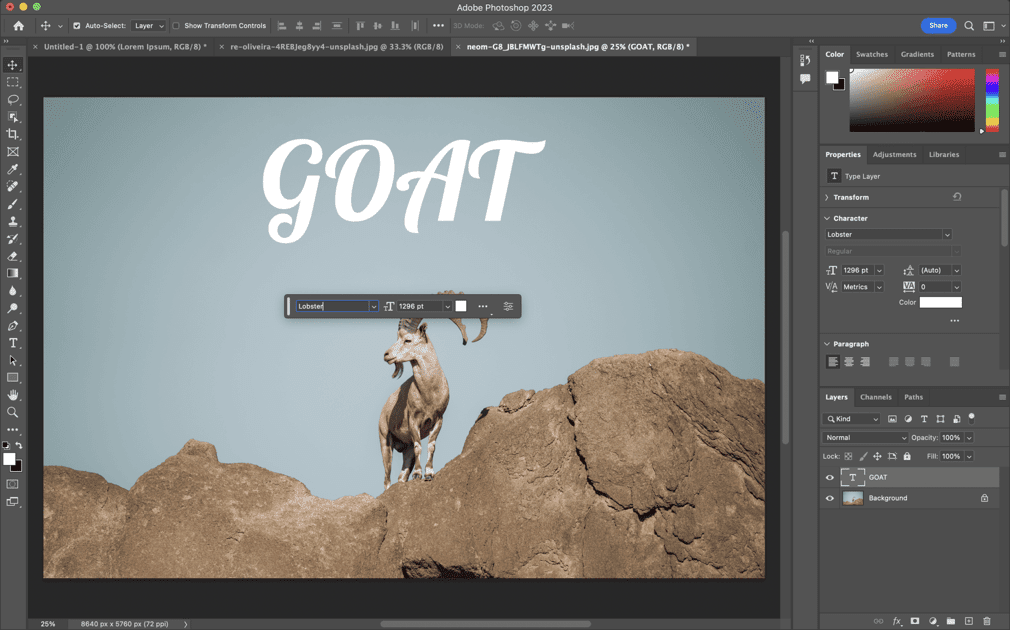
- Потражите име фонта који сте преузели и одаберите га
- Такође можете одабрати величину и боју фонта
- Почните куцати и видећете да се текст појављује у фонту који сте преузели и инсталирали
Како додати Adobe фонтове у Photoshop
Ако имате проблема са приступом или додавањем Adobe фонтова у Photoshop, пратите ове кораке и искористите преко 20.000 Adobe фонтова који су сјајни за личну и комерцијалну употребу:
1. Преузимање Adobe фонтова
Чак и ако већ користите Adobe фонтове, можете преузети додатне фонтове из Adobe Library. За то вам је потребна инсталирана апликација Creative Cloud на Windows или Mac уређају.
2. Идите на Adobe Font Library
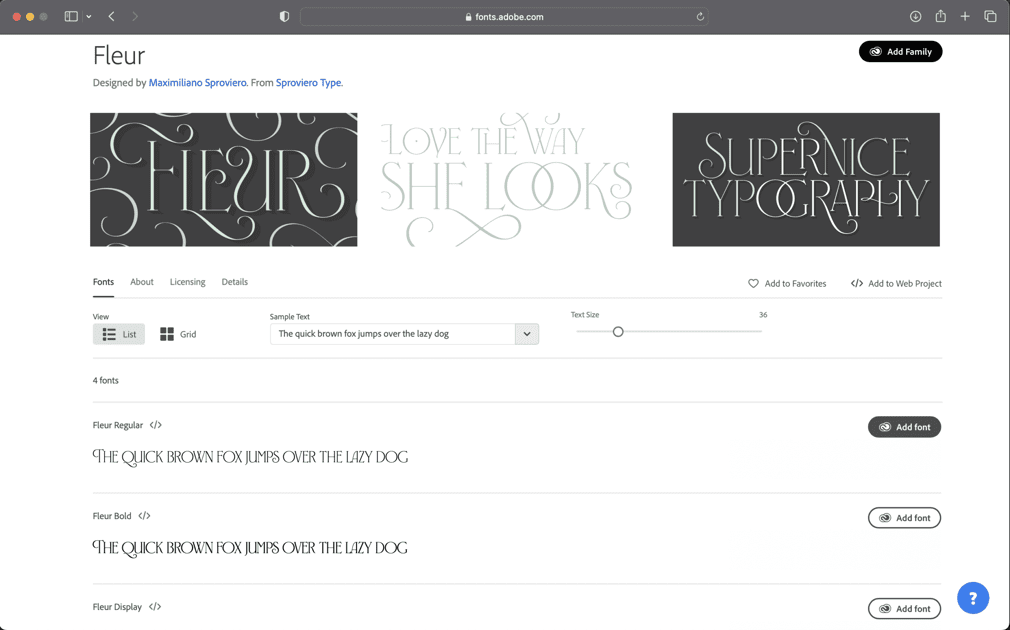
Затим идите на Adobe Font Library у свом претраживачу
Можете тражити фонтове који одговарају вашем стилу писања. Претражујте фонтове према величини текста, језику, стилу писања, ознакама, класификацији и другим својствима. Такође можете одабрати да видите више фонтова који су доступни уз Creative Cloud.
Овим фонтовима можете управљати у Creative Cloud-у или их користити у веб пројектима. Преузимање је веома једноставно. Само кликните на „Додај фамилију“.
Сваки фонт можете обележити као омиљени и касније му приступити у „Управљању фонтовима“ на десној страни.
3. Активирајте фонт
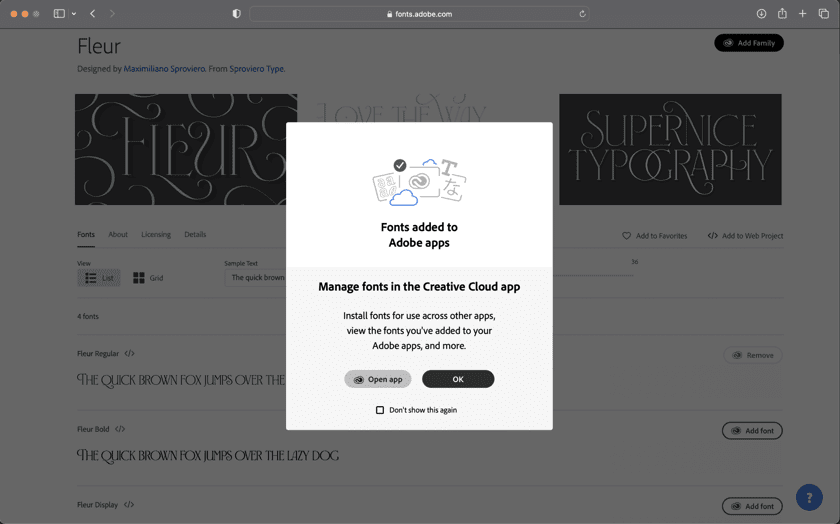
Кликом на фонт можете видети његов изглед и детаље о лиценцирању. Лиценцирање вам говори да ли је фонт прикладан за личну или комерцијалну употребу, у којим пројектима се може користити и како можете купити додатне лиценце.
Такође можете активирати целу фамилију фонтова ако имате Creative Cloud кликом на „Додај фамилију“. Ако не желите додати целу фамилију, кликните на „Додај фонт“.
Активирани фонтови се аутоматски преузимају и могу се користити у свим Adobe апликацијама. Фонт можете уклонити и касније, а лако се управља у Creative Cloud-у.
Шта треба узети у обзир при коришћењу фонтова у Adobe Photoshop-у
Иако је преузимање фонтова са интернета једноставно, важно је бити опрезан како бисте избегли проблеме. Избегавајте компликације тако што ћете се придржавати следећих смерница:
1. Проверите лиценцу
Пре него што преузмете фонт, обавезно прочитајте лиценцу. Проверите да ли је погодан за комерцијалну употребу. Да бисте легално користили фонтове као дизајнер, потребни су вам фонтови који су дозвољени за комерцијалну употребу.
Неки фонтови су доступни само за одређене пројекте, попут PDF-ова или веб-страница. Ако их желите користити у штампаним материјалима, можда ћете морати купити додатне лиценце. Због тога будите опрезни и избегните правне проблеме.
2. Потражите „readme“ датотеку
Ако нема јасних информација о лиценцирању, потражите ‘readme’ датотеку. Неке веб-странице нуде преузимање фонтова само као демо верзију, а не као лиценциране. Обавезно проверите ‘readme’ датотеку за детаље. Ако не пронађете детаље, најбоље је да не користите фонт како не бисте имали проблема са ауторским правима.
3. Користите само реномиране изворе
Лако је занети се када видите добар фонт. Можете га одмах преузети, чак и ако веб-страница није позната. Немојте то радити.
Поред правних проблема, преузимање фонта са непоуздане странице може бити опасно. Многи бесплатни фонтови садрже тројанце. Могу се преузети као легитимна апликација и покушати приступити вашим личним подацима. То може оштетити ваш систем.
4. Контактирајте аутора у вези са ауторским правима
Ако вам се неки фонт заиста допада, а нема детаља о лиценцирању, дозволама или ауторским правима, можете покушати контактирати аутора.
Неке веб-странице са фонтовима наводе аутора или линк до њихове веб-странице. Можете им послати имејл. Такође можете покушати пронаћи аутора на Reddit-у, Facebook групама или Quora-и.
Ако не можете пронаћи аутора, велика је вероватноћа да ће вам неко из дизајнерске заједнице помоћи.
5. Проверите услове коришћења, чак и за Adobe фонтове
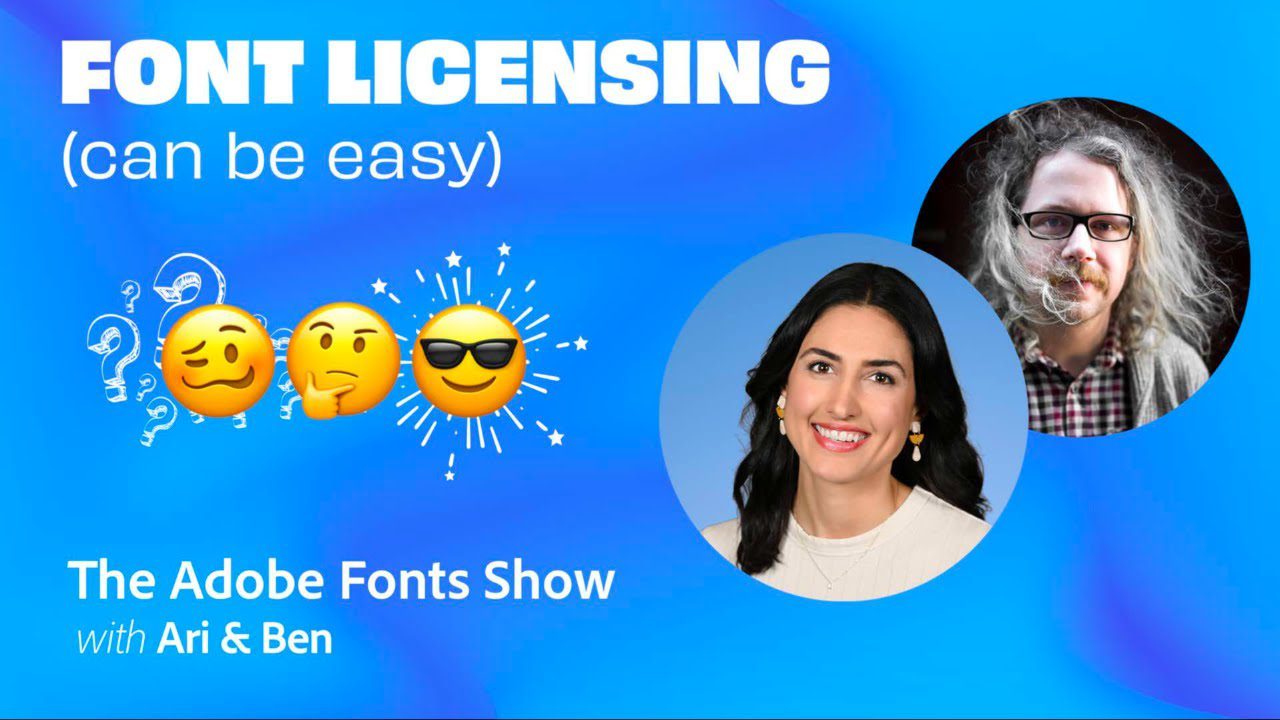
Можете погледати Adobe-ово лиценцирање фонтова да бисте сазнали све о дозволама.
На пример, не можете користити Adobe фонтове у мобилним апликацијама. Дозвољено је коришћење за PDF-ове или видео садржај уређен у Adobe After Effects или Premiere Pro.
Важно је запамтити да ако прекинете претплату на Creative Cloud, фонт ће нестати. Појавиће се као фонт који недостаје и мораћете се поново претплатити на Creative Cloud да бисте га користили.
Такође можете погледати чланак о томе да ли се исплати претплата на Adobe Creative Cloud.
Будите опрезни при коришћењу преузетих фонтова
Иако је сјајно додати нове елементе у своје дизајнерске пројекте, морате бити опрезни. Проверите лиценцу и услове коришћења, чак и ако користите бесплатне изворе или Adobe фонтове. Неки фонтови су дозвољени само за одређене пројекте и захтевају посебне дигиталне и штампане лиценце. Можете контактирати аутора и затражити дозволу за комерцијалну употребу. Ако нема помоћи, обратите се дизајнерској заједници за савет.
Будите изузетно опрезни при преузимању бесплатних фонтова са непознатих страница, јер могу оштетити рачунар и довести до губитка осетљивих података.
Након тога, можете истражити неке најбоље додатке за Photoshop и унапредити своје вештине дизајна.