Iako je Microsoft Outlook popularan kancelarijski alat i platforma za ličnu elektronsku poštu, nije bez svojih mana. Čest i frustrirajući problem je kada se Outlook ne učitava u Google Chrome-u, ali uz pronalaženje uzroka, problem se može brzo rešiti.
Ukoliko imate poteškoća sa otvaranjem Outlook-a u Chrome-u, ne brinite. Objasnićemo zašto se vaš Outlook prijemno sanduče ne učitava u Chrome-u, kao i jednostavna, korak-po-korak rešenja za otklanjanje ovog problema.
Zašto se Outlook ne učitava u Chrome-u?
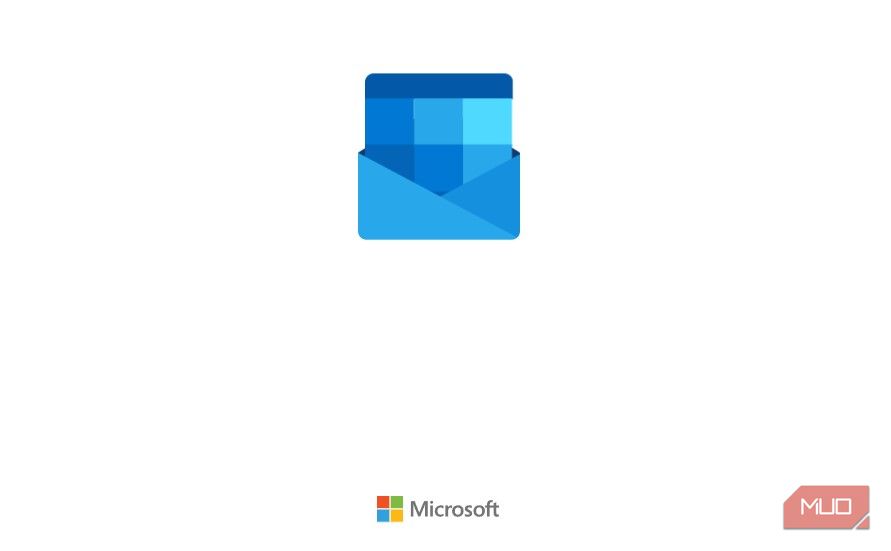
Postoji više razloga zašto se Outlook možda ne učitava u Chrome-u. Ako vaš pretraživač zaglavi na ekranu za učitavanje Outlook-a, sa animacijom plavog koverta koji se stalno osvežava, mogući uzroci su sledeći:
Srećom, za sve ove probleme sa učitavanjem Outlook-a postoje jednostavna rešenja. U nastavku ćemo objasniti kako možete rešiti svaki od ovih problema.
Kako brzo popraviti Outlook koji se ne učitava u Chrome-u
Ako tražite brzo rešenje za pristup Outlook-u u Chrome-u, kada se ne učitava, možete probati da obrišete kolačiće pretraživača. Kolačići su male datoteke koje se šalju sa web lokacija koje posećujete i čuvaju se na vašem uređaju. Oni pamte vaša podešavanja, kako bi se vreme učitavanja smanjilo prilikom sledeće posete.
Nažalost, kolačići se mogu oštetiti i uzrokovati probleme sa učitavanjem web lokacija, što bi moglo objasniti zašto se Outlook ne učitava u Chrome-u.
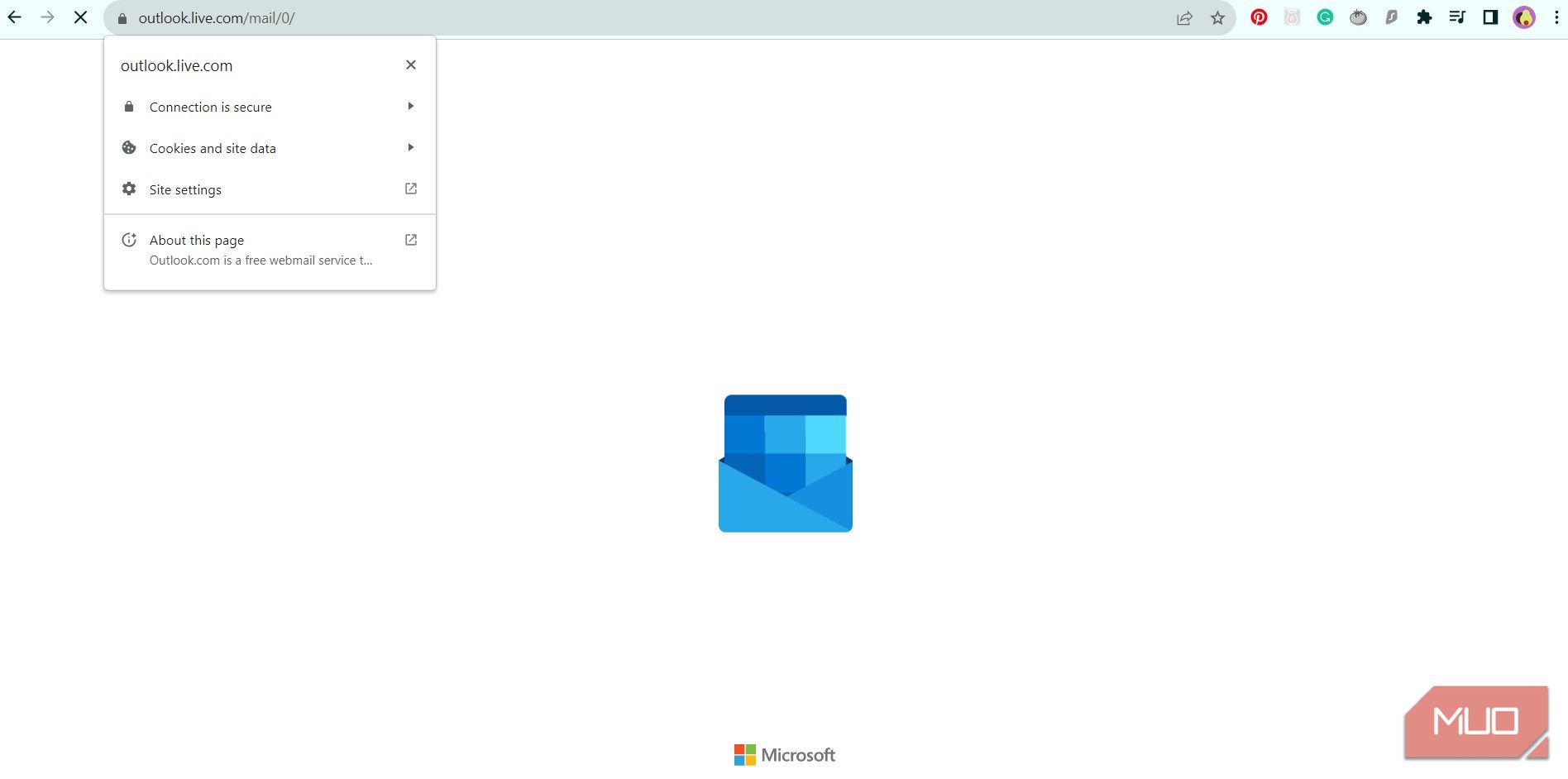
Da biste brzo (ali privremeno) popravili Outlook kada se ne učitava u Chrome-u, možete pokušati obrisati kolačiće. Evo kako to možete učiniti:
Vaše Outlook prijemno sanduče bi sada trebalo da se učita u Chrome-u.
Ovo je jednostavno, brzo, ali privremeno rešenje za problem sa učitavanjem Outlook-a. Bez rešavanja osnovnog uzroka, moraćete ponavljati ove korake svaki put kada posetite Outlook web stranicu. Da biste trajno izbegli ovaj problem, preporučujemo da sledite dole navedene korake.
1. Ponovo pokrenite računar da biste popravili sve greške u Chrome-u
Ako pokušavate da pristupite Outlook-u u Chrome-u na laptopu ili desktop računaru, dobro je da ga ponovo pokrenete pre nego što isprobate bilo šta drugo. Verujte nam – ponovno pokretanje računara može da vam uštedi vreme i reši problem sa ne učitavanjem Outlook-a u Chrome-u ako prvo probate ovaj korak!
Postoje različiti načini da ponovo pokrenete računar, a često ovo ponovno pokretanje može rešiti niz problema i tehničkih grešaka.
2. Obrišite keš memoriju Google Chrome-a da biste ažurirali Outlook
Ako ne uspete sa pouzdanim rešenjem „isključite i ponovo uključite“, keš memorija Chrome pretraživača može biti krivac za problem sa ne učitavanjem Outlook-a. Slično kolačićima, keš pretraživača skladišti različite resurse sa sajta – kao što su slike, obrasci, web skripte i još mnogo toga – kako bi se web stranica učitavala efikasnije prilikom sledeće posete.
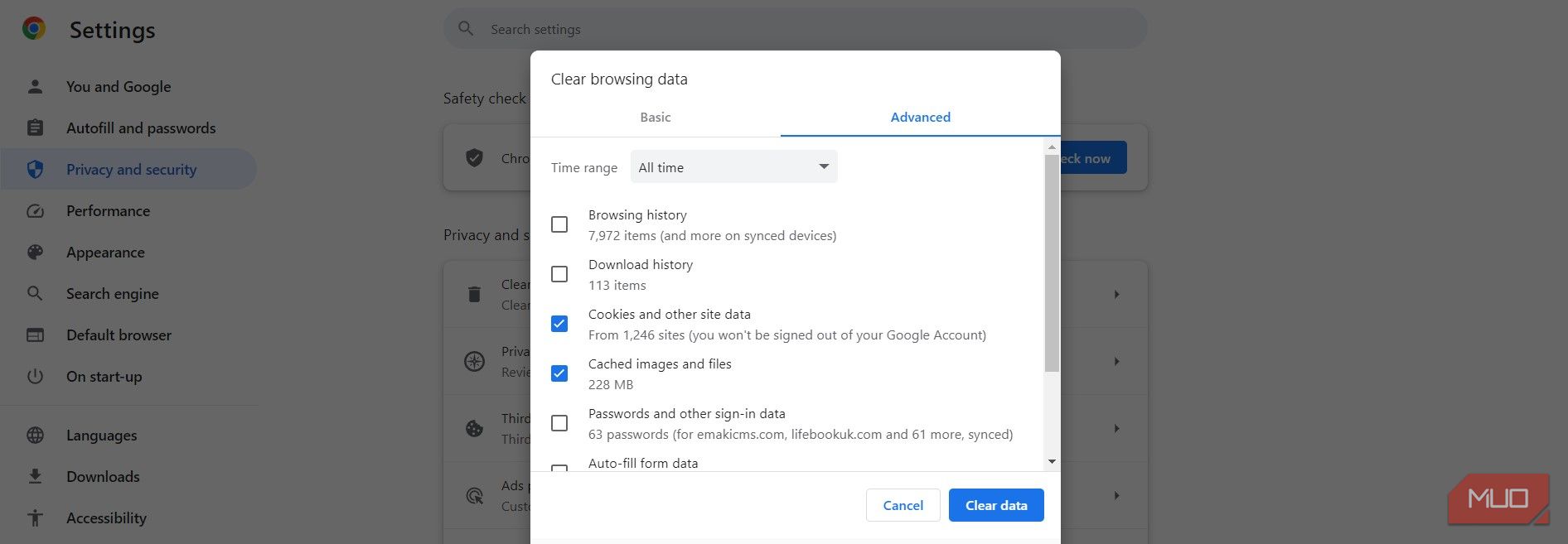
Problem sa uskladištenom keš memorijom je, međutim, taj što sačuvane informacije mogu postati zastarele i uzrokovati probleme pri učitavanju. Najbolje rešenje je da obrišete sadržaj Chrome-ove keš memorije.
Da biste uklonili ceo keš iz Chrome-a, sledite ove jednostavne korake:
Može potrajati nekoliko minuta dok pretraživač ne obriše podatke pregledanja. Što više datoteka Chrome mora da izbriše, duže će biti potrebno da se završi.
Kada se proces završi, zatvorite i ponovo otvorite Chrome. Ponovo učitajte Outlook web lokaciju da biste videli da li je problem rešen. Više o brisanju podataka pregledanja možete saznati u našem vodiču o tome kako obrisati kolačiće i keš u Chrome-u.
3. Ažurirajte na najnoviju verziju Chrome-a
Ako je vaš Chrome pretraživač zastareo i postoji novija verzija, to može izazvati probleme sa ne učitavanjem Outlook-a.
Da biste videli da li imate ažuriranje na čekanju, otvorite Chrome i pogledajte ikonu sa tri vertikalne tačke u gornjem desnom uglu pretraživača. Ako je ikona obojena zeleno, ažuriranje je objavljeno u poslednja dva dana. Ako je narandžasta, ažuriranje je objavljeno pre četiri dana, a crvena označava ažuriranje koje je starije od nedelju dana.
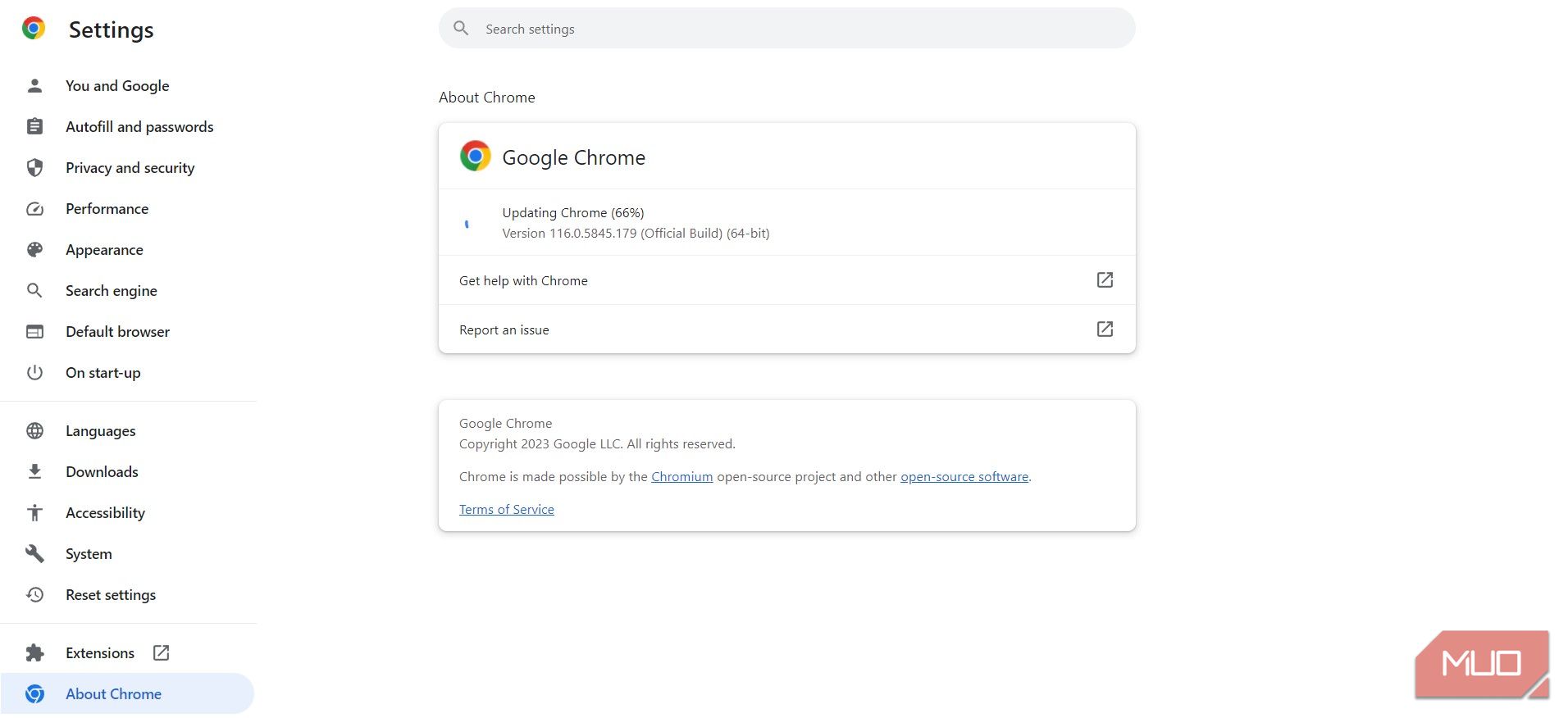
Da biste ažurirali Chrome, pratite ove korake:
Važno je da ažurirate svoj pretraživač jer će novije verzije sadržati sigurnosna ažuriranja, ispravke grešaka i nove funkcije koje će vam pružiti bolje korisničko iskustvo. Ažuriranje Chrome-a na najnoviju dostupnu verziju može rešiti problem sa ne učitavanjem Outlook-a.
4. Onemogućite blokator oglasa za Outlook
Ako imate aktivnu ekstenziju za blokiranje oglasa ili iskačućih prozora, to možda sprečava pravilno učitavanje Outlook-a u Chrome-u. Da biste ovo popravili, ne morate u potpunosti da onemogućite blokator oglasa, ali morate da se uverite da nije aktivan na Outlook-ovoj web lokaciji.
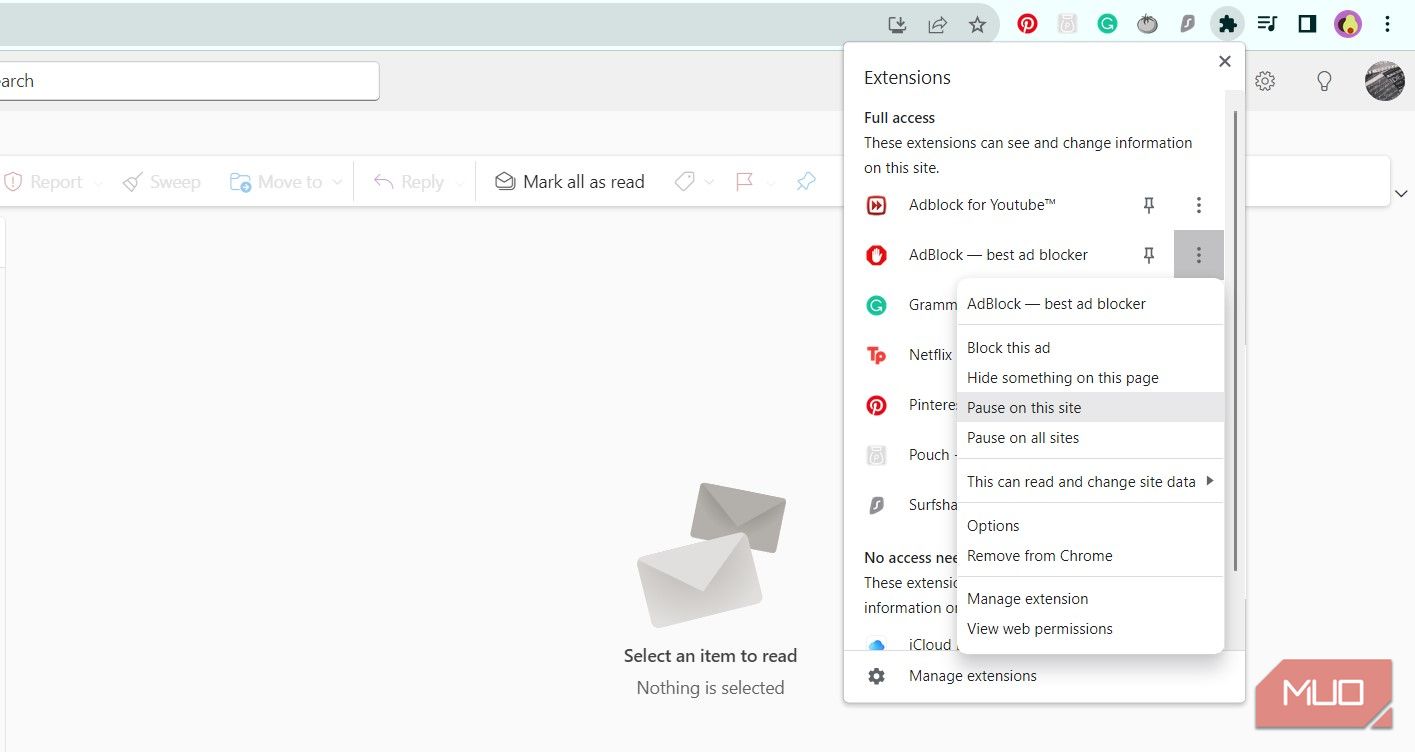
Da biste onemogućili blokator oglasa ili iskačućih prozora za Outlook, otvorite Chrome i pratite ove korake:
Alternativno, možete potpuno deinstalirati blokator oglasa. Zatvorite i ponovo otvorite Chrome i posetite Outlook web lokaciju da vidite da li je sprečavanje blokade oglasa rešilo problem sa učitavanjem.
5. Aktivirajte JavaScript za Outlook
JavaScript se lako može onemogućiti u Chrome-u. Iako onemogućavanje JavaScript-a ima svoje prednosti, takođe može da naruši funkcionalnost web lokacija—kao što je Outlook.
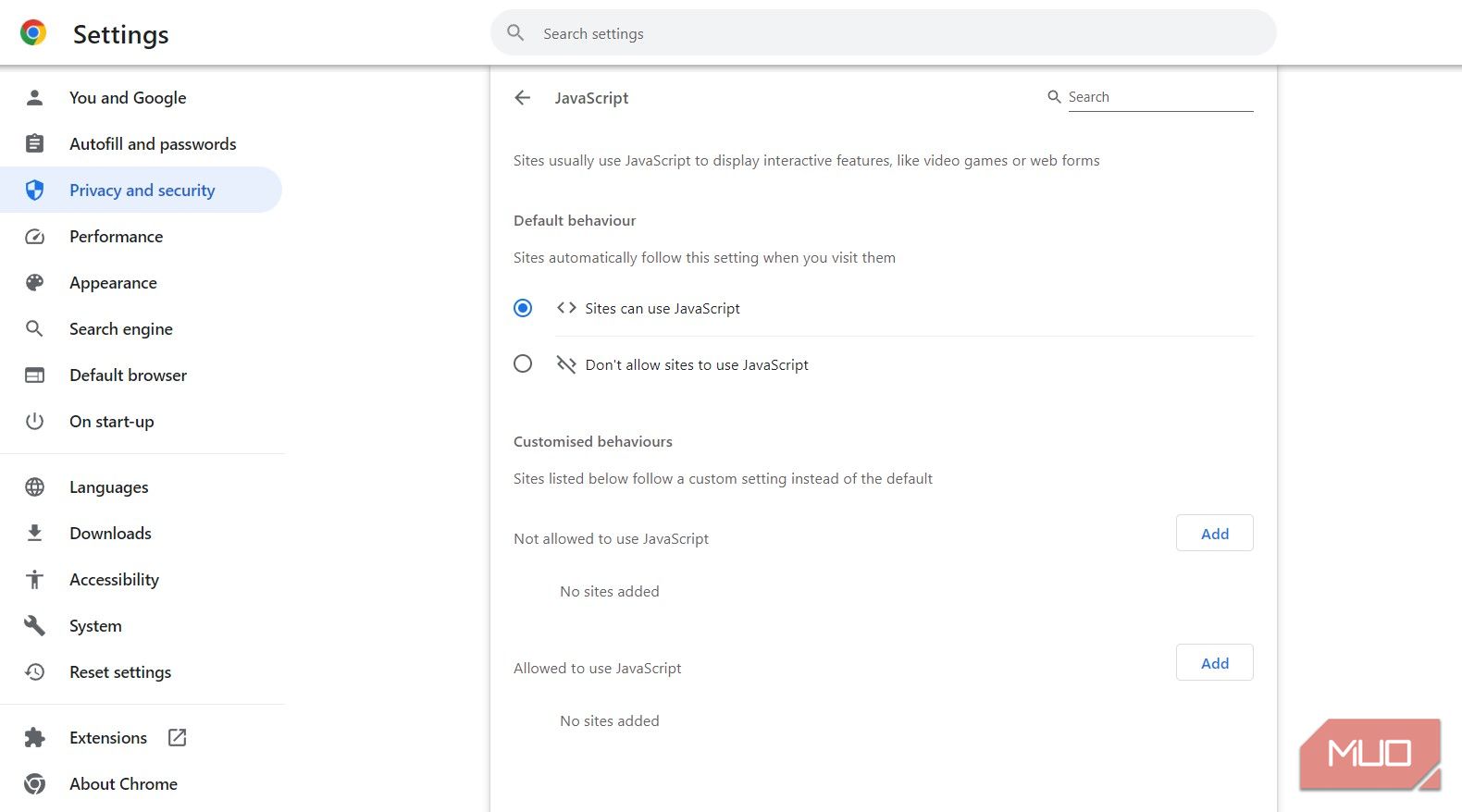
Da biste proverili da li je JavaScript aktivan ili da biste ga ponovo aktivirali za Outlook, pratite ove korake u Chrome-u:
Zatvorite i ponovo otvorite Chrome i pokrenite Outlook web lokaciju da vidite da li je problem sa učitavanjem rešen.
Ako se Outlook i dalje ne učitava u Chrome-u, možda ćete morati da koristite drugi pretraživač
Nažalost, Chrome je poznat po tome što ima problema sa kompatibilnošću sa različitim programima, uključujući i Outlook. Ako se vaša Outlook pošta i dalje ne učitava u Chrome-u nakon što ste isprobali gorenavedena rešenja, možda ćete morati da koristite drugi način pristupa elektronskoj pošti.
Ako više volite da pristupate Outlook-u na računaru, možete pokušati da instalirate drugi pretraživač, kao što je Microsoft Edge. Pošto Microsoft poseduje i održava i Edge i Outlook, ne bi trebalo da naiđete na probleme sa kompatibilnošću. Takođe možete pokušati da koristite zvaničnu Outlook aplikaciju za Windows, Mac ili mobilni uređaj za bolje korisničko iskustvo.