Valve Steam Deck je izvanredan uređaj za igranje video igara u pokretu, ili dok se udobno zavalite na kauču. Međutim, njegova skrivena, ali izuzetno korisna karakteristika jeste mogućnost da posluži kao prava radna stanica sa pristupom brojnim aplikacijama. Kvaka je u tome što su kontrole na Steam Decku prvenstveno prilagođene igranju, pa korišćenje desktop okruženja sa njima može biti naporno. Možete nabaviti USB hub, miša i tastaturu i povezati ih na svoj Deck kako biste dobili autentično desktop iskustvo. Ali zašto trošiti novac na dodatni hardver ako se već nalazite kod kuće, pored svog računara? Ukoliko već posedujete kompjuter, Barrier vam omogućava da delite njegov miš i tastaturu sa svojim Steam Deckom. Pogledajmo kako se to postiže.
Šta je Barrier?
Barrier je softverski pandan KVM sviča, koji vam omogućava da delite tastaturu i miša vašeg glavnog računara sa drugim računarima koji se nalaze na istoj mreži. S obzirom da je Steam Deck u suštini Linux računar “maskiran” u prenosnu konzolu, možete ga kontrolisati i sa svog primarnog računara. Jedini uslov je da vaš primarni računar i Steam Deck budu povezani na istu lokalnu mrežu.
Kako podesiti Barrier na glavnom računaru?
Prvo, preuzmite aplikaciju sa zvanične Barrier GitHub stranice. Da biste je pronašli, kliknite na „Releases“ sa desne strane i skrolujte nadole dok ne pronađete „Assets“ ispod najnovijeg izdanja. Kliknite na „BarrierSetup-VERZIJA_BROJ-release.exe“ da biste ga preuzeli.
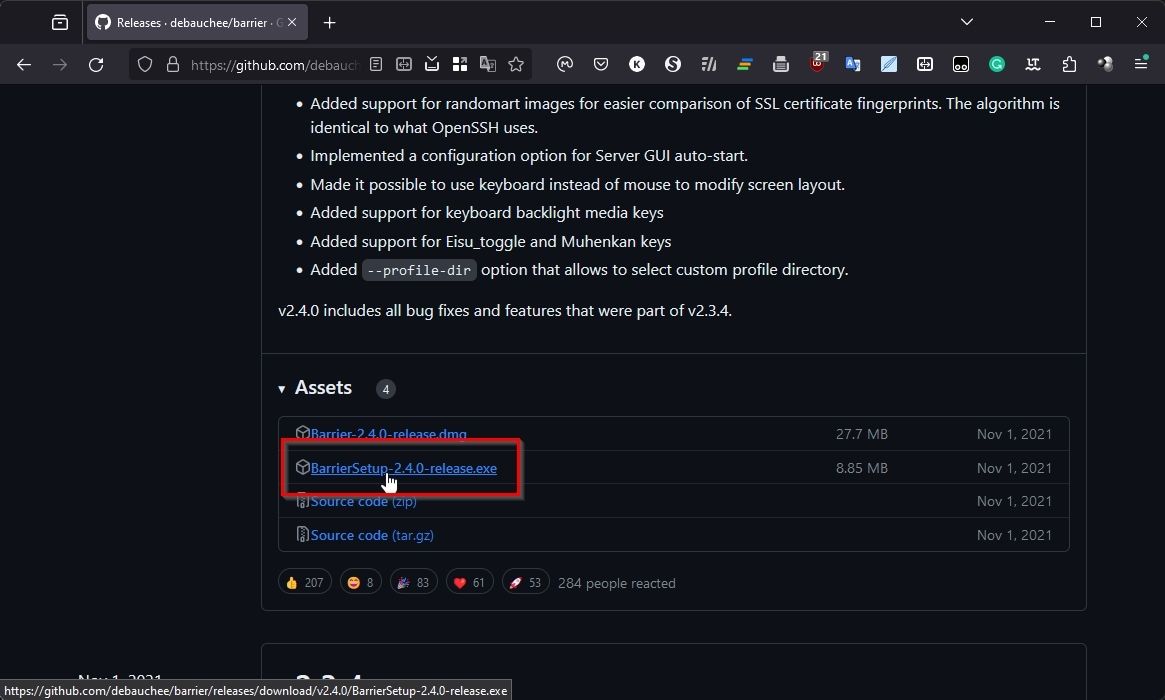
Preuzmite i instalirajte Barrier na svoj računar, a nakon instalacije pokrenite aplikaciju. Podesite njen režim na „Server“, odaberite opciju da želite da konfigurišete podešavanja interaktivno, i kliknite na dugme „Konfiguriši server“.

Videćete mali prikaz koji predstavlja glavni ekran vašeg računara u sredini mreže. Možete dvaput kliknuti na bilo koji kvadrat u mreži da biste postavili svoj Steam Deck na to mesto. Linije mreže simbolizuju „barijere“ između ekrana. Kada vaš miš pređe preko jedne od tih barijera na jednom ekranu, on će se „teleportovati“ na ekran drugog uređaja koji se nalazi sa druge strane barijere.

Najbolje je da podesite Barrier tako da odgovara fizičkom rasporedu vaših uređaja. Ako svoj Steam Deck držite sa leve strane monitora računara, postavite njegov Barrier „ekran“ na levu stranu računara domaćina.

Nakon što dvaput kliknete na neko mesto u mreži, moraćete da unesete ime za svoj Steam Deck u polje pored „Screen name“. Ostale opcije možete ostaviti nepromenjene. Kada se vratite u glavni prozor Barrier-a, zabeležite prvu od IP adresa, jer ćete je morati uneti na svoj Steam Deck u sledećem koraku.
Kako podesiti Barrier na Steam Decku?
Da biste mogli da pratite ovaj vodič, obavezno prebacite svoj Steam Deck u radni režim. Za više informacija o tome, pročitajte naš vodič o tome kako da koristite Steam Deck kao zamenu za desktop. Da biste instalirali Barrier, prvo pokrenite KDE Discover (Softverski centar).

Koristite polje za pretragu (u gornjem levom uglu) da potražite „barrier“ i instalirajte ga. Kada završite, zatvorite Discover aplikaciju i potražite „barrier“ u glavnom meniju (sa logotipom Steam Decka, na levoj strani, gde biste očekivali da pronađete Start u Windowsu). Alternativno, možete ga pronaći u odeljku „Utilities“.

Podesite ovu instancu Barrier-a kao klijenta i unesite IP adresu vašeg glavnog računara u polje pored „Server IP address“.

Kliknite na dugme „Start“ u donjem desnom uglu Barrier klijenta na vašem Steam Decku i učinite isto za Barrier server na vašem računaru.

Pokušajte da pomerite kursor miša na stranu gde ste postavili virtuelni monitor svog Steam Decka u Barrier-u. Trebalo bi da izađe sa vašeg ekrana i pojavi se na desnoj strani radne površine vašeg Steam Decka.

Možete se vratiti na radnu površinu svog računara na isti način, tako što ćete preći preko iste barijere između ekrana dva uređaja.
Kako pomoći da se vaš Steam Deck i PC povežu jedan sa drugim?
Ako Barrier na jednom od vaših uređaja ne može da vidi drugi, ne brinite: sledeći su uobičajeni uzroci takvih problema i lako ih je rešiti.
Proverite podešavanja aplikacije
Aktivirajte prozor Barrier na svom računaru i izaberite „Barrier“ > „Change Settings“ ili pritisnite F4 na tastaturi. Uverite se da su i „Enable SSL“ i „Require client certificate“ onemogućeni (bez kvačice).
Onemogućite sve zaštitne zidove
Na strani Windowsa, proverite da li vaš zaštitni zid dozvoljava pristup Barrier-u. Pogledajte naš vodič o tome kako dozvoliti aplikacije kroz Windows zaštitni zid za više informacija o tome.
Proverite svoj ruter
U retkim slučajevima, možda ćete morati ručno da konfigurišete ruter da „otvori“ port za Barrier. Pogledajte naš vodič o tome koji su podrazumevani otvoreni portovi i da li ih menjate, gde takođe pokrivamo kako da otvorite portove na ruteru.
Jedan za sve
Zahvaljujući Barrier-u, možete lako da koristite radnu površinu svog Steam Decka sa tastaturom i mišem vašeg glavnog računara. Još bolje, postavljanjem „ekrana“ vaših uređaja sa istim rasporedom kao na vašem stolu, čitavo iskustvo može izgledati besprekorno, kao da radite na jednoj radnoj površini.