Kada uključite računar, kao što to činite svakog dana, umesto uobičajenog prikaza radne površine, dočeka vas poruka o grešci „tvrdi disk nije detektovan“ na vašem Windows sistemu. U određenim situacijama, iako vaš računar možda funkcioniše, ova greška može izazvati mnogo poteškoća u vašem radu.
Iako problemi sa hard diskom najčešće proizilaze iz hardverskih kvarova, ponekad mogu biti uzrokovani i drugim, manje ozbiljnim faktorima. Srećom, postoji niz trikova koji mogu pomoći u ovakvim situacijama. Zato, pogledajmo kako sve možete rešiti probleme sa detekcijom hard diska na vašem Windows računaru.
1. Isključite sve nedavno povezane spoljne hard diskove
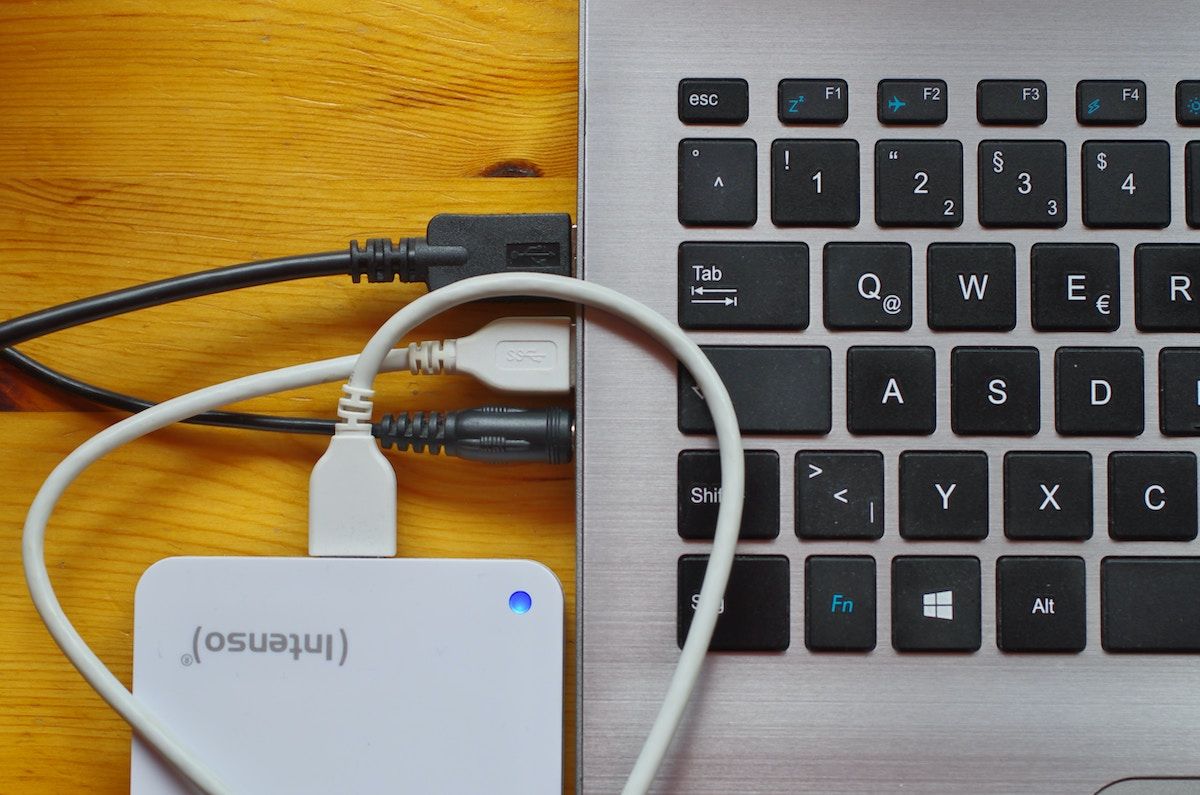
Ukoliko ste nedavno povezali novi spoljni hard disk sa računarom, to može dovesti do raznih problema. Greška u detekciji hard diska na Windows-u može biti uzrokovana upravo ovim. Iako je povezivanje spoljnih uređaja na Windows uobičajeno, to može dovesti do kvarova hard diska iz različitih razloga: nekompatibilnost, sukobi drajvera, hardverske greške i slično.
U ovakvim situacijama, preporučuje se da isključite spoljni hard disk i ponovo ga priključite kasnije.
Ako vaš hard disk počne da radi odmah nakon isključivanja spoljnog diska, to ukazuje da je problem bio u vezi sa njim.
2. Proverite hardverske veze

Kao i kod svakog tehničkog sistema, hardverske veze na računaru ponekad mogu zakazati. U slučaju hard diska, labav kabl ili neispravan port mogu dovesti do loše veze sa hard diskom na vašem računaru.
Zato je preporučljivo da proverite sve veze sa hard diskom. Detaljno ih pregledajte i uverite se da je sve pravilno povezano.
3. Promenite formatiranje diska u NTFS
NTFS je preferirani sistem formatiranja za Windows računare iz više razloga. Problemi mogu nastati ako vaš računar koristi format koji nije NTFS.
U tom slučaju, preporučuje se da formatirate hard disk u NTFS i proverite da li se greška „tvrdi disk nije detektovan“ i dalje pojavljuje na vašem Windows računaru.
Takođe, važno je napomenuti da Windows može raditi i sa exFAT ili FAT32 sistemima datoteka, iako oni mogu imati ograničene ili slabije funkcionalnosti. Dakle, ako koristite ili odlučite da koristite jedan od ovih sistema, ne biste trebali imati tehničkih problema.
4. Ažurirajte Windows drajver
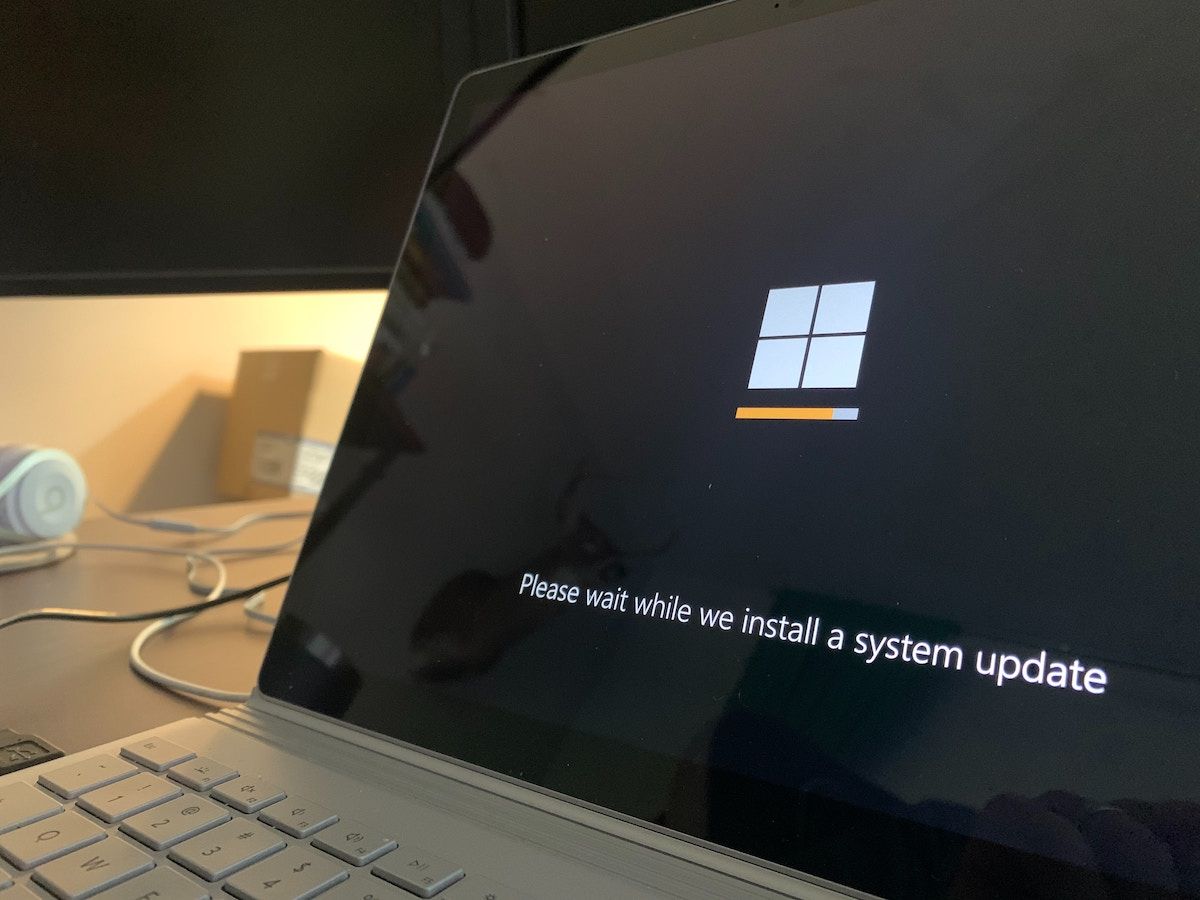
Većina hard diskova ne zahteva poseban softver jer ih operativni sistem lako prepoznaje.
Međutim, softverski drajveri moraju biti instalirani ako imate određeni tip hard diska, kao što je SATA kontroler.
Ako dođe do problema sa softverskim drajverima takvih jedinica, mogu se pojaviti greške u detekciji diska. U tom slučaju, pokušajte da ponovo instalirate ili ažurirate drajver vašeg diska na Windows-u.
Slično tome, matičnoj ploči računara takođe je potreban drajver da bi radila. Proverite i nju kako biste utvrdili da li se greška i dalje javlja.
5. Proverite da li postoje greške na disku računara
Greške na disku u Windows-u mogu se iznenada pojaviti. Mogu biti uzrokovane različitim faktorima: lošim sektorima na hard disku, oštećenjem sistema datoteka, hardverskim problemima itd.
Ako se pojavi iznenadna greška na disku, brzo CHKDSK skeniranje može pomoći da se stvari vrate u normalu. Proverite kako se pokreće CHKDSK u operativnom sistemu Windows ako vam treba pomoć.
Sada ponovo pokrenite računar da biste primenili promene i proverili da li se greška detekcije hard diska na Windows-u i dalje pojavljuje.
Alat za upravljanje diskom, kao što ime sugeriše, omogućava vam da upravljate svim aspektima particija vašeg hard diska. Od kreiranja i brisanja do podešavanja i slično – ovaj alat može sve.
Takođe ga možete koristiti da rešite grešku „tvrdi disk nije detektovan“. Evo kako:
Alat za upravljanje diskom će se pokrenuti. Kao što vidite u glavnom meniju, dobićete pregled svih hard diskova povezanih sa računarom.
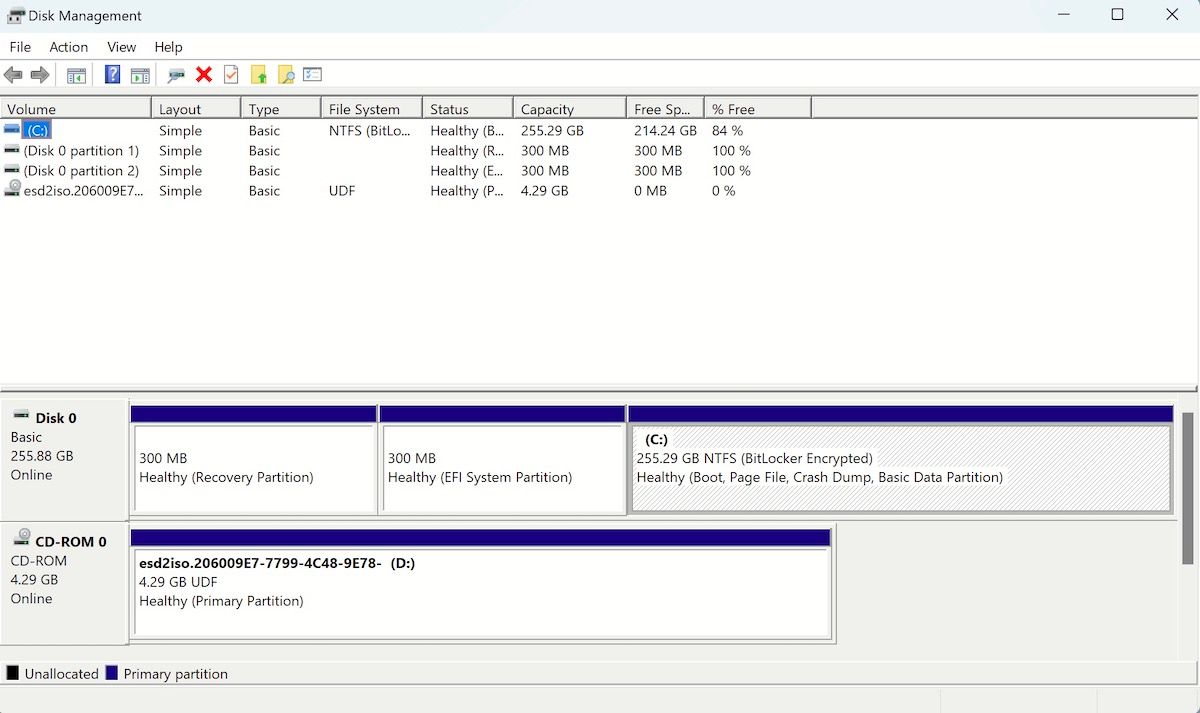
Ako su vaši hard diskovi vidljivi, možete pokušati nekoliko stvari da biste rešili problem: kompletnu alokaciju particije ili formatiranje postojeće particije. Pogledajmo obe opcije.
Dodela ‘nedodeljene’ particije (volumena)
Većina hard diskova deli svoju ukupnu memoriju na više, manjih delova koji se nazivaju particije. Ako koristite više diskova, morate dodeliti prostor particiji kako bi ona normalno funkcionisala.
Ukoliko particiji nije dodeljen prostor, mogu se pojaviti problemi, kao što je greška „tvrdi disk nije detektovan“. Dodajte prostor svom disku i vidite da li to rešava vaše probleme. Evo kako:
Kliknite na Završi da biste dovršili podešavanje, a zatim proverite da li se greška na hard disku i dalje pojavljuje.
Formatiranje dodeljene particije
Ovu opciju koristite samo kao krajnje rešenje, jer ćete izgubiti sve prethodne podatke sa izabranog diska. Da biste započeli formatiranje, desnim klikom miša odaberite particiju i izaberite Format.
U novom dijaloškom okviru Format kliknite na OK da biste započeli formatiranje.
Pratite ostala uputstva na ekranu i vaša particija će biti obrisana za nekoliko minuta. Ako je greška u detekciji hard diska uzrokovana oštećenom particijom, ona će nestati nakon formatiranja.
Rešavanje problema sa detekcijom hard diska na Windows-u
U većini slučajeva, jedna od gore navedenih metoda će rešiti probleme sa detekcijom hard diska. Samo pažljivo pratite korake i sve će biti u redu za nekoliko sekundi ili minuta.
Međutim, ako vam nijedna od ovih metoda nije pomogla, možda je najbolje potražiti stručnu pomoć. Posetite najbliži tehnički servis i proverite svoj hard disk ili računar.