Da li želite da podesite vremensku zonu u okviru Gmail-a? Ako je odgovor potvrdan, onda ste na pravom mestu.
Kako bismo vam olakšali ovaj proces i pomogli vam da uspešno izmenite vremensku zonu u Gmail-u, pripremili smo detaljan vodič korak po korak.
Dakle, bez daljeg odlaganja, krenimo na posao!
Kako izmeniti vremensku zonu u Gmail-u?
Da biste promenili vremensku zonu u Gmail-u, pratite sledeće korake:
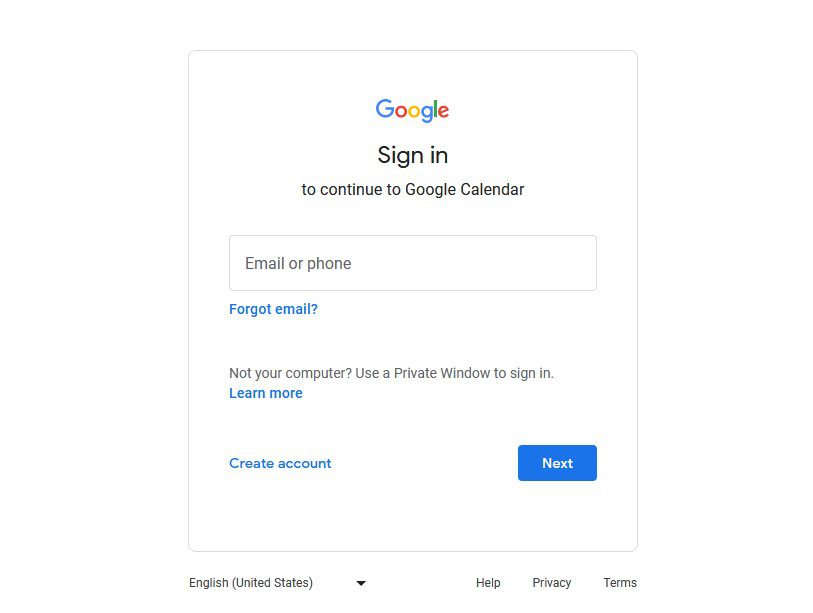
- U gornjem desnom uglu ekrana, potražite ikonicu Google aplikacija, koja izgleda kao mreža sastavljena od tačaka. Kliknite na nju.
- Nakon što se otvori meni Google aplikacija, izaberite aplikaciju „Kalendar“. Možda će biti potrebno da se malo spustite ili da kliknete na opciju „Još“ na dnu menija ukoliko odmah ne vidite aplikaciju „Kalendar“.
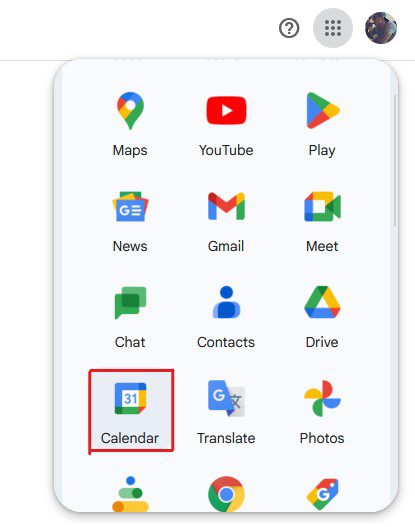
- U aplikaciji Kalendar, pronađite ikonicu zupčanika, koja se nalazi u gornjoj traci menija sa desne strane, i kliknite na nju.
- U padajućem meniju koji se pojavi, izaberite opciju „Podešavanja“.

- U levom panelu, kliknite na karticu „Opšte“, a zatim na opciju „Vremenska zona“ u padajućoj listi.
- Ovde imate mogućnost da izaberete primarnu vremensku zonu za sve vaše Google aplikacije. Takođe, možete uključiti i sekundarnu vremensku zonu ako vam je to potrebno.

- Kada ste izabrali željenu vremensku zonu, nema potrebe da čuvate podešavanja, jer će promene biti automatski primenjene na sve Google servise, uključujući i Gmail.
Nakon što ste sve podesili, posetite mail.google.com kako biste potvrdili da je promena vremenske zone uspešno izvršena.
Pored promene vremenske zone unutar samog Gmail-a, preporučljivo je da proverite da li su vremenske zone usklađene na svim vašim uređajima. Na taj način osiguravate da se svi Google servisi koje koristite pravilno sinhronizuju, bez mogućih konflikata.
Ujednačena vremenska zona na svim uređajima smanjuje mogućnost konfuzije, koja se neretko javlja. Takođe, olakšava celokupan proces korišćenja.
Evo kako možete proveriti da li je na vašem Windows računaru podešena ispravna vremenska zona:
- Prvo, pritisnite tastere Win + I kako biste otvorili podešavanja operativnog sistema Windows.
- U levom panelu, kliknite na opciju „Vreme i jezik“.
- Zatim izaberite opciju „Datum i vreme“.
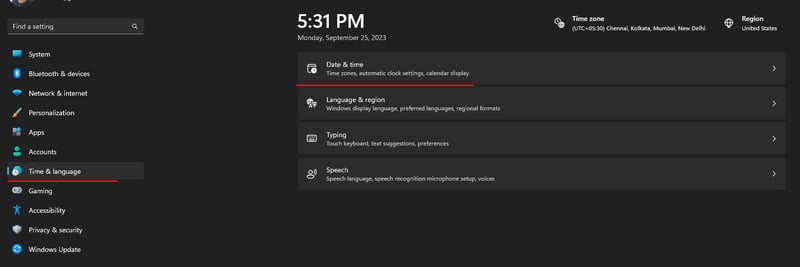
- Prvo isključite opciju „Automatsko podešavanje vremenske zone“. Možete preskočiti sledeće korake ukoliko su vremenske zone na Gmail-u i vašem sistemskom satu već iste.
- Nakon toga, izaberite odgovarajuću vremensku zonu sa padajuće liste.

To je sve! Sada možete zatvoriti podešavanja, jer će promene biti automatski sačuvane.
Kako izmeniti vremensku zonu u Gmail-u na Androidu?
Promena vremenske zone u Gmail aplikaciji na Androidu je znatno jednostavnija u poređenju sa veb verzijom. Razlog tome je što Android Gmail aplikacija koristi vremensku zonu uređaja.
Važna napomena: Ukoliko promenite vremensku zonu na vašem Android uređaju, to će uticati i na druge instalirane aplikacije, uključujući i Gmail. Ovo može predstavljati problem za aplikacije koje se oslanjaju na tačnu vremensku zonu. U tom slučaju, preporučujemo da se vratite na lokalnu vremensku zonu.
Da biste promenili vremensku zonu Gmail-a na Androidu, pratite ove korake:
- Otvorite „Podešavanja“ na svom Android uređaju.
- Potražite opciju „Datum i vreme“. Ukoliko je ne možete pronaći, dodirnite „Dodatna podešavanja“, a zatim „Datum i vreme“.

- Ovde isključite opciju „Automatsko podešavanje vremenske zone“.
- Nakon toga, izaberite željenu vremensku zonu iz ponuđenih opcija.
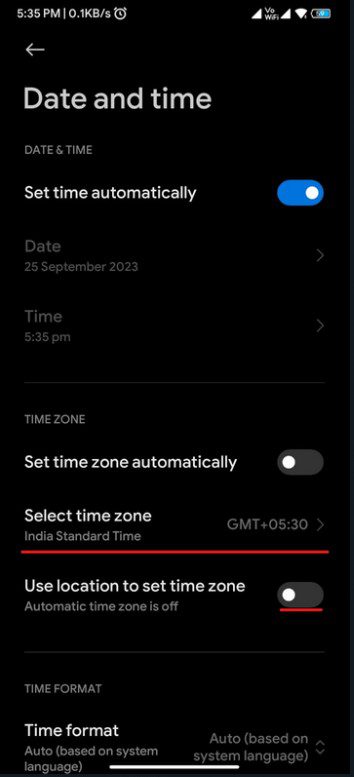
- Nakon što ste izvršili promene, ponovo pokrenite svoj pametni telefon.
Ponovno pokretanje uređaja će primeniti novu vremensku zonu na sve instalirane aplikacije.
Imajte na umu da tačni koraci za izmenu vremenske zone na uređaju mogu varirati u zavisnosti od toga da li koristite standardni Android, prilagođeni korisnički interfejs ili custom ROM, ali osnove procesa ostaju iste.
Zašto i kada je potrebno menjati vremensku zonu u Gmail-u?
Promena vremenske zone u Gmail-u može doneti nekoliko značajnih prednosti, kao što su:
- Preciznost vremenskih oznaka: Podešavanje odgovarajuće vremenske zone u vašem klijentu e-pošte osigurava da e-poruke u vašem prijemnom sandučetu, kao i one koje šaljete, imaju tačne vremenske oznake. Ovo vam pomaže da ostanete usklađeni s drugima i da efikasno pratite rokove.
- Sastanci i zakazivanje e-pošte: Još jedna velika prednost podešavanja prave vremenske zone je to što olakšava zakazivanje e-pošte i koordinaciju sastanaka.
- Obaveštenja i podsetnici za događaje: Sa tačnom vremenskom zonom, ne morate da brinete o propuštanju događaja ili podsetnika, jer ćete uvek biti u sinhronizaciji.
- Rad na daljinu i putovanja: Ako često putujete u različite vremenske zone ili radite na daljinu za strane klijente, konfigurisanje vremenske zone može vam pomoći da se lako uskladite sa vašim klijentima. Možete podesiti vremensku zonu vašeg klijenta, kako biste se prilagodili njihovom lokalnom vremenu i na taj način lakše planirali sastanke i ostale zadatke.
Promena vremenske zone može biti od velike koristi osobama koje se sele, putuju u nove regione ili rade na daljinu sa kolegama i klijentima u različitim vremenskim zonama.
Eto, to je bio detaljan vodič koji obuhvata informacije o promeni vremenske zone u Gmail-u.
Ista vremenska zona na svim uređajima osigurava da nećete imati problema u komunikaciji i rasporedu. Takođe, osigurava da ćete uvek biti sinhronizovani sa vašim klijentima i kolegama, što je izuzetno važno.
Srećom, veoma je jednostavno podesiti vremensku zonu u Gmail-u, a možete se poslužiti ovim vodičem ukoliko vam je potreban dodatni smer.
Zatim možete istražiti najbolje načine da automatizujete Gmail zadatke kako biste unapredili svoju efikasnost.