Niko ne želi prekid komunikacije tokom video poziva ili strimovanja sa prijateljima i porodicom. Crni ekran na vašoj veb kameri može pokvariti te trenutke i izazvati frustraciju. Ako naiđete na ovaj problem na svom Windows računaru, evo nekoliko rešenja za njegovo rešavanje.
1. Počnite sa osnovnim koracima
Pre nego što pređete na konkretna rešenja, prvo isprobajte ove osnovne korake:
- Zatvorite sve druge aplikacije ili programe koji koriste veb kameru.
- Isključite i ponovo povežite veb kameru sa računarom.
- Proverite da li postoje ažuriranja za Windows i instalirajte ih. Microsoft redovno objavljuje ispravke za rešavanje poznatih problema.
- Ako koristite spoljnu veb kameru, pokušajte da je priključite na drugi USB port.
Ako ovi osnovni koraci ne daju rezultate, vreme je da pređete na nešto konkretnije.
2. Proverite fizičke aspekte i konekcije vaše veb kamere
Ako vaša Windows veb kamera prikazuje crni ekran, prvo proverite hardver i veze. Proverite da kabl koji povezuje veb kameru sa računarom nije oštećen ili labav. Ukoliko imate bežičnu veb kameru, proverite nivo baterije i Bluetooth vezu.
Prašina ili prljavština često mogu blokirati pogled kamere. Stoga, proverite da li postoje fizičke prepreke koje blokiraju sočivo vaše veb kamere. Takođe, mnogi laptopovi imaju ugrađene zatvarače za privatnost kako bi sprečili neželjeno gledanje. Ako ga imate, proverite da nije zatvoren ili da ne pokriva objektiv.
Ove jednostavne provere često rešavaju problem bez potrebe za tehničkim znanjem.
3. Ponovo pokrenite računar
Možda zvuči čudno, ali ponovno pokretanje računara često rešava tehničke probleme. Briše privremene datoteke, osvežava sistemske postavke i rešava konflikte koji mogu dovesti do zatamnjenja veb kamere.

Dakle, ako je vaša veb kamera ranije radila bez problema, ali iznenada prikazuje crni ekran, ponovo pokrenite računar i proverite da li to rešava problem.
4. Ažurirajte drajvere veb kamere
Drugi potencijalni uzrok crnog ekrana na vašoj Windows veb kameri mogu biti zastareli ili oštećeni drajveri.
Da biste ažurirali drajver veb kamere, sledite ove korake:
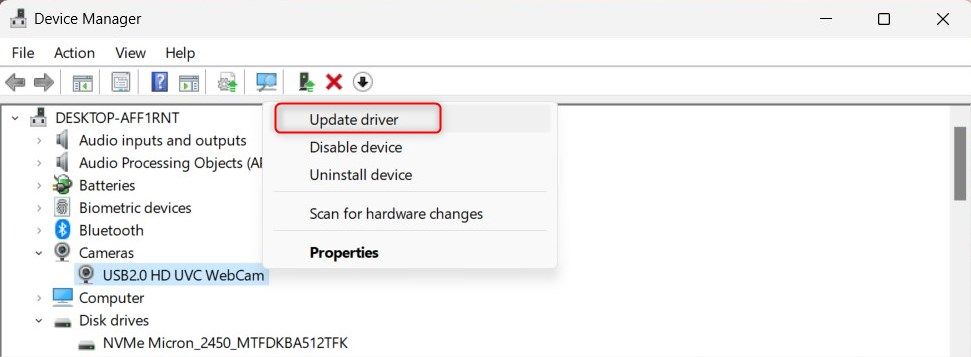
Ovo će omogućiti vašem računaru da pretraži internet u potrazi za najnovijim softverom drajvera za vašu veb kameru. Windows će pronaći i instalirati najnoviji drajver ili vas obavestiti da ga već imate.
Ako Windows ne pronađe novi drajver, posetite web stranicu proizvođača veb kamere i preuzmite najnoviji drajver odatle.
5. Vraćanje drajvera
Ako ste nedavno ažurirali drajvere veb kamere i sada imate crni ekran, pokušajte da se vratite na prethodnu verziju. Evo kako to možete uraditi:
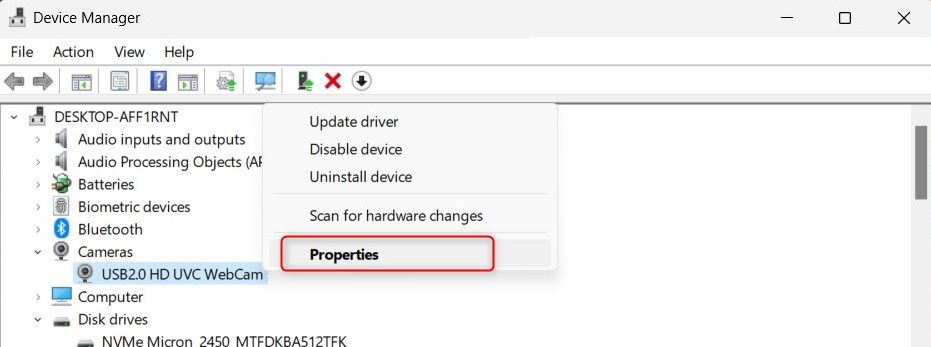
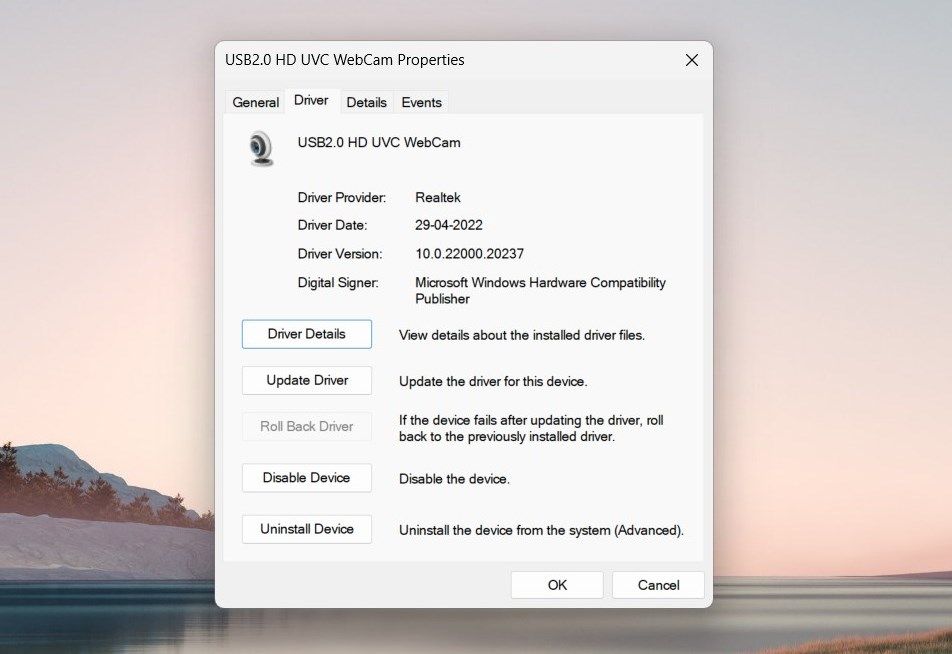
Pojaviće se novi prozor u kojem se pita zašto želite da se vratite. Izaberite razlog koji odgovara vašoj situaciji, a zatim kliknite na „Da“. Windows će vratiti prethodnu verziju drajvera. Nakon što ovo uradite, ponovo pokrenite računar da biste primenili promene.
6. Ponovo instalirajte drajvere veb kamere
Ako ažuriranje ili vraćanje drajvera ne daje rezultate, možda ćete morati potpuno da ih ponovo instalirate. Ne brinite da ćete izgubiti veb kameru; Windows će je automatski otkriti i instalirati drajvere nakon ponovnog pokretanja.
Da biste ponovo instalirali drajvere veb kamere, sledite ove korake:
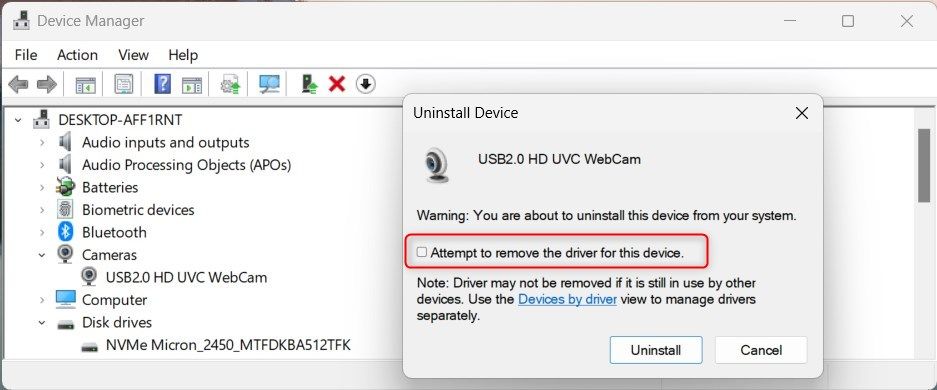
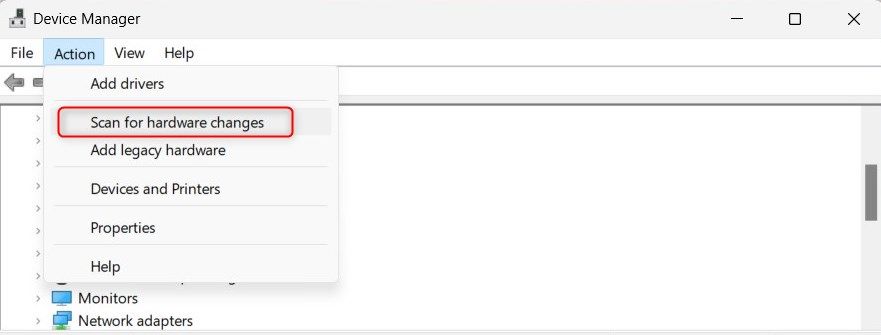
Nakon što to uradite, ponovo testirajte svoju veb kameru. Ne bi trebalo više da prikazuje crni ekran.
7. Proverite dozvole aplikacija
Aplikacije instalirane na vašem računaru zahtevaju posebne dozvole za pristup hardveru kao što je veb kamera. Ako ste slučajno odbili pristup veb kameri, to može biti razlog za crni ekran.
Da biste proverili i prilagodili svoje dozvole, uradite sledeće:
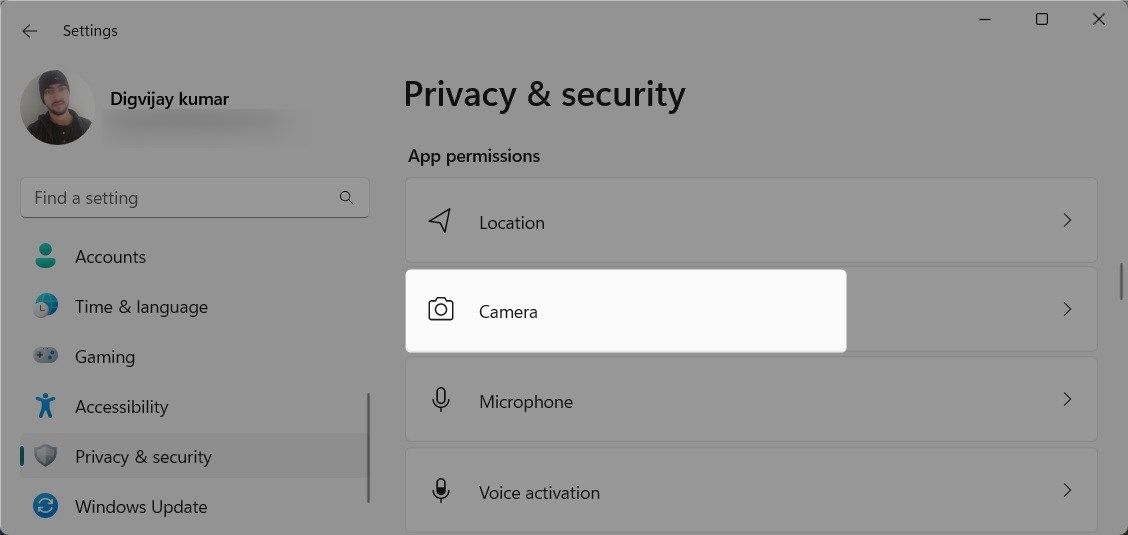
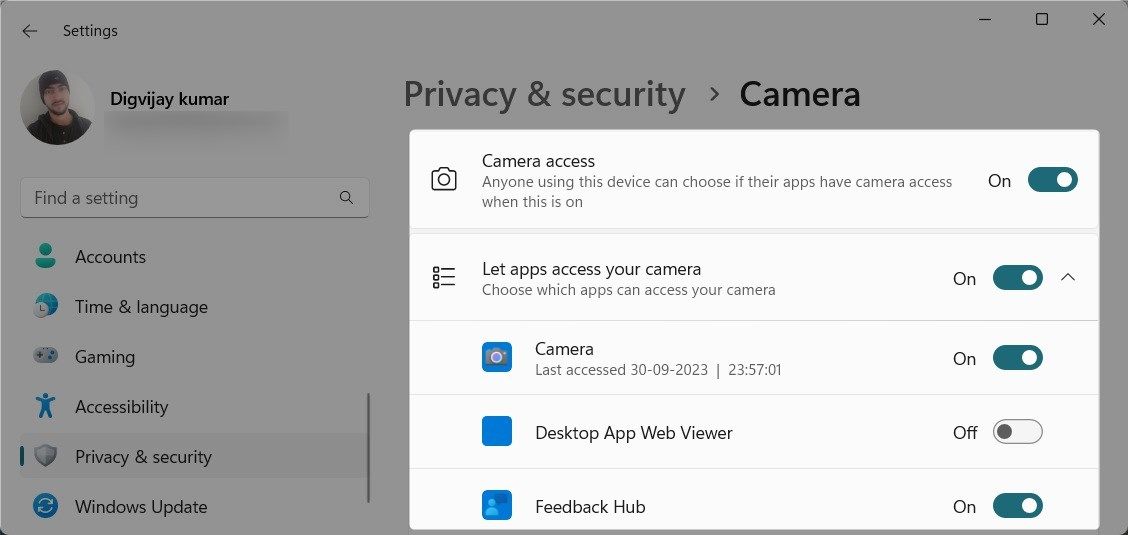
Nakon podešavanja dozvola, ponovo pokrenite računar i proverite da li je problem sa crnim ekranom veb kamere rešen.
8. Skenirajte zlonamerne programe
Ovaj problem takođe može nastati ako je na vašem računaru instaliran malver ili zlonamerne aplikacije. Zlonamerni softver može da ometa rad vaše veb kamere i uzrokuje prikazivanje crnog ekrana.
Da biste proverili da li imate zlonamernih programa, koristite pouzdan antivirusni softver i izvršite potpuno skeniranje sistema. Takođe, možete koristiti Windows sigurnosni alat za brzo skeniranje i uklanjanje svih identifikovanih pretnji sa vašeg uređaja.
9. Pokrenite alatku za rešavanje problema sa hardverom i uređajima
Ako gornja rešenja ne funkcionišu, možete pokušati da pokrenete alatku za rešavanje problema sa hardverom i uređajima. Ovaj ugrađeni alat može skenirati i popraviti uobičajene probleme sa hardverom.
Da biste pokrenuli alatku za rešavanje problema sa hardverom i uređajima, sledite ove korake:
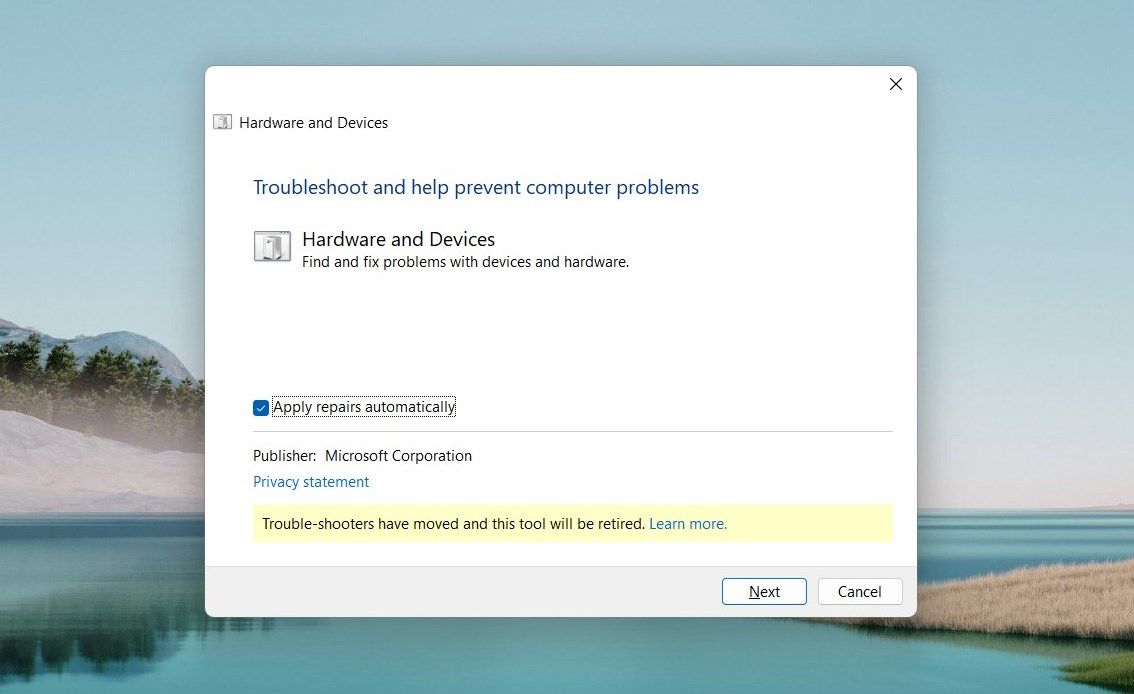
msdt.exe -id DeviceDiagnostic
Sačekajte da alatka za rešavanje problema završi svoj proces. Ako pronađe bilo kakve probleme, sledite uputstva na ekranu da biste ih rešili. Nakon toga, ponovo pokrenite računar i proverite da li sve radi.
Rešavanje problema sa crnim ekranom na Windows veb kameri
Bez obzira koliko je vaš računar sofisticiran ili na kom operativnom sistemu radi, problemi se ponekad neizbežno javljaju. Jedan od uobičajenih problema sa kojima se korisnici Windowsa susreću je crni ekran na veb kameri. Ali uz pomoć rešenja navedenih u ovom vodiču, možete brzo rešiti problem i vratiti funkcionalnost veb kamere.
Počnite sa osnovnim proverama, a zatim pređite na složenija tehnička rešenja ako je potrebno. Nadamo se da je jedno od ovih rešenja uspelo i rešilo vaš problem.