Kako se može postići istovremena reprodukcija dva video snimka? Naravno, možete koristiti dve različite aplikacije, ali sinhronizacija njihove reprodukcije može biti komplikovana. Takođe, ni korišćenje dva različita uređaja ne olakšava stvar.
Umesto da se mučite sa više aplikacija ili uređaja, najbolje je iskoristiti VLC Media Player. Pokazaćemo vam brz i jednostavan trik koji će vam omogućiti da istovremeno reprodukujete dve različite medijske datoteke.
Podešavanje VLC-a za istovremenu reprodukciju dva video snimka
Iako VLC poseduje mnogobrojne impresivne funkcionalnosti, ne možete jednostavno prevući i ispustiti drugi video i očekivati da se oba reprodukuju istovremeno. Evo kako možete prilagoditi podrazumevana podešavanja VLC-a kako bi on mogao simultano da pušta dva video zapisa:
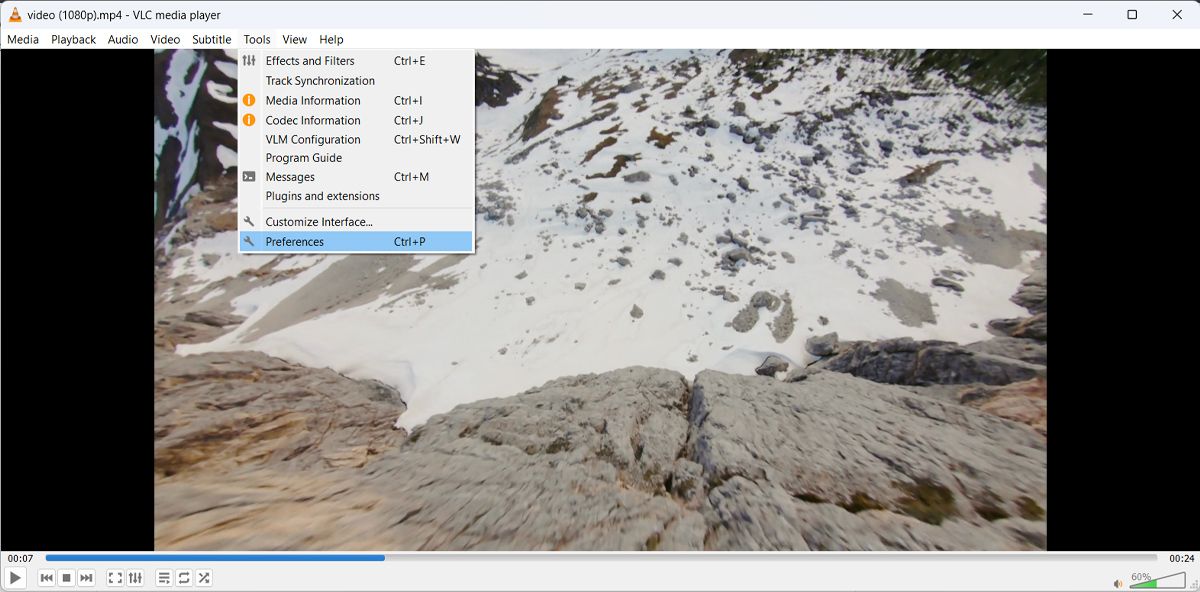
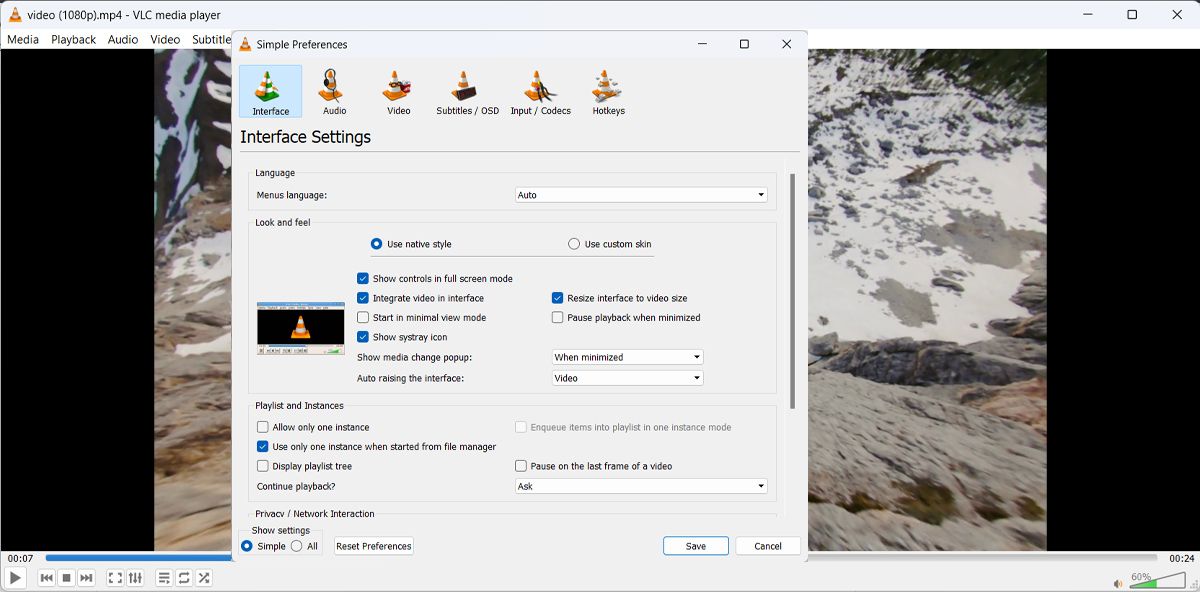
Ako koristite Mac računar, ne možete reprodukovati više instanci VLC Media Player-a jednostavnim podešavanjem unutar same aplikacije. Umesto toga, moraćete primeniti drugačiju metodu za pokretanje više kopija VLC aplikacije na Mac-u.
Najbolja stvar kod istovremene reprodukcije dva video zapisa pomoću VLC Media Player-a je to što lako možete sinhronizovati njihovu reprodukciju. Evo kako to možete uraditi:
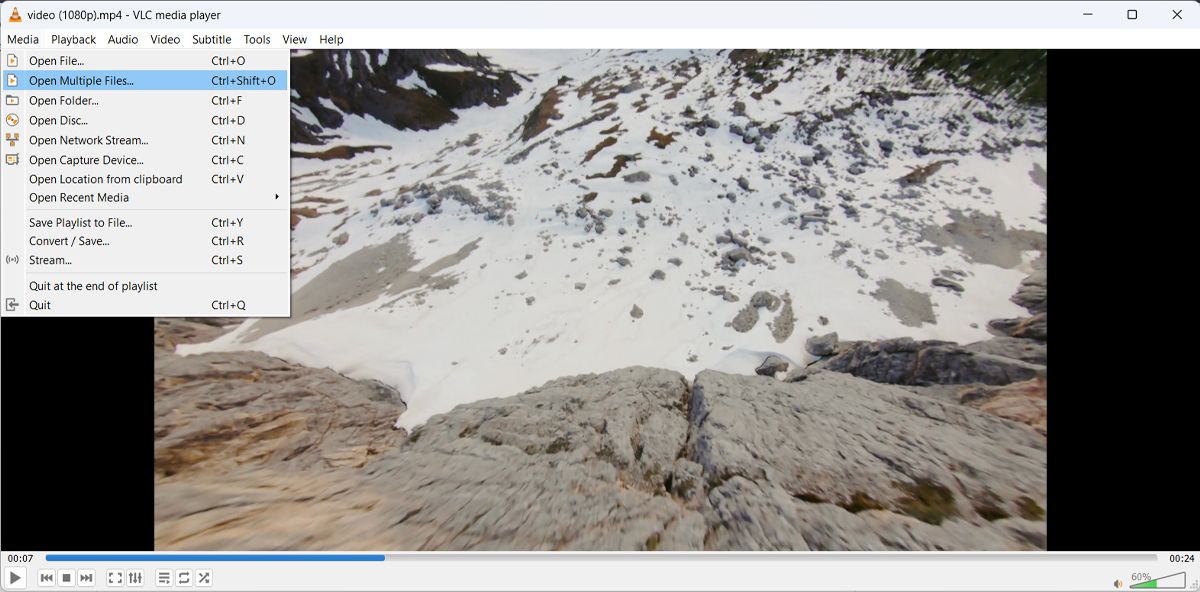
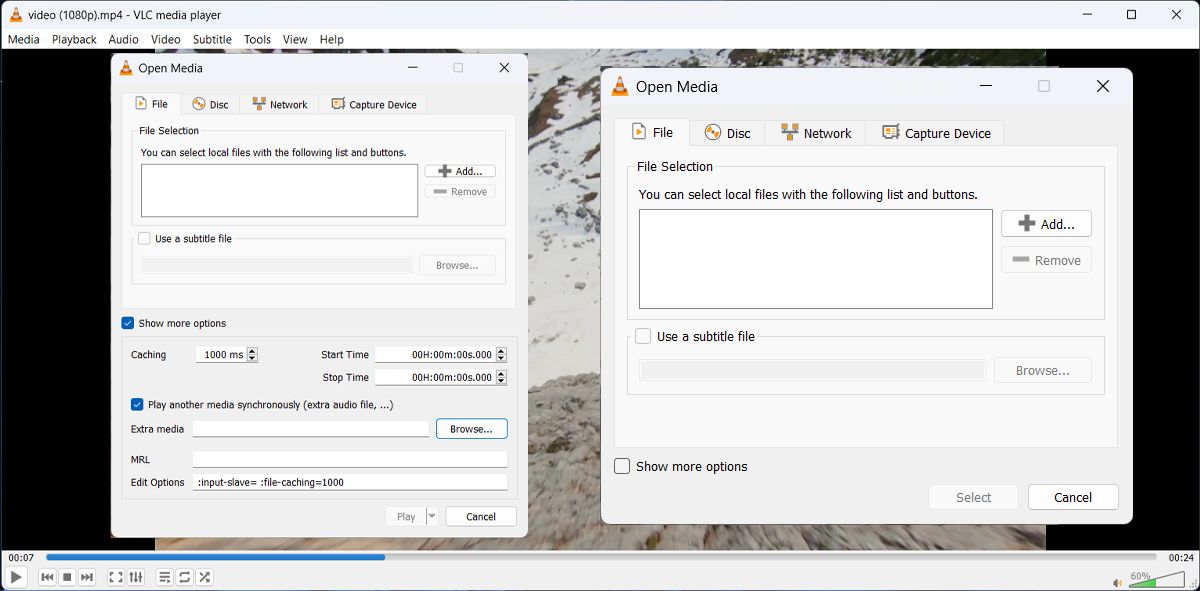
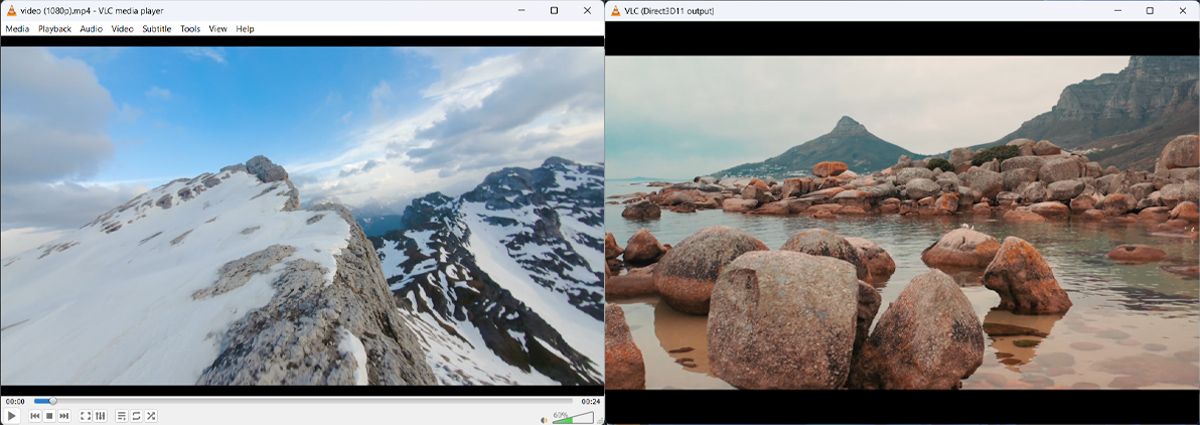
Sada možete reprodukovati više video zapisa pomoću VLC-a. Međutim, VLC neće automatski organizovati svoje prozore tako da možete puštati video snimke jedan pored drugog radi analize ili poređenja. Umesto toga, biće potrebno ručno podesiti veličinu i poziciju prozora. Alternativno, možete koristiti Windows funkciju za raspoređivanje prozora kako biste preuredili prozore VLC Media Player-a.
Sada imate kontrolu nad istovremenom reprodukcijom video zapisa. Možete podešavati brzinu, jačinu zvuka, ili čak vršiti izmene na oba video zapisa. U prozoru prvog video snimka, idite na „Alatke“ (Tools) > „Efekti i filteri“ (Effects and Filters). Tu možete promeniti audio i video efekte, ili podesiti sinhronizaciju.
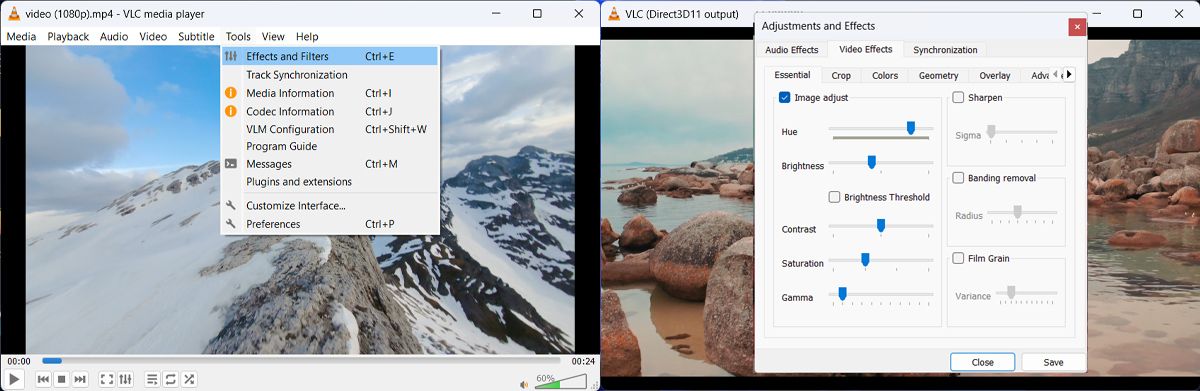
Da li je moguće istovremeno reprodukovati video i audio datoteke?
Naravno, VLC Media Player vam omogućava istovremenu reprodukciju video i audio datoteka. Ovo može biti korisno ukoliko želite da dodate komentar ili proverite sinhronizaciju jezika. Da biste dodali audio datoteku, pratite prethodno navedene korake, ali umesto drugog video zapisa, izaberite audio datoteku.
Kada dodate obe datoteke, kliknite na dugme „Pusti“ (Play). Ovog puta, VLC će reprodukovati obe datoteke u istom prozoru. Na taj način možete proveriti i prilagoditi sinhronizaciju audio i video datoteka.
Pored toga, VLC možete koristiti i za uklanjanje zvuka iz jednog od video zapisa.
VLC Media Player nudi mnogo mogućnosti, posebno za besplatnu aplikaciju. Jedna od najboljih funkcija je mogućnost istovremene reprodukcije dva video snimka uz jednostavnu kontrolu.
Takođe, možete konvertovati video zapise u drugi format, ukloniti zvuk iz video zapisa, ili čak napraviti petlju u videu.