Primili ste e-mail od vašeg poslodavca ili prijatelja koji sadrži komprimovani prilog. Dok pokušavate da ga pregledate ili otvorite, nailazite na prepreku. Sada nestrpljivo pretražujete Google u potrazi za načinom da otvorite RAR datoteke na Mac-u i stigli ste ovde!
Slanje dokumenata i datoteka kao priloga e-pošte je uobičajena praksa. Profesionalci i stručnjaci su ovu praksu podigli na viši nivo tako što su komprimovali datoteke, a zatim ih priložili e-porukama radi slanja primaocu.
Ova praksa je podstakla potrebu za različitim tehnikama kompresije za datoteke i dokumente, a RAR je najpopularniji među njima.
Iako je slanje komprimovanih priloga e-pošte ili skladištenje u oblaku standardna praksa, otvaranje RAR datoteka na vašim MacBook ili iMac uređajima nije jednostavno. Pročitajte ovaj članak do kraja da biste otkrili različite intuitivne načine za otvaranje RAR datoteka na Mac-u.
Šta je RAR datoteka?
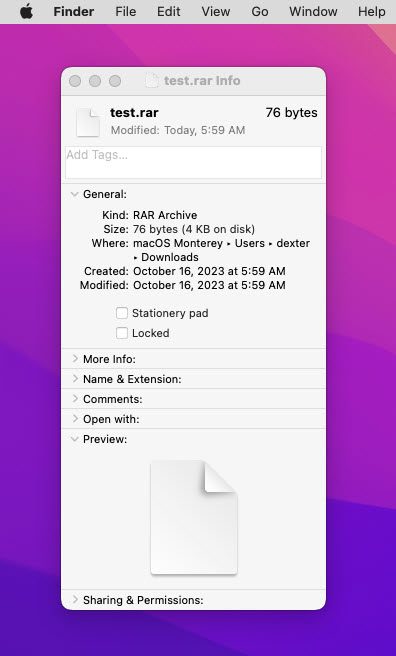
Akronim RAR je skraćenica za Roshal Archive, arhivsku datoteku nazvanu po svom programeru, Jevgeniju Rošalu. WinRAR GmbH poseduje vlasnička prava nad RAR tehnologijom kompresije i formatom datoteke.
Ovaj sistem kompresije datoteka čuva jednu ili više datoteka, foldera i dokumenata u komprimovanom kontejneru. Dobijena RAR datoteka postaje jedna datoteka sa znatno manjom veličinom kada se sabere sav njen sadržaj.
RAR datoteka je popularan izbor za arhiviranje datoteka i dokumenata, slanje datoteka putem e-pošte ili čuvanje datoteka u skladištu u oblaku. Takođe, kada komprimirate softverske kodove, multimedijalne datoteke i dokumente u RAR, smanjujete rizik od infekcije virusom. Malveri i virusi lakše oštećuju nekomprimovane datoteke u poređenju sa RAR datotekama.
Da li su ZIP i RAR datoteke iste?
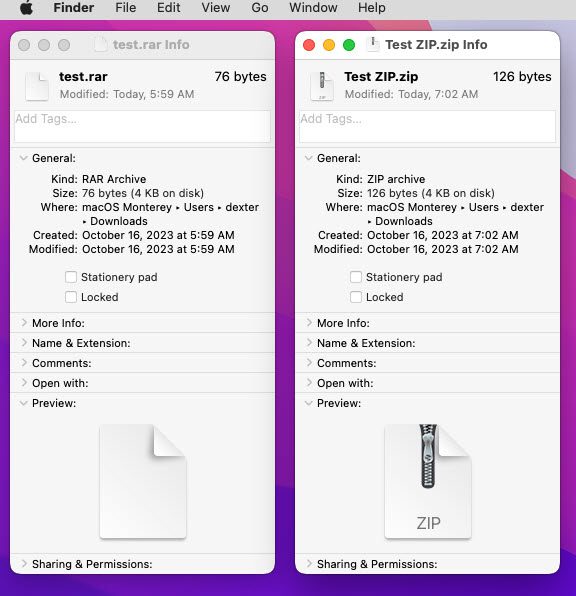
I ZIP i RAR formati datoteka su slični sa softverskog stanovišta. Oba čuvaju jednu ili više datoteka u komprimovanom formatu radi uštede prostora na disku i povećanja bezbednosti datoteka.
Međutim, oni nisu identični. Prvo, većina operativnih sistema za računare i pametne telefone omogućava vam da otvarate ili kreirate ZIP datoteke bez potrebe za korišćenjem softvera treće strane. To znači da je ZIP ugrađena funkcija mnogih digitalnih uređaja koji rukuju datotekama i dokumentima.
Suprotno tome, RAR nije tako lako dostupan kao ZIP. Nijedan od operativnih sistema računara ili mobilnih operativnih sistema nema ugrađenu podršku za RAR tipove datoteka. Morate koristiti alat treće strane da biste izdvojili sadržaj RAR datoteke. Uprkos tome, RAR se više koristi od ZIP-a zbog veće mogućnosti kompresije i popularnosti.
Zašto ne možete da otvorite RAR datoteku na svom Mac-u?
Odgovor leži u sistemu licenciranja RAR datoteke. RAR datoteka je vlasnički algoritam kompresije. Dakle, ona dolazi sa troškovima licenciranja. Apple ne uključuje nijedan ugrađeni alat u macOS za otvaranje ili kreiranje RAR datoteka jer Apple za to mora da kupi licencu od WinRAR GmbH.
S druge strane, ZIP je algoritam kompresije otvorenog koda i Apple ga sa zadovoljstvom besplatno uključuje u svoj operativni sistem. Zbog toga možete da kreirate ili otvarate ZIP kompresije na Mac-u koristeći ugrađene funkcije Finder-a, ali ne i RAR datoteku.
Otvorite RAR datoteke na Mac-u pomoću Terminala
Koristeći aplikaciju Terminal na svom Mac računaru, možete instalirati univerzalni menadžer paketa Homebrew. Ovaj okvir vam omogućava da preuzmete i instalirate softverske algoritme otvorenog koda u Terminalu na MacBook-u.
Zatim možete koristiti instalirane pakete za obavljanje različitih zadataka zasnovanih na komandnoj liniji na Mac-u. Ne postoje grafički korisnički interfejsi za korišćenje Homebrew komandi za instalaciju i pokretanje paketa. Zbog toga morate uložiti vreme u pamćenje nekoliko linija koda.
Preuzmite Homebrew na svoj Mac
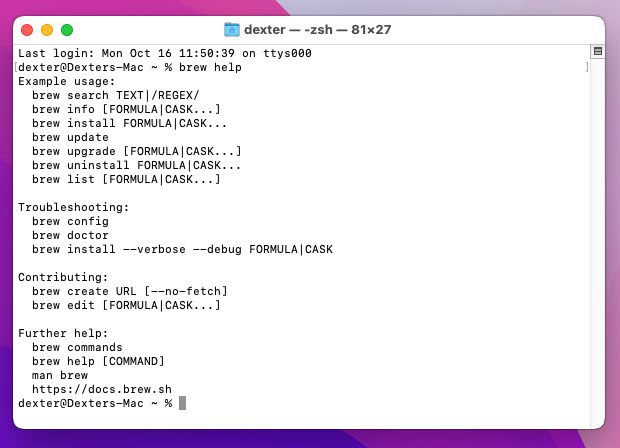
Morate koristiti Mac Terminal CLI skriptu da biste instalirali Homebrew. Detaljan vodič korak po korak možete pronaći u odeljku Instalacija Homebrew-a ovog članka:
Šta je Homebrew i kako ga instalirati na macOS?
Instalirajte i pokrenite Unrar komandu
Kada je Homebrew menadžer paketa pokrenut i radi, uradite sledeće:
brew install rar
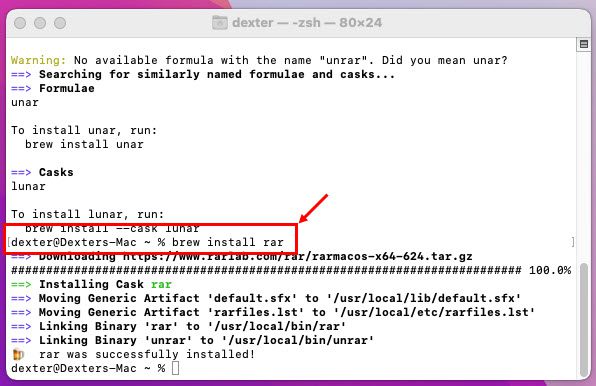
rar x multiple_files.rar
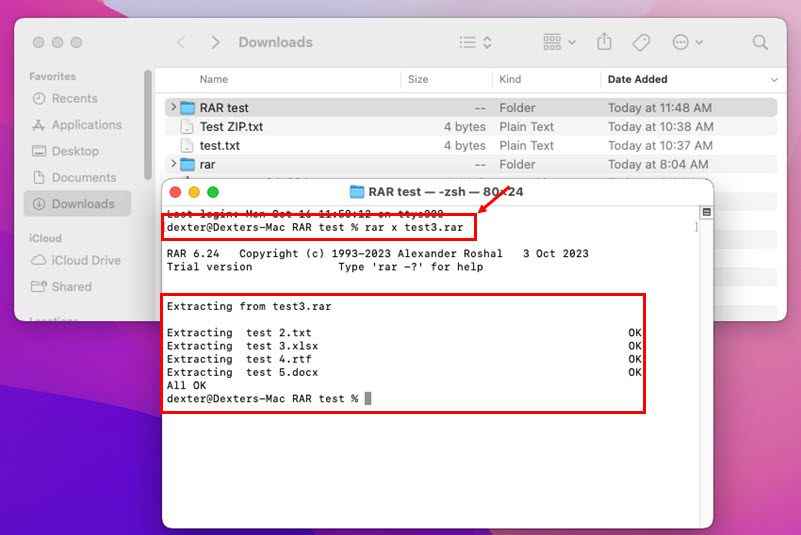
Pretvorite RAR u ZIP i otvorite pomoću alata za arhiviranje
macOS Archive Utility je ugrađeni alat za obradu svih ZIP datoteka na vašem MacBook-u i iMac-u. Međutim, ovaj alat ne može da obradi RAR datoteke.
Dakle, ono što možete da uradite je da pretvorite RAR datoteku u ZIP datoteku. Kada dobijete ZIP datoteku, možete koristiti alat za arhiviranje da biste je raspakovali. U nastavku pronađite vodič korak po korak kako da to postignete na svom Mac-u:
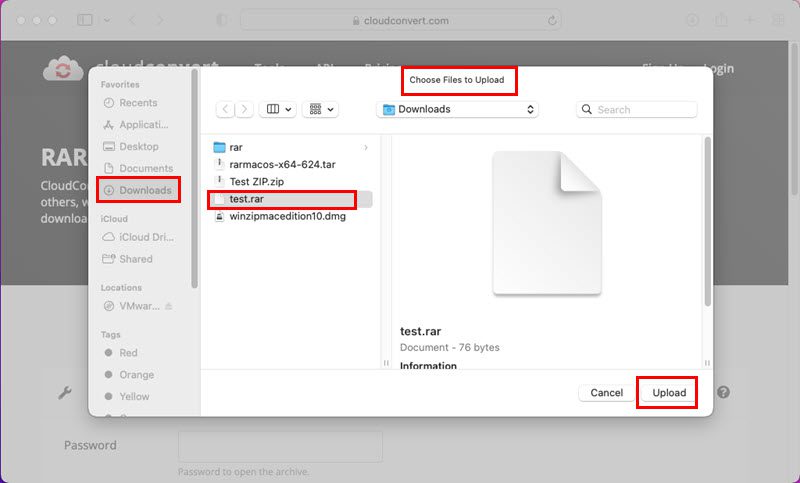
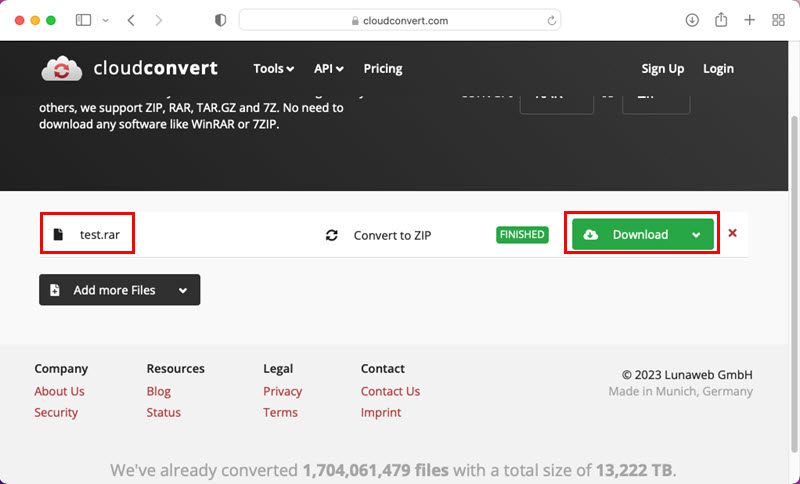
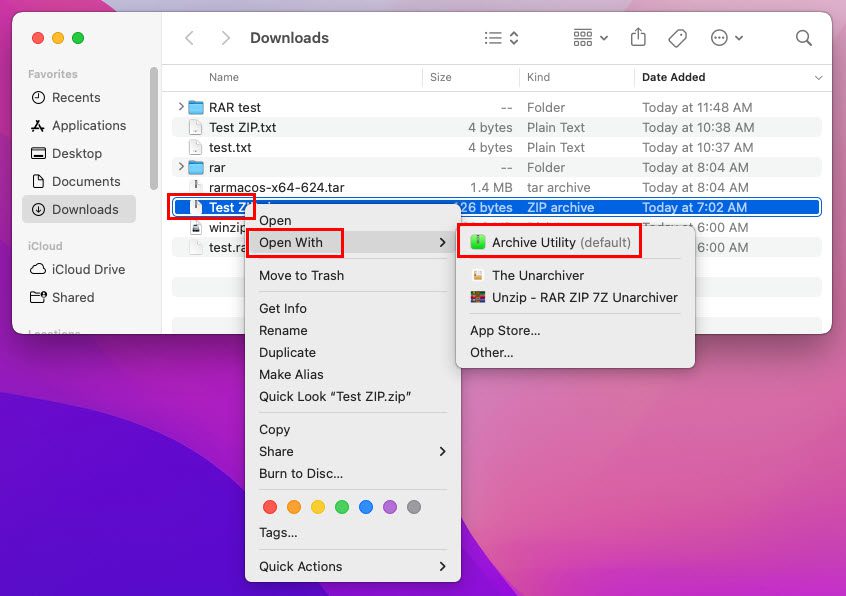
Otvorite RAR datoteke na Mac-u koristeći WinRAR
Možete koristiti programe komandne linije iz WinRAR-a da biste besplatno izdvojili sadržaj bilo koje RAR arhive na Mac-u. Međutim, još uvek ne postoje grafički korisnički interfejsi za ovu aplikaciju za macOS uređaje.
Dakle, njena upotrebljivost je ograničena samo na napredne korisnike Mac-a koji znaju kako da izvrše komande Terminala na Mac-u. Međutim, da bih promenio ovo razumevanje, u nastavku objašnjavam pojednostavljen metod za izdvajanje RAR datoteka izvršavanjem lakih komandi u aplikaciji Terminal za Mac:
Preuzmite WinRAR pakete
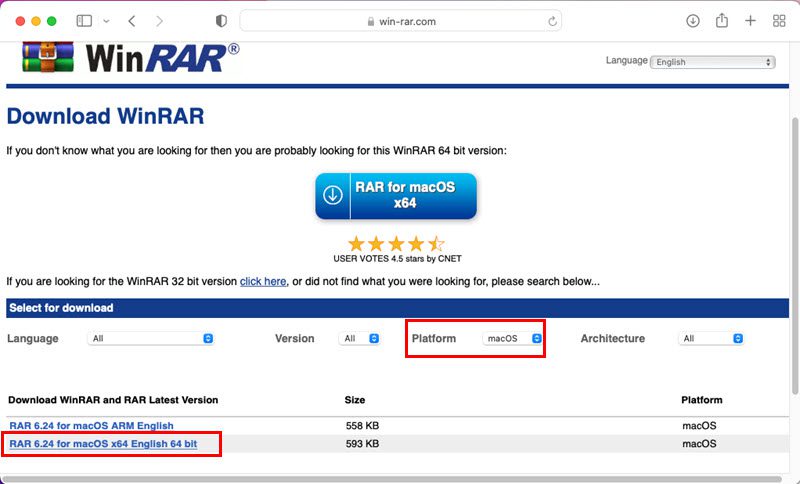
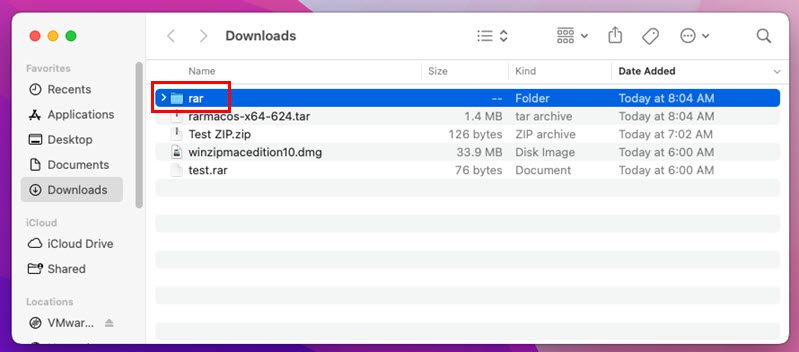
Premestite RAR datoteku u folder WinRAR
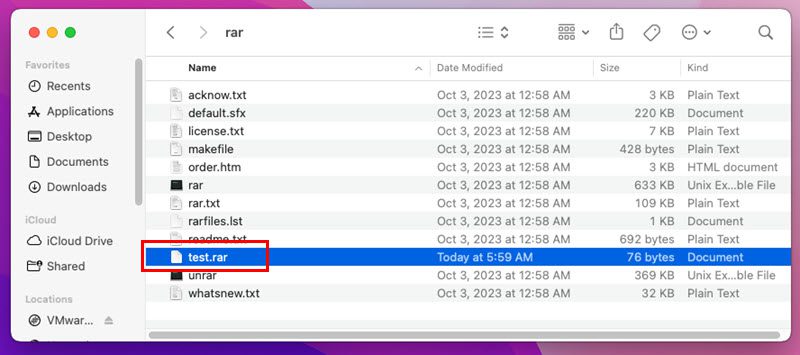
Ovaj potez će vam olakšati lociranje ciljne datoteke kada pokrenete komandu za ekstrakciju RAR datoteke u macOS Terminalu. Ovaj korak poništava potrebu da naučite dodatne kodove za navigaciju do lokacije ciljne datoteke kada pokrenete komandu Unrar.
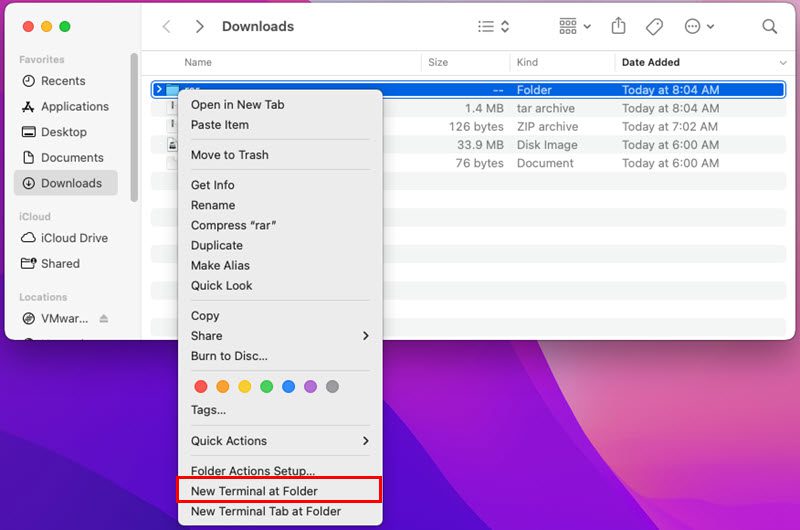
./unrar x test.rar
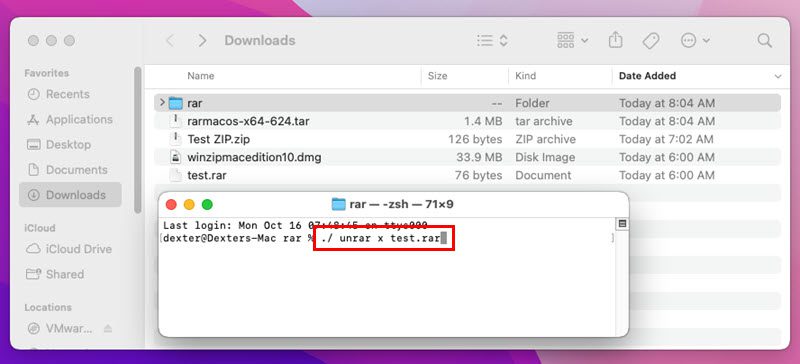
U gornjem kodu zamenite element koda test.rar sa tačnim imenom RAR datoteke koju želite da izdvojite.
Terminal će do sada izdvojiti vašu RAR datoteku u folder RAR u preuzimanjima. Sada možete da premestite njen sadržaj u drugi folder radi čuvanja ili dalje manipulacije.
Na nekim Mac računarima možete videti grešku „Process Killed“ u aplikaciji Terminal. To je zato što bezbednosna i podešavanja privatnosti na Mac-u sprečavaju da se Unrar binarni program pokrene.
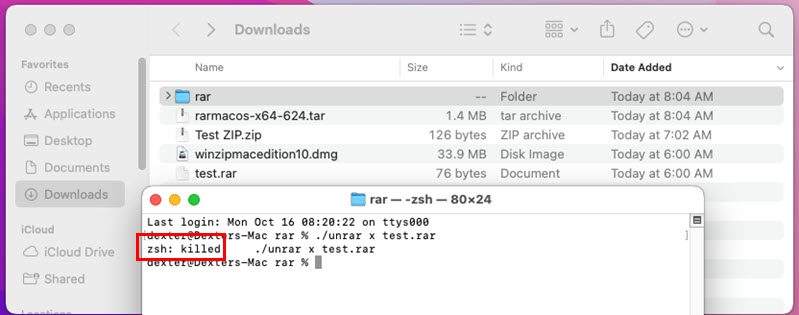
Da biste ovo popravili, sledite ove korake:
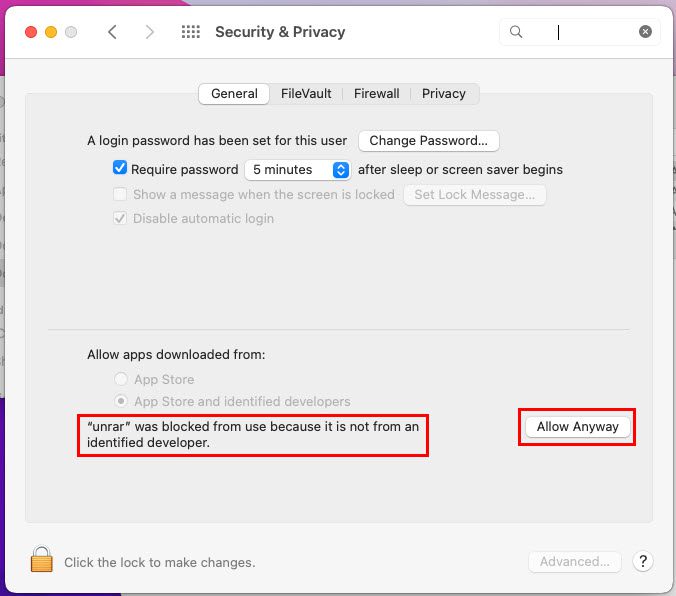
Otvorite RAR datoteke na Mac-u pomoću Mac App Store aplikacija
Ako više volite da preuzimate MacBook aplikacije samo iz Mac App Store-a, trebalo bi da sledite ovaj metod. U nastavku pronađite dve popularne RAR aplikacije za de-arhiviranje koje možete da koristite:
#1. Raspakujte – RAR ZIP 7Z Unarchiver
Raspakujte – RAR ZIP 7Z Unarchiver je besplatna Mac aplikacija za otvaranje RAR datoteka na Mac-u. Ako mislite da programer aplikacije prikazuje reklame kako bi nadoknadio pretplate i kupovine u aplikaciji, to nije slučaj. Ne prikazuje reklame iako je aplikacija besplatna.
Pošto su nepoznati prilozi štetni za vaš računar, Unzip vam pruža priliku da pregledate sadržaj RAR arhive. Ako mislite da je sadržaj bezbedan, možete nastaviti sa procesom ekstrakcije. Ako ne, možete jednostavno poslati datoteku u Otpad i trajno je izbrisati.
Uspeo sam da otvorim RAR datoteku zaštićenu lozinkom tako što sam uneo šifru. Takođe, pokušao sam da napravim RAR datoteku šifrovanu lozinkom na Unzip-u i prošlo je zaista glatko. Sada u nastavku pronađite kako da koristite ovu aplikaciju:
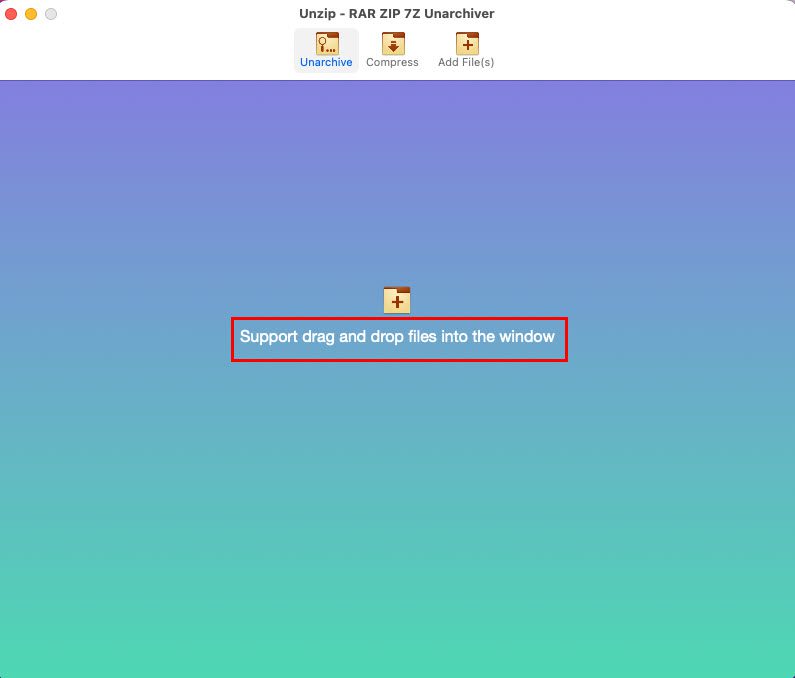
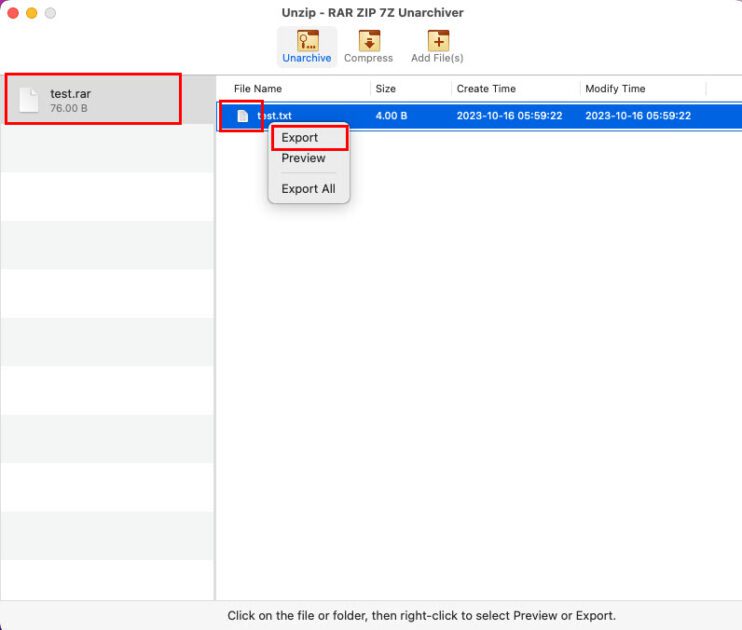
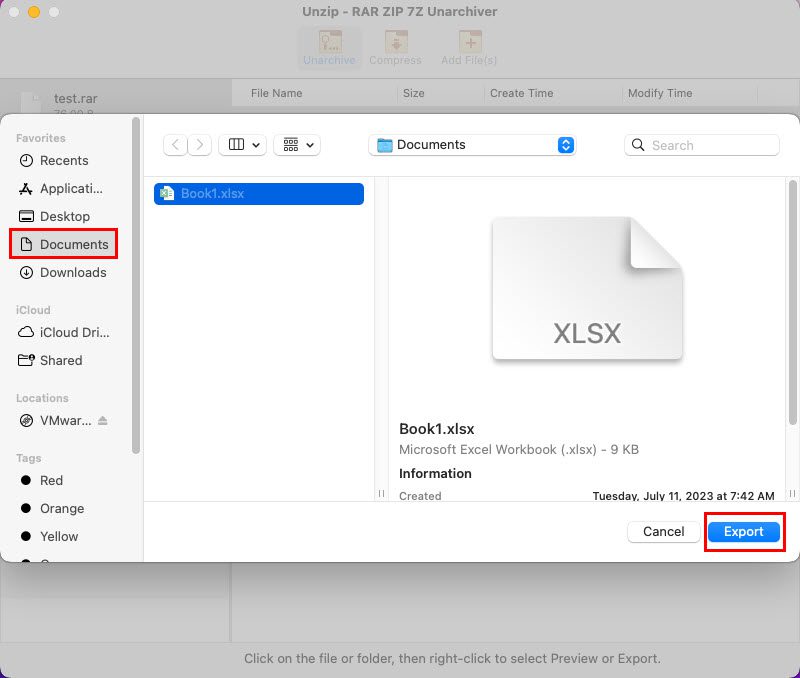
#2. The Unarchiver
The Unarchiver je aplikacija za kompresiju i dekompresiju datoteka za macOS. Alat vam omogućava da otvorite 50+ arhivskih datoteka, uključujući RAR.
I ne samo komprimovane datoteke, već možete da otvarate i ISO datoteke, Gzip datoteke, Gzip Tar arhivu, NRG slike diskova, itd. Takođe, alatka je besplatna, bez reklama, bez kupovine u aplikaciji i bez pretplate.
On kreira dijalog „Preferences“ nakon instalacije. Tamo možete izabrati koje arhive želite da otvorite, podešavanja odredišta za ekstrakciju i automatsko kodiranje sa ručnim odabirom algoritma kompresije kada je prag pouzdanosti ispod 80%. Možete promeniti i ovu vrednost.
U nastavku pronađite kako da ga koristite:
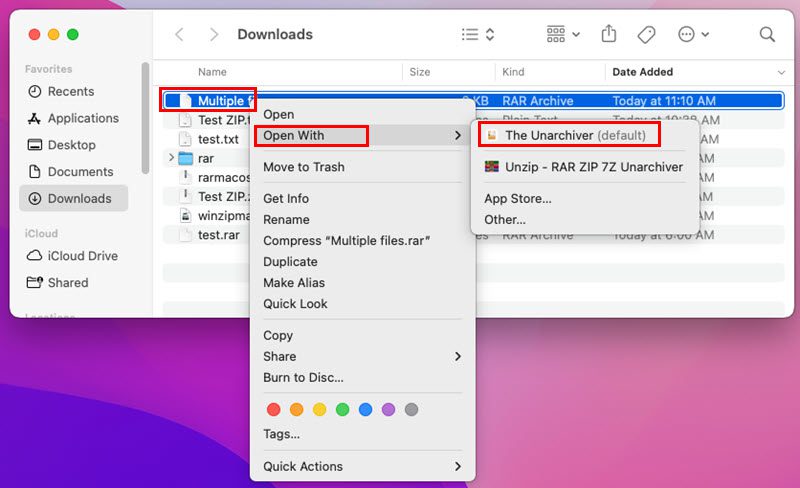
Ovaj metod podrazumeva otpremanje vaše RAR datoteke u web aplikaciju Archive Extractor. Zatim, web aplikacija izdvaja vašu RAR datoteku kako bi vam omogućila preuzimanje sadržaja komprimovane arhive.
Koristio sam ovaj alat na svom MacBook-u nekoliko puta da izdvojim RAR, ZIP, ZIPX itd. arhivske datoteke. Dobio sam zadovoljavajuće rezultate i verujem da će vam se alat takođe dopasti. Bez obzira da li dolazite iz tehničke oblasti ili ne, uopšte nije važno. Korisnički interfejs aplikacije je lak za razumevanje, a tasteri na korisničkom interfejsu rade tačno onako kako se čini da govore.
Možete da koristite ovaj alat za raspakivanje više od 70 tipova komprimovanih datoteka na vašem Mac računaru samo pomoću veb pretraživača Safari ili Chrome. Ako je arhiva zaštićena lozinkom, alat će od vas zatražiti da unesete lozinku pre nego što ekstrakcija počne.
Štaviše, ako primate veliki prilog putem e-pošte kao više RAR datoteka, alat će ih sve izdvojiti i omogućiti vam da preuzmete objedinjenu datoteku. Sada pronađite ispod korake za izdvajanje RAR datoteke na Archive Extractor:
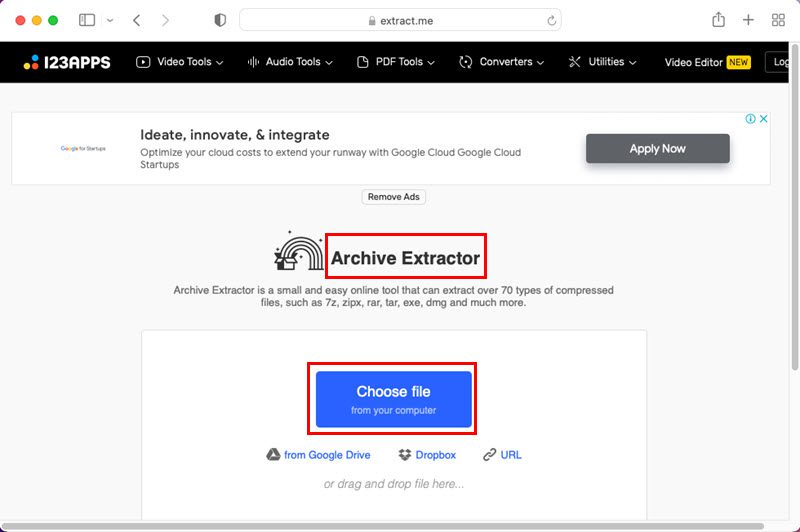
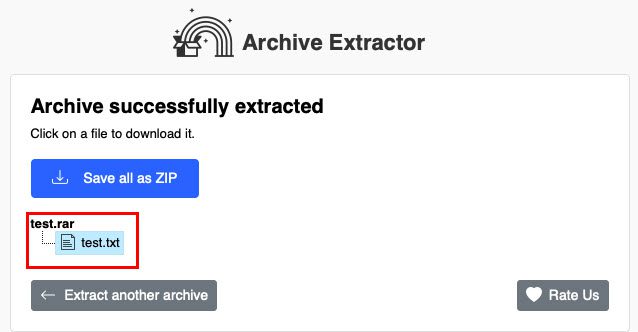
Zaključak
Dakle, ovo su neki od jednostavnih i intuitivnih metoda za otvaranje RAR datoteka na Mac-u. Isprobajte metod koji vam se dopada i pristupite svojim RAR datotekama ili RAR prilozima iz e-poruka lako i besplatno.
Možda će vam se dopasti i ovi najbolji uređivači koda/teksta za Mac za preuzimanje i korišćenje u svojim projektima kodiranja.