Alat za obradu fotografija omogućava jednostavno prilagođavanje slika u Google fotografijama direktno sa vašeg računara. Ovaj vodič će vam pokazati kako da ga koristite.
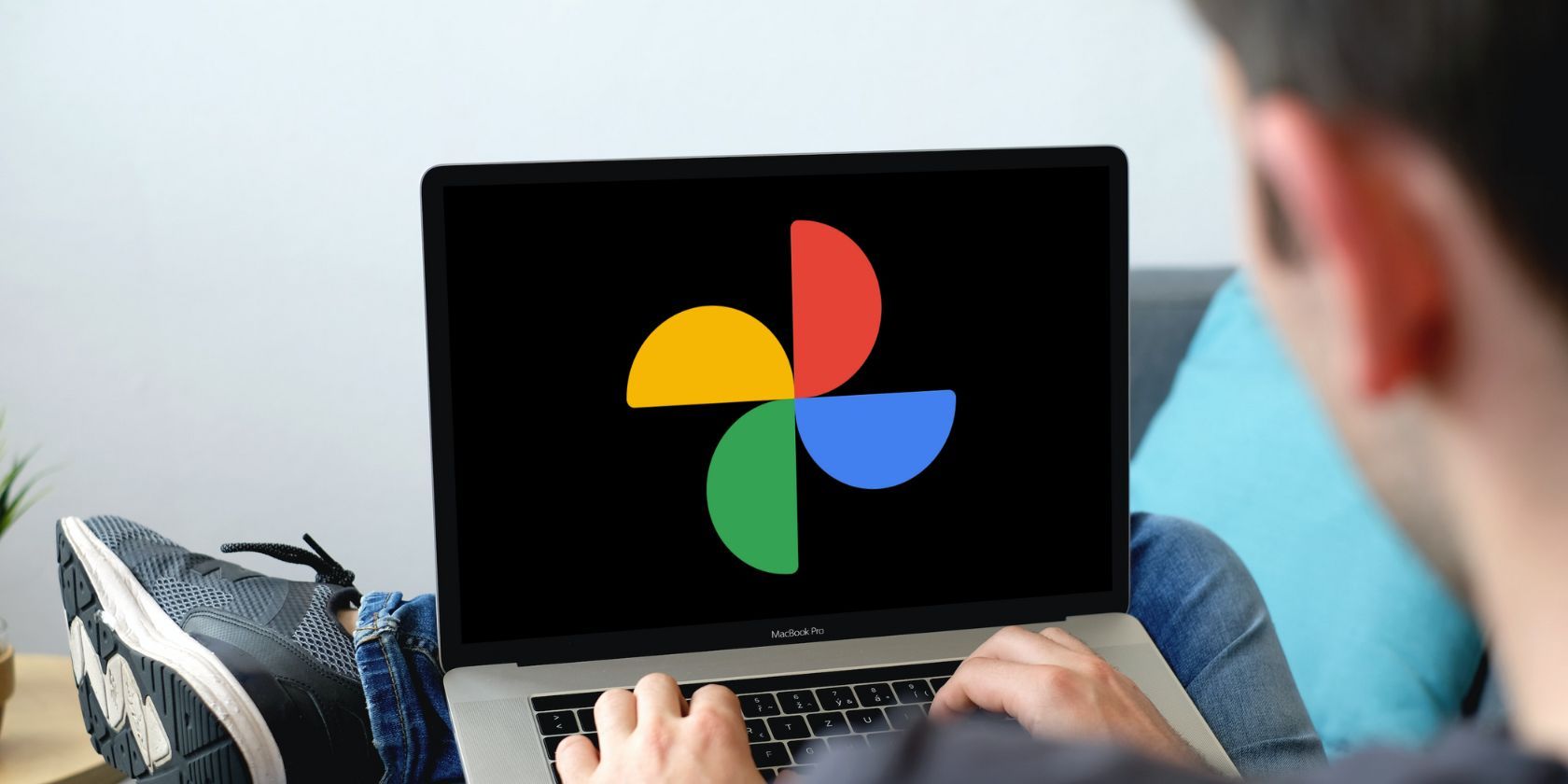
Google fotografije su standardno instalirane na većini Android telefona, a dostupne su i za iOS i web. Ova aplikacija nudi niz korisnih funkcija, uključujući skladištenje fotografija i video snimaka, automatsku izradu rezervnih kopija u oblaku, opcije pretrage i deljenja, kao i napredne alate za obradu fotografija.
Zahvaljujući alatima za obradu fotografija dostupnim na webu, sada možete lako uređivati ili poboljšavati svoje fotografije sa bilo kog uređaja, bez potrebe da svaki put koristite telefon.
Funkcionalnosti dostupne u alatu za obradu
Google Photos Editor se ističe kao jedan od najboljih besplatnih alata za obradu fotografija, nudeći raznovrsne opcije za poboljšanje, isecanje i primenu filtera na vaše fotografije. U nastavku su neke od ključnih alatki koje možete koristiti:
- Predlozi: Možete automatski poboljšati svoje fotografije koristeći predloge jednim klikom. U zavisnosti od fotografije koju obrađujete, lista opcija može uključivati „Poboljšaj“, „Toplo“ i „Hladno“. Ako ste pretplatnik Google One, možda ćete videti i dodatne opcije kao što su „Dinamično“, „Živopisno“, „Svetleće“, „Zračeće“ i mnoge druge.
- Odnos širine i visine: Alat za isecanje i rotiranje preko celog ekrana omogućava vam da birate između različitih predefinisanih odnosa, kao što su „Slobodno“, „Originalno“, „Kvadratno“, 16:9 (9:16), 5:4 (4:5), 4:3 (3:4) i 3:2 (2:3).
- Alati: Za određene tipove fotografija, na vrhu ekrana možete pronaći i ikonu „Alati“. Neki od dostupnih alata uključuju „Portretno svetlo“, „Zamagljenje“, „Nebo“ i „Boju“, uz klizač za precizno podešavanje.
- Podesite: Ukoliko želite ručno da prilagodite specifične efekte na fotografiji, alat za obradu nudi različite klizače za brzo dodavanje efekata. Dostupni klizači uključuju opcije za podešavanje osvetljenosti, kontrasta, bele tačke, crne tačke, osenčenosti i mnoge druge.
- Filteri: U odeljku „Filteri“ na raspolaganju vam je veliki izbor filtera za poboljšanje izgleda fotografije.
Kako koristiti alat za obradu u Google fotografijama na webu
Alat za obradu u Google fotografijama je jednostavan i lak za korišćenje. Ipak, važno je napomenuti da su određeni alati za obradu ekskluzivno dostupni pretplatnicima Google One, uključujući „Magic Eraser“ za uklanjanje neželjenih objekata.
Da biste mogli da koristite sve ove funkcije, vaš uređaj treba da ima minimum 4 GB RAM-a, a pretraživač treba da bude ažuriran. Sledite korake u nastavku kako biste poboljšali svoje fotografije koristeći Google Photos editor:
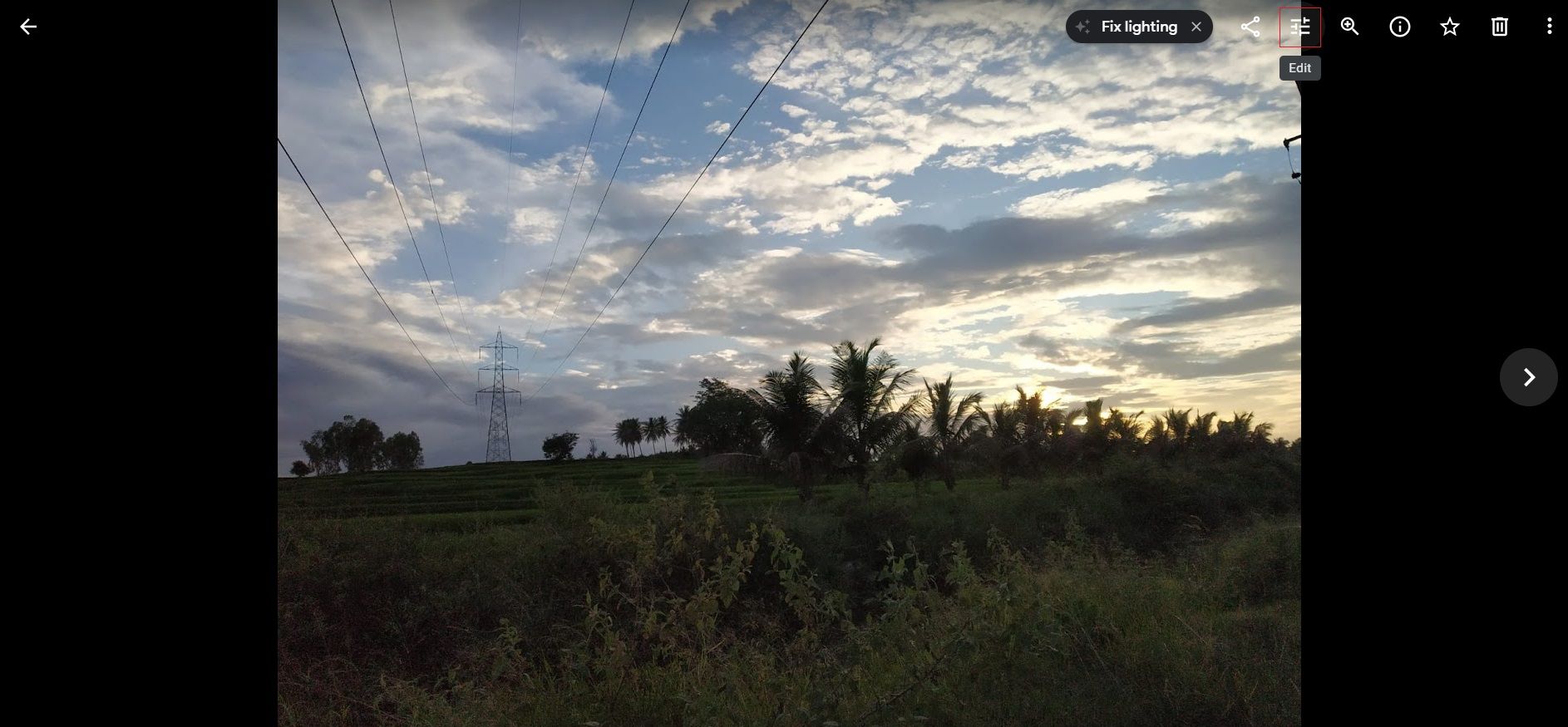
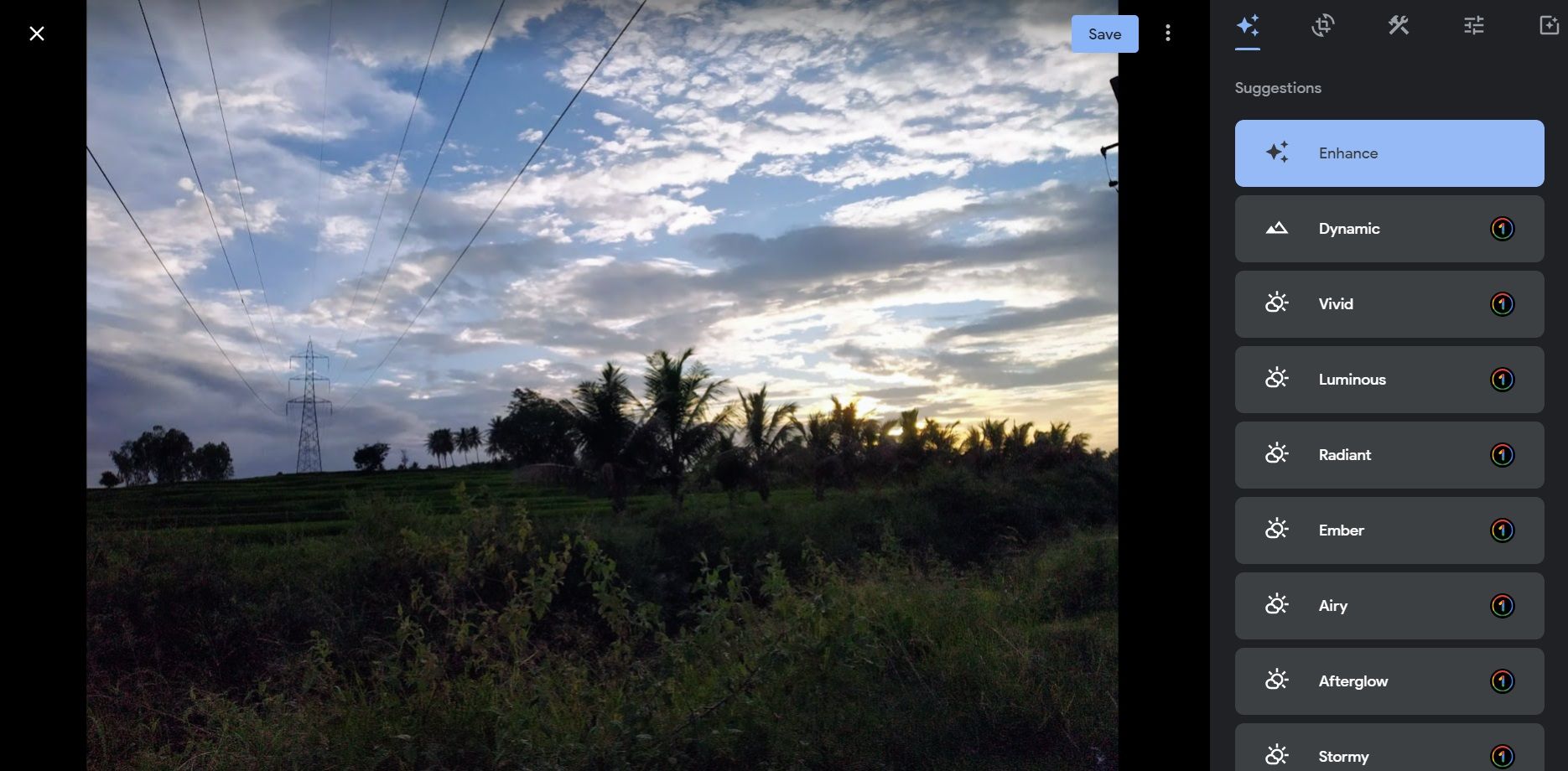
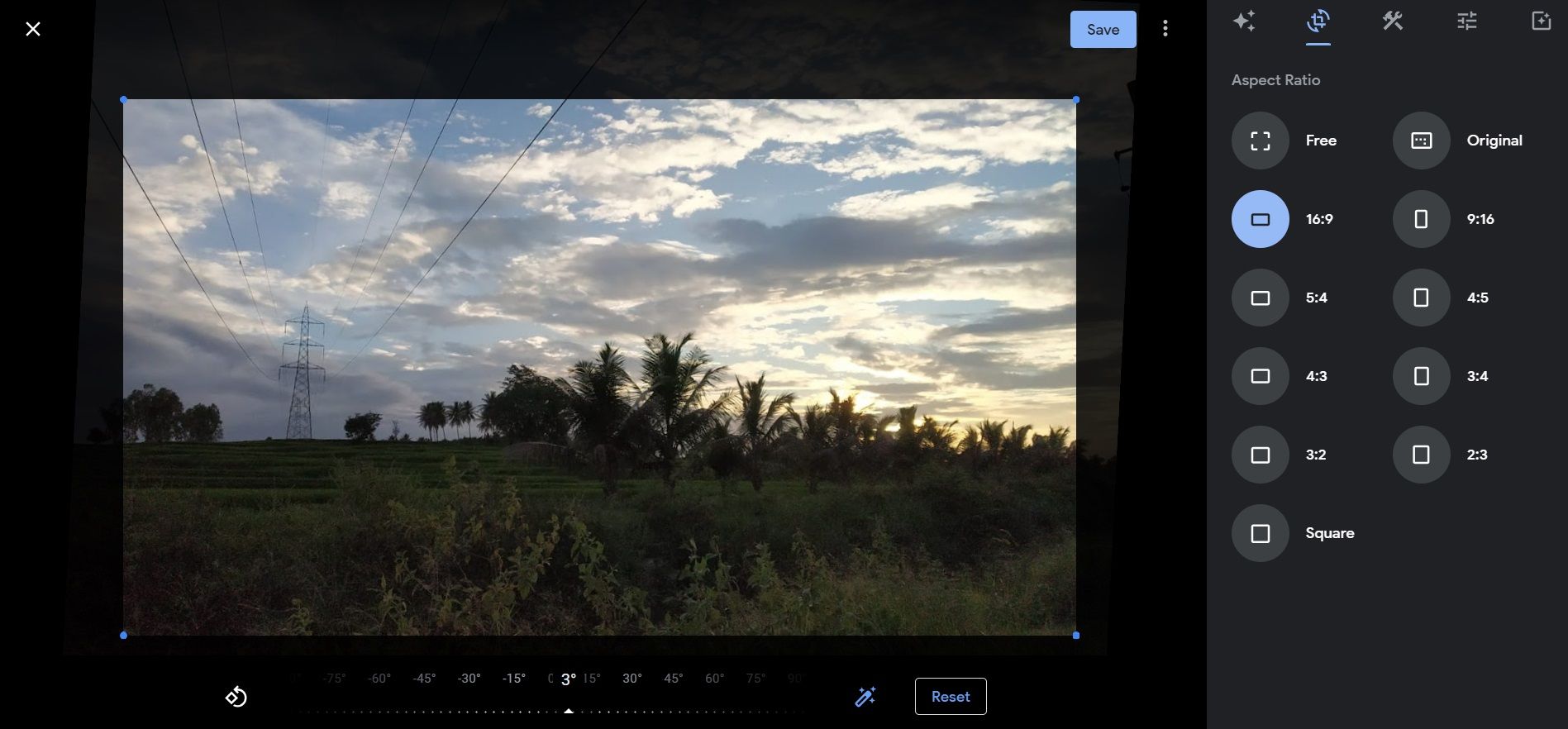
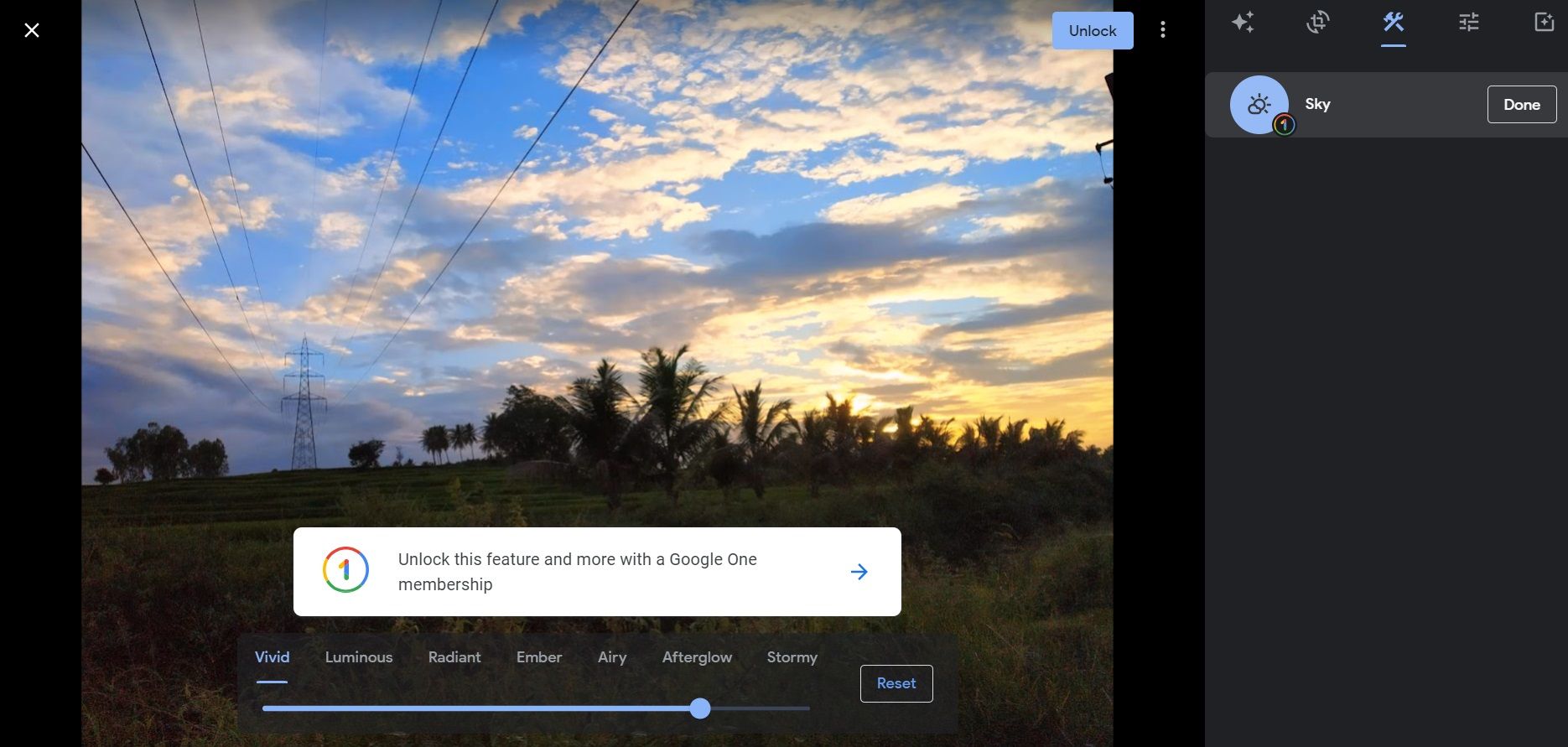


Takođe imate mogućnost da uklonite sve izmene na fotografiji i vratite je u originalno stanje. Otvorite uređenu fotografiju i kliknite na ikonu „Uredi“ u gornjem desnom uglu. Kliknite na „Vrati“ na vrhu i izaberite „Sačuvaj“.

Ulepšajte svoje slike pomoću alata za obradu Google fotografija
Google fotografije za web nude širok spektar alata za obradu koji vam omogućavaju da vaše fotografije podignete na viši nivo. Alternativno, možete koristiti aplikaciju Google fotografije na svom mobilnom uređaju za obradu fotografija. Ipak, imajte na umu da neke funkcije možda neće biti dostupne u mobilnoj web verziji.