Da li se pitate zašto ne uspevate da instalirate bilo koju aplikaciju na Windows 10 ili Windows 11? Zaista je frustrirajuće kada instalacioni programi za softver ne startuju, prikazuju kod greške ili deluju kao da rade kako treba, ali na kraju ipak ne uspeju.
U nastavku su navedena rešenja koja možete isprobati kada se softver ne instalira ispravno u operativnom sistemu Windows.
1. Ponovo pokrenite računar
Ovo je standardni korak za rešavanje problema, ali je važan sa razlogom. Uzrok zašto se softver ne instalira na vaš računar može biti privremena greška u sistemu. Pre nego što pređete na detaljnija rešenja, preporučljivo je da restartujete sistem kako biste ga vratili u čisto stanje.
Ako i dalje ne možete da instalirate softver nakon ponovnog pokretanja, nastavite sa daljim koracima za rešavanje problema.
2. Proverite podešavanja za instalaciju aplikacija u Windowsu
Windows 10 i Windows 11 vam omogućavaju instaliranje tradicionalnih desktop aplikacija kao i onih iz Microsoft Store-a. Određena podešavanja mogu da vas ograniče samo na instaliranje aplikacija iz prodavnice, pa je bitno da ih prvo proverite.
Da biste to uradili, idite na Podešavanja > Aplikacije > Aplikacije i funkcije (Windows 10) ili Podešavanja > Aplikacije > Napredna podešavanja aplikacije (Windows 11). Na vrhu ćete videti odeljak „Izaberite odakle da preuzmete aplikacije“. Ako je padajući meni postavljen na „Samo Microsoft Store (preporučeno)“, nećete moći da instalirate aplikacije ni sa jednog drugog mesta. Ovo vas sprečava da instalirate standardni Windows desktop softver.
Promenite ovu opciju u „Bilo gde“ (ili „Bilo gde, ali me obavesti ako postoji odgovarajuća aplikacija u Microsoft Store-u, ako želite), i Windows vam više neće blokirati instalaciju softvera.
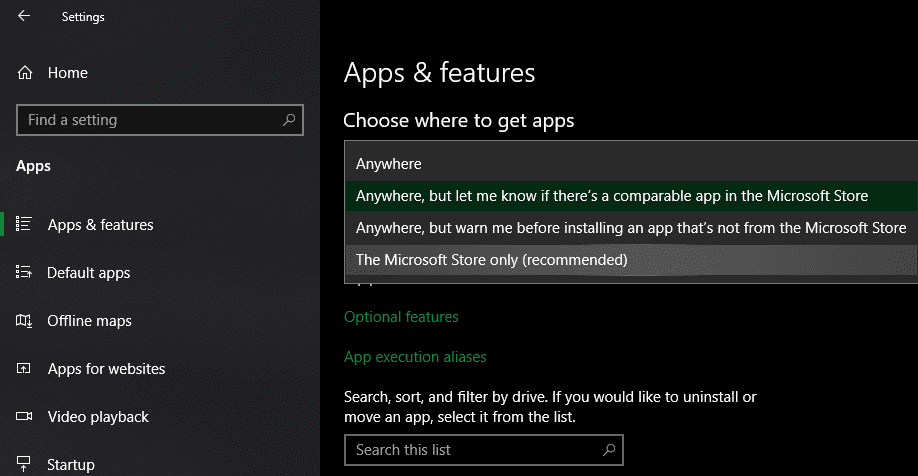
Ako koristite stariju verziju Windowsa 10, potrebno je da proverite i sličnu opciju u Podešavanja > Ažuriranje i bezbednost > Za programere. Ovde, u okviru „Koristi funkcije za programere“, budite sigurni da ste izabrali „Sideload aplikacije“. Odabir opcije „Microsoft Store aplikacije“ može vas sprečiti da instalirate uobičajeni softver. Ukoliko vidite ovu opciju, trebalo bi da ažurirate Windows da biste dobili najnovije bezbednosne zakrpe.
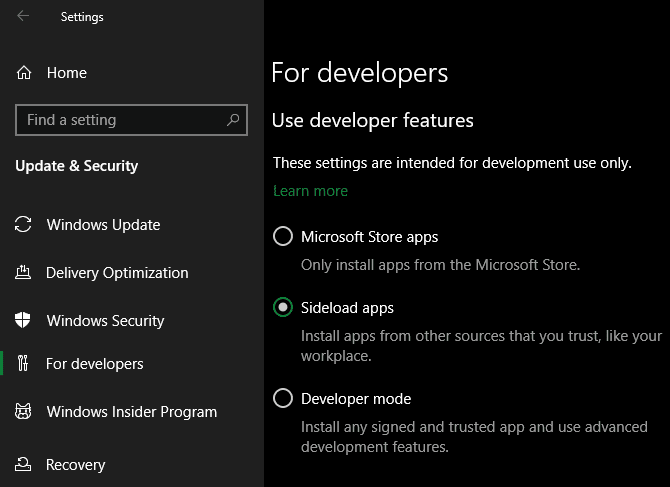
U modernim verzijama Windows 10 i Windows 11 nećete videti ove tri opcije. Umesto toga, videćete jedan klizač za „Režim za programere“ (u Windows 11, ovo se nalazi u okviru Podešavanja > Privatnost i bezbednost > Za programere). Ne morate da omogućite ovu opciju da biste instalirali obične aplikacije, tako da možete da je ostavite isključenu. Nije štetno da je uključite tokom rešavanja problema, ali je možete ponovo isključiti kada sve proradi.
Ako pokušavate da instalirate aplikaciju koja zahteva da uključite ovu postavku, obavezno se uverite da joj verujete. Instaliranje nasumičnih aplikacija iz nepoznatih izvora može biti rizično.
Na kraju, ukoliko koristite Windows 10 S režim ili Windows 11 S režim, možete instalirati samo aplikacije iz Microsoft Store-a. Na sreću, lako je izaći iz S režima bez ikakve naknade. Da biste to uradili, otvorite aplikaciju Microsoft Store, potražite „Prebacite se iz S režima“ i nastavite sa preuzimanjem kao i sa drugim aplikacijama.
3. Oslobodite prostor na disku računara
Ako imate veoma malo prostora na disku, možda nećete moći da instalirate novi softver. Iako ovo retko predstavlja problem za manje aplikacije, zahtevniji alati, kao što su Microsoft Office ili Adobe proizvodi, mogu zahtevati nekoliko gigabajta za instalaciju.
Sledite naše uputstvo za oslobađanje prostora u operativnom sistemu Windows, a zatim pokušajte ponovo da instalirate softver.
4. Pokrenite instalacioni program kao administrator
Zahvaljujući kontroli korisničkog naloga (UAC) u Windows-u, vaš nalog koristi svoje administratorske privilegije samo kada je to neophodno. S obzirom na to da većina softvera zahteva administratorska prava za instalaciju, obično ćete videti UAC upit kada pokušate da instalirate novu aplikaciju.
Ako instalirate aplikaciju samo za svoj trenutni nalog, možda joj neće trebati administratorske dozvole. Međutim, za instaliranje softvera koji se odnosi na sve korisnike biće potrebno odobrenje administratora. Uverite se da niste isključili UAC, jer to može dovesti do toga da se zahtevi za administratorsku dozvolu ne pojavljuju.
Ponekad, odobravanje UAC upita neće funkcionisati ispravno. Možda ćete videti grešku da instalacioni program ne može da upisuje u određenu fasciklu ili da uopšte odbija da se pokrene. U ovim situacijama, trebalo bi ručno da pokrenete instalacioni program kao administrator.
Da biste to uradili, zatvorite dijalog instalacionog programa ukoliko je otvoren, zatim kliknite desnim tasterom miša na instalacioni fajl i izaberite „Pokreni kao administrator“. Nakon što dodelite administratorska prava, pokušajte ponovo sa instalacionim programom i proverite da li je uspeo.
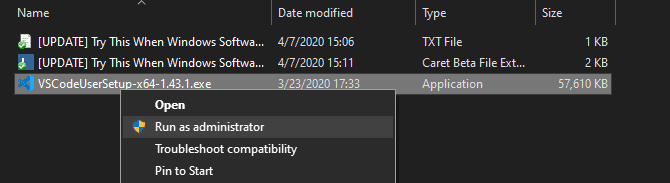
Proverite kako da proverite da li vaš Windows nalog ima administratorska prava ako niste sigurni.
5. Proverite 64-bitnu kompatibilnost aplikacije
Veliki broj softvera nudi i 32-bitne i 64-bitne verzije. 64-bitni softver je kompatibilan isključivo sa 64-bitnim verzijama operativnog sistema Windows. Međutim, 32-bitne aplikacije će se pokretati i na 32-bitnom i na 64-bitnom Windows-u, pošto je 64-bitni Windows kompatibilan unazad.
U većini slučajeva, softver će automatski odabrati ispravnu verziju za instalaciju na vaš sistem, ili će se instalirati samo kao 32-bitna ako je to jedina dostupna opcija. Ako imate moderan računar, verovatno je 64-bitni, što znači da ovo nije problem. Ali ako niste sigurni, trebalo bi da saznate da li imate 64-bitni Windows.
Kada saznate koju verziju Windows-a imate, obratite pažnju na stranice za preuzimanje softvera i obavezno preuzmite verziju koja je kompatibilna sa vašim sistemom. „x86“ se odnosi na 32-bitni, dok „x64“ označava 64-bitni. Ne preuzimajte 64-bitni softver na 32-bitnom sistemu, jer neće raditi.
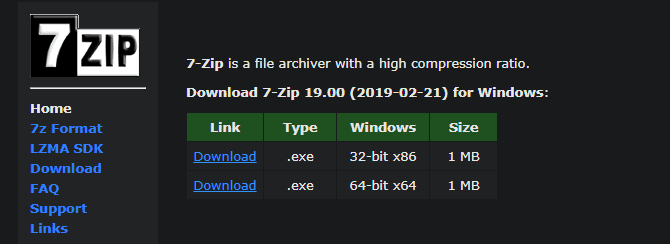
6. Pokrenite alatke za rešavanje problema
Windows 10 i 11 uključuju nekoliko ugrađenih alatki za rešavanje problema koje pokušavaju da otkriju i reše uobičajene poteškoće. Ne funkcionišu uvek savršeno, ali vredi pokušati kada Windows iz nekog razloga ne želi da instalira programe.
Da biste pristupili alatki za rešavanje problema koja se bavi instaliranjem softvera na Windows 10, idite na Podešavanja > Ažuriranje i bezbednost > Rešavanje problema i kliknite na Dodatne alatke za rešavanje problema. Ovde pokrenite alatku za rešavanje problema sa kompatibilnošću programa i proverite da li rešava probleme. Takođe možete da pokrenete alatku Windows Store Apps ukoliko imate poteškoća sa instaliranjem aplikacije iz Store-a.
U Windows 11, ove alatke se nalaze u okviru Podešavanja > Sistem > Rešavanje problema > Druge alatke za rešavanje problema.
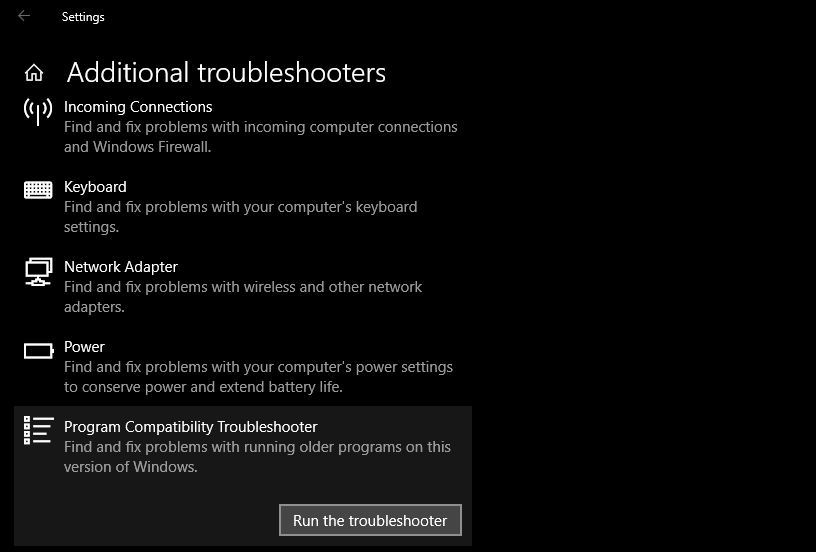
Ako ovo ne pomogne, trebalo bi da isprobate alatku za rešavanje problema pri instaliranju i deinstaliranju programa, koja je dostupna za preuzimanje zasebno od Microsofta.
7. Deinstalirajte prethodne verzije softvera
U većini slučajeva, instaliranje ažuriranja aplikacije (čak i ako je u pitanju nova glavna verzija) protiče bez problema. Ali ponekad, instalacija starije verzije programa može izazvati probleme kada pokušate da instalirate najnoviju verziju.
Ako i dalje ne možete da instalirate softver ispravno na Windows, idite na Podešavanja > Aplikacije > Aplikacije i funkcije i deinstalirajte trenutnu verziju softvera. Ovo ne bi trebalo da obriše podatke koje ste sačuvali u aplikaciji, ali možda je dobro da napravite rezervnu kopiju svih podešavanja ili drugih bitnih informacija, za svaki slučaj.
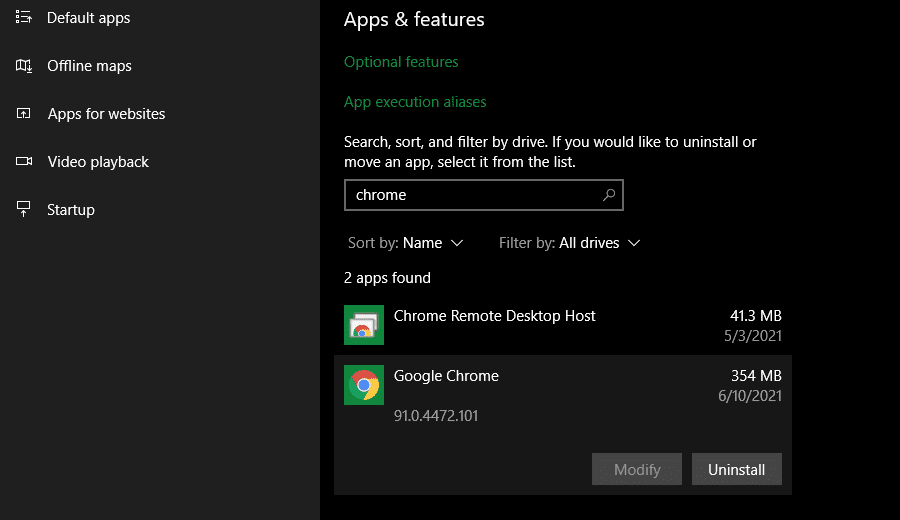
U nekim slučajevima, moraćete da deinstalirate druge komponente da biste u potpunosti uklonili program. Na primer, prilikom uklanjanja iTunes-a sa Windows-a, možda će biti potrebno da uklonite Bonjour i druge povezane delove softvera.
Preporučljivo je da ponovo pokrenete sistem nakon deinstalacije, a zatim se uverite da je sporni softver zaista uklonjen, pre nego što ga ponovo instalirate.
8. Pregledajte podešavanja antivirusa
Ponekad, vaš antivirusni ili anti-malware softver može sprečiti instalaciju softvera na Windows. Ovo može biti od pomoći ili štetno, u zavisnosti od okolnosti.
U jednom slučaju, možda pokušavate da instalirate program koji je zapravo maliciozni softver. Kada vaš antivirus to otkrije, nadamo se da će vas blokirati da instalirate tu aplikaciju. Međutim, ukoliko ste isključili obaveštenja od antivirusnog programa, možda nećete videti ovo upozorenje. Pokušajte da otvorite svoj bezbednosni paket i proverite da li postoje nedavna upozorenja da biste saznali da li je to slučaj.
Ako sumnjate da program koji želite da instalirate sadrži malver, trebalo bi da ga skenirate skenerom za viruse na mreži. Izbegavajte instaliranje bilo čega što je zaraženo, naravno. Ukoliko je to alatka kojoj ste nekada verovali, moguće je da je aplikacija kompromitovana ili da ste preuzeli lošu kopiju sa sumnjive veb lokacije.
Međutim, vaš antivirus takođe može postati previše revnostan. Može sprečiti legitimne programe da pristupe neophodnim fasciklama prilikom pokušaja instalacije (poznato je da Malwarebytes Premium to radi). Ako je to slučaj, moraćete privremeno da onemogućite svoj antivirus da biste dovršili instalaciju.
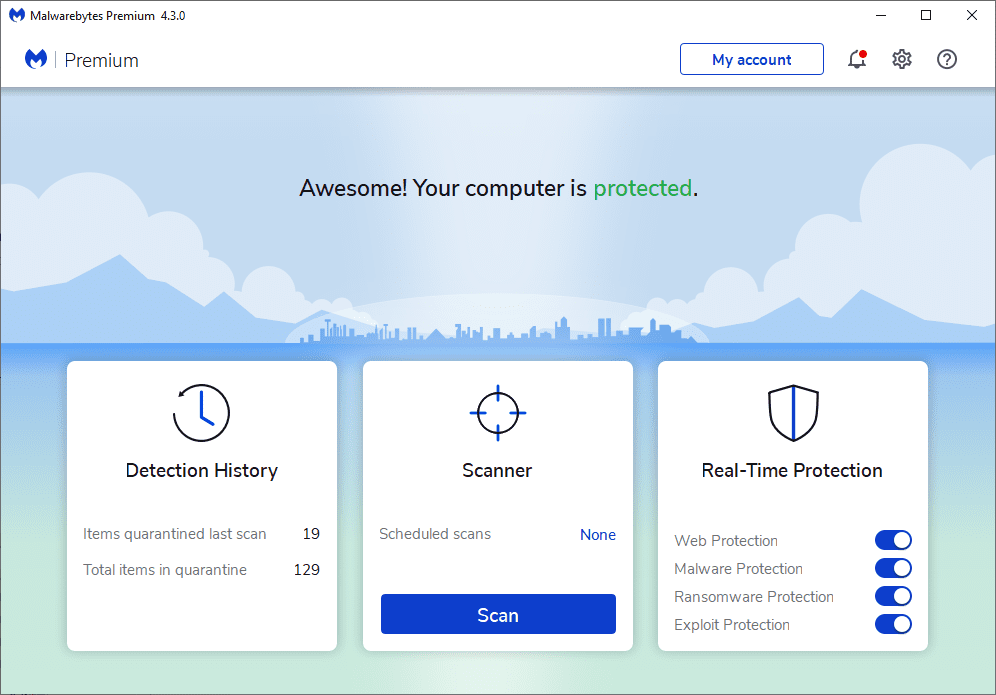
Način na koji to radite zavisi od instaliranog antivirusa—pogledajte kako da isključite Microsoft Defender ako koristite ugrađeno rešenje. Većina bezbednosnih aplikacija ima opciju da privremeno suspenduje zaštitu na nekoliko minuta kako biste mogli da instalirate po potrebi. Samo se uverite da verujete softveru pre nego što ovo uradite!
9. Uverite se da je program kompatibilan sa vašom verzijom operativnog sistema Windows
Neki programi jednostavno nisu kompatibilni sa modernim verzijama operativnog sistema Windows. Na primer, aplikacije napravljene za Windows 7 koje su napuštene pre mnogo godina verovatno nisu nikada ažurirane da bi funkcionisale na Windows 10 i 11. U tim slučajevima, Windows ima određene alatke za kompatibilnost koje će vam pomoći da pokrenete takve aplikacije, ali je i dalje moguće da neće raditi ispravno nakon toga.
Prvo, trebalo bi da proverite veb-sajt dobavljača aplikacije da biste videli da li softver podržava vašu verziju operativnog sistema Windows. U većini slučajeva, ove informacije su dostupne na stranici za preuzimanje ili podršku. Čak i ako nije kompatibilan, možete preuzeti instalacionu datoteku i pokušati je pokrenuti, ali je korisno znati koje su platforme zvanično podržane.
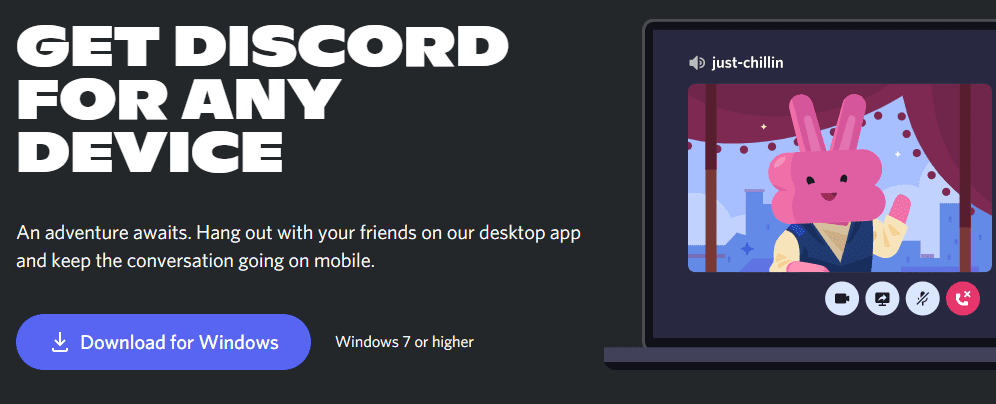
Ako se aplikacija pravilno instalira, izvršite dole navedene korake na izvršnoj datoteci aplikacije nakon instalacije da biste poboljšali kompatibilnost sa vašom verzijom operativnog sistema Windows. Izvršnu datoteku možete pronaći tako što ćete potražiti aplikaciju u Start meniju, zatim kliknuti desnim tasterom miša na nju i izabrati „Otvori lokaciju datoteke“ da biste direktno prešli na nju u prozoru File Explorer-a.
Ako instalacioni program ne želi da se pokrene, isprobajte istu proceduru na izvršnom fajlu instalacionog programa.
Kliknite desnim tasterom miša na izvršnu datoteku i izaberite „Svojstva“. U prozoru koji se pojavi, idite na karticu „Kompatibilnost“. Ovde možete da izaberete da pokrenete ovaj program u režimu kompatibilnosti za stariju verziju Windows-a. Ovo je korisno isprobati ako znate da je aplikacija ispravno radila na starijoj verziji.
Pored toga, postoji više opcija pod „Podešavanja“, koje se uglavnom bave načinom na koji se program prikazuje. Ovo ne bi trebalo da bude neophodno u većini slučajeva, ali ih možete isprobati da biste videli da li će doneti razliku.
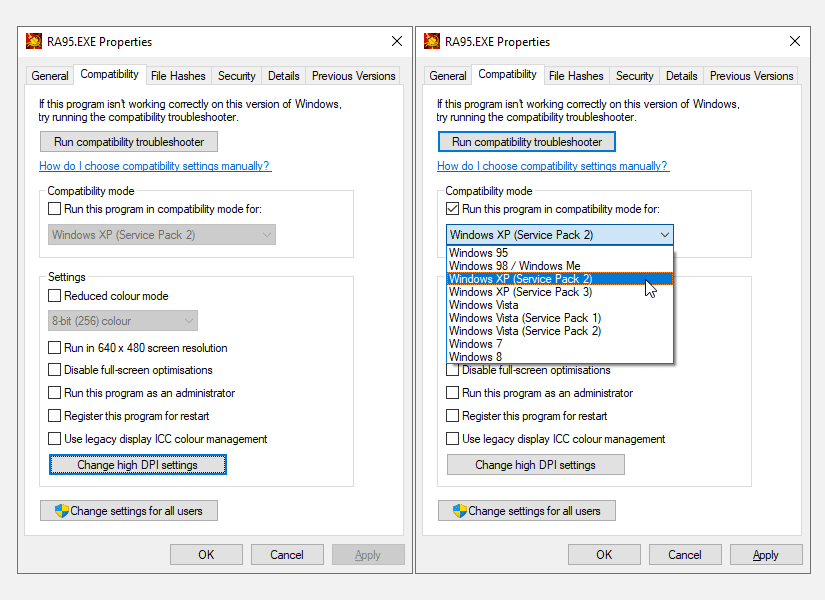
Ako softver i dalje ne radi sa uključenim režimom kompatibilnosti, pogledajte dodatne savete kako da pokrenete stari softver na modernim verzijama operativnog sistema Windows. Ako ni to ne uspe, moraćete da koristite druge metode za upotrebu tog softvera, kao što je kreiranje virtuelne mašine za pokretanje starije verzije Windows-a za koju je softver namenjen.
Šta raditi kada se Windows softver ne instalira
Nadamo se da će vam neki od ovih koraka za rešavanje problema pomoći kada imate poteškoća sa instaliranjem softvera na Windows. U većini slučajeva, problem se svodi na nekompatibilnost sa Windows-om ili bezbednosni alat koji ometa proces instalacije.
Iako smo se ovde fokusirali na tradicionalni desktop softver, moguće je da se i softver iz Microsoft Store-a ponekad neće instalirati.