Apple-ovi MacBook uređaji su izvanredni za rad na različitim lokacijama. Lako ih možete poneti u kafić ili koristiti u različitim prostorijama vašeg doma kako biste nastavili sa svojim obavezama.
Međutim, ukoliko niste često u pokretu ili nemate iMac, rad samo sa jednim ekranom može biti izazovan, naročito kada koristite mnogo prozora i kartica istovremeno.
Srećom, postoji mogućnost povezivanja vašeg Mac računara sa spoljnim monitorom i time dobijate drugi ekran. Ovde smo da vam objasnimo kako to da uradite i na šta da obratite pažnju ukoliko planirate kupovinu monitora za vaš Mac.
Proverite portove na vašem monitoru i Mac-u
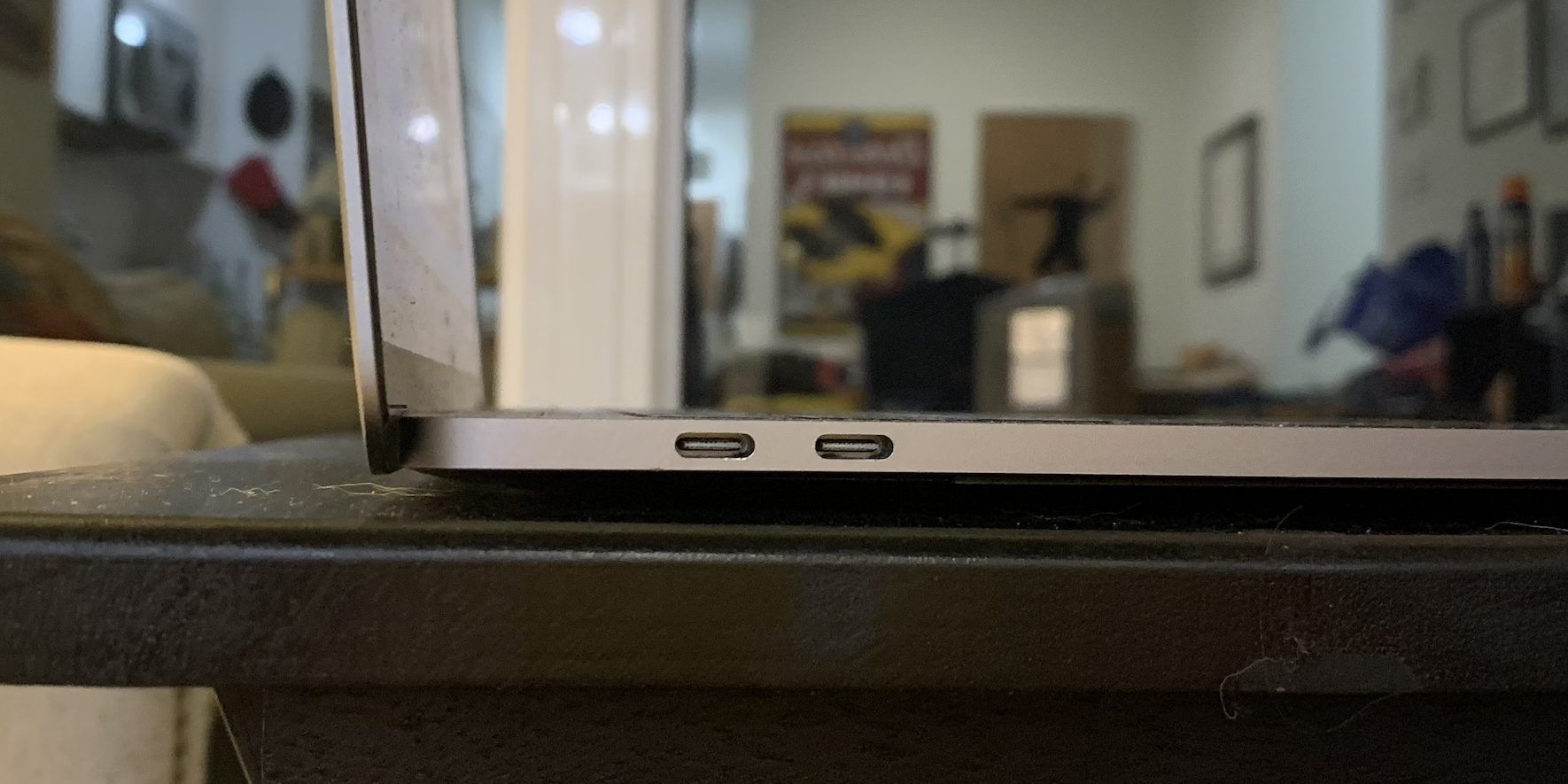
Da biste uspešno povezali monitor sa vašim Mac računarom, ključno je da budete upoznati sa portovima koje koristite. Većina novijih Mac računara opremljena je USB-C portovima, koji služe za povezivanje različitih dodataka i perifernih uređaja, uključujući i monitore.
Određeni MacBook modeli, poput 14-inčnih i 16-inčnih MacBook Pro verzija, kao i desktop Mac računari poput Mac mini, Mac Studio i Mac Pro, takođe imaju HDMI port, što je važan faktor koji treba razmotriti prilikom povezivanja monitora.
Što se tiče monitora, većina modernih modela imaće HDMI portove za video ulaz. Neki monitori mogu imati i DisplayPort, kao i USB-C portove, ali to je manje uobičajeno od HDMI. Sa druge strane, stariji monitori mogu koristiti DVI ili VGA port.

Ako još uvek niste nabavili monitor, preporučujemo da potražite onaj sa istim portovima kao što ih ima vaš Mac, jer to olakšava proces povezivanja i smanjuje potrebu za dodatnim kablovima i adapterima.
Nabavite odgovarajuće kablove i adaptere
Kada ste utvrdili koje portove koristite, potrebno je samo nabaviti odgovarajuće video kablove. U nekim situacijama, dovoljno je kupiti samo jedan kabl. Međutim, ponekad će vam biti potrebni i adapteri koji omogućavaju spajanje jednog kabla na dva različita porta.
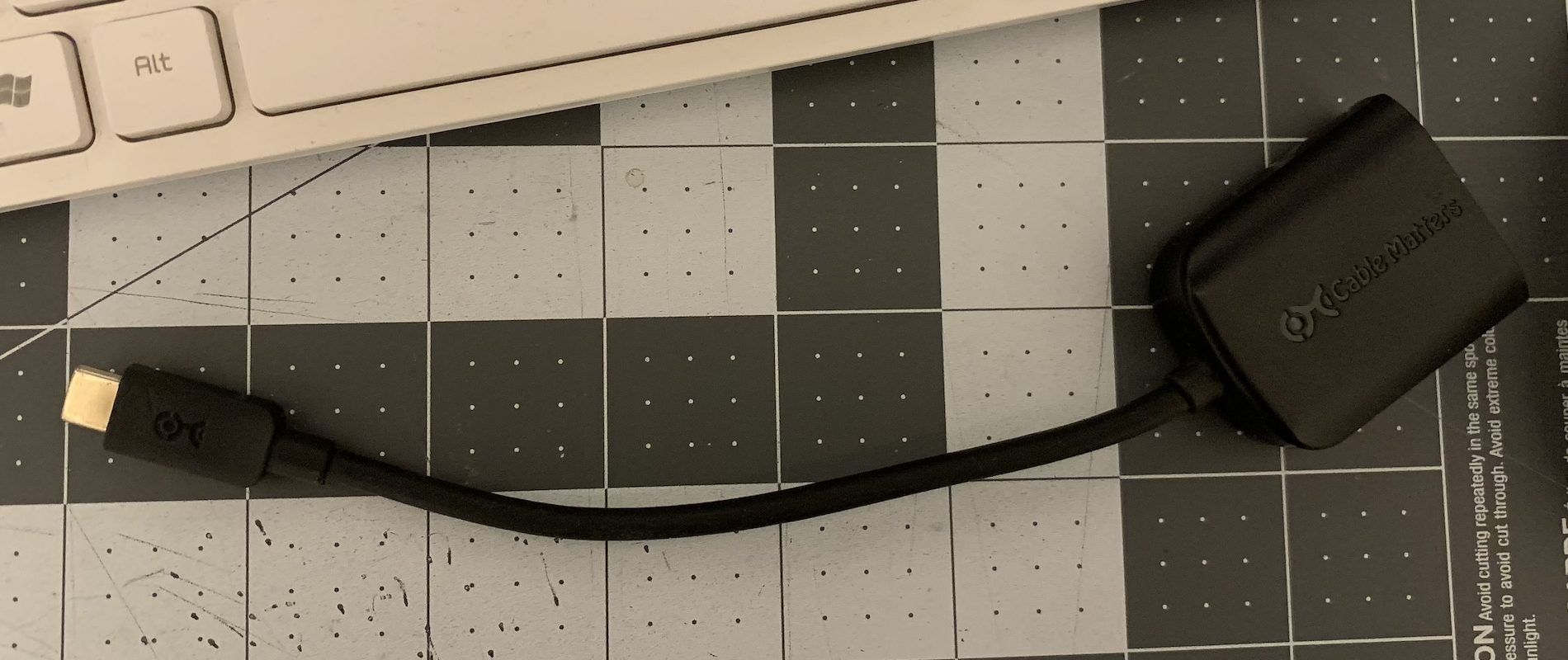
Najverovatnije će vam adapter biti potreban ako vaš Mac nema HDMI port. Srećom, HDMI na USB-C adapteri su prilično česti i mogu se kupiti u Apple Store-u ili kod drugih prodavaca.
Važno je razmotriti dužinu kablova pre kupovine. Generalno, preporučuje se nabaviti nešto duže kablove, jer će vam to omogućiti lakše premeštanje uređaja po stolu. Takođe, imaćete mogućnost da preuredite stvari po potrebi.
Mnogo je lakše sakriti ili maskirati duže kablove nego se boriti sa prekratkim kablovima koji ne omogućavaju udobno povezivanje dva uređaja. Kraći kablovi se mogu sami odspojiti, dok duži obično ostaju stabilni.
Uključite sve i prilagodite podešavanja
Kada ste identifikovali portove i pripremili potrebne kablove, sledeći korak je povezivanje kablova i početak korišćenja monitora sa vašim Mac računarom.
Prvo, proverite da li je kabl za napajanje monitora uključen i da li je monitor upaljen. Zatim, povežite kabl koji će spajati monitor sa vašim Mac računarom.
Na desktop Mac računarima koji nemaju ugrađen ekran, trebalo bi da bude dovoljno samo povezati kabl (ili kabl sa adapterom). Ekran će na kratko zatreptati, a ekran monitora bi trebalo da se uključi.
Ako koristite MacBook ili iMac, videćete proširenje postojećeg ekrana. U zavisnosti od toga gde se monitor nalazi u odnosu na laptop – desno, levo, iznad ili ispod, potrebno je prilagoditi način na koji ekrani funkcionišu tako da odgovaraju njihovom fizičkom rasporedu.
Ukoliko vaš Mac „misli“ da je monitor sa desne strane, a on je zapravo levo, moraćete da pomerate kursor skroz udesno da biste pristupili monitoru. Ovo može biti zbunjujuće i negativno uticati na vaš radni proces ukoliko često prelazite sa jednog na drugi ekran.
Da biste rešili ovaj problem, idite na Podešavanja sistema > Ekran. Videćete ugrađeni ekran vašeg Mac-a i spoljni monitor prikazane u prozoru kao dve kartice. Možete kliknuti na svaku od njih i podesiti osvetljenost i profil boja.
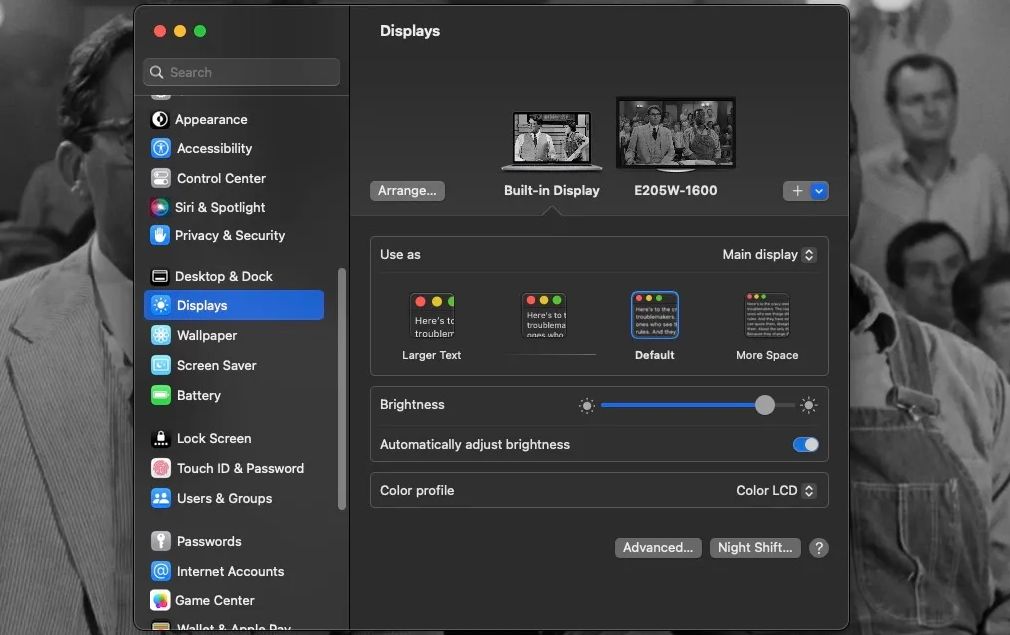
Takođe, možete podesiti rezoluciju, rotaciju i brzinu osvežavanja spoljnog monitora, kao i prilagoditi veličinu teksta prikazanu na ugrađenom ekranu.
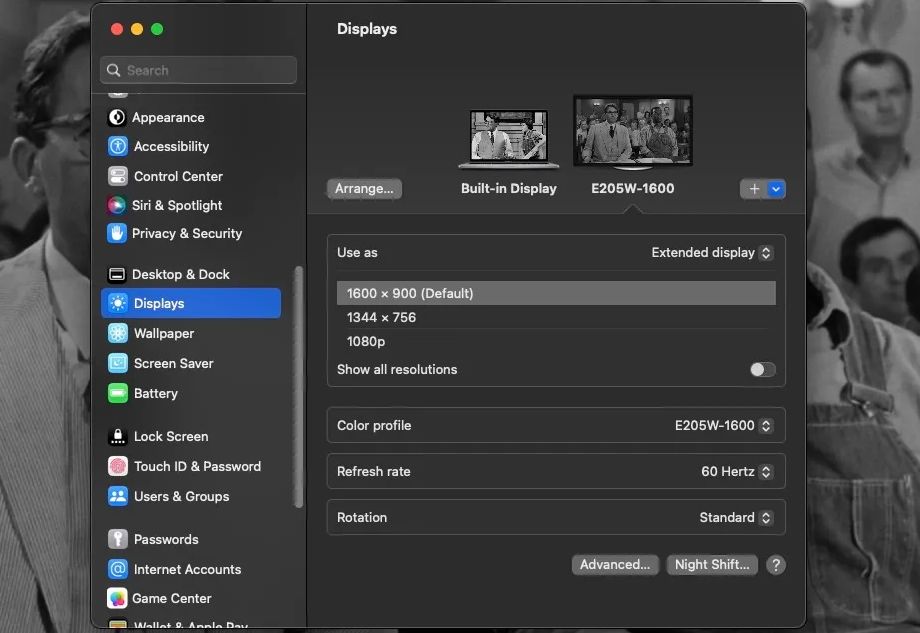
Da biste promenili raspored ugrađenog ekrana vašeg Mac-a i spoljnog monitora, kliknite na dugme „Rasporedi“ ispod prikaza ekrana. Zatim kliknite i prevucite dva polja koja predstavljaju ekran vašeg Mac-a i spoljni monitor tako da odgovaraju njihovom stvarnom rasporedu.
Kada su prozori postavljeni na odgovarajuće pozicije, kliknite na „Gotovo“. Dok ste u prozoru „Rasporedi ekrane“, možete primetiti da jedan ekran ima belu traku na vrhu, dok drugi nema. Ova traka označava koji ekran je „glavni“, odnosno onaj na kome se prikazuju Dock i obaveštenja dok koristite vaš Mac.
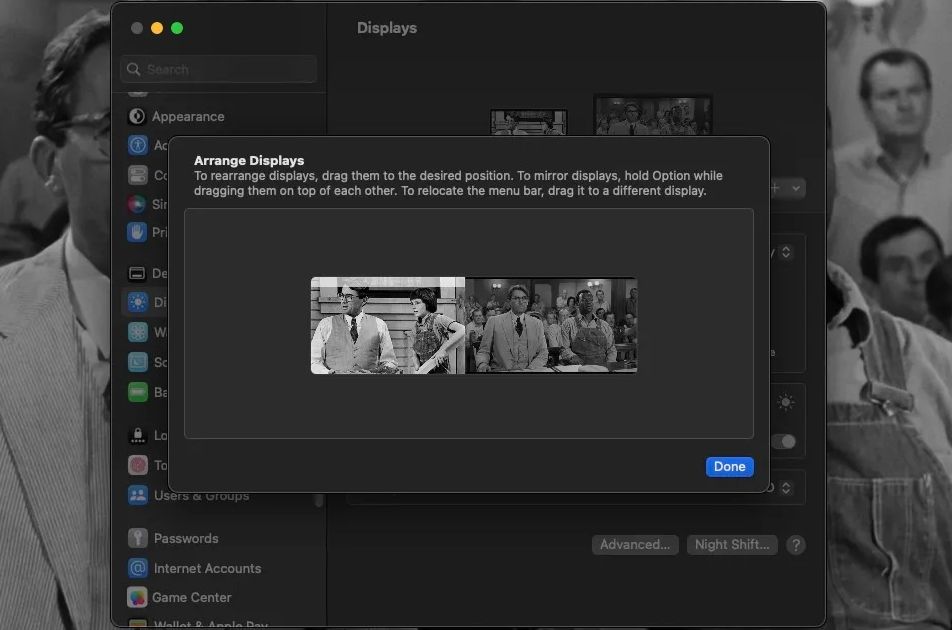
Da biste promenili koji ekran je glavni, kliknite i prevucite belu traku na okvir ekrana koji želite da bude glavni.
Glavni ekran možete promeniti i u prozoru „Prikazi“. Na kartici „Ugrađeni ekran“, kliknite na padajući meni pored „Koristi kao“ i odaberite „Glavni ekran“ ili „Prošireni ekran“.
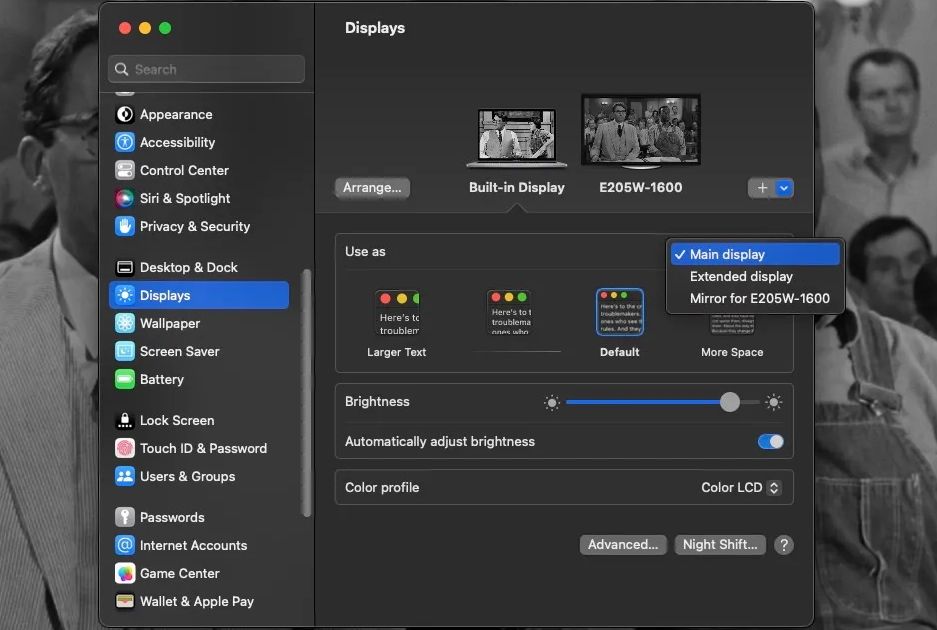
Takođe, iz ovog padajućeg menija možete izabrati opciju „Mirror For [Naziv spoljnog monitora]“, ali to sprečava da spoljni monitor funkcioniše kao proširenje ekrana vašeg Mac-a. Umesto toga, prikazuje identičnu kopiju ekrana vašeg Mac-a.
Međutim, preslikavanje primarnog ekrana je idealno ukoliko povezujete svoj MacBook sa TV ekranom ili projektorom prilikom prezentacija. Kada je reč o računarskom monitoru, najbolje je da ga podesite kao glavni ili prošireni ekran i iskoristite dodatni prostor koji vam monitor nudi.
Rešavanje problema sa spoljnim Mac monitorom
Ukoliko vaš spoljni monitor ostane crn ili prikazuje poruku „veza nije otkrivena“ nakon povezivanja sa vašim Mac-om, proverite da li su svi kablovi u potpunosti utaknuti u odgovarajuće portove. Ukoliko jesu, pokušajte da ih odspojite i ponovo povežete. Možda će biti korisno da probate da povežete kablove u druge portove ukoliko ih ima više iste vrste na bilo kom uređaju.
I dalje ne radi? Pokušajte sa novim kablom kako biste povezali Mac sa spoljnim monitorom. Takođe, možete ispraviti vaš originalni kabl ukoliko su krivine uzrok problema.
Ukoliko vaš Mac prijavljuje da je monitor povezan, ali je ekran i dalje taman, pritisnite dugme za napajanje monitora da proverite da li je to razlog problema. Takođe, pokušajte sa pritiskom na dugmad za podešavanje osvetljenosti.
Iako zvuči jednostavno, isključivanje kabla za napajanje monitora i ponovno uključivanje takođe može rešiti probleme. Ako imate mogućnost testiranja monitora sa drugim laptopom ili računarom kako biste se uverili da li je monitor ispravan, to je takođe dobra ideja.
Korišćenje monitora sa Mac računarom je jednostavno
Mac računari (i monitori) dolaze sa različitim vrstama portova, u zavisnosti od njihovog modela. Kada shvatite koje portove imate i nabavite odgovarajuće kablove i adaptere, sve što je potrebno je da ih povežete kako biste počeli sa korišćenjem dva ekrana istovremeno.
Ne morate se zaustaviti na jednom monitoru – možete povezati dva ili čak više monitora u isto vreme. Međutim, čak i jedan dodatni ekran može poboljšati vaš rad i igru, stoga se nadamo da ćete nabaviti monitor i uživati u korišćenju vašeg Mac-a više nego ikada.