Uobičajeno, traka zadataka je jedino mesto gde možete smanjiti prozore softvera u okviru operativnih sistema Windows 10 i 11. Ni Windows 11, ni Windows 10 nemaju integrisanu funkciju koja korisnicima omogućava da minimiziraju prozore u oblast sistemske palete.
Međutim, postoje određeni softverski paketi nezavisnih proizvođača koji vam dozvoljavaju da minimizirate prozore u sistemsku paletu korišćenjem prečica na tastaturi. Evo kako možete da minimizirate softver u Windows sistemsku traku koristeći prečice na tastaturi.
Kako smanjiti prozore u sistemsku paletu pomoću Traymonda
Traymond je vrlo jednostavna Windows aplikacija koja vam omogućava da minimizirate prozore u sistemsku paletu koristeći prečicu na tastaturi koju nije moguće konfigurisati. Ovaj softver nema korisnički interfejs. Ipak, prilično dobro obavlja svoj posao. Možete minimizirati softverske prozore u sistemsku paletu koristeći Traymond na sledeći način:
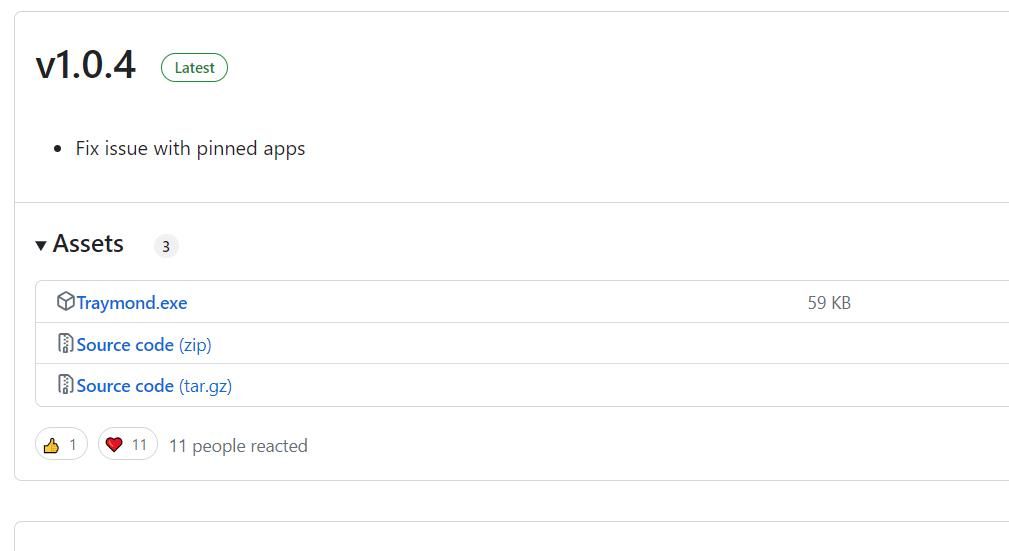
Sada ćete videti ikonu za minimizirani prozor File Explorer-a u oblasti sistemske palete. Možete dvaput kliknuti na bilo koji prozor koji je minimiziran u sistemsku paletu kako biste ponovo prikazali njegov prozor. Alternativno, možete desnim tasterom miša kliknuti na ikonu Traymond u sistemskoj paleti da biste odabrali „Vrati sve prozore“.

Imajte na umu da Traymond ne minimizira UWP aplikacije u oblast sistemske palete. To znači da prečica na tastaturi ovog softvera neće funkcionisati za aplikacije iz Microsoft Store-a.
Kako smanjiti prozore u sistemsku paletu pomoću MinimizeToTray
MinimizeToTray je još jedan lagan i relativno jednostavan program koji vam omogućava da minimizirate aktivne softvere u oblast sistemske palete. Međutim, ovaj program takođe nudi podešavanja za prilagođavanje prečica na tastaturi i funkcioniše kako za UWP aplikacije, tako i za desktop softver.
Evo kako možete prebaciti softver u Windows sistemsku paletu pomoću MinimizeToTray:
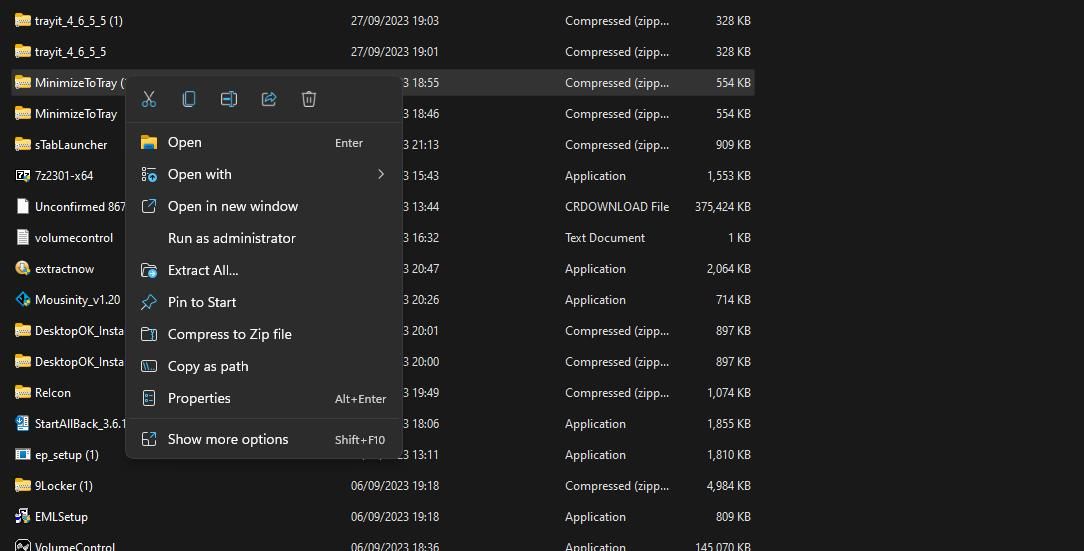
Nećete videti ikone za prozore koji su minimizirani u oblasti sistemske palete. Međutim, meni MinimizeToTray uključuje sav softver koji je minimiziran u oblast trake pomoću prečice Alt + F1. Minimizirani prozor možete vratiti tako što ćete desnim tasterom miša kliknuti na ikonu u sistemskoj paleti MinimizeToTray i odabrati željeni minimizirani prozor prikazan u njegovom kontekstualnom meniju. Alternativno, možete pritisnuti Alt + F2 da biste vratili poslednji aktivni prozor.

Ako želite da promenite prečice na tastaturi za MinimizeToTray, izaberite „Configs“ u njegovom kontekstualnom meniju. Otvoriće se prozor u kojem možete podesiti prečice na tastaturi za minimiziranje i vraćanje prozora. Kliknite unutar polja prečica na tastaturi i pritisnite željene tastere da biste podesili novu prečicu. Izaberite „OK“ u prozoru „Uredi prečice“ da biste sačuvali nove prečice na tastaturi.
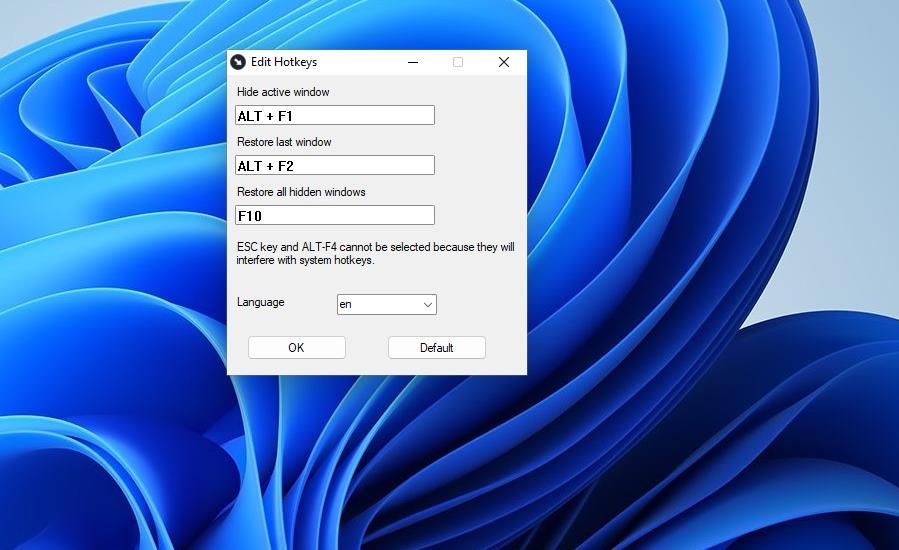
Kako smanjiti prozore u sistemsku paletu pomoću 4t Tray Minimizer
4t Tray Minimizer je besplatno dostupna aplikacija, ali postoji i Pro verzija softvera koja se prodaje na veb stranici izdavača. Osim što vam omogućava da minimizirate prozore u sistemsku paletu pomoću prečice, ovaj softver nudi i neke jedinstvene funkcije, kao što su dodatne opcije u naslovnoj traci prozora.
Možete da minimizirate prozore u oblast sistema pomoću 4t Tray Minimizer na sledeći način:
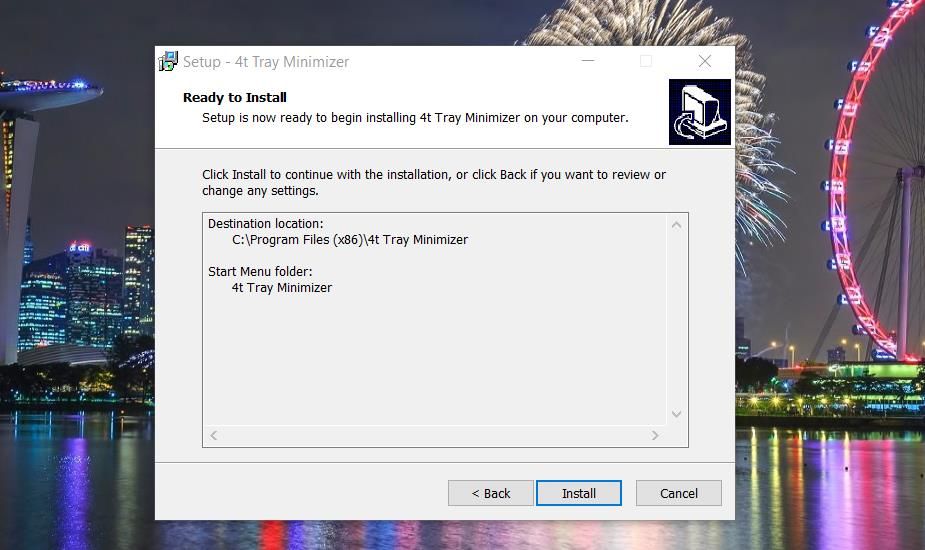
Sada ćete videti ikonu za minimizirani prozor u sistemskoj paleti. Prozor 4t Tray Minimizer takođe uključuje listu svih prozora koji su minimizirani u oblast ležišta. Možete ponovo da otvorite minimizirani prozor tako što ćete kliknuti na njegovu ikonu u sistemskoj paleti ili dvaput na nju u okviru prozora 4t Tray Minimizer.
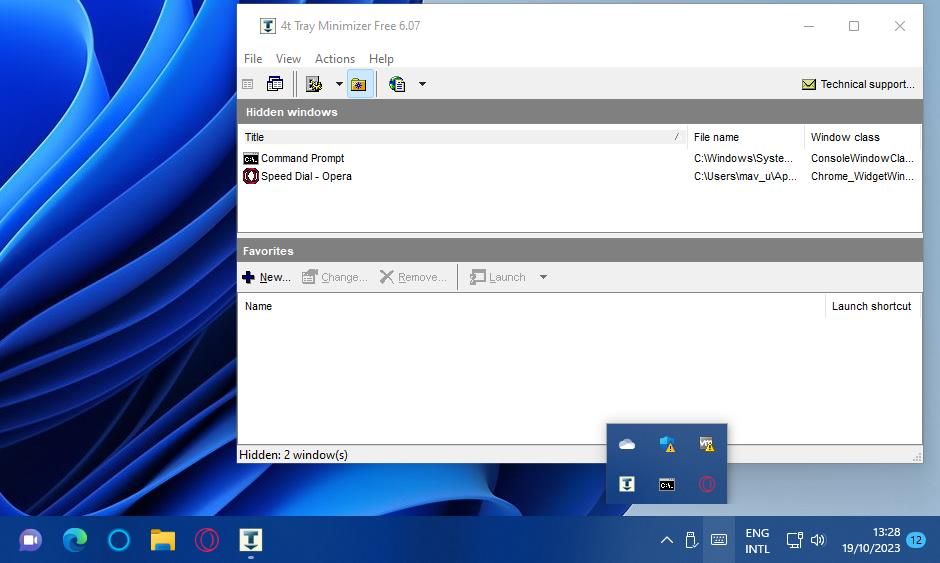
Pored toga, možete da minimizirate prozore u sistemskoj paleti bez pritiskanja prečice na tastaturi Shift + Esc. Da biste to uradili, kliknite desnim tasterom miša na njihova dugmad za minimiziranje.
4t Tray Minimizer ima neke dodatne prečice koje možete da koristite. Pritiskom na prečicu na tastaturi Shift + Ctrl + M minimiziraćete sve prozore u sistemsku paletu. Takođe možete da pritisnete Shift + Ctrl + R da biste brzo vratili sve minimizirane prozore sa trake.
Možete ponovo da konfigurišete ove prečice na tastaturi iz prozora podešavanja 4t Tray Minimizer-a. Kliknite na „Prikaz i opcije“ da biste otvorili prozor sa podešavanjima. Izaberite karticu „Tastatura“ da biste videli podrazumevane prečice na tastaturi. Dvaput kliknite na prečicu na tastaturi tamo da biste otvorili prozor „Promeni redosled tastera“ koji uključuje podešavanja za promenu prečica na tastaturi. Tamo izaberite alternativnu kombinaciju tastera i kliknite na „OK“.
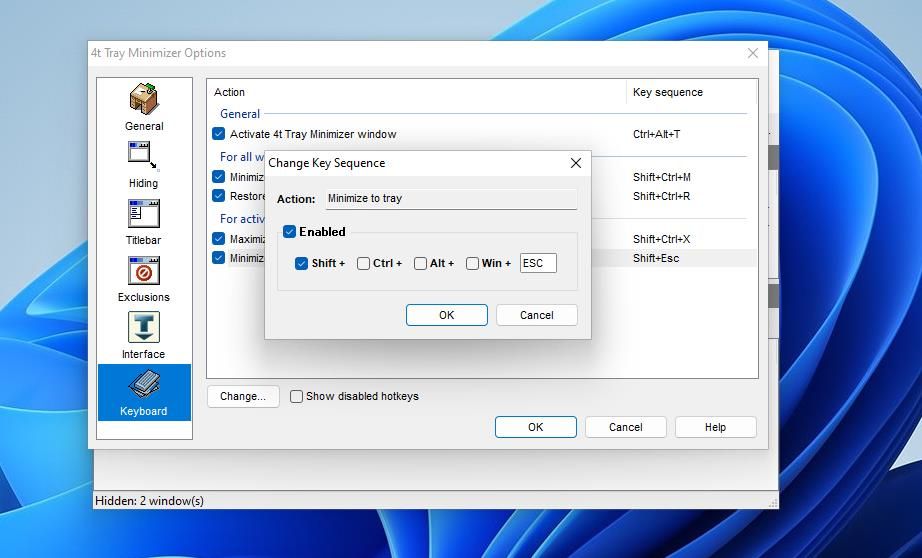
4t Tray Minimizer takođe dodaje pet novih opcija naslovne trake u prozore softvera. Da biste im pristupili, kliknite desnim tasterom miša na naslovnu traku prozora da biste videli kontekstni meni. Zatim u kontekstnom meniju možete da izaberete opcije „Smanji u traku“, „Roll up“, „Ostani na vrhu“ i „Učini transparentnim“. Tu je i podmeni 4t Tray Minimizer iz kojeg možete odabrati da dodate aktivni prozor na listu izuzetaka.
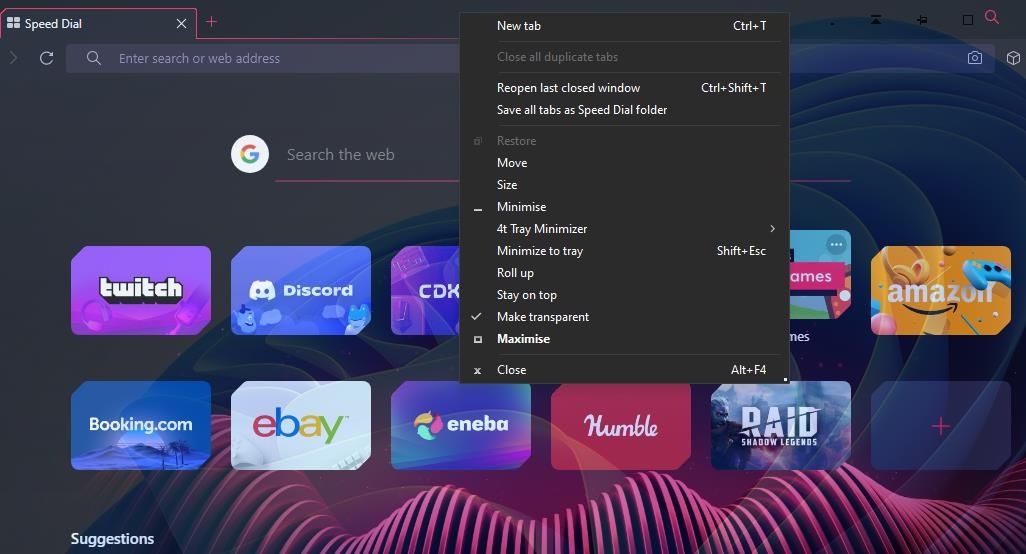
Prečice za te opcije naslovne trake su podrazumevano onemogućene. Međutim, možete ih omogućiti tako što ćete potvrditi izbor u polju za potvrdu „Prikaži onemogućene prečice“ na kartici „Tastatura“. Označite polja za potvrdu za aktivne prečice prozora da biste omogućili te prečice na tastaturi.
Ako želite da dodate još novih opcija u naslovnu traku prozora, pogledajte eXtra Buttons i Chameleon Window Manager Lite. Ovaj vodič o dodavanju više dugmadi u naslovne trake prozora pruža dodatne detalje o tome kako da koristite te softverske pakete.
Smanjite preopterećenost trake zadataka minimiziranjem Windows softvera u sistemsku paletu
Traymond, MinimizeToTray i 4t Tray Minimizer su korisni programi za minimiziranje prozora u sistemsku paletu pomoću prečica na tastaturi. Ovo će vam omogućiti da smanjite preopterećenost trake zadataka svaki put kada otvorite brojne aplikacije. 4t Tray Minimizer je nesumnjivo najbolji od ova tri programa po pitanju funkcionalnosti. Međutim, MinimizeToTray i Traymond su prenosive alternative koje možete koristiti na bilo kom Windows računaru bez instaliranja.