Uznemirujuće je kada vaš računar prekine vezu ili ne uspe da se poveže na vašu Wi-Fi mrežu. Lako se zapitate da li uopšte možete nešto da uradite kada se suočite sa greškom „Wi-Fi adapter nije pronađen“ na Ubuntu-u.
Ne očajavajte, moguće je rešiti problem sa Wi-Fi-jem na Ubuntu-u koji ne radi, uz nekoliko koraka za rešavanje problema.
1. Proverite da li je Wi-Fi adapter prepoznat
Greška na Ubuntu-u „Wi-Fi adapter nije pronađen“ ima više potencijalnih uzroka, uključujući stvarne probleme sa Wi-Fi adapterom vašeg računara, probleme sa drajverom, pa čak i greške u Linux jezgru.
Prvo i najvažnije, od vitalnog je značaja da proverite da li Ubuntu prepoznaje vaš Wi-Fi adapter. To možete učiniti jednostavnom komandom, ali prvo je morate instalirati. Otvorite terminal i unesite:
sudo apt update
sudo apt-get install lshw
Kada se paket instalira, moraćete da proverite da li je bežični uređaj pronađen pomoću lshw. Ako sistem prepozna vaš Wi-Fi adapter, trebalo bi da se pojavi kratak opis uređaja. Unesite sledeće da biste proverili da li postoji uređaj za bežični interfejs:
sudo lshw -C network
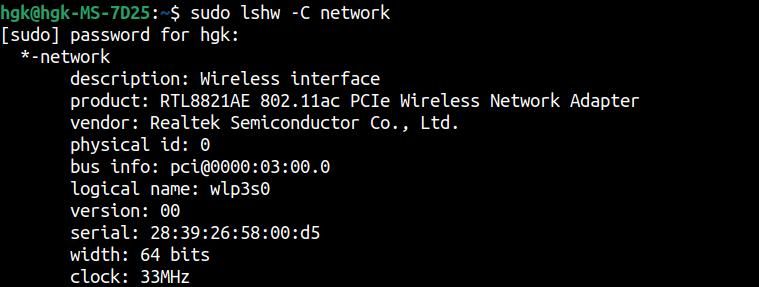
Ako gornja komanda nije pronašla nijedan uređaj bežičnog interfejsa, moraćete da isprobate nekoliko alternativnih komandi. U većini slučajeva, vaš računar će koristiti interni PCI adapter, a možete ga proveriti pomoću sledećeg:
lspci
Ako koristite eksterni USB Wi-Fi adapter, moraćete da primenite drugačiji pristup da biste proverili da li je prepoznat. Unesite sledeće i proverite da li je bežični adapter naveden na izlistanim uređajima:
lsusb
2. Instalirajte nove drajvere za vaš Wi-Fi adapter
Ako niste uspeli da pronađete svoj Wi-Fi adapter pomoću bilo koje od gore navedenih komandi, vašem sistemu možda nedostaju drajveri potrebni za prepoznavanje adaptera. Možete proveriti da li postoje novi adapteri tako što ćete otvoriti Softver i ažuriranja i otići na karticu Dodatni upravljački programi.
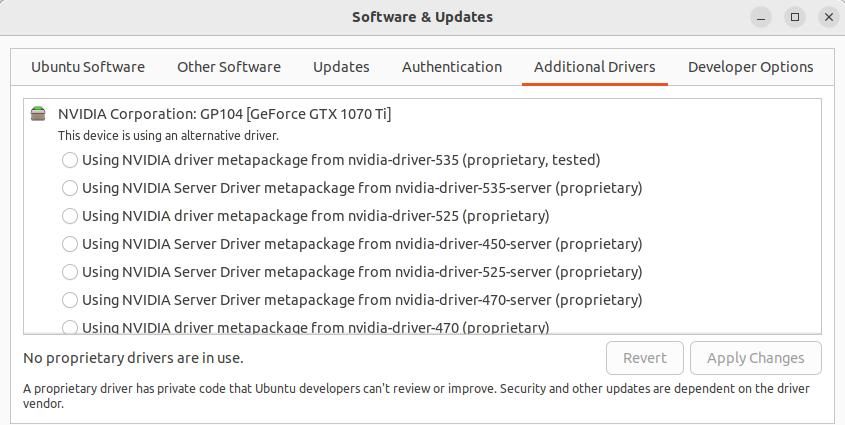
Ako su drajveri dostupni, izaberite Korišćenje za upravljački program, a zatim dovršite promene klikom na Primeni promene. Nažalost, ponekad prethodne metode i dalje nisu dovoljne za pronalaženje i instaliranje pravih drajvera za Wi-Fi. U zavisnosti od proizvođača vašeg Wi-Fi adaptera, koji može biti Intel, Realtek ili Broadcom, postoje određene metode koje možete koristiti za preuzimanje drajvera.
Ako imate Intel Wi-Fi adapter, moraćete da instalirate originalni Intel firmver, izdvojite drajver iz ZIP fascikle i otvorite terminal u fascikli tako što ćete desnim tasterom miša kliknuti na prozor Datoteke i izabrati Otvori u terminalu. Zatim unesite sledeće da biste kopirali datoteke u direktorijum firmvera:
sudo cp *.ucode /lib/firmware
Isto tako, možete preuzeti najnovije Realtek drajvere iz GitHub direktorijuma rtw88. Kliknite na Code > Download ZIP, raspakujte fasciklu koja sadrži firmver i otvorite terminal u ekstrahovanoj fascikli. Unesite sledeće da biste instalirali nove datoteke firmvera:
make
sudo make install
Zatim ponovo pokrenite računar. Ako Ubuntu ne prepozna vaš Wi-Fi adapter nakon ponovnog pokretanja, moraćete da koristite komandu modprobe da biste ga prisilili. Pre nego što to možete da uradite, moraćete da unesete prvu komandu da biste odredili drajver kernela koji se koristi. Kada se izlista, zamenite ga kao [wifi-module] u drugoj komandi da biste prisilili modul da se učita:
lspci -nnk | grep -A2 0280
sudo modprobe -r [wifi-module] && sudo modprobe [wifi-module]
Broadcom Wi-Fi adapteri nude najlakši proces instalacije drajvera. Možete da proverite i instalirate sve nove drajvere tako što ćete uneti sledeće i ponovo pokrenuti računar:
sudo apt-get install --reinstall bcmwl-kernel-source
3. Proverite da li je firmver instaliran za vaš Wi-Fi adapter
Ako vaš Wi-Fi i dalje ne radi, osnovni uzrok može biti taj što vašem računaru nedostaju odgovarajuće datoteke firmvera. Možete proveriti da li je vaš računar registrovao probleme sa nedostajućim datotekama firmvera pomoću:
sudo dmesg | grep firmware
Ako izlaz sadrži poruke o grešci, moraćete da instalirate firmver. Generalno, moguće je pronaći ove datoteke firmvera koje nedostaju i instalirati ih pomoću:
sudo apt-get install linux-firmware
Ako imate nedavno objavljeni Intel Wi-Fi adapter, firmver možda još nije uključen u linux-firmware, ali ga možete pronaći na veb lokaciji kompanije Intel.
4. Pokušajte da koristite novi USB Wi-Fi adapter
Ako vaš Wi-Fi adapter ne funkcioniše ispravno, instaliranje novih Ubuntu Wi-Fi drajvera možda neće biti dovoljno da rešite probleme sa povezivanjem. Instaliranje novog Wi-Fi adaptera je najbolji način da proverite da li je problem sam stari adapter. To možete lako učiniti uz pomoć USB Wi-Fi adaptera, koji je jednako efikasan kao i PCI-e.
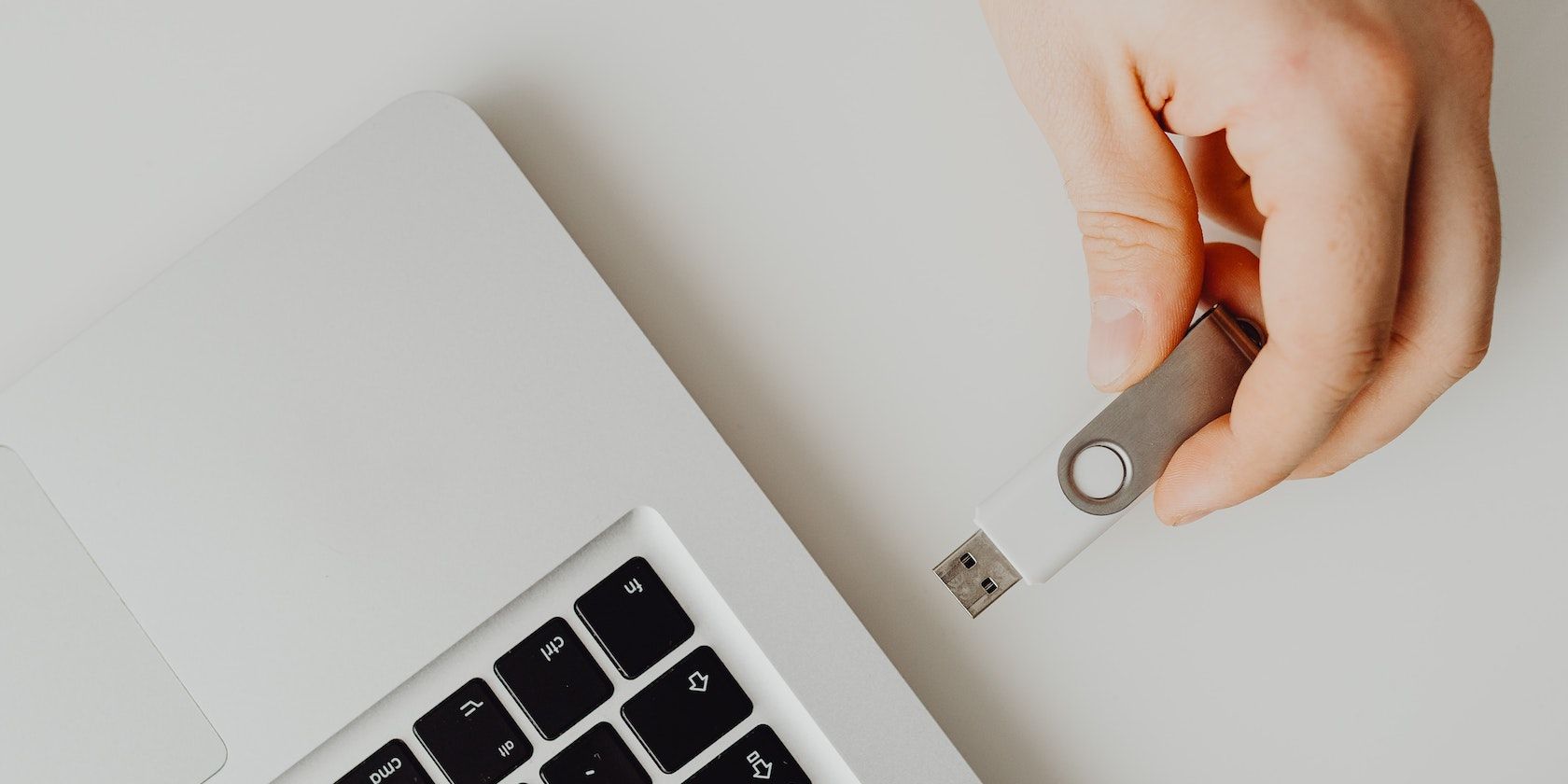
Većina proizvođača elektronike nudi širok izbor USB Wi-Fi adaptera. Trebalo bi da uskladite protokol vašeg adaptera – verovatno 802.11n ili 802.11ac – sa protokolom vašeg rutera. Uključite adapter u računar i, ako utvrdite da je dostupan, instalirajte odgovarajući drajver. Ako je problem bio vaš originalni Wi-Fi adapter, sada bi trebalo da možete da se povežete na internet.
5. Instalirajte Linux sa alternativnom verzijom kernela
Ako vaš Ubuntu sistem koristi Linux kernel verzije 5.x, možda ćete naići na problem „Ubuntu Wi-Fi ne radi“ zbog greške povezane sa kernelom. Ovo je posebno verovatno ako se problemi sa vašim Ubuntu bežičnim drajverom iznenada pojave nakon ažuriranja Linux kernela. Verzije kernela možete promeniti ponovnim pokretanjem računara.
Sačekajte da vaš uređaj učita tipičan Ubuntu meni za pokretanje. Umesto da izaberete Ubuntu, pomerite se nadole da biste izabrali Napredne opcije za Ubuntu iz menija sa opcijama. Biće navedene sve dostupne verzije Linux kernela. Pomerite se nadole da biste izabrali alternativnu verziju kernela, pritisnite Enter i dozvolite da se računar pokrene. Proverite da li su problemi sa Wi-Fi mrežom rešeni.
6. Koristite povezanu internet vezu
Ako nijedan od prethodnih koraka za rešavanje problema nije bio dovoljan da reši Ubuntu grešku „Wi-Fi adapter nije pronađen“, možda je vreme da razmislite o korišćenju povezane internet veze. Ako imate bežični ruter, to možete postići tako što ćete povezati računar sa ruterom pomoću Ethernet kabla. Takođe, možete da povežete svoj računar sa mobilnom vezom vašeg iPhone-a ili Android-a pomoću njegovog kabla za punjenje.
Lako je popraviti grešku „Nije pronađen Wi-Fi adapter“ na Ubuntu-u
Jedan od najfrustrirajućih problema na Ubuntu-u je greška „Wi-Fi adapter nije pronađen“. Srećom, rešavanje problema sa povezivanjem na Ubuntu-u je jednostavan proces sve dok pratite ispravne korake za rešavanje problema. Kada vratite svoj Wi-Fi pristup, spremni ste da uživate u surfovanju internetom pomoću Ubuntu-a.