Zaštitni zid vašeg računara predstavlja mrežni alat koji kontinuirano prati dolazni i odlazni internet saobraćaj. Windows Defender Firewall (WDF), ugrađen u Windows 11, efikasno blokira neovlašćenom softveru pristup internetu.
Ponekad korisnici imaju potrebu da precizno definišu koji softver sme da komunicira putem Windows Defender zaštitnog zida, koristeći njegove opcije za dozvoljene aplikacije. U nekim situacijama, privremeno isključivanje WDF-a može biti neophodno radi rešavanja određenih problema. Za izmenu ovih postavki, potrebno je pristupiti odgovarajućem apletu kontrolne table. U nastavku su predstavljeni različiti načini za otvaranje apleta kontrolne table zaštitnog zida u operativnom sistemu Windows 11.
1. Pristupanje Windows Defender zaštitnom zidu preko kontrolne table
Aplet Windows Defender zaštitnog zida možete otvoriti ručno, direktno sa kontrolne table. Iako ovo nije najbrži način, ipak je jedan od mogućih pristupa. Sledi detaljan opis koraka za otvaranje ovog apleta iz kontrolne table u operativnom sistemu Windows 11:
- Otvorite Start meni i odaberite opciju „Sve aplikacije“.
- U meniju Start, skrolujte do fascikle „Windows Tools“. Kliknite na nju da biste je otvorili.
- U fascikli, dvoklikom otvorite „Control Panel“ (Kontrolna tabla).
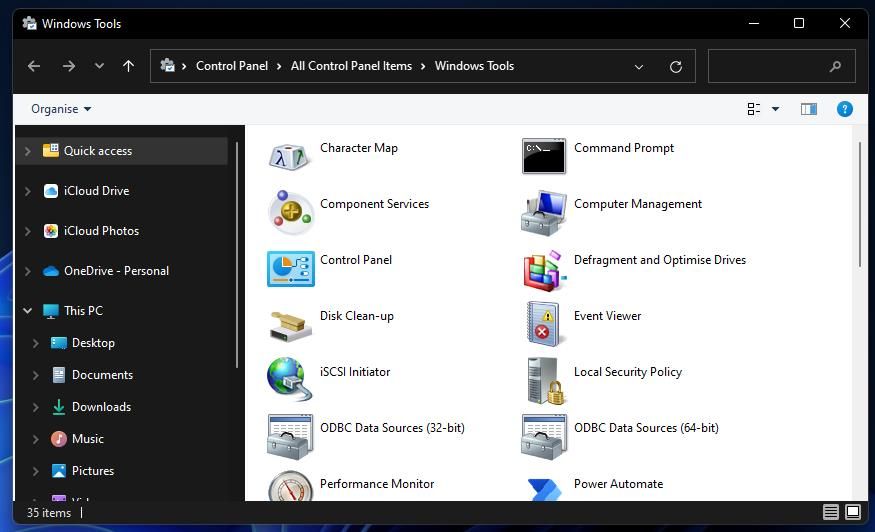
- Ukoliko je prikaz kontrolne table u kategorijama, pronađite opciju „Prikaz po“ i odaberite „Velike ikone“.
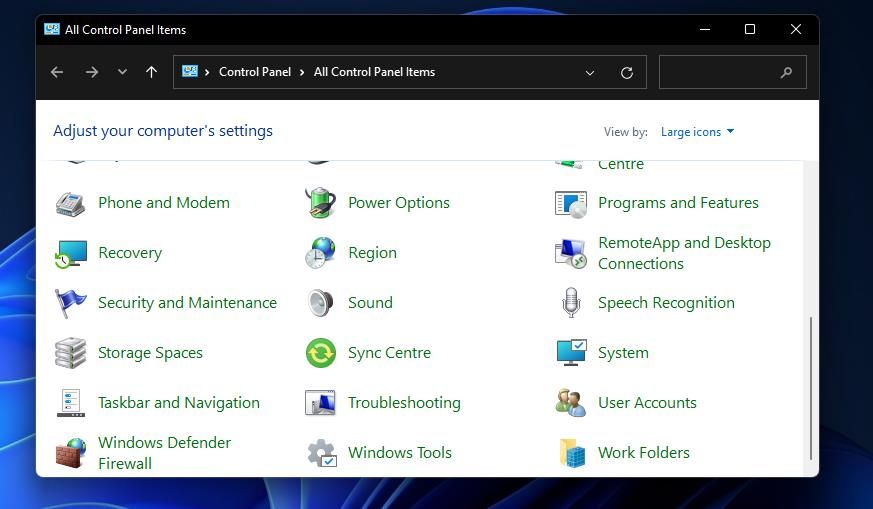
- Nakon toga, kliknite na „Windows Defender Firewall“ da biste otvorili odgovarajući aplet.
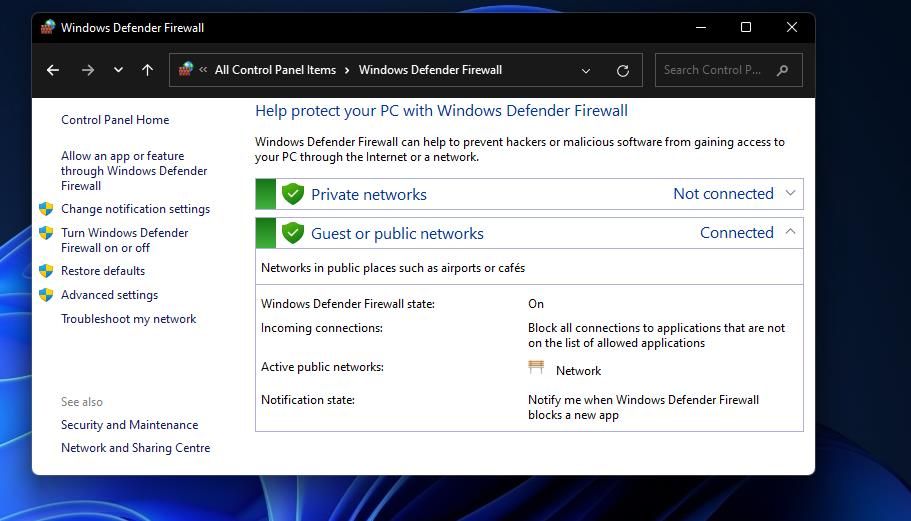
2. Otvaranje Windows Defender zaštitnog zida preko opcije „Pokreni“
Dijalog „Pokreni“ omogućava brži, trostepeni metod za otvaranje Windows Defender zaštitnog zida. Aplet kontrolne table zaštitnog zida se otvara unošenjem specifične komande u polje za unos. Slede tri koraka za otvaranje Windows Defender zaštitnog zida koristeći opciju „Pokreni“:
- Pritisnite tastere Windows + R istovremeno da biste pokrenuli Run.
- U polje „Otvori“ unesite komandu `control firewall.cpl`.
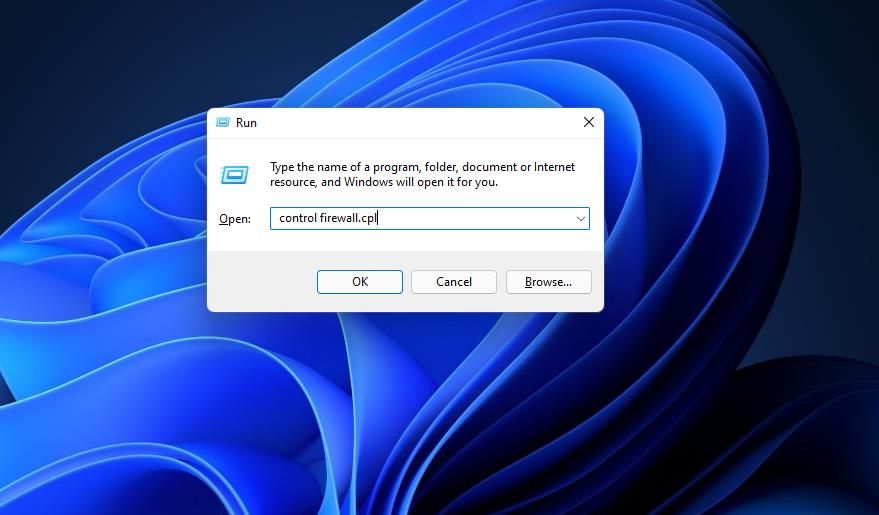
- Kliknite na „U redu“ da biste otvorili Windows Defender zaštitni zid.
Windows 11 alatka za pretragu je uvek dostupna za otvaranje sistemskih uslužnih programa i softvera treće strane. Unošenje imena željenog elementa u polje za pretragu često će ga brzo pronaći. Potom možete izabrati da ga otvorite. Aplet kontrolne table Windows Defender zaštitnog zida možete otvoriti pomoću alatke za pretragu na sledeći način:
- Kliknite na ikonicu lupe na traci zadataka da biste otvorili alatku za pretragu.
- U polje za pretragu unesite ključnu reč „Windows zaštitni zid“.
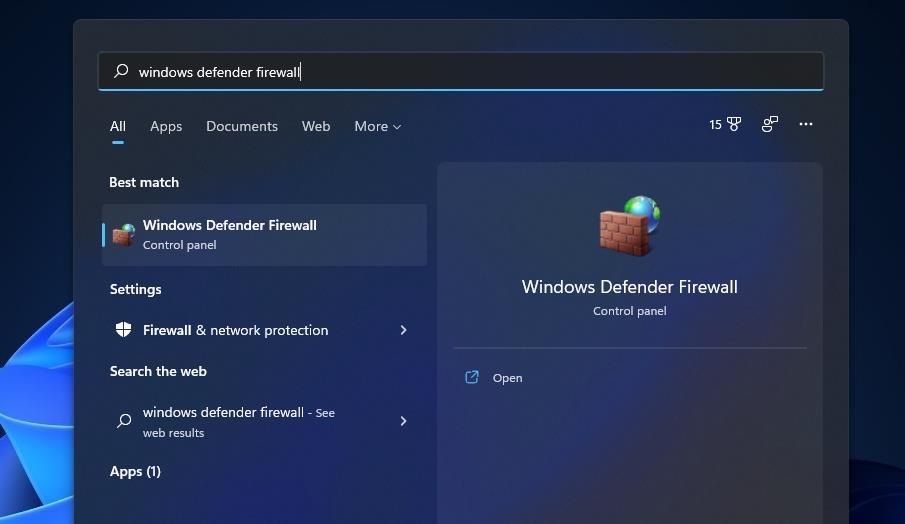
- Kliknite na „Windows Defender Firewall“ da biste ga otvorili.
4. Otvaranje Windows Defender zaštitnog zida preko Windows terminala
Komanda `firewall.cpl` koja se koristi u metodu broj dva, takođe funkcioniše u komandnom promptu i PowerShell-u. Stoga, možete otvoriti aplet zaštitnog zida pomoću Windows Terminala, koji sadrži oba ova interfejsa komandne linije. Evo kako možete otvoriti Windows Defender zaštitni zid putem Windows Terminala:
- Kliknite desnim tasterom miša na Start i odaberite „Windows Terminal (Admin)“.
- Zatim, kliknite na dugme „Otvori novu karticu“ na vrhu Windows Terminala da biste prikazali meni.
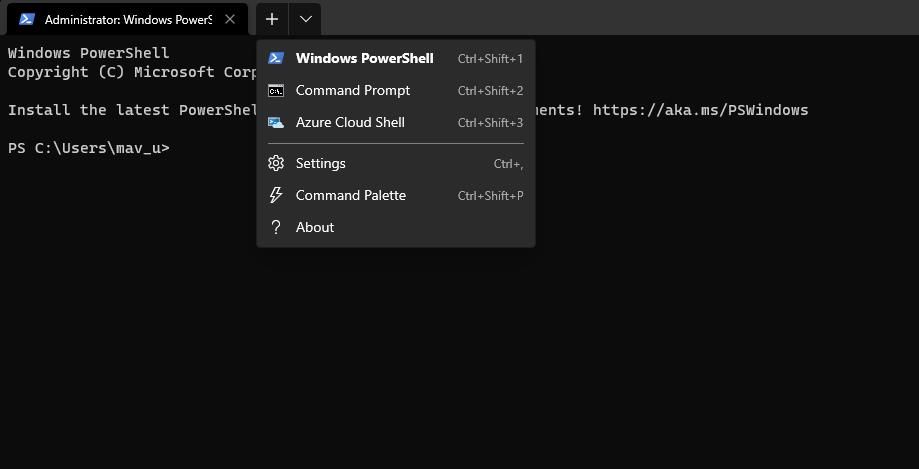
- Odaberite „Komandna linija“ ili „Windows PowerShell“.
- U okviru komandne linije ili PowerShell kartice, unesite `control firewall.cpl` i pritisnite Enter.
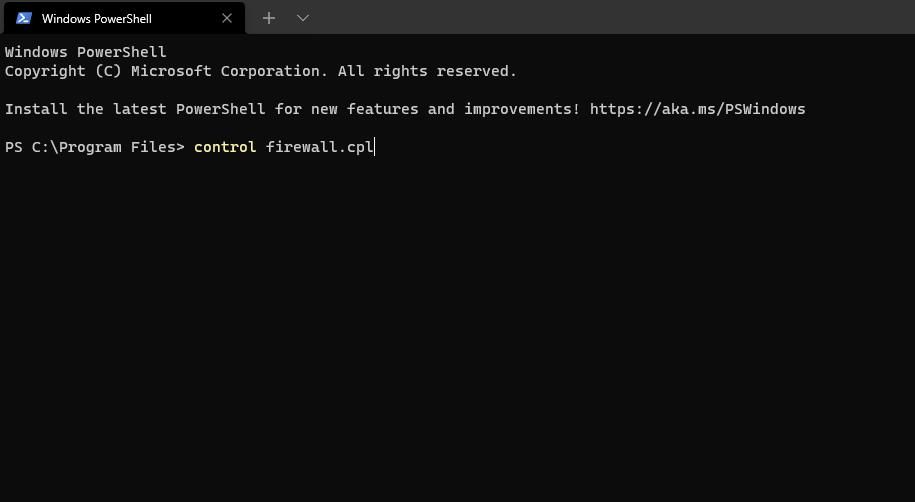
5. Pristupanje Windows Defender zaštitnom zidu preko menadžera zadataka
Menadžer zadataka uključuje alatku „Kreiraj novi zadatak“ koja je slična opciji „Pokreni“. Ova alatka omogućava pokretanje novih procesa. Apletu Windows Defender zaštitnog zida možete pristupiti kreiranjem novog zadatka na sledeći način:
- Kliknite desnim tasterom miša na praznu površinu trake zadataka i odaberite „Task Manager“ (Menadžer zadataka).
- Zatim, kliknite na „Datoteka“ na meniju menadžera zadataka.
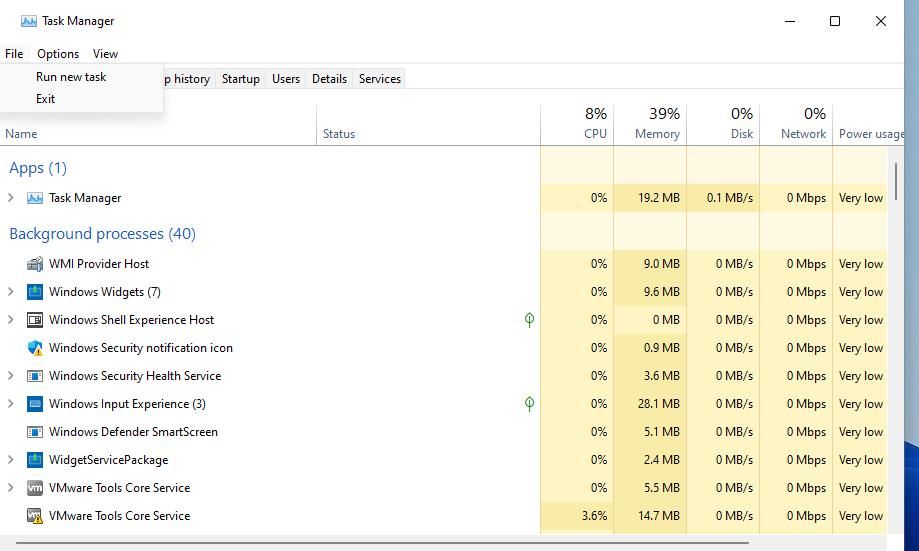
- Odaberite „Pokreni novi zadatak“ da biste otvorili dijalog „Kreiraj novi zadatak“.
- U polje za unos „Otvori“ unesite `control firewall.cpl` za kreiranje novog zadatka.
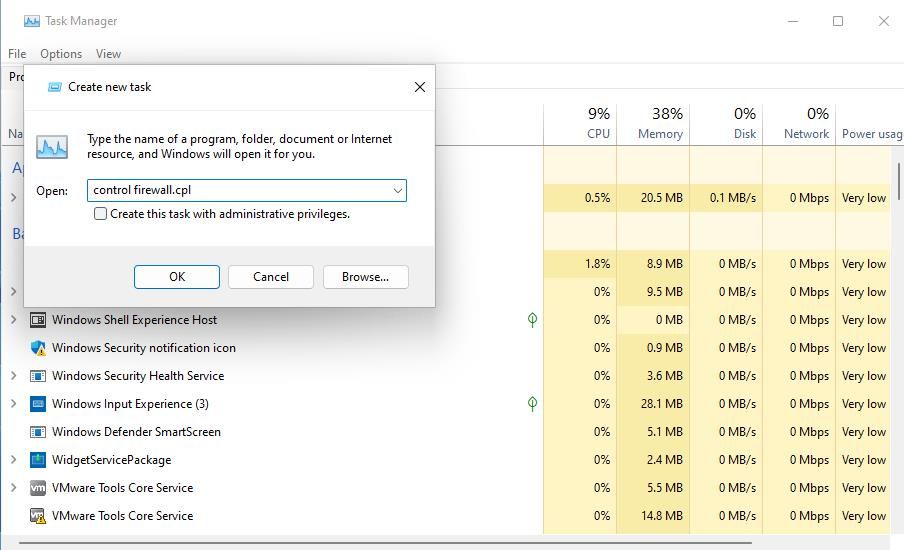
- Kliknite na dugme „U redu“ da biste prikazali aplet Windows Defender zaštitnog zida.
6. Otvaranje Windows Defender zaštitnog zida preko postavki
Iako je Windows Defender zaštitni zid aplet kontrolne table, postoji način da mu se pristupi i preko postavki. Evo kako možete otvoriti Windows Defender zaštitni zid putem postavki:
- Kliknite na Start, a zatim na prečicu aplikacije „Postavke“.
- U polju za pretragu postavki unesite ključnu reč „Windows zaštitni zid“.
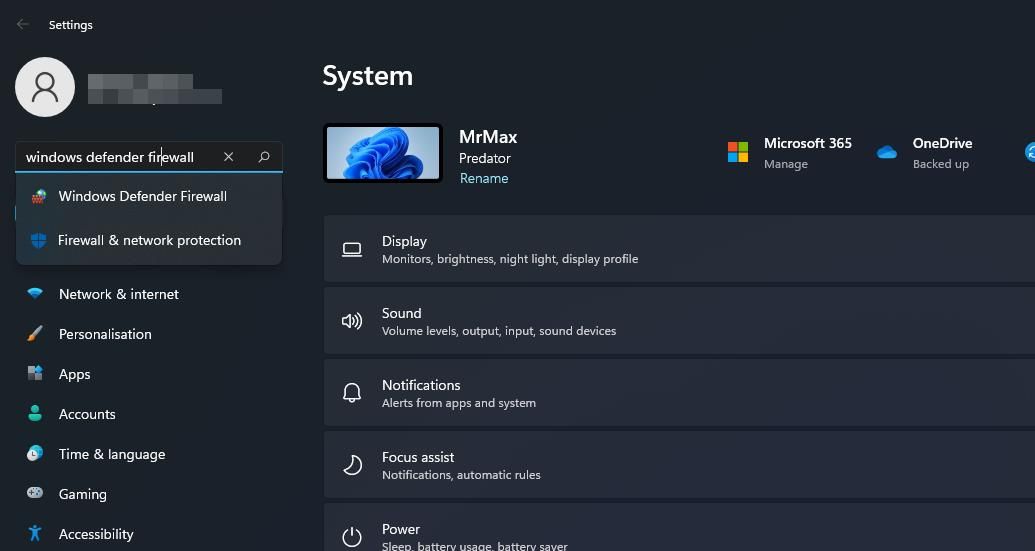
- Izaberite rezultat pretrage „Windows Defender zaštitni zid“.
7. Pristupanje Windows Defender zaštitnom zidu pomoću Windows bezbednosti
Aplikacija „Windows bezbednost“ nudi alternativne postavke za zaštitni zid. Takođe sadrži navigacione opcije za pristup apletu kontrolne table Windows Defender zaštitnog zida. Ove opcije navigacije možete koristiti da pristupite WDF apletu iz Windows bezbednosti na sledeći način:
- Dvoklikom na ikonicu štita u sistemskoj paleti otvorite aplikaciju „Windows bezbednost“. Možda ćete morati da kliknete na malu strelicu „Prikaži skrivene ikone“ da biste videli ikonu „Windows bezbednosti“.
- Izaberite karticu „Zaštitni zid i zaštita mreže“.
- Kliknite na opciju „Dozvoli aplikaciju putem zaštitnog zida“.
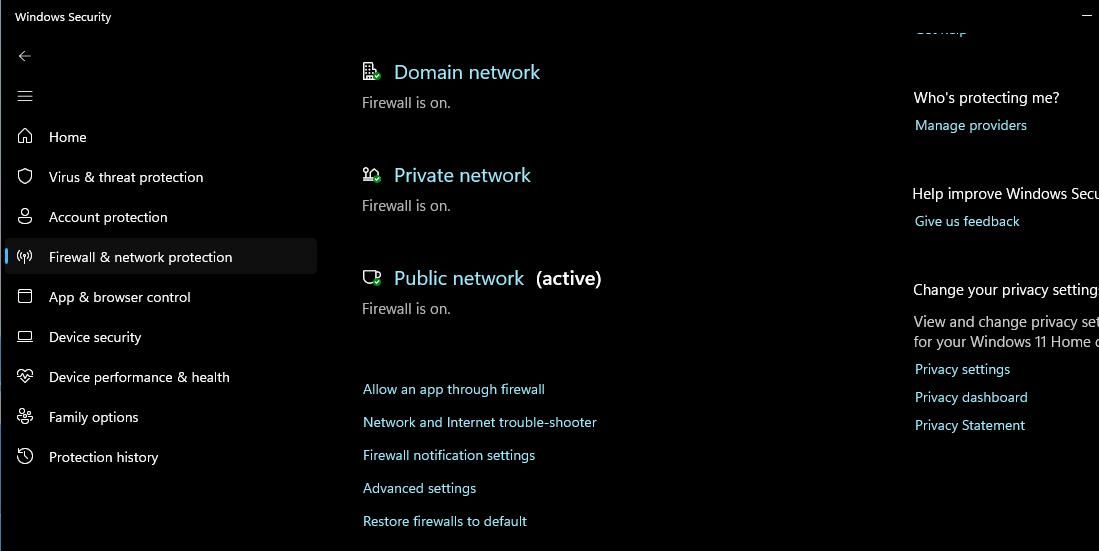
- Otvoriće se odeljak sa listom dozvoljenih aplikacija u aplikaciji Windows Defender Firewall. Možete se vratiti na početni ekran apleta klikom na „Windows Defender Firewall“ na traci za navigaciju kontrolne table.
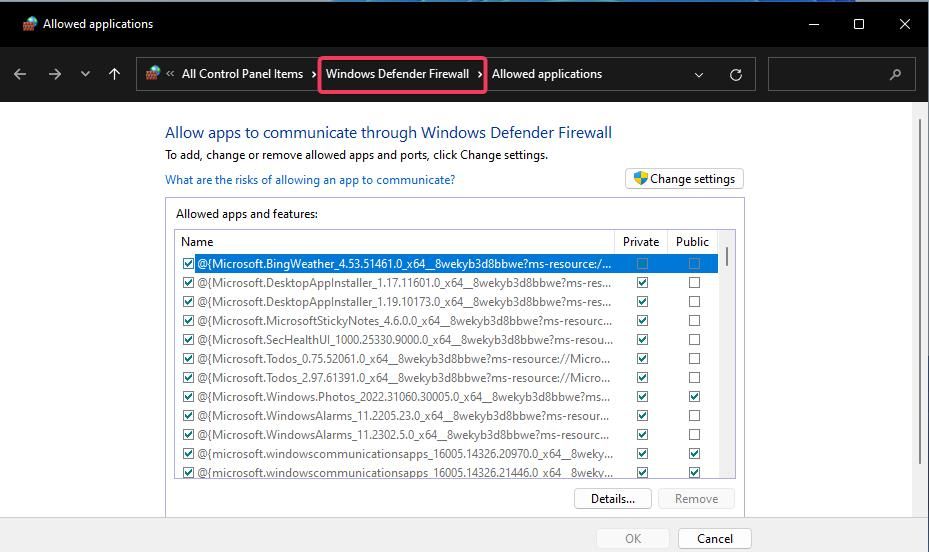
Alternativno, možete kliknuti na „Vrati zaštitne zidove na podrazumevane vrednosti“ na istoj kartici „Zaštitni zid i zaštita mreže“. To će otvoriti opciju za vraćanje podrazumevanih vrednosti u kontrolnoj tabli Windows Defender zaštitnog zida. Windows bezbednost ima ove navigacione veze ka WDF apletu jer ne uključuje sopstvene opcije za vraćanje zaštitnog zida ili dozvoljavanje aplikacija kroz njega.
8. Otvaranje Windows Defender zaštitnog zida putem prečice na radnoj površini
Možete napraviti direktan pristup Windows Defender zaštitnom zidu sa radne površine, kreiranjem prečice. Na taj način, moći ćete da otvorite zaštitni zid brže kad god budete morali da izmenite njegove postavke. Sledi uputstvo za dodavanje prečice za Windows Defender zaštitni zid na radnu površinu:
- Kliknite desnim tasterom miša bilo gde na radnoj površini i odaberite „Novo > Prečica“.
- U polje za lokaciju stavke unesite `control firewall.cpl`, kao što je prikazano na slici ispod.
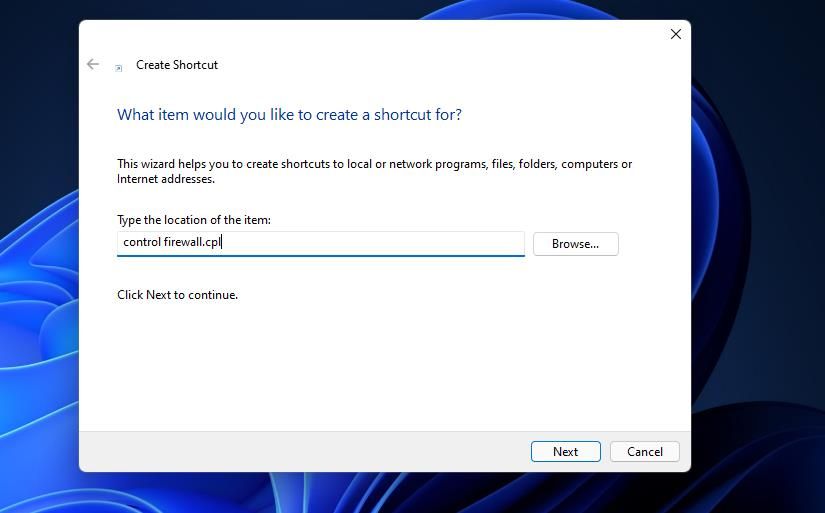
- Kliknite na dugme „Dalje“ da biste prešli na korak imenovanja.
- Obrišite tekst iz polja i unesite „Windows Defender zaštitni zid“.
- Kliknite na „Završi“ da biste dodali ikonicu Windows Defender zaštitnog zida na radnu površinu.
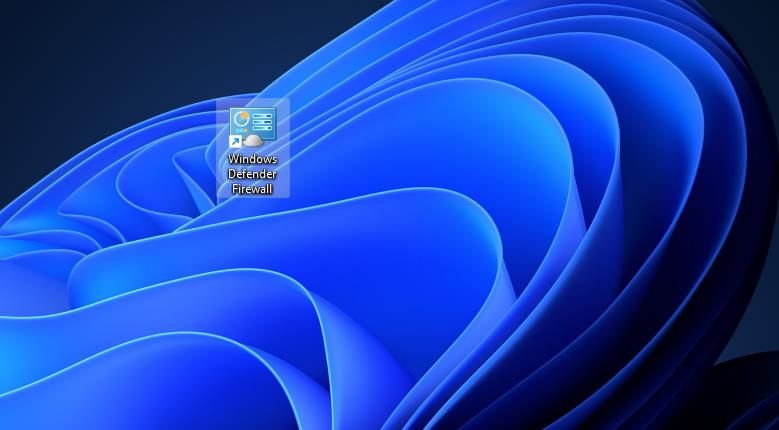
- Dvaput kliknite na prečicu „Windows Defender zaštitni zid“ da biste prikazali njegov aplet na kontrolnoj tabli.
9. Otvaranje Windows Defender zaštitnog zida pomoću prečice na tastaturi
Ako preferirate prečice za lakši pristup, možete postaviti i prečicu na tastaturi za Windows Defender zaštitni zid. Kreiranje prečice na radnoj površini, kao što je navedeno u prethodnom metodu, prvi je korak za to. Kada to uradite, možete primeniti kombinaciju tastera na WDF prečicu na radnoj površini, na sledeći način:
- Kliknite desnim tasterom miša na prečicu „Windows Defender zaštitni zid“ koju ste dodali na radnu površinu i izaberite „Svojstva“.
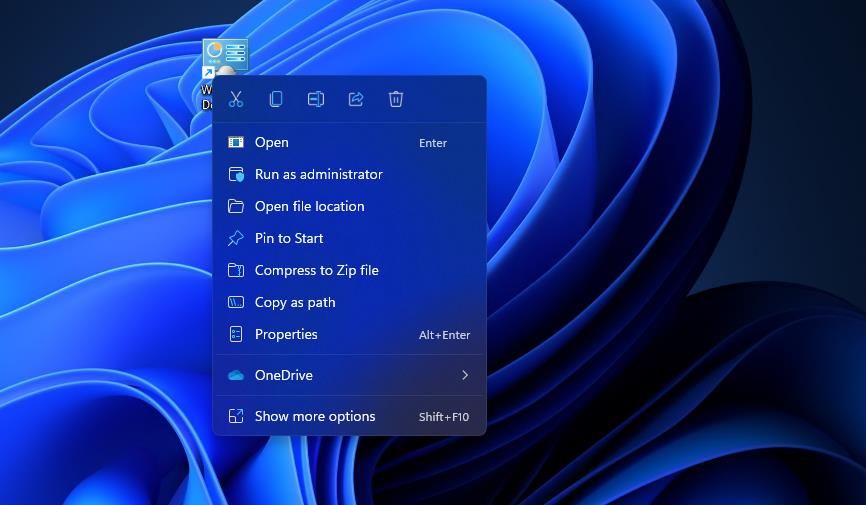
- Kliknite unutar okvira „Prečica“ u prozoru sa svojstvima.
- Pritisnite F (od firewall) da biste postavili prečicu Ctrl + Alt + F.
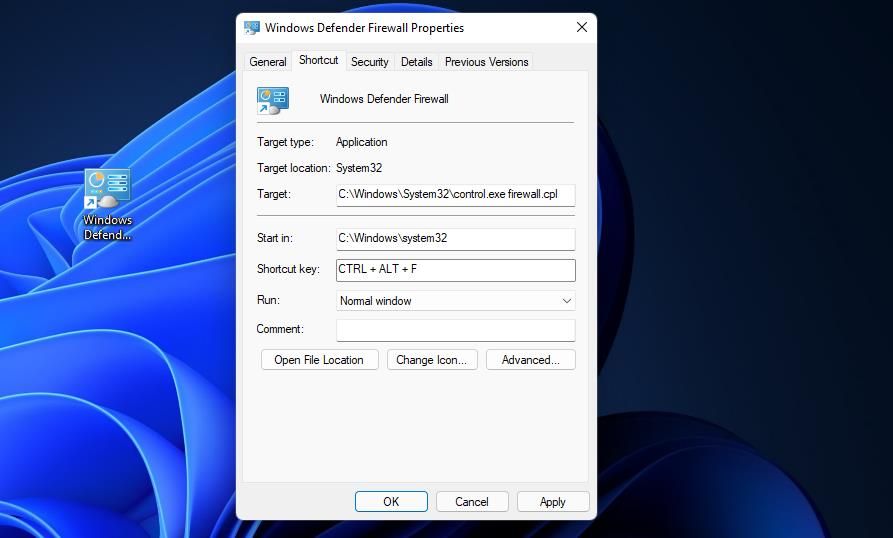
- Izaberite „Primeni“ da biste sačuvali novu prečicu na tastaturi.
- Kliknite na „U redu“ u prozoru sa svojstvima.
Sada možete istovremeno pritisnuti Ctrl + Alt + F da biste otvorili Windows Defender zaštitni zid. Uvek možete promeniti ovu prečicu pritiskom drugog tastera u okviru „Prečica“. Imajte na umu da će brisanje prečice „Windows Defender Firewall“ sa radne površine obrisati i prečicu koja je na nju primenjena.
Kontekstni meni radne površine je još jedno mesto odakle možete pristupiti Windows Defender zaštitnom zidu. Međutim, prvo ćete morati da dodate prečicu zaštitnog zida u meni desnog klika na radnoj površini. To možete učiniti pomoću Winaero Tweaker-a, na sledeći način:
- Otvorite početnu stranicu Winaero Tweaker-a u okviru Windows pretraživača.
- Kliknite na „Download Winaero Tweaker“ na početnoj stranici.
- Pritisnite Win + E, a zatim otvorite fasciklu u koju ste preuzeli Winaero Tweaker ZIP datoteku.
- Dvaput kliknite na datoteku `winaerotweaker.zip` da biste je otvorili.
- Kliknite na „Izdvoji sve“ na vrhu File Explorer-a.
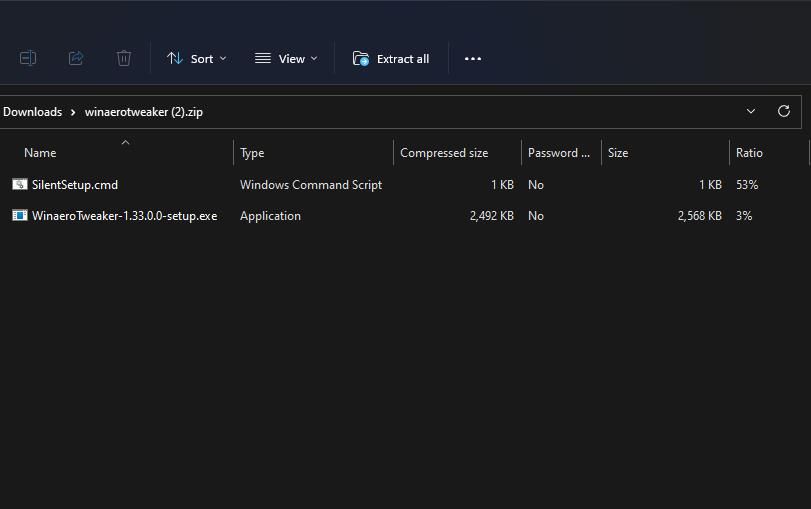
- Opcija „Prikaži izdvojene datoteke“ će verovatno biti podrazumevano izabrana. Ukoliko nije, izaberite je.
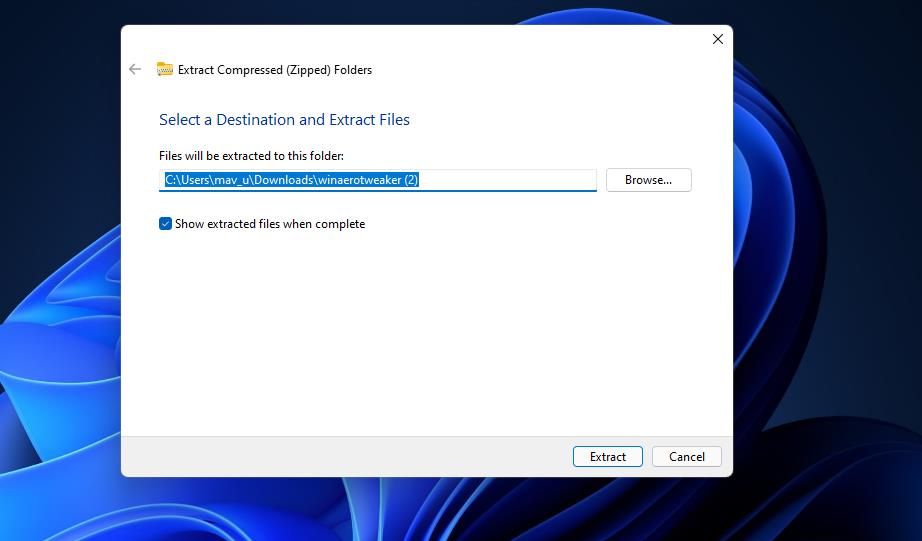
- Pritisnite dugme „Izdvoji“ da biste otvorili izdvojenu fasciklu Winaero Tweaker.
- Dvaput kliknite na datoteku `WinaeroTweaker-1.33.0.0-setup.exe` da biste pokrenuli instalater softvera.
- Izaberite „Normal mode“ (Normalni režim) i prihvatam opcije sporazuma u okviru čarobnjaka za instalaciju, a zatim kliknite na „Dalje“ da biste nastavili.
- Kliknite na „Browse“, odaberite fasciklu za instalaciju i pritisnite dugme „OK“.
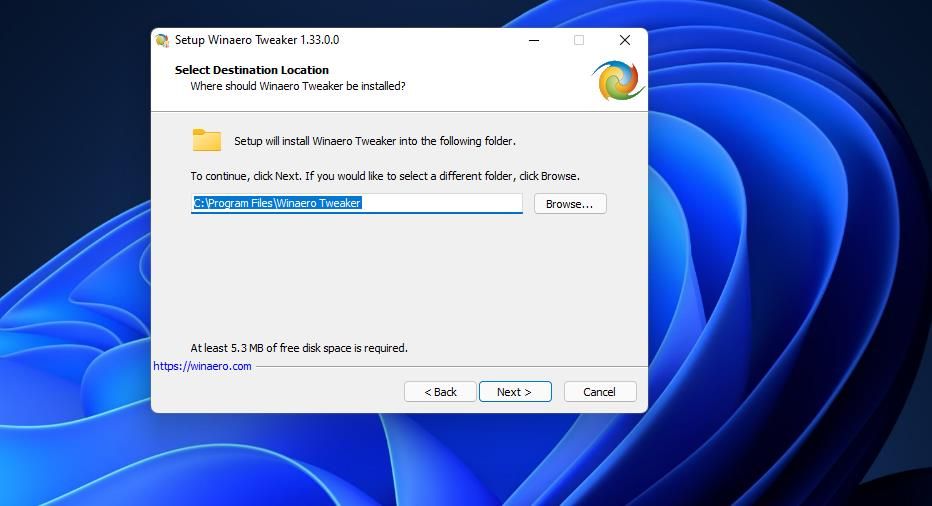
- Zatim, pritisnite dugme „Dalje“ još nekoliko puta da biste došli do opcije „Instaliraj“. Kliknite na dugme „Instaliraj“ da biste završili.
- Otvorite prozor Winaero Tweaker.
- Dvaput kliknite na kategoriju kontekstnog menija da biste je proširili.
- Zatim odaberite opciju kontekstnog menija „Zaštitni zid“ Winaero Tweaker-a prikazanu ispod.
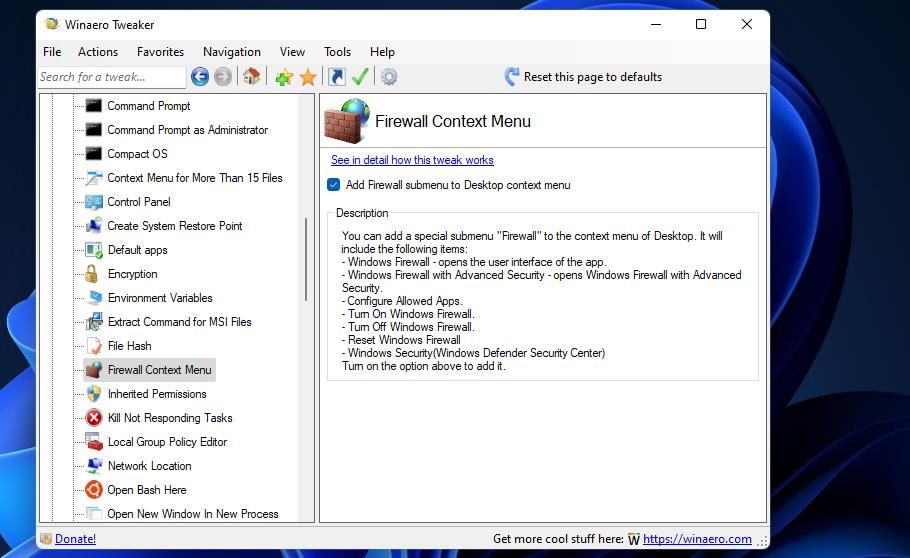
- Označite polje za potvrdu „Dodaj zaštitni zid u kontekstni meni radne površine“.
Sada zatvorite Winaero Tweaker. Kliknite desnim tasterom miša na radnu površinu i izaberite „Prikaži još opcija“ da biste videli klasični kontekstni meni. Pomerite kursor preko novog podmenija „Windows zaštitni zid“. Zatim kliknite na „Windows zaštitni zid“ da biste otvorili aplet kontrolne table.
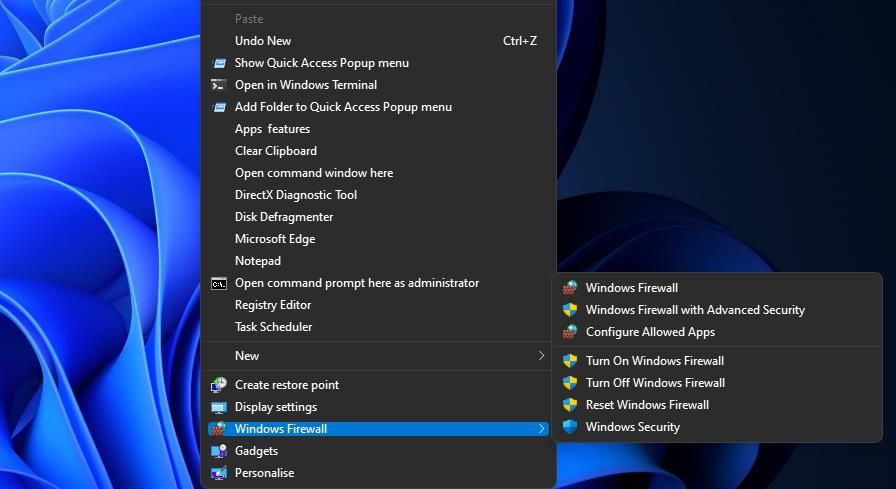
Primetićete da podmeni „Windows zaštitni zid“ sadrži više od jedne prečice. Odatle možete odabrati da otvorite Windows Defender zaštitni zid sa naprednom bezbednošću. Ovaj podmeni takođe sadrži opcije za uključivanje/isključivanje zaštitnog zida i njegovo resetovanje.
Optimizujte mrežnu zaštitu pomoću aplikacije Windows Defender zaštitnog zida
Otvorite aplet Windows Defender zaštitnog zida koristeći bilo koji od navedenih metoda. Možete ga otvoriti pomoću opcije „Pokreni“, alatke za pretragu, kontrolne table ili Windows terminala. Za brže otvaranje, preporučuje se da postavite prečicu, kao što je opisano u poslednja tri metoda. Bez obzira na način otvaranja WDF-a, možete optimizovati mrežnu zaštitu korišćenjem naprednog zaštitnog zida i podešavanja dozvoljenih aplikacija, dostupnih u okviru njegovog apleta na kontrolnoj tabli.