Ukoliko vam je potrebna slika za YouTube video ili bilo koji drugi video projekat, DaVinci Resolve nudi idealne alate za to. Ovaj softver za editovanje ne samo da može sačuvati slike iz video snimaka, već će i svi efekti koje dodate slici ostati povezani sa njom. Pokazaćemo vam kako da napravite sliku koristeći DaVinci Resolve i kakve sjajne efekte možete dodati.
1. Podesite podešavanja vremenske linije
Počnite sa praznom vremenskom linijom. Pre nego što dodate fotografiju ili video na vremensku liniju, potrebno je prilagoditi podešavanja.
Mnoge slike, kao što je ona za YouTube, moraju biti dimenzija 1280 x 720 piksela, tako da je najbolje započeti projekat sa ispravnim dimenzijama. U vašem setu medija, kliknite desnim tasterom miša na snimak vremenske linije, a zatim idite na Vremenske linije > Podešavanja vremenske linije.
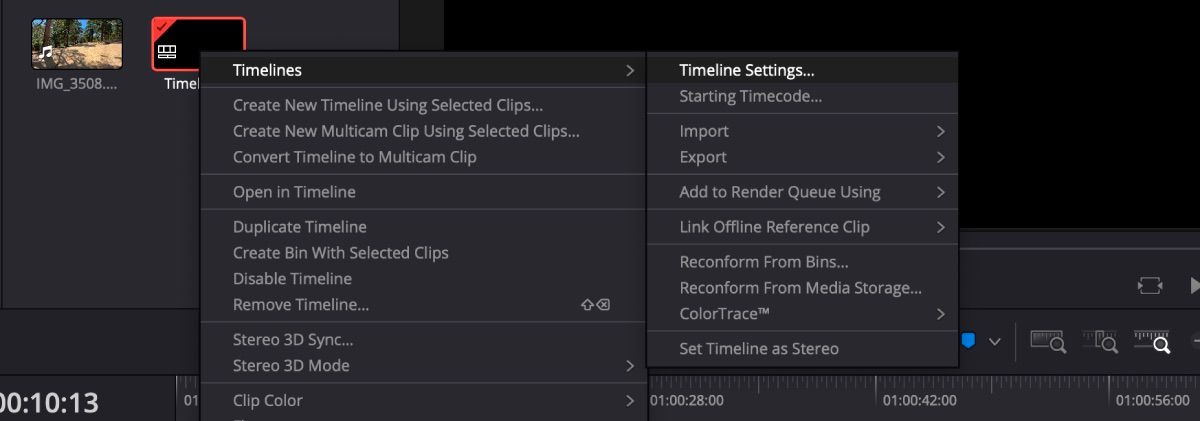
Isključite opciju „Koristi podešavanja projekta“, promenite rezoluciju vremenske linije na 1280 x 720 HD 720P i kliknite na OK.
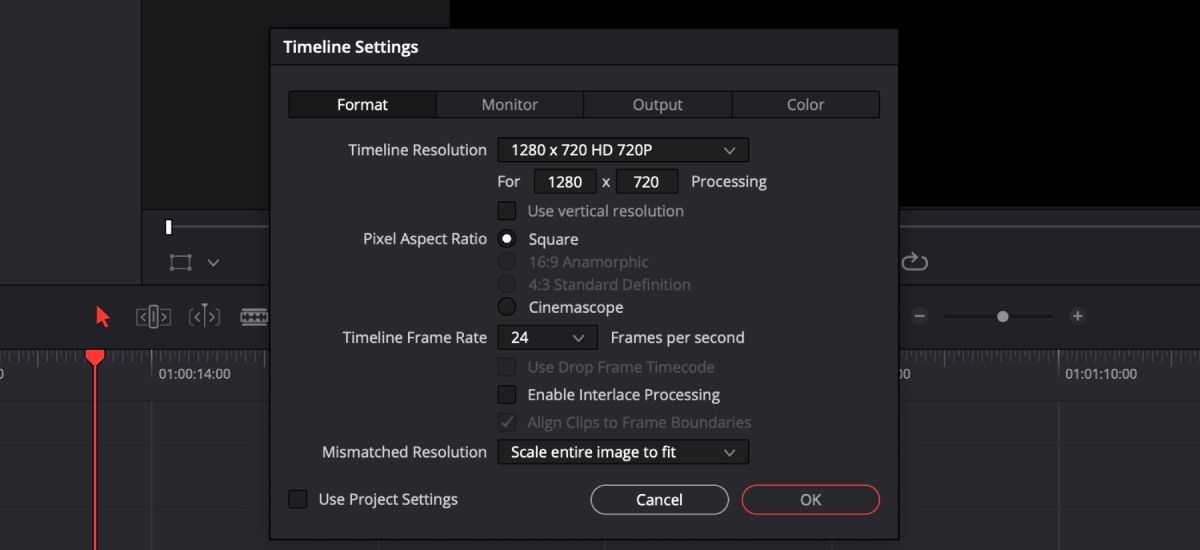
Zatim postavite fotografiju ili video na vremensku liniju i počnite da dodajete efekte kako bi slika bila privlačnija. Ako radite sa video snimkom, ne zaboravite da prevučete pokazivač reprodukcije do okvira koji želite da koristite za sliku.
Ne brinite o kreiranju slike iz video zapisa u ovom trenutku. Pošto je DaVinci Resolve 18.5 izašao iz beta verzije, efekti sada ostaju priključeni kada se slika eksportuje.
2. Dodajte zanimljive efekte na svoju sliku
Postoji nekoliko načina da istaknete svoju sliku pomoću različitih efekata.
Korišćenje nagiba i okretanja
Dodavanje nagiba i okretanja (nagibanje slike levo-desno ili gore-dole) daće vašoj slici veću dimenziju, posebno ako dodajete druge elemente.
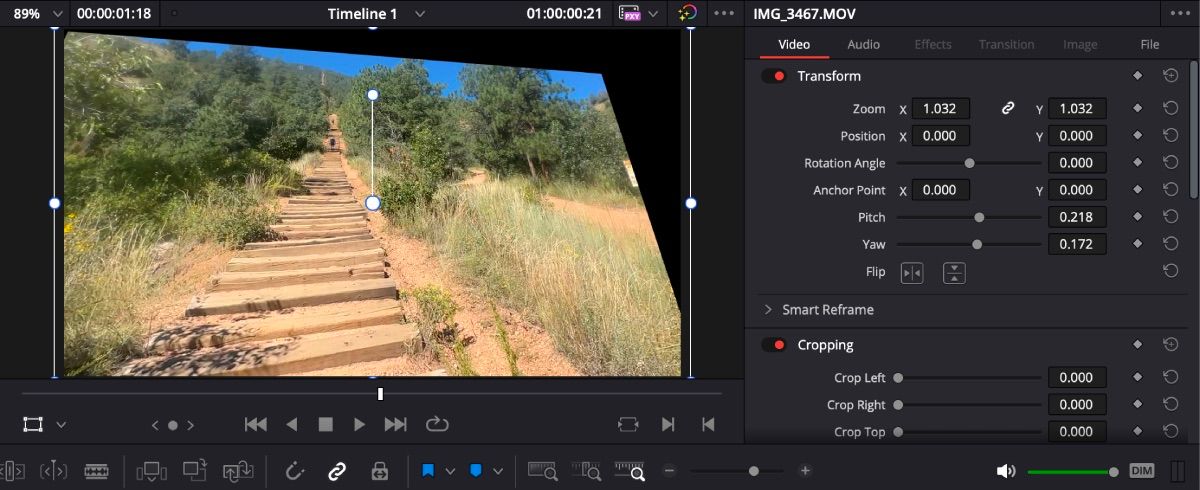
Kliknite na klip i otvorite karticu „Inspektor“. Pod „Video“, naći ćete „Nagib“ i „Okretanje“ pri vrhu. Podesite uglove dok ne budete zadovoljni izgledom slike.
Zamućivanje objekta
Da biste dodali misteriju svojoj slici, možete zamutiti određeni objekat. Ovo je mnogo jednostavnije za sliku nego zamućivanje i praćenje objekta koji se kreće u DaVinci Resolve.
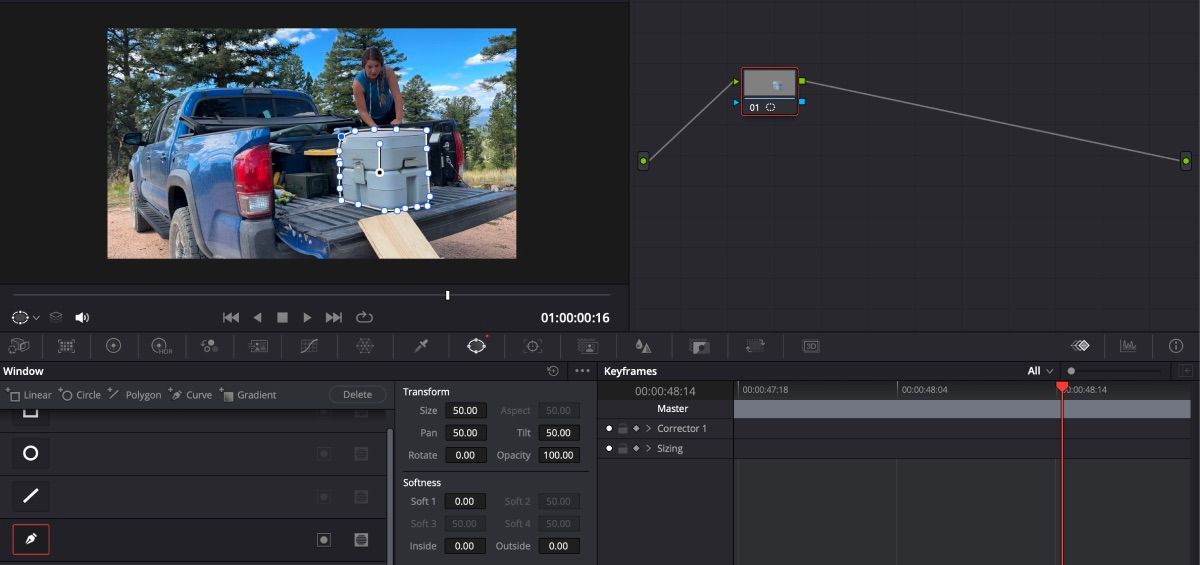
Sve što treba da uradite je da izaberete klip i otvorite stranicu „Boja“. Kliknite na ikonu „Prozor“ na traci sa alatkama ispod prozora za pregled. Izaberite alatku „Kriva“ i pratite objekat koji želite da zamutite – uverite se da su početna i krajnja tačka povezane.
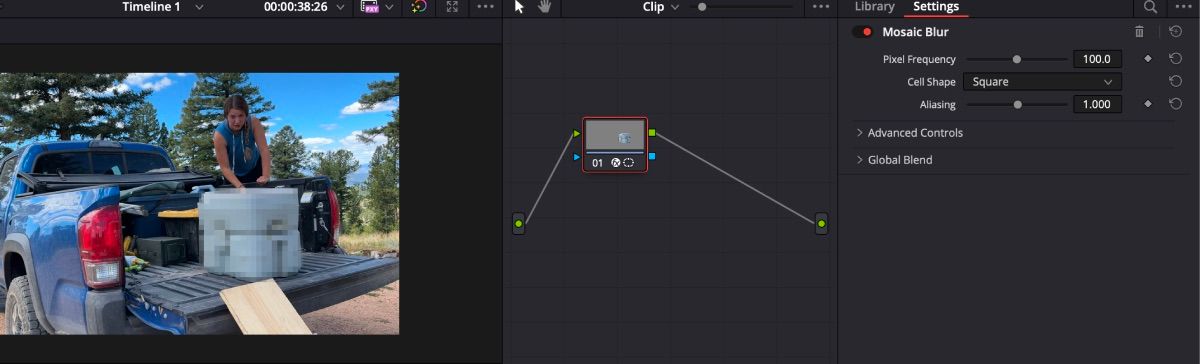
Zatim, otvorite funkciju za zamućivanje na traci sa alatkama i povucite opciju „Radijus“ do željene vrednosti. Ako želite zamućenje mozaika, otvorite karticu „Efekti“ i prevucite funkciju „Mozaik zamućenje“ preko čvora klipa.
Postavljanje naslova iza objekta
Kada je slika spremna na vremenskoj liniji, kopirajte i nalepite snimak tako da postoje dve kopije jedna pored druge. Zatim kliknite na prvi klip i otvorite karticu „Boja“.
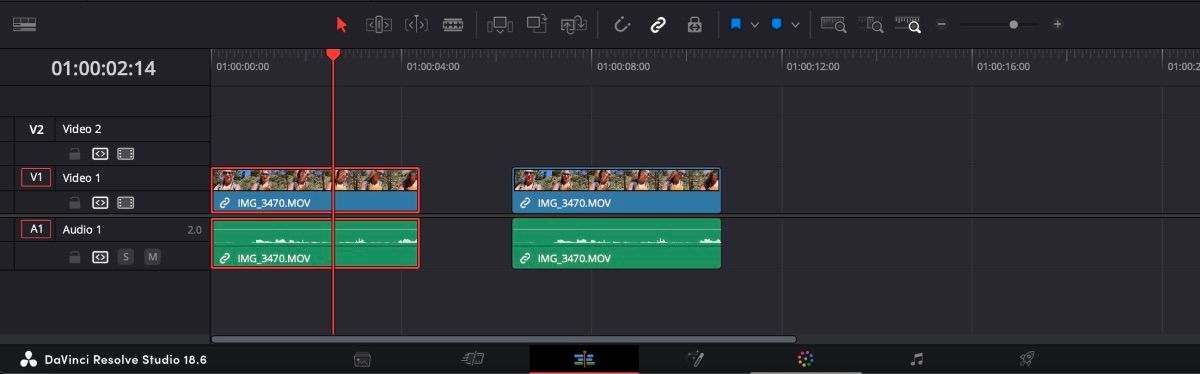
Proverite da li je kartica „Čvorovi“ otvorena na stranici „Boja“. Kliknite na čvor, izaberite ikonu „Prozor“ na traci sa alatkama i izaberite alatku „Kriva“.
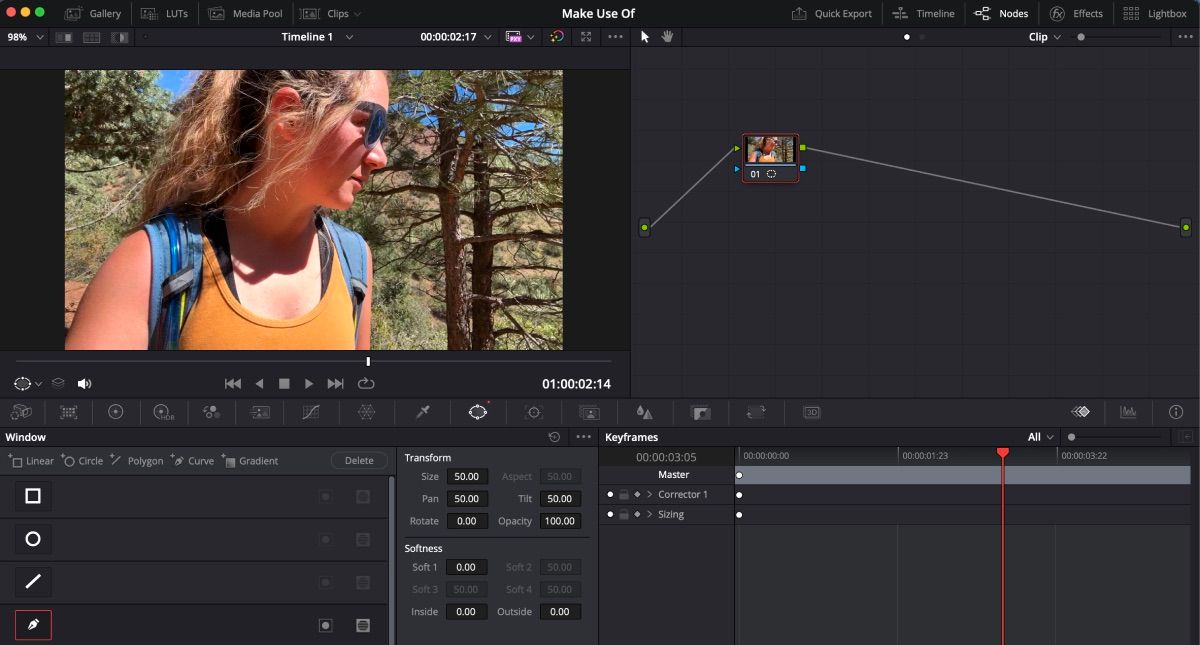
Uvećajte snimak i koristite alatku „Kriva“ da pratite objekat iza kojeg želite da postavite tekst. Ovo ćete morati da uradite ručno ako koristite besplatnu verziju DaVinci Resolve. Obavezno spojite masku do kraja.
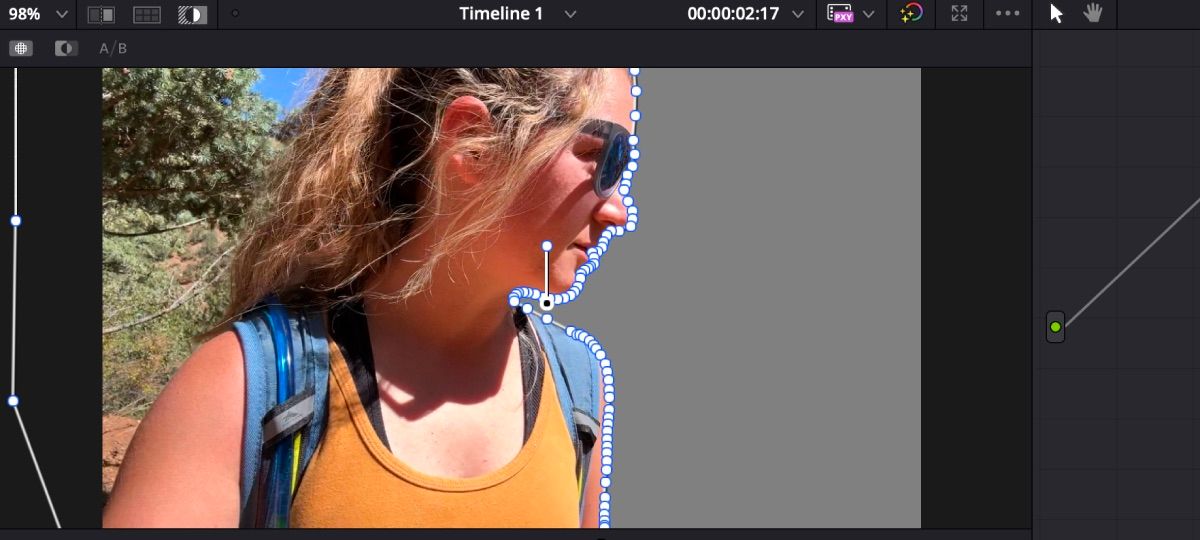
Kada završite, kliknite na ikonu „Istakni“ – izgleda kao crno-beli krug u pravougaonom okviru – da biste bili sigurni da je maska stupila na snagu. Ponovo kliknite na ikonu „Istakni“ da je isključite.
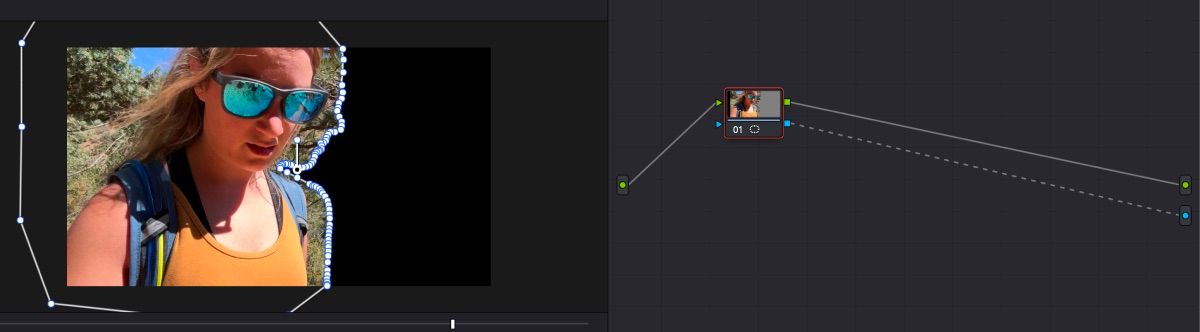
Na kartici „Čvor“, kliknite desnim tasterom miša na prazan okvir čvora i izaberite „Dodaj alfa izlaz“. Prevucite plavu kutiju sa čvora klipa na plavi „Alfa izlazni“ čvor. Videćete da pozadina nestaje.
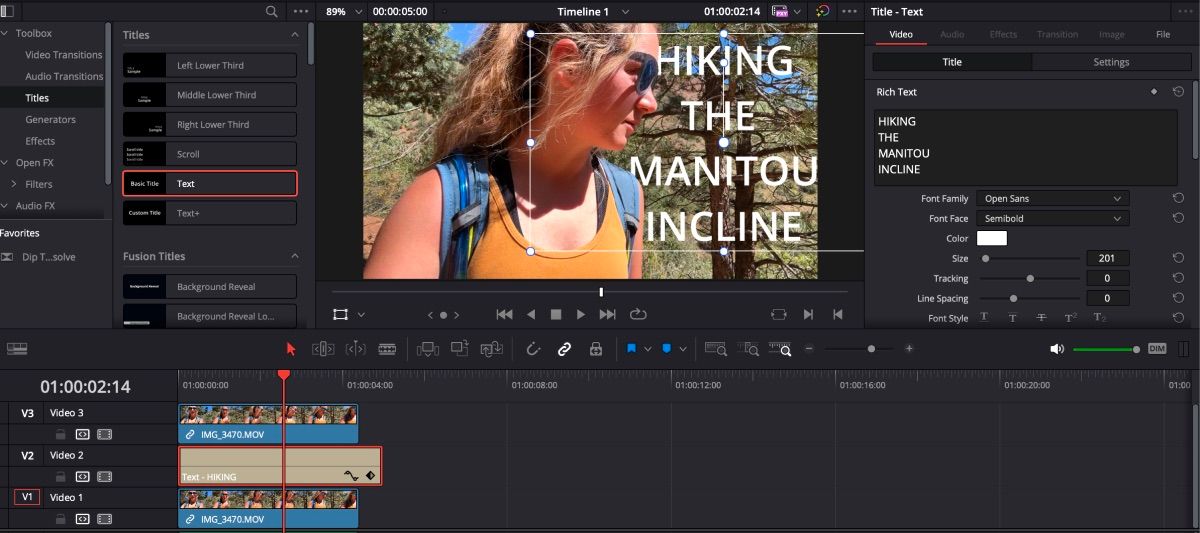
Vratite se na karticu „Uredi“ i proverite da li se vaš novomodifikovani snimak nalazi na trećoj stazi. Postavite kopiju originalnog klipa na stazu jedan, odmah ispod. Efekat naslova će ići na drugu stazu.
3. Izvezite svoju sliku iz DaVinci Resolve
Nakon što završite sa dodavanjem efekata na sliku, vreme je da je izvezete.
Proverite da li se vaš pokazivač reprodukcije nalazi iznad tačnog okvira koji želite da sačuvate, idite na gornju traku sa alatkama i izaberite „File > Export > Current Frame as Still“.
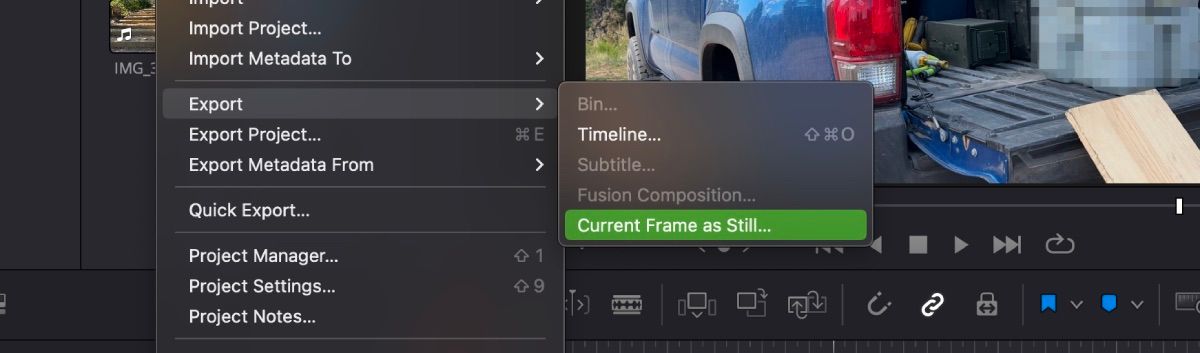
Fotografiju bi trebalo automatski podesiti da se čuva kao JPEG, ali proverite za svaki slučaj. Možete je sačuvati i kao PNG ako je to tip datoteke sa kojim želite da radite. Kliknite na „Izvezi“ kada dobijete specifikacije po želji.
Napravite savršenu sliku video snimka pomoću DaVinci Resolve
DaVinci Resolve je idealan ako želite da skratite video snimke, koristite korekciju boja ili čak napravite sliku sa sjajnim efektima. Najbolje od svega, ne morate preuzimati poseban softver da biste sve postigli – sve što vam je potrebno za kreiranje privlačne slike može se naći u ovom video editoru.