Vaš Windows računar automatski prepoznaje sve povezane audio uređaje i instalira potrebne drajvere kako bi zvuk funkcionisao. Međutim, ponekad se može pojaviti poruka o grešci „Nema instaliranog audio izlaznog uređaja“ kada pređete mišem preko ikone za zvuk u sistemskoj paleti.
Ova greška se javlja kada Windows ne uspe da detektuje vaše povezane audio uređaje. To može biti rezultat privremenog kvara, problema sa drajverima ili, u nekim slučajevima, oštećenja sistemske datoteke. U nastavku su navedeni koraci za rešavanje ovog problema i popravljanje greške „Nema instaliranog audio izlaznog uređaja“ u Windows operativnom sistemu.
1. Pokrenite alatku za rešavanje problema sa zvukom
Možete koristiti ugrađeni alat za rešavanje problema sa zvukom kako biste otklonili različite poteškoće sa zvukom u operativnom sistemu Windows. Ova alatka proverava uobičajene probleme sa zvukom na vašem računaru i pokušava automatski da ih ispravi. Na primer, može vam pomoći kada nemate zvuk u operativnom sistemu Windows 11.
Da biste pokrenuli alatku za rešavanje problema sa zvukom u operativnom sistemu Windows 11:
- Kliknite desnim tasterom miša na ikonu za zvuk (zvučnik) u traci zadataka.
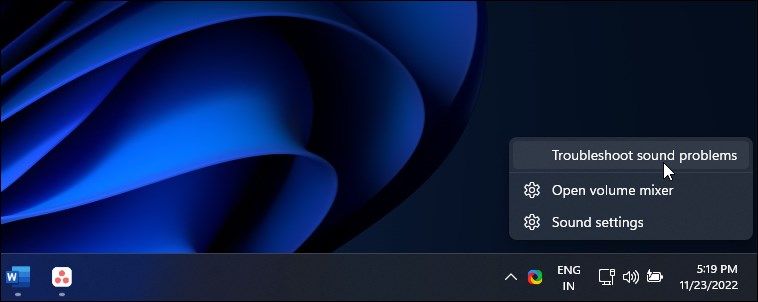
- Izaberite „Rešavanje problema sa zvukom“. Ovo će otvoriti aplikaciju „Pomoć“ sa aktiviranom pomoći za probleme sa zvukom u Windows upitu.
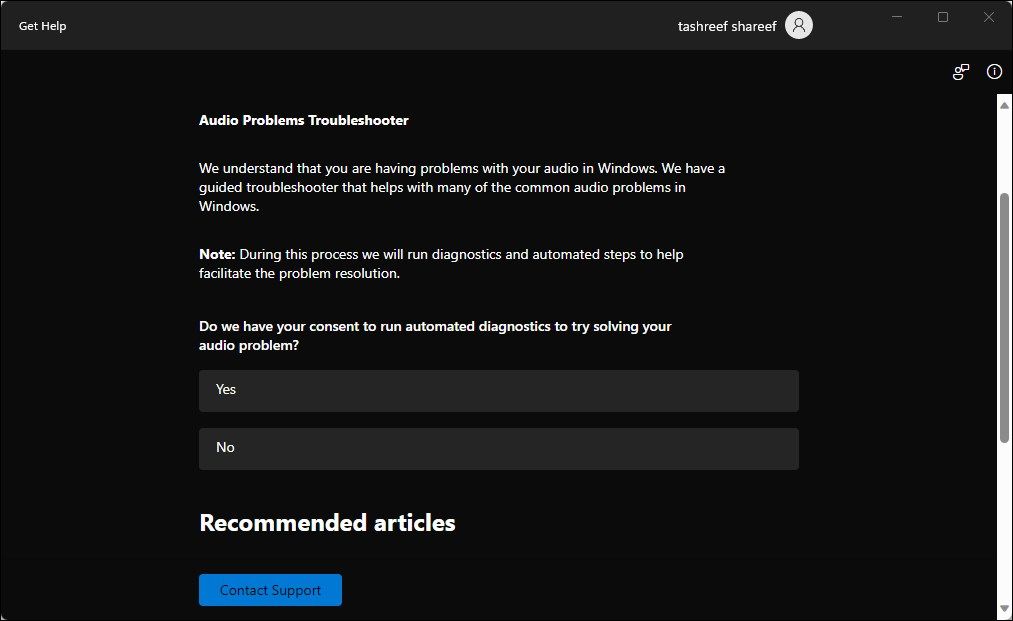
- Kliknite na „Da“ da biste započeli automatsku dijagnostiku za rešavanje problema sa zvukom. Alat za rešavanje problema će skenirati vaš računar u potrazi za audio problemima. Sačekajte dok ne čujete zvučni signal ili vidite sledeću opciju.
- Ako niste čuli zvučni signal, izaberite „Ne“ i pratite uputstva na ekranu kako biste pokušali druge korake za rešavanje problema.
Da biste pokrenuli alatku za rešavanje problema sa zvukom u operativnom sistemu Windows 10:
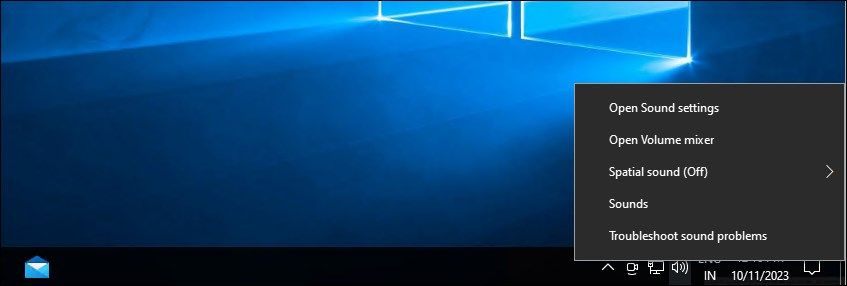
- Kliknite desnim tasterom miša na ikonu zvučnika u sistemskoj paleti i izaberite „Rešavanje problema sa zvukom“.
- Slično kao u sistemu Windows 11, ovo će pokrenuti aplikaciju „Get Help“. Pratite uputstva na ekranu da biste skenirali sistem u potrazi za audio problemima i automatski ih rešili.
2. Instalirajte generički upravljački program za audio uređaj
Oštećeni drajver možete popraviti reinstaliranjem drajvera za audio izlaz pomoću generičkog drajvera. Ovo je korisno ako originalni drajver audio uređaja ne radi ili je oštećen. Možete koristiti Upravljač uređajima da ažurirate i reinstalirate drajvere uređaja na vašem Windows računaru.
Da biste reinstalirali generički drajver za audio izlazni uređaj:
- Pritisnite taster Windows + R da biste otvorili Run prozor.
- Ukucajte
devmgmt.msci kliknite na OK da biste otvorili Upravljač uređajima. - U Upravljaču uređajima, proširite odeljak „Audio ulazi i izlazi“.
- Proverite da li je vaš izlazni uređaj naveden. Ako nije, kliknite na „Pogled“, a zatim izaberite „Prikaži skrivene uređaje“.
- Zatim, izaberite i kliknite desnim tasterom miša na svoj audio uređaj, pa izaberite „Ažuriraj upravljački program“.
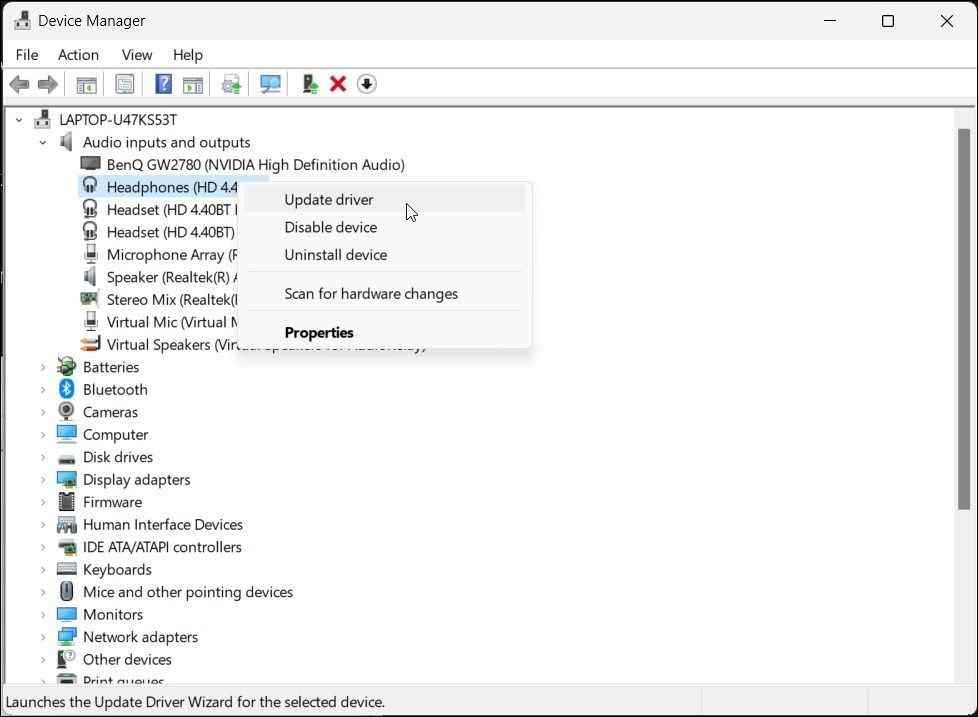
- Kliknite na „Pretraži moj računar za upravljačke programe“.
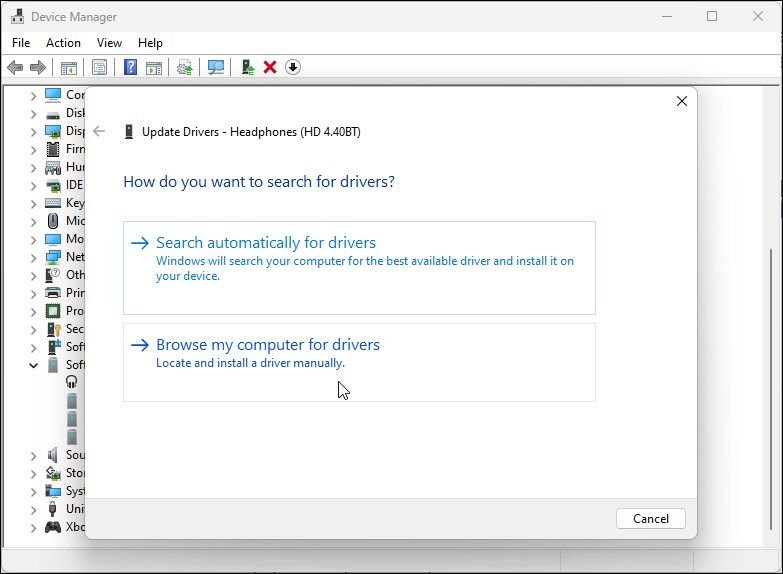
- Zatim kliknite na „Dozvoli mi da izaberem sa liste dostupnih upravljačkih programa na mom računaru“.
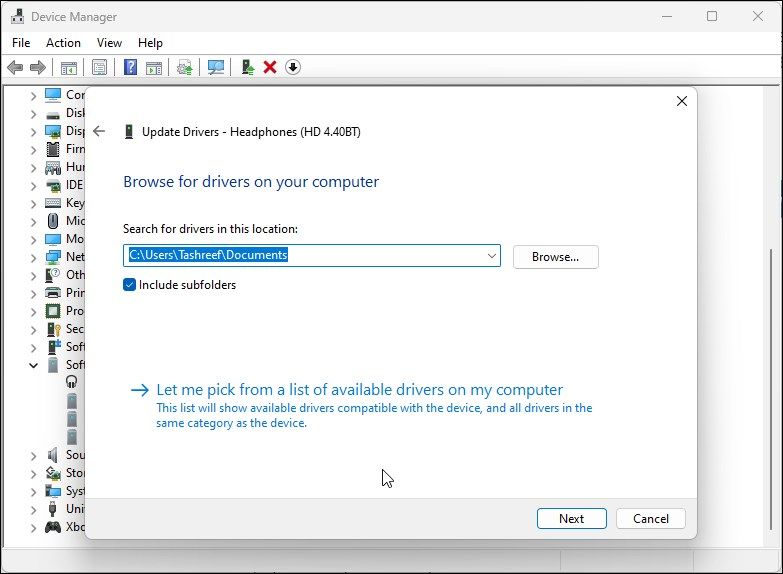
- Označite opciju „Prikaži kompatibilni hardver“.
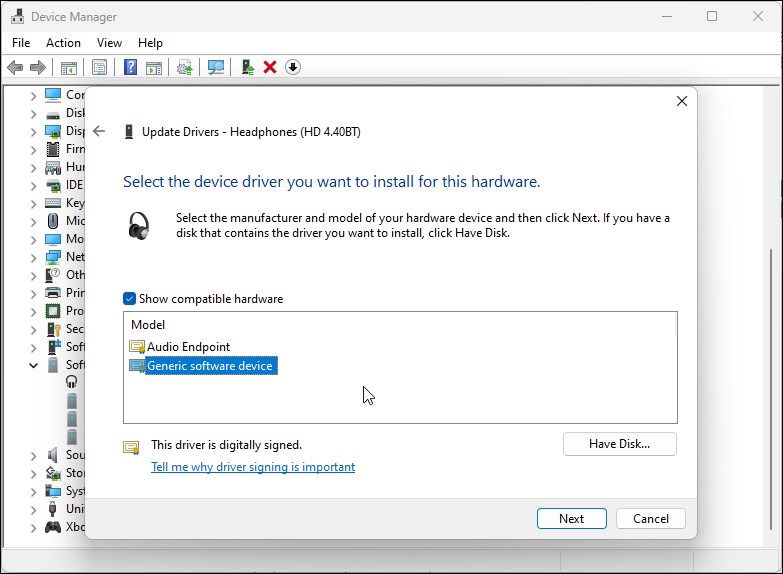
- Zatim izaberite „Generički softverski uređaj“ i kliknite na „Dalje“.
- Sačekajte da Windows završi instaliranje drajvera za uređaj.
- Zatvorite Upravljač uređajima i proverite da li postoje poboljšanja.
Ako ažuriranje drajvera audio uređaja nije pomoglo, proverite web stranicu proizvođača audio uređaja da biste pronašli najnovije drajvere. Ako koristite laptop, posetite web stranicu proizvođača računara da biste pronašli najnovije drajvere za svoj računar.
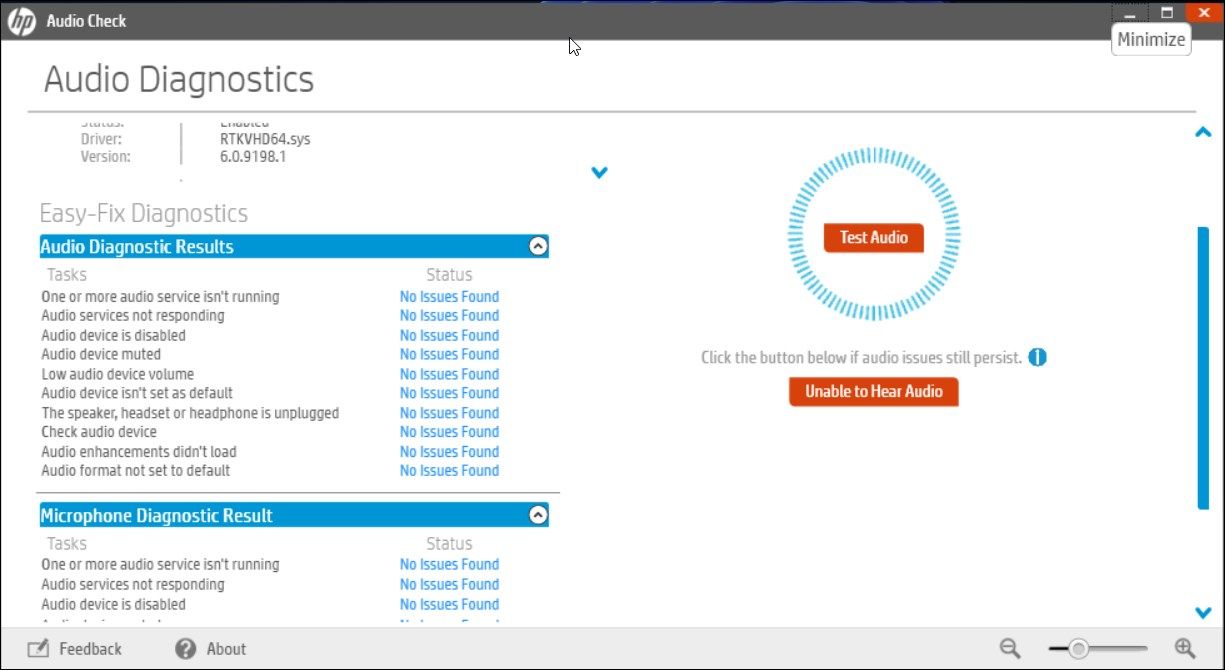
Takođe, ako koristite laptop, pokušajte da koristite opciju za rešavanje problema koja je dostupna u vašem uslužnom programu za upravljanje sistemom. Na primer, aplikacija HP Support Assistant može da proveri različite probleme na HP laptop računarima, uključujući probleme sa zvukom.
Lenovo, Dell, Asus i svi glavni proizvođači laptopova nude slične alate u paketu sa svojim uređajima. Pokrenite bilo koji takav dijagnostički alat koji je dostupan na vašem računaru da biste videli da li to pomaže u obnavljanju zvuka.
3. Ručno reinstalirajte drajvere sistemskih audio uređaja
Možete ručno reinstalirati drajvere sistemskog audio uređaja da biste rešili ovu grešku na svom Windows računaru. Evo kako to možete uraditi:
- Otvorite Upravljač uređajima pritiskom na Windows taster + X i izaberite najbolji rezultat sa liste opcija.
- U Upravljaču uređajima, proširite odeljak „Sistemski uređaji“.
- Potražite i locirajte sve audio uređaje, kao što je „High Definition Audio Controller“.
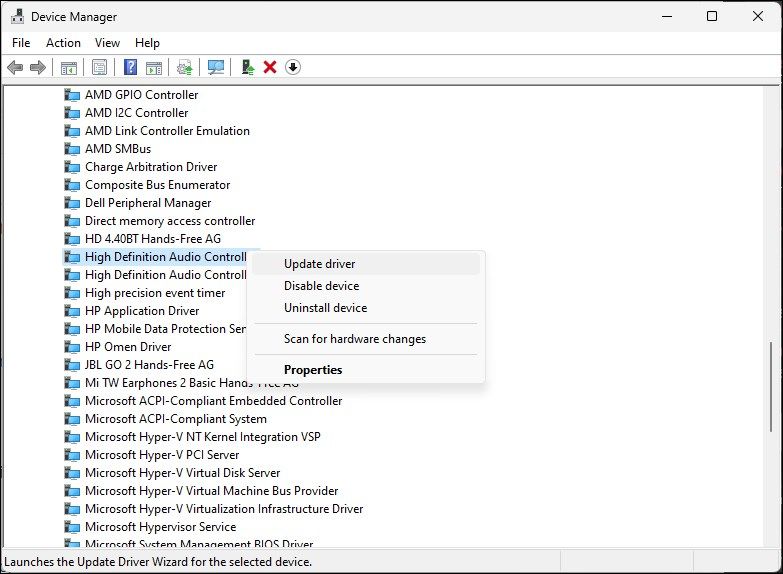
- Kliknite desnim tasterom miša na audio uređaj i izaberite „Ažuriraj drajver“.
- Izaberite opciju „Pretraži moj računar za drajvere“.
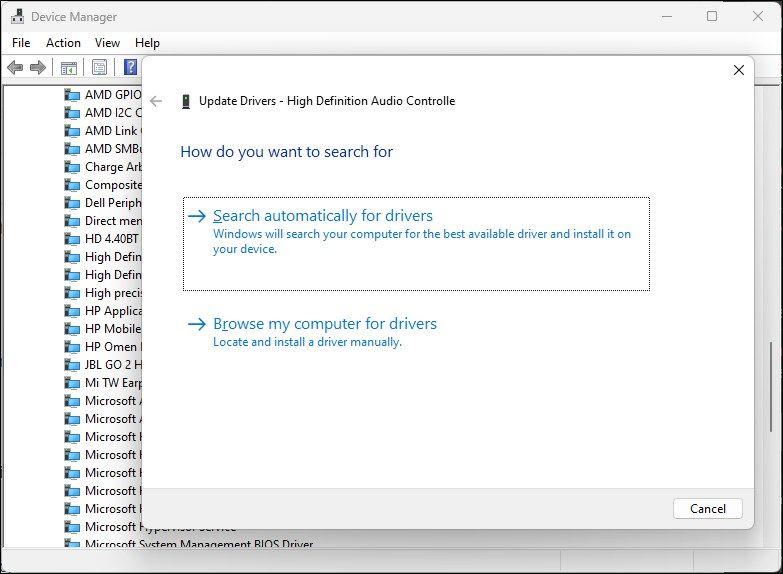
- Kliknite na opciju „Dozvoli mi da izaberem sa liste dostupnih drajvera na mom računaru“.
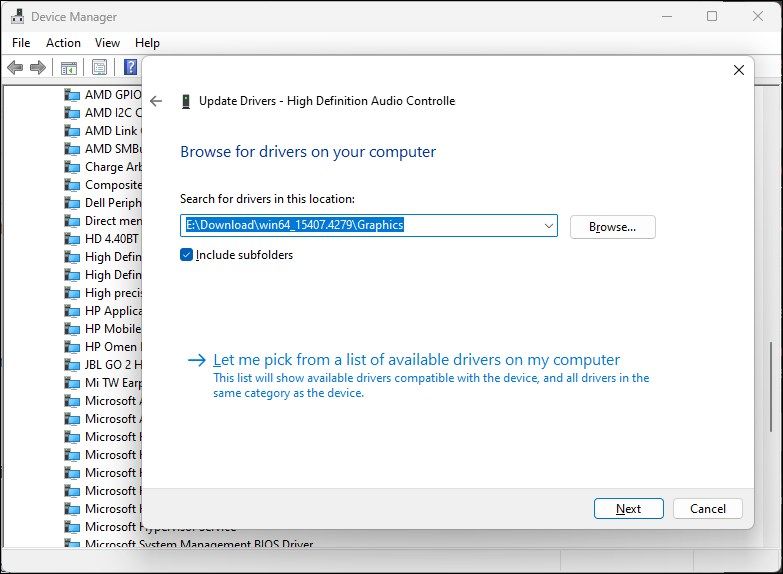
- Izaberite drajver u odeljku „Model“ i kliknite na „Dalje“ da biste instalirali drajver.
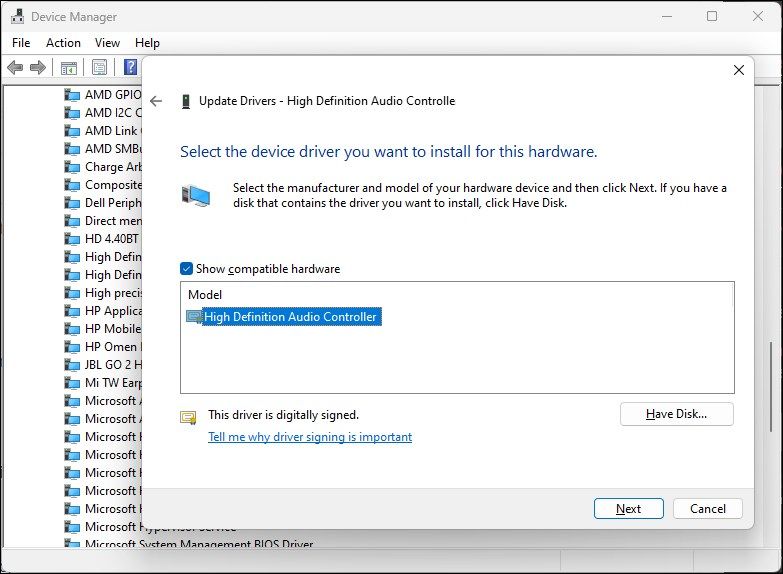
- Nakon instalacije, zatvorite Upravljač uređajima. Ovo bi trebalo da ispravi grešku i vrati zvuk na računar.
4. Instalirajte generički upravljački program audio uređaja koristeći Upravljač uređajima
Možete instalirati generički drajver za USB audio uređaj koristeći opciju „Dodaj nasleđeni hardver“ u Upravljaču uređajima. Evo kako to možete uraditi:
- Pritisnite Windows taster + X da biste otvorili WinX meni.
- Kliknite na „Upravljač uređajima“ iz kontekstnog menija.
- U Upravljaču uređajima, izaberite ime svog računara i kliknite na „Akcija“.
- Izaberite „Dodaj nasleđeni hardver“.
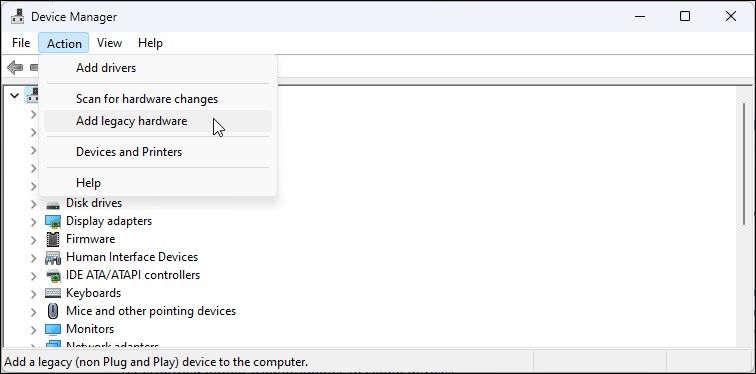
- Kliknite na „Dalje“ da biste nastavili.
- Zatim izaberite opciju „Instaliraj hardver koji ručno biram sa liste (Napredno)“.
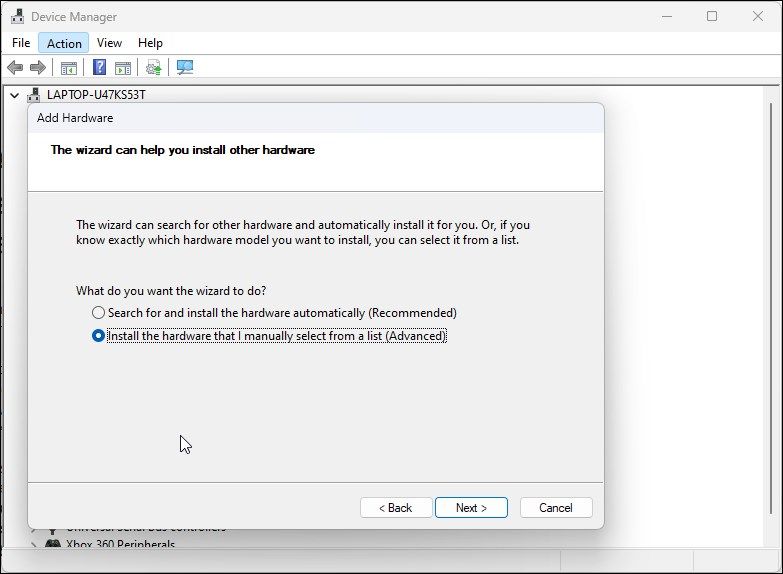
- Kliknite na „Dalje“.
- U okviru „Uobičajeni tipovi hardvera“, skrolujte nadole i izaberite „Kontrolori zvuka, videa i igara“.
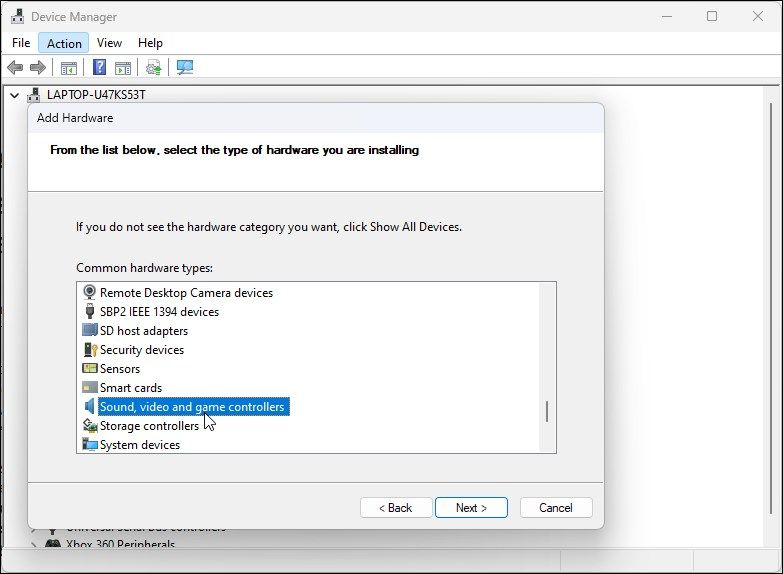
- Kliknite na „Dalje“.
- Izaberite „Generic USB Audio“ pod „Proizvođač“. U desnom oknu izaberite „USB audio OEM uređaj“.
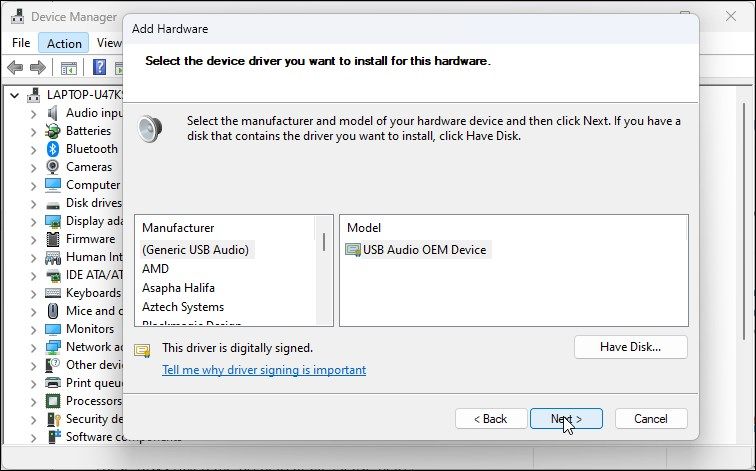
- Kliknite na „Dalje“.
- Kliknite još jednom da biste potvrdili akciju.
- Sačekajte da se instalacija završi i kliknite na „Završi“. Ponovo pokrenite računar i proverite da li je vaš audio uređaj detektovan i da li radi.
5. Proverite da li je vaš audio uređaj onemogućen
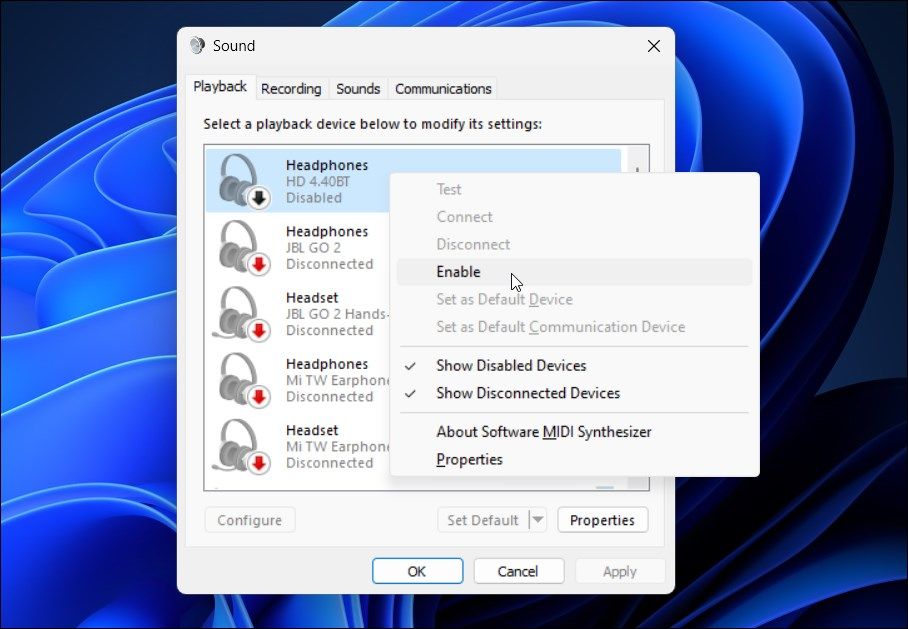
Proverite da li ste slučajno onemogućili audio uređaj. Iako bi alatka za rešavanje problema sa zvukom trebalo da otkrije i preporuči isto, možete i ručno da omogućite audio uređaj.
Da biste proverili i omogućili svoj audio izlazni uređaj:
- Pritisnite Windows taster + R da biste otvorili dijalog „Pokreni“.
- Ukucajte
mmsys.cpli kliknite na OK da biste otvorili dijalog „Zvuk“. - Na kartici „Reprodukcija“ pronađite svoj audio izlazni uređaj. Ako nijedan uređaj nije naveden, kliknite desnim tasterom miša u odeljku „Reprodukcija“ i izaberite „Prikaži onemogućene uređaje“.
- Ako je vaš audio uređaj zasivljen, kliknite desnim tasterom miša i izaberite „Omogući“.
- Zatim, izaberite uređaj i kliknite na dugme „Postavi kao podrazumevani“ da biste postavili uređaj kao podrazumevani.
- Ponovo pokrenite računar i proverite da li je greška „Nema instaliranog audio izlaznog uređaja“ rešena.
6. Proverite da li su audio usluge pokrenute
Windows Audio Endpoint Service i Windows Audio Service su dve osnovne usluge za rad zvuka na vašem računaru. Ako ove usluge ne rade, vaš audio uređaj možda neće ispravno funkcionisati.
Zato proverite da li su obe usluge pokrenute i podešene da se automatski pokreću. Pratite ove korake da biste to učinili:
- Pritisnite Windows taster + R da biste otvorili „Run“ prozor.
- Ukucajte
services.msci kliknite na OK da biste otvorili dodatak „Services“.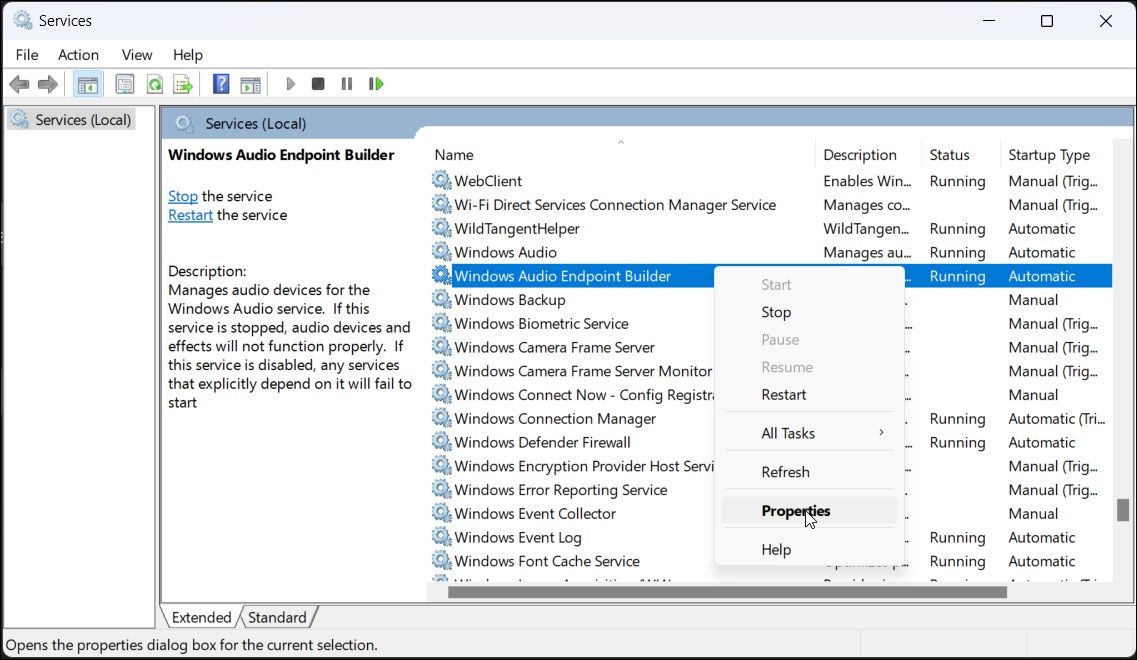
- Zatim, pronađite i kliknite desnim tasterom miša na „Windows Audio Endpoint Builder“.
- Izaberite „Svojstva“ iz kontekstnog menija.
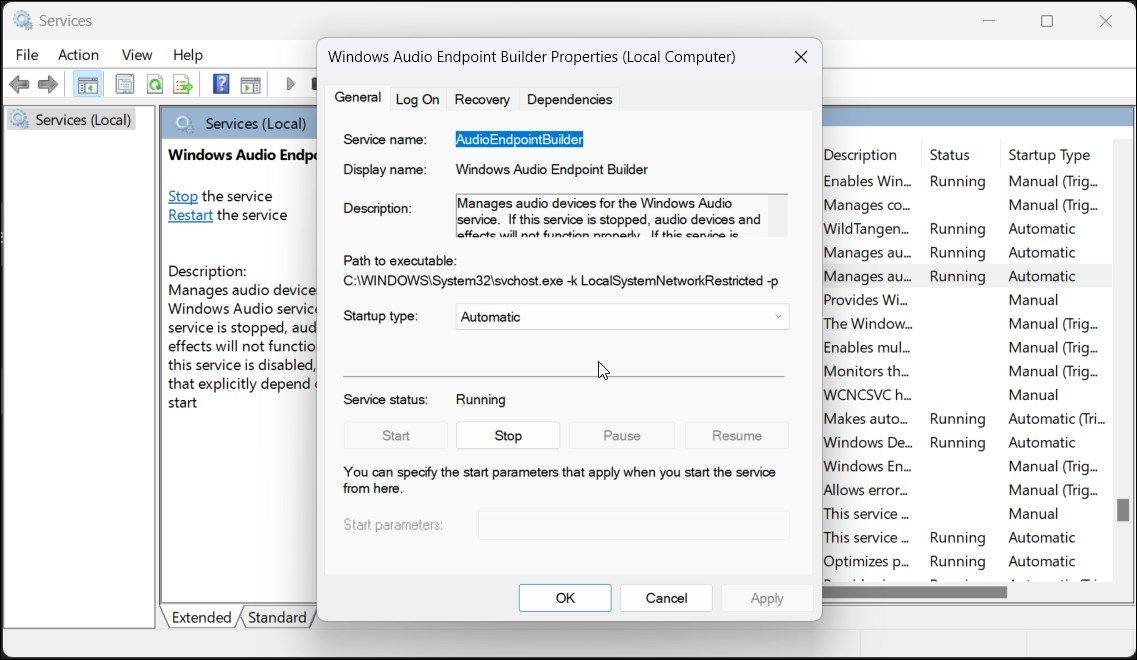
- Kliknite na padajući meni za „Tip pokretanja“ i izaberite „Automatski“.
- Kliknite na „OK“ da biste sačuvali promenu.
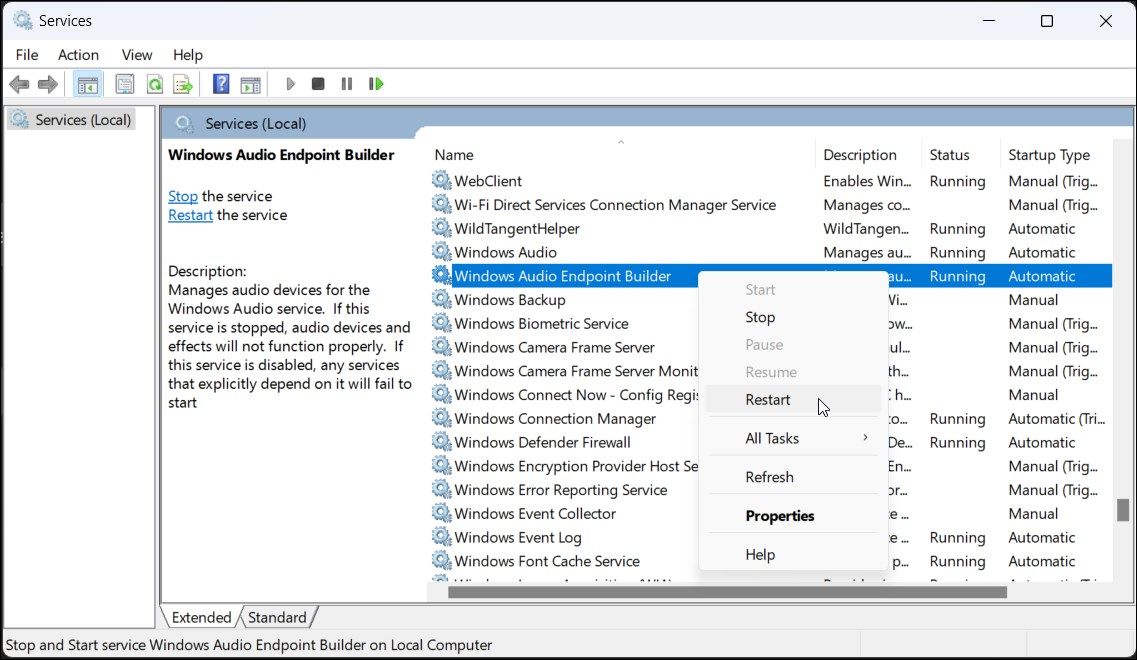
- Ponovo kliknite desnim tasterom miša na uslugu „Windows Audio Endpoint Builder“, a zatim izaberite „Ponovo pokreni“.
- Zatim ponovite korake za uslugu „Windows Audio“.
- Kada završite, zatvorite dodatak za usluge.
Uslužni programi za ažuriranje drajvera trećih strana vam omogućavaju da skenirate i ažurirate sve drajvere za vaš računar sa jednog mesta. Iako je ovo zgodan alat, može doći do sukoba sa audio komponentom i Windows-ovom sposobnošću da detektuje uređaj.
Da biste rešili ovaj problem, onemogućite ili uklonite bilo koji uslužni program za ažuriranje drajvera, kao što je „Avast Driver Updater“, koji je instaliran na vašem računaru. Zatim ponovo pokrenite alatku za rešavanje problema sa zvukom da biste videli da li to pomaže u rešavanju problema. Ponekad ćete možda morati da uklonite aplikaciju za ažuriranje da biste je potpuno onemogućili.
7. Popravite sliku operativnog sistema Windows pomoću DISM-a
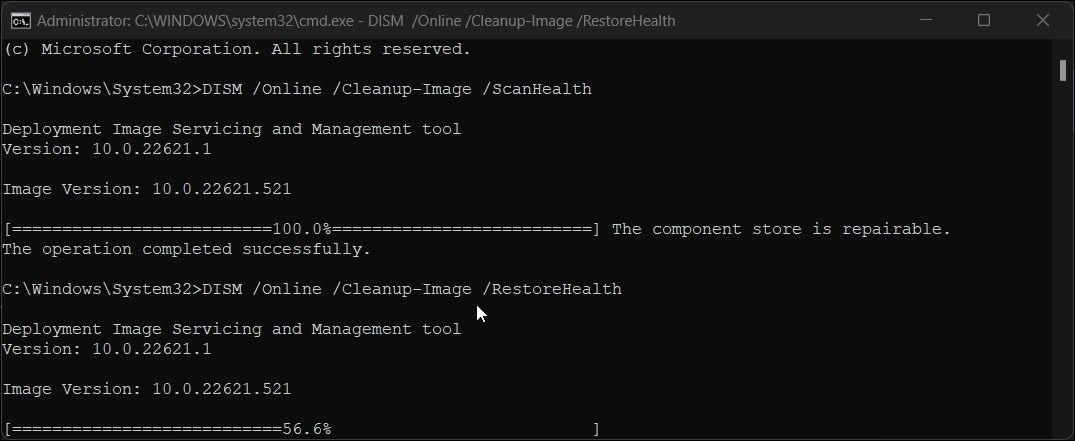
Deployment Image Service Management (DISM) je ugrađeni uslužni program komandne linije za popravku Windows slike. Ako je problem sa zvukom uzrokovan problemom sa sistemskom slikom, ovaj alat može popraviti sliku da bi vratio audio funkcionalnost na računar.
Da biste pokrenuli DISM alat u komandnoj liniji:
- Pritisnite Windows taster + S da biste otvorili Windows pretragu.
- Ukucajte
cmd, a zatim kliknite na „Pokreni kao administrator“ ispod opcije komandne linije. - U prozoru komandne linije, unesite sledeću komandu i pritisnite Enter:
DISM /Online /Cleanup-Image /ScanHealth
- Skeniraće sliku vašeg sistema za bilo kakve probleme. Kada je proces 100% završen, možda ćete videti poruku „Skladište komponenti je popravljivo“ ako se otkrije problem.
- Zatim pokrenite sledeću komandu i pritisnite Enter da popravite sliku. Možda će vam biti potrebna internet veza da biste izvršili ovu komandu i preuzeli potrebne datoteke.
DISM /Online /Cleanup-Image /RestoreHealth
- Ovaj proces može potrajati, pa sačekajte da se završi.
- Kada se operacija vraćanja završi, zatvorite komandnu liniju i ponovo pokrenite računar.
- Nakon ponovnog pokretanja, proverite da li vaš audio uređaj radi.
Ispravite grešku „Nije instaliran nijedan audio izlazni uređaj“.
Kada je povezan, Windows će detektovati sve audio ulazne i izlazne uređaje i automatski instalirati potrebne drajvere. Da biste ispravili grešku da nema instaliranog audio izlaznog uređaja, proverite da li je vaš audio uređaj omogućen u podešavanjima zvuka.
Ako je greška otklonjena, ali zvuk i dalje ne radi, proverite da li je pravi audio uređaj podešen kao podrazumevani. Takođe, pokušajte da ponovo instalirate drajver, ponovo pokrenite audio usluge i proverite da li na vašem audio uređaju postoji hardverski kvar.