Google-ova linija Chromebook prenosnih računara je omiljena i finansijski pristupačna opcija, ali, kao i svaki uređaj, može se suočiti sa problemima. Kada vaš miš ili tačped ne funkcionišu kako treba, to vas može sprečiti da koristite svoj uređaj i obavljate važne zadatke.
Stoga, predstavljamo vam najbolje načine za rešavanje problema sa nefunkcionalnim mišem ili tačpedom na Chromebook-u.
1. Očistite tačped ili valjak miša

Vremenom, tačped ili miš mogu sakupiti ulje, prljavštinu i druge nečistoće usled korišćenja. Ovo može uticati na osetljivost i celokupan rad uređaja.
Ako već neko vreme koristite miš ili tačped i niste ih čistili, možda je vreme da to učinite. Za čišćenje tačpeda na Chromebook-u, lagano pređite preko njega pamučnom vatom natopljenom alkoholom. Nemojte previše pritiskati kako biste izbegli ogrebotine i druga oštećenja; jednostavno trljajte vatom kružnim pokretima dok ne bude potpuno čist.
Ako čistite miš, prvo očistite spoljašnjost valjka štapićem za uši natopljenim alkoholom. Takođe možete koristiti štapić za uši da očistite točak miša ako želite temeljno čišćenje. Ponovo, ne pritiskajte previše dok čistite.
Ako nemate pri ruci alkohol za čišćenje, možete koristiti i malu količinu vode sa sapunom. Nemojte natopiti štapić ili vatu vodom u potpunosti. Umesto toga, dodajte tek toliko da čišćenje bude efikasno. Imajte na umu da elektronika i voda nisu prijatelji!
2. Proverite podešavanja tačpeda
Podešavanja vašeg tačpeda mogu ometati njegovu funkciju, ali to se lako može ispraviti. Da biste proverili konfiguraciju tačpeda, otvorite podešavanja Chromebook-a, a zatim kliknite na opciju „Tačped“.
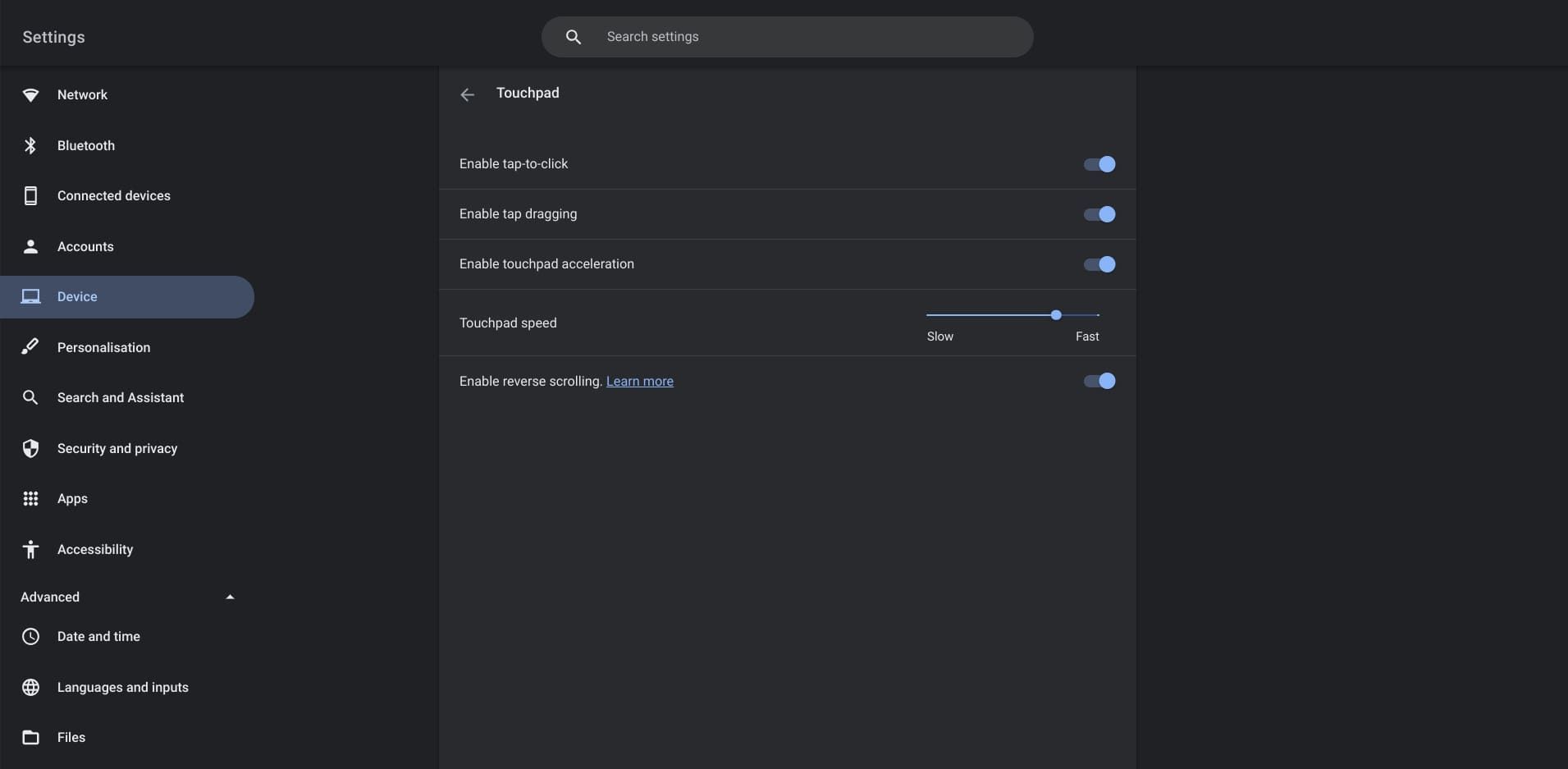
Ovde možete videti koje su funkcije omogućene na vašem tačpedu. Takođe možete podesiti brzinu tačpeda ako smatrate da je praćenje sporije ili brže nego što želite.
Ako umesto žičanog miša koristite bežični, proverite Bluetooth podešavanja Chromebook-a da biste videli da li je povezan. Da biste to uradili, idite na opciju „Povezani uređaji“ u glavnom meniju podešavanja i moći ćete da vidite koji su uređaji trenutno povezani na vaš Chromebook. Bluetooth možete uključiti u odeljku „Bluetooth“ podešavanja Chromebook-a.
3. Proverite kablovsku vezu

Ponekad problemi sa vašim žičanim mišem mogu biti posledica labave veze. Možda vaš USB ulaz nije do kraja umetnut u port, ili je kabl zapetljan. Provera veze miša sa Chromebook-om može biti sve što je potrebno da se stvari vrate u normalu.
Alternativno, možda postoji problem sa samim kablom vašeg miša. Ako imate rezervni, pokušajte da vidite da li će rešiti probleme koje imate.
4. Ponovo pokrenite Chromebook
Ponekad je stara izreka „Da li ste ga isključili i ponovo uključili?“ tačna. Ako miš ili tačped ne rade, pokušajte da brzo restartujete Chromebook. To možete učiniti tako što ćete držati pritisnuto dugme za napajanje na levoj strani uređaja i izabrati „Isključi“ ili kliknuti na vreme u donjem desnom uglu ekrana, a zatim izabrati dugme za napajanje pored opcije „Odjava“.
5. Proverite bateriju Chromebook-a
Neki korisnici Chromebook-a su prijavili da im je baterija laptopa natekla i pritiska tačped, čineći ga neispravnim ili neupotrebljivim. Pored toga što natečena baterija otežava korišćenje Chromebook-a, ona može biti i opasna, naročito ako se puni.
Ako je tačped natečen, tastatura ne radi pravilno, Chromebook se ne zatvara kako treba ili je dno Chromebook-a neravno, baterija je možda natekla. Ovo može biti uzrokovano viškom električne struje koja prolazi kroz vašu bateriju, što dovodi do njenog širenja. Ovo nije problem koji se može rešiti sa nekoliko klikova. Ako mislite da vam je baterija laptopa natekla, ključno je da ga isključite iz punjača i isključite.
Ako imate iskustva sa računarskim hardverom i popravkama, možete pokušati sami da uklonite nateklu bateriju. Međutim, ako niste sigurni šta radite, najbolje je da odnesete svoj Chromebook profesionalcu na pregled.
6. Izvedite „bubanj“ po tačpedu

Ova tehnika podrazumeva uzastopno tapkanje prstima po tačpedu nekoliko sekundi. Ako ovo radite 10 do 15 sekundi, može vam pomoći da uklonite sve nečistoće sa strana tačpeda zahvaljujući vibracijama koje stvaraju vaši prsti.
7. Ažurirajte Chrome OS
Ponekad miš ili tačped mogu prestati da rade zbog toga što softver vašeg Chromebook-a nije ažuriran neko vreme. Ažuriranja softvera često ispravljaju greške i dodaju podršku za nove funkcije, tako da je važno da ih redovno instalirate.
Ako niste ažurirali Chrome OS neko vreme, idite na podešavanja Chromebook-a i izaberite „O Chrome OS-u“ na dnu menija. Ovde ćete moći da proverite da li postoje ažuriranja koja čekaju na instalaciju.
8. Pritisnite taster Esc nekoliko puta

Ponekad web stranica ili aplikacija mogu da ometaju funkcionisanje Chromebook-a. Jednostavnim pritiskom na taster za izlaz (Esc) na Chromebook-u nekoliko puta možete povratiti kontrolu nad tačpedom ili mišem zaustavljanjem učitavanja trenutne web stranice.
9. Resetujte Chromebook na fabrička podešavanja
Ako ništa drugo ne upali, možda treba razmisliti o vraćanju Chromebook-a na fabrička podešavanja. Uverite se da ovo radite samo ako ste sigurni da nema drugih faktora koji uzrokuju da tačped ne funkcioniše ispravno. Takođe, možete razmisliti o ponovnoj instalaciji Chrome OS-a, ali imajte na umu da će ovo izbrisati sve datoteke i instalirane aplikacije koje imate na trenutnoj verziji OS-a.
Ako vaš miš ne radi, najbolje je da nabavite zamenu pre nego što izvršite resetovanje na fabrička podešavanja. Ovo će biti mnogo praktičnija opcija, bez obzira na dodatne troškove. Alternativno, pokušajte da koristite tačped na Chromebook-u umesto miša, jer možete imati manje problema prilikom korišćenja originalnog hardvera vašeg laptopa.
Problem vašeg Chromebook-a može imati jednostavno rešenje
Ako miš ili tačped vašeg Chromebook-a ne reaguju na vaše dodire i klikove, često postoji vrlo jednostavan razlog za to. Međutim, tačped koji ne reaguje može ukazivati na ozbiljniji problem, što je takođe važno uzeti u obzir. Imajte na umu gore navedene popravke sledeći put kada miš ili tačped na Chromebook-u ne rade kako treba.