Automatizacija zadataka u Excelu pomoću makroa
Makroi predstavljaju niz snimljenih radnji koje se mogu izvršiti jednim klikom, čime se štedi vreme i napor pri ponavljajućim zadacima. Excel pruža izvornu podršku za makroe, omogućavajući vam da ih pretvorite u moćno sredstvo za brzo obavljanje rutinskih operacija.
Upotreba Excel makroa je prilično jednostavna nakon što se omoguće. Funkcija snimanja makroa omogućava kreiranje makroa bez potrebe za programerskim znanjem: započnite snimanje, izvršite željene radnje i zaustavite snimanje.
Pogledajmo detaljan vodič korak po korak o snimanju Excel makroa.
Kako snimiti makro u Excelu
Iako su makroi ugrađeni u Excel, oni nisu automatski omogućeni. Da biste koristili makroe, potrebno je da aktivirate karticu „Programer“ u Excelu. Nakon što omogućite karticu „Programer“, snimanje makroa se sastoji od dodeljivanja prečice, unošenja detalja i izvršavanja akcija makroa. Evo detaljnog uputstva:
1. Aktiviranje kartice „Programer“
Kartica „Programer“ je mesto gde možete snimati makroe. Kao što je već napomenuto, ova kartica nije podrazumevano aktivirana.
Da biste je aktivirali, idite na „Datoteka“ > „Opcije“ > „Prilagodi traku“. U koloni „Prilagodi traku“ sa odabranim „Glavne kartice“ u padajućem meniju, označite „Programer“ i kliknite na „U redu“.
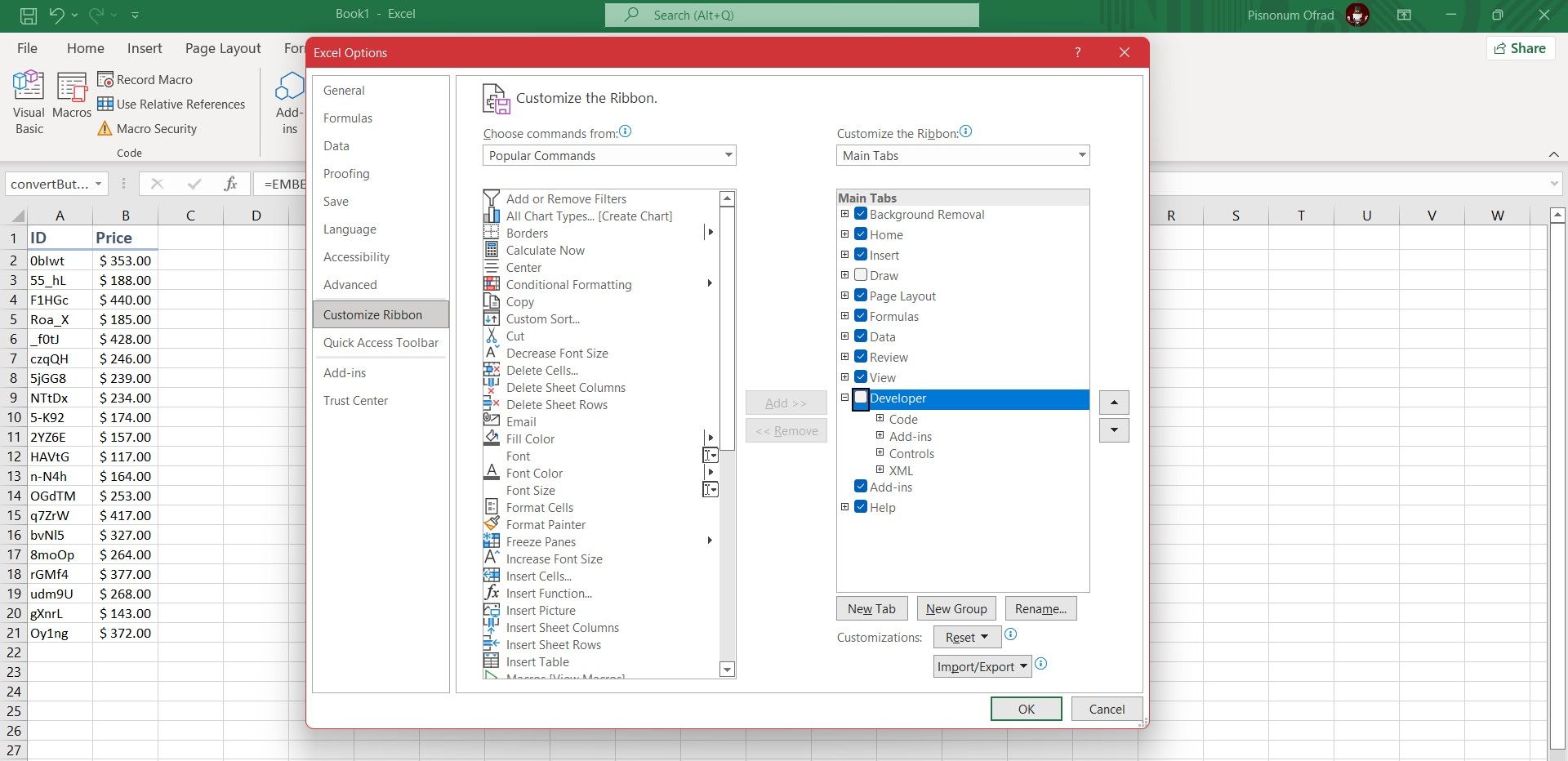
Kartica „Programer“ će se sada pojaviti na traci. Ostaće tu trajno, osim ako je ne deaktivirate u istom prozoru.
2. Kliknite na „Snimi makro“
Idite na karticu „Programer“ koju ste upravo aktivirali na traci. U grupi „Kod“ kliknite na „Snimi makro“. Otvoriće se novi prozor u koji treba da unesete detalje za svoj makro.
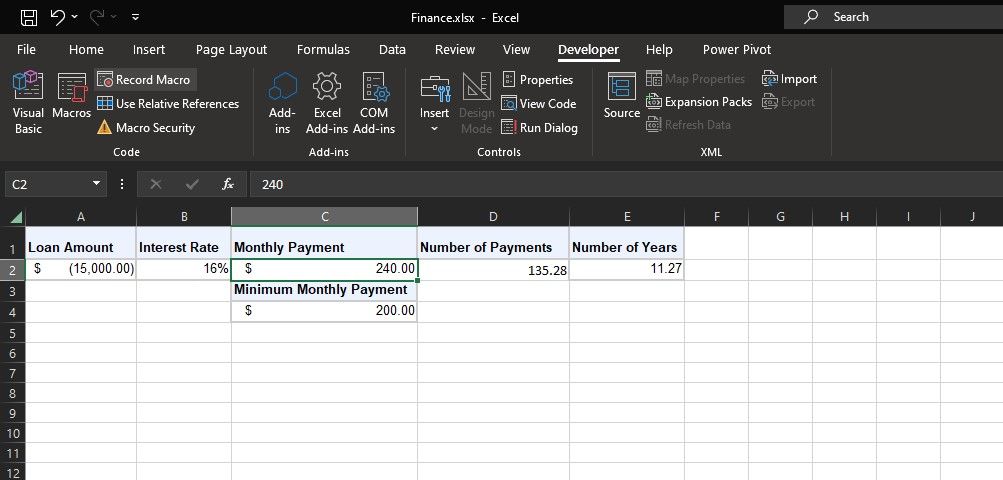
Alternativno, možete da pritisnete Alt + T + M + R na tastaturi da biste otvorili dijalog za makroe.
3. Unesite ime makroa
U polje „Ime makroa“ unesite naziv za makro. Neka bude precizan, kako biste lako identifikovali šta makro radi u budućnosti.

Prvi znak imena makroa mora biti slovo, dok ostali znakovi mogu biti slova, brojevi ili donje crte. Ne možete koristiti razmake i izbegavajte da dajete makrou isto ime kao referenca ćelije.
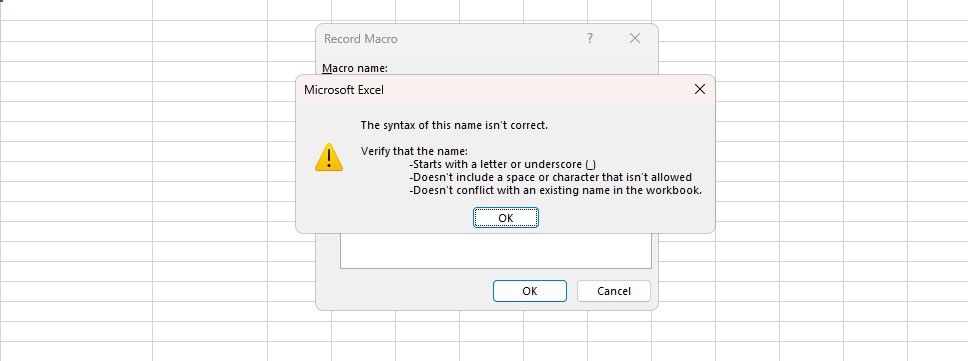
4. Dodavanje prečice na tastaturi
Dodavanje prečice na tastaturi omogućava pokretanje makroa u Excelu u bilo kom trenutku pritiskom na tu kombinaciju. Kliknite u okvir prečice i pritisnite taster koji želite da koristite zajedno sa Ctrl.
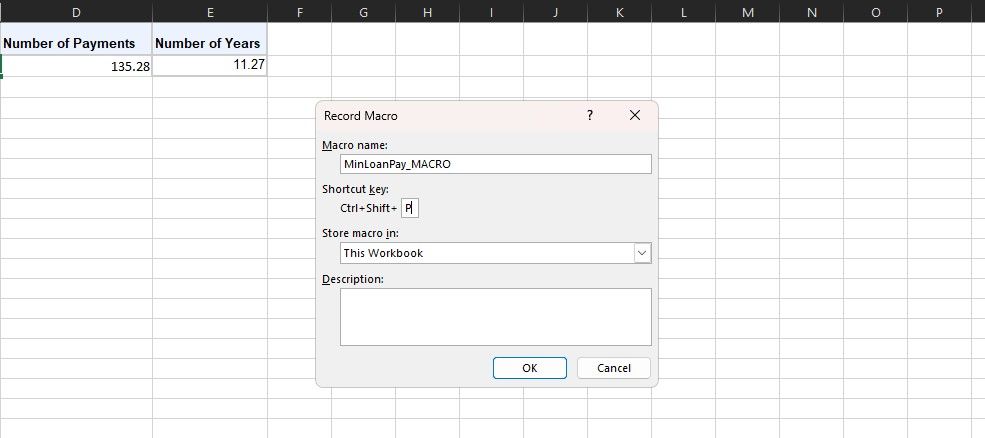
Najbolje je da držite Shift dok birate kombinaciju tastera kako bi bila deo prečice. Vaša prečica makroa će zameniti postojeće prečice u Excelu, ako takve postoje. Na primer, ako izaberete Ctrl + A, to će zameniti mogućnost izbora svih ćelija. Umesto toga, koristite Ctrl + Shift + A jer to nije postojeća prečica.
5. Odaberite gde želite da sačuvate makro
U padajućem meniju „Skladišti makro u“ odaberite gde želite da sačuvate makro.
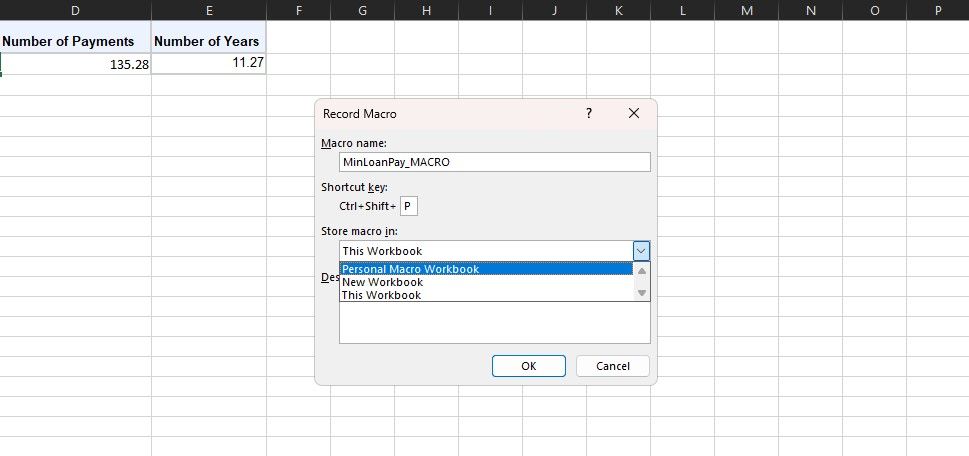
Dostupne opcije su:
- Lična radna sveska makroa: Makro će biti dostupan kad god koristite Excel. Biće sačuvan u skrivenoj radnoj svesci makroa pod nazivom PERSONAL.XLSB.
- Nova radna sveska: Makro će biti dostupan za sve radne sveske koje kreirate tokom trenutne Excel sesije.
- Ova radna sveska: Makro će biti dostupan samo u radnoj svesci koju ste otvorili.
6. Unesite opis
Poslednji korak u ovom prozoru je da unesete opis u odgovarajuće polje. Koristite ovo da detaljno opišete šta makro radi.
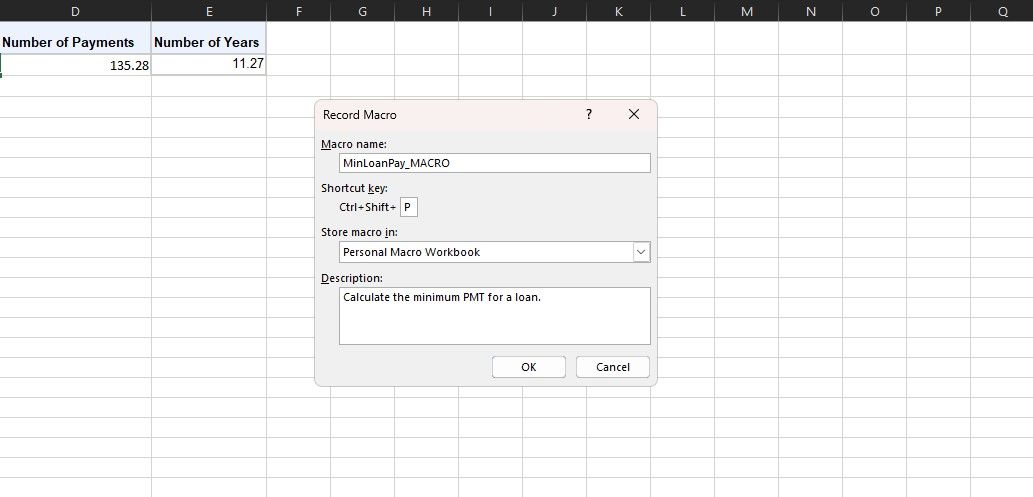
Ovo polje je opciono, ali je preporučljivo da budete što detaljniji kako bi vi i drugi mogli da vidite šta će makro raditi u budućnosti.
7. Kliknite na „U redu“
Verovatno najlakši korak od svih! Kliknite na „U redu“ kada budete zadovoljni unetim, kako biste započeli snimanje makroa.
8. Izvršite željene akcije makroa
Makro se sada snima, pa izvršite svoje korake. Ovo može uključivati kucanje, kliktanje po ćelijama, primenu formatiranja ili uvoz spoljnih podataka sa web sajtova ili lokacija kao što je Microsoft Access.
Možete uključiti opciju „Koristi relativne reference“ na kartici „Programer“ kako biste koristili relativne reference tokom snimanja. Kada je ova opcija omogućena, akcije se snimaju u odnosu na početnu ćeliju, što može biti korisno za dinamičke makroe.
Na primer, ako kliknete sa ćelije A1 na A3 tokom snimanja, pokretanje makroa iz ćelije J6 bi pomerilo kursor na J8. Ako je opcija isključena, kursor bi se pomerio sa A1 na A3.
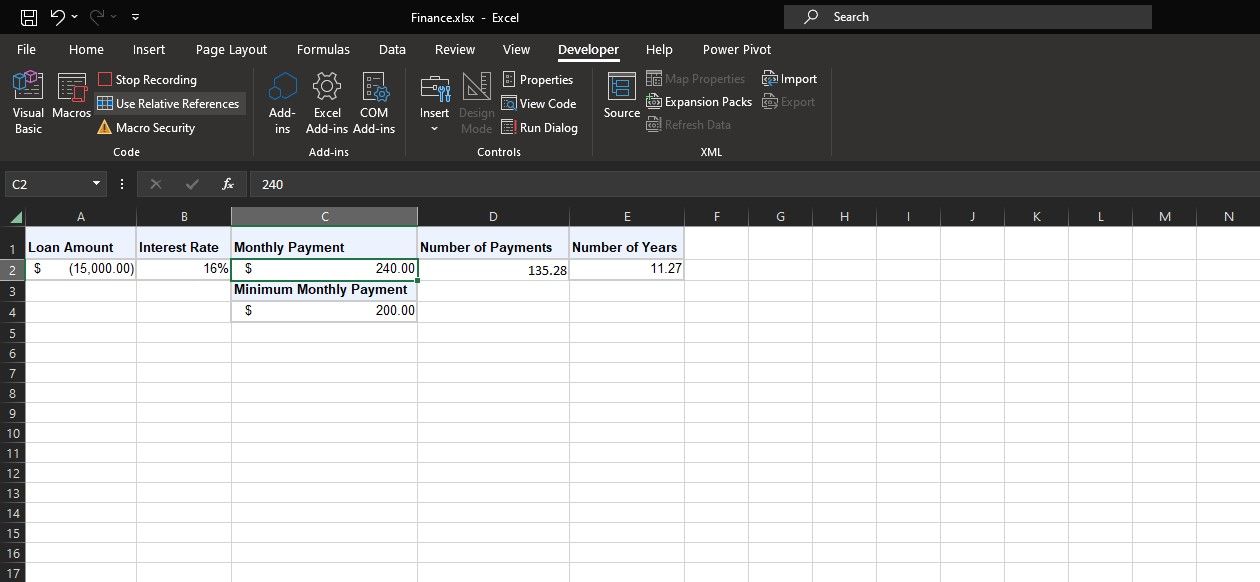
Najbolje je da unapred isplanirate koje će biti vaše akcije kako ne biste napravili grešku. Ako pogrešite, zaustavite snimanje i počnite ponovo. Alternativno, možete pokušati da to ispravite uređivanjem Visual Basic Application (VBA) koda za makro.
9. Kliknite na „Zaustavi snimanje“
Kada završite korake makroa, vratite se na karticu „Programer“, pronađite grupu „Kod“ i kliknite na „Zaustavi snimanje“.
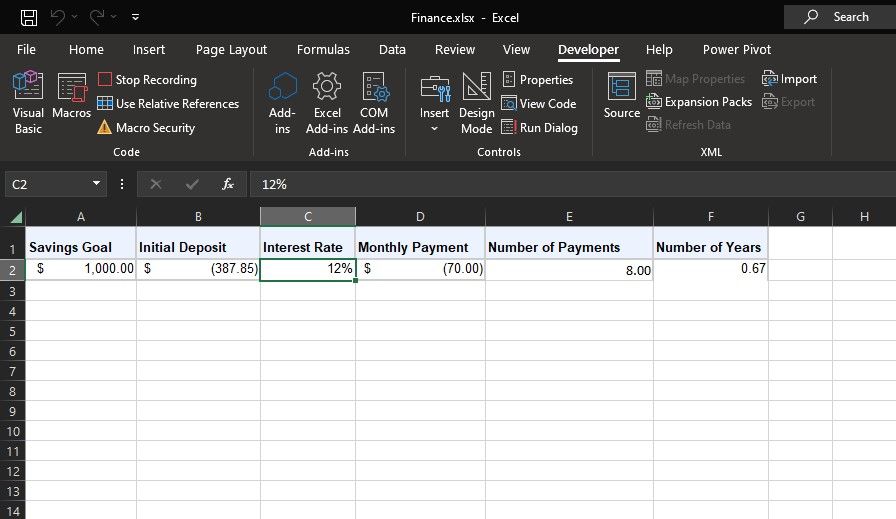
Alternativno, možete da pritisnete Alt + T + M + R na tastaturi da biste zaustavili snimanje makroa. Sada ste uspešno snimili svoj Excel makro!
Sada kada ste razumeli osnove, možda ćete želeti da pogledate glavne resurse za Excel makroe kako biste stekli predstavu o tome šta možete kreirati pomoću ove funkcije. Kada ga savladate, moći ćete čak i da šaljete e-poštu iz Excela ili da kreirate obrazac za automatski unos podataka.
Korišćenje snimljenih makroa u Excelu
Nakon što kreirate makroe, možete im pristupiti klikom na „Makroi“ na kartici „Programer“. Takođe možete pritisnuti Alt + F8 da otvorite ovaj prozor.
Ovde možete da izaberete željeni makro i kliknete na „Pokreni“ da biste ga primenili. Takođe možete da uređujete ili brišete makroe.

Možda ćete naići na grešku „Ne mogu da uredim makro u skrivenoj radnoj svesci“ kada pokušate da izmenite ili obrišete makro. To je zato što je vaš makro sačuvan u vašoj ličnoj radnoj svesci makroa, koja je skrivena datoteka PERSONAL.XLSB.
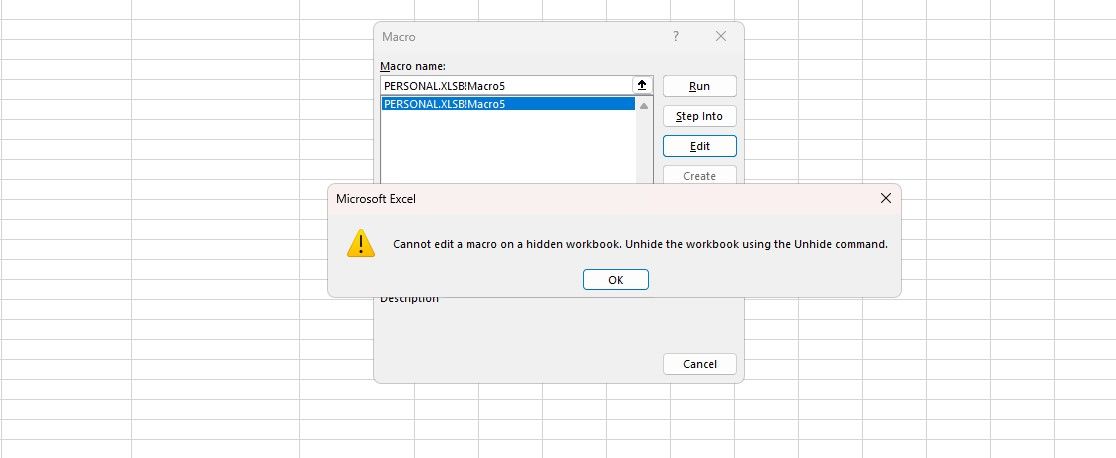
Da biste otkrili ovu radnu svesku, idite na meni „Prikaz“, a zatim kliknite na „Otkrij“ u odeljku „Prozor“. Izaberite PERSONAL.XLSB i kliknite na „U redu“.
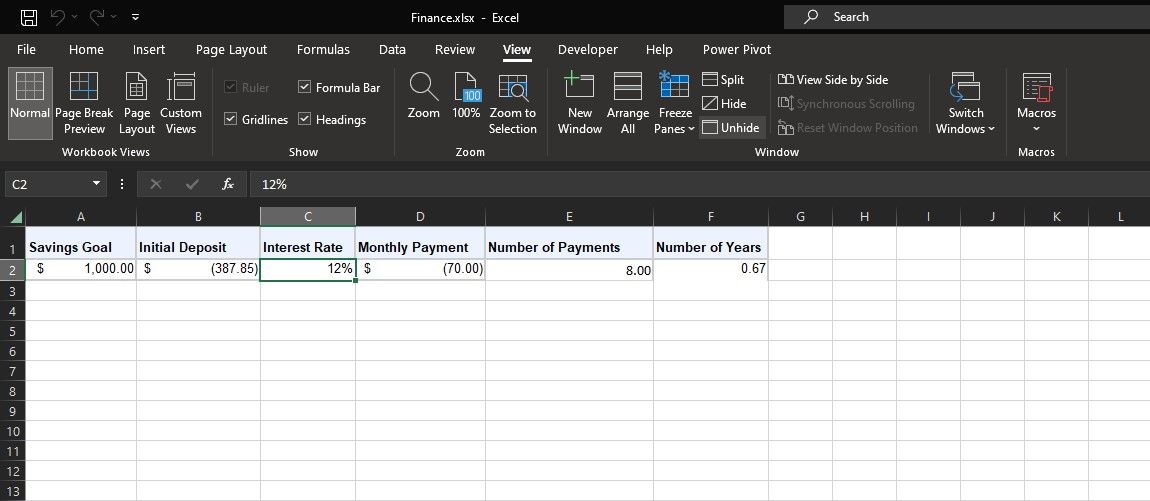
Excel će otvoriti radnu svesku PERSONAL.XLSB. Ovo je prazna radna sveska koja čuva vaše lične makroe. Sada se možete vratiti u prozor makroa i urediti ili obrisati makro.
Maksimizujte upotrebu Excela pomoću makroa
Excel makroi nude revolucionaran način za automatizaciju ponavljajućih zadataka, povećavajući produktivnost i oslobađajući dragoceno vreme. Prateći ovaj vodič, napravili ste korak ka snimanju sopstvenih makroa, dobijajući alat za potencijalnu automatizaciju ručnih procesa u Excelu.
Kako budete sticali više iskustva, uvidećete da makroi ne samo da pojednostavljuju vaše zadatke, već i otvaraju vrata naprednijim funkcionalnostima. Zaronite dublje, vežbajte i otkrijte pun potencijal Excel makroa kako biste unapredili svoje upravljanje podacima!