Da li i vama organizovanje kartica u Google Chrome-u predstavlja izazov? U ovom uputstvu istražićemo različite metode koje vam mogu pomoći da efikasno upravljate Chrome karticama i unapredite svoju produktivnost na internetu. Otkrijte kako da poboljšate organizaciju svojih kartica uz ovaj koristan vodič.
1. Savladajte prečice za kartice
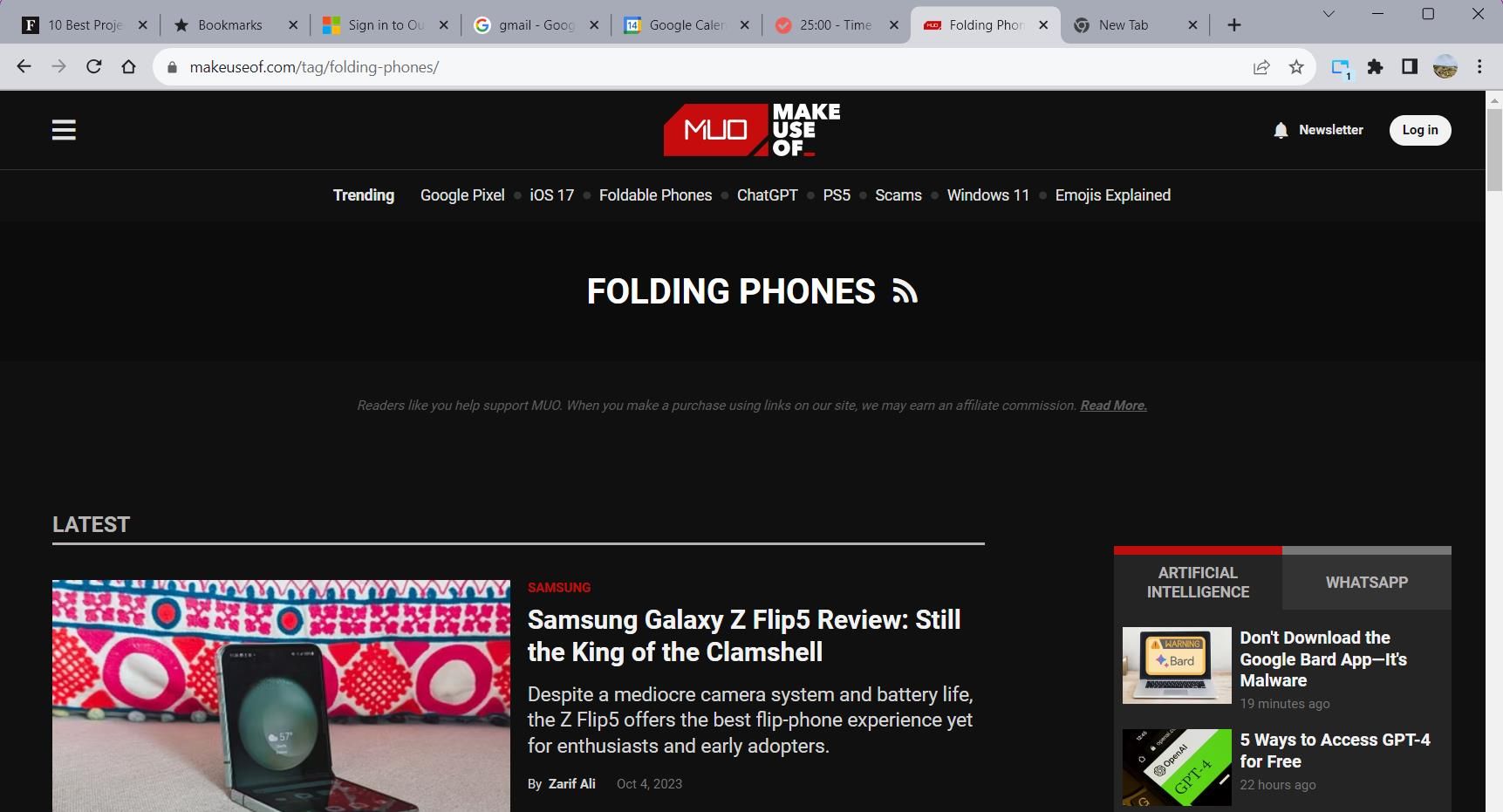
Prečice za kartice su jedan od najbržih načina za navigaciju kroz Chrome. One olakšavaju obavljanje više zadataka istovremeno i mogu vam pomoći da se izborite sa preopterećenjem karticama. Evo nekih osnovnih prečica za kartice u Chrome-u:
- Ctrl + T: Otvara novu karticu
- Ctrl + W: Zatvara trenutnu karticu
- Ctrl + Tab: Prebacivanje između kartica (kretanje unapred)
- Shift + Ctrl + Tab: Prebacivanje između kartica (kretanje unazad)
Još jedan praktičan način za prelazak na određenu karticu je korišćenje Chrome-ovih numerisanih prečica. Držite pritisnut taster Ctrl, a zatim pritisnite broj koji odgovara poziciji kartice na koju želite da pređete. Na primer, prečica Ctrl + 2 će vas odvesti na drugu karticu u vašem pretraživaču.
2. Zatvaranje više kartica
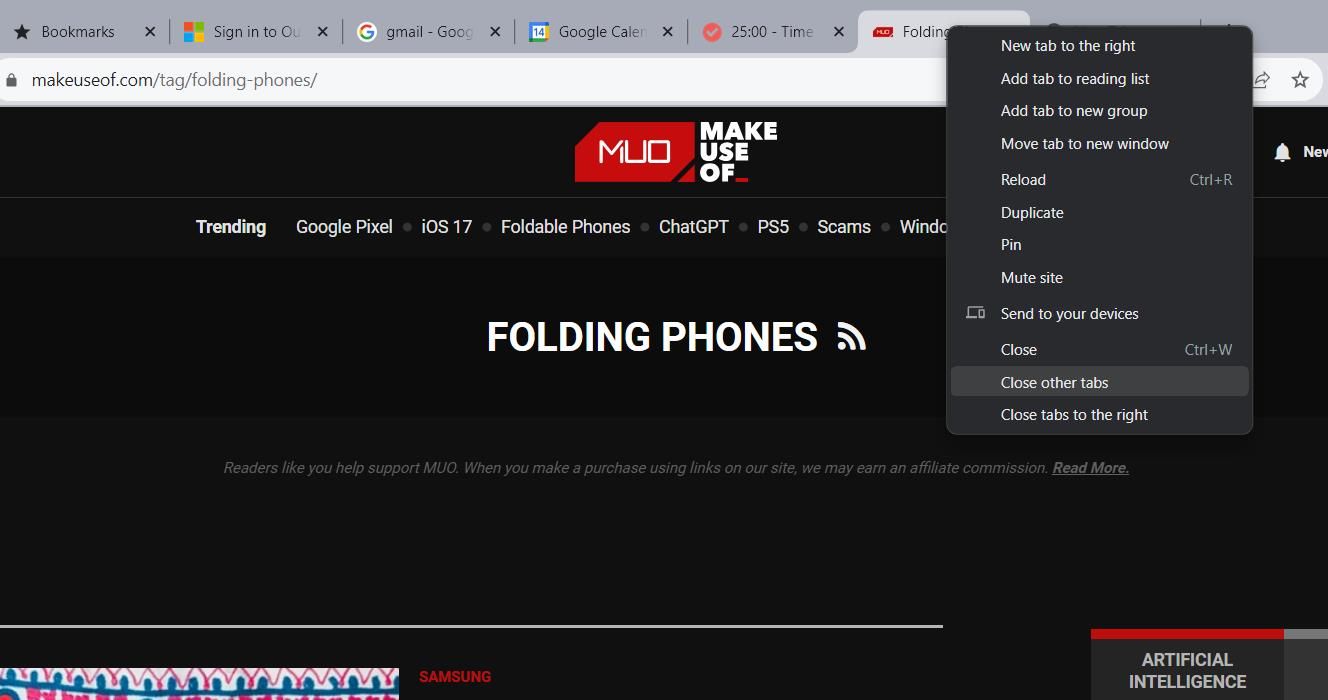
Nagomilavanje kartica može dovesti do preopterećenja i otežati pronalaženje željenih informacija. Srećom, Chrome nudi razne načine da se brzo oslobodite suvišnih kartica i fokusirate samo na one relevantne.
Jedan od načina je korišćenje opcija desnog klika. Da biste pristupili ovim opcijama, kliknite desnim tasterom miša na bilo koju karticu. Opcija „Zatvori druge kartice“ zatvara sve kartice u prozoru pretraživača osim trenutne. Takođe možete koristiti „Zatvori kartice sa desne strane“ da biste zatvorili sve kartice desno od trenutno aktivne.
3. Korišćenje grupa kartica
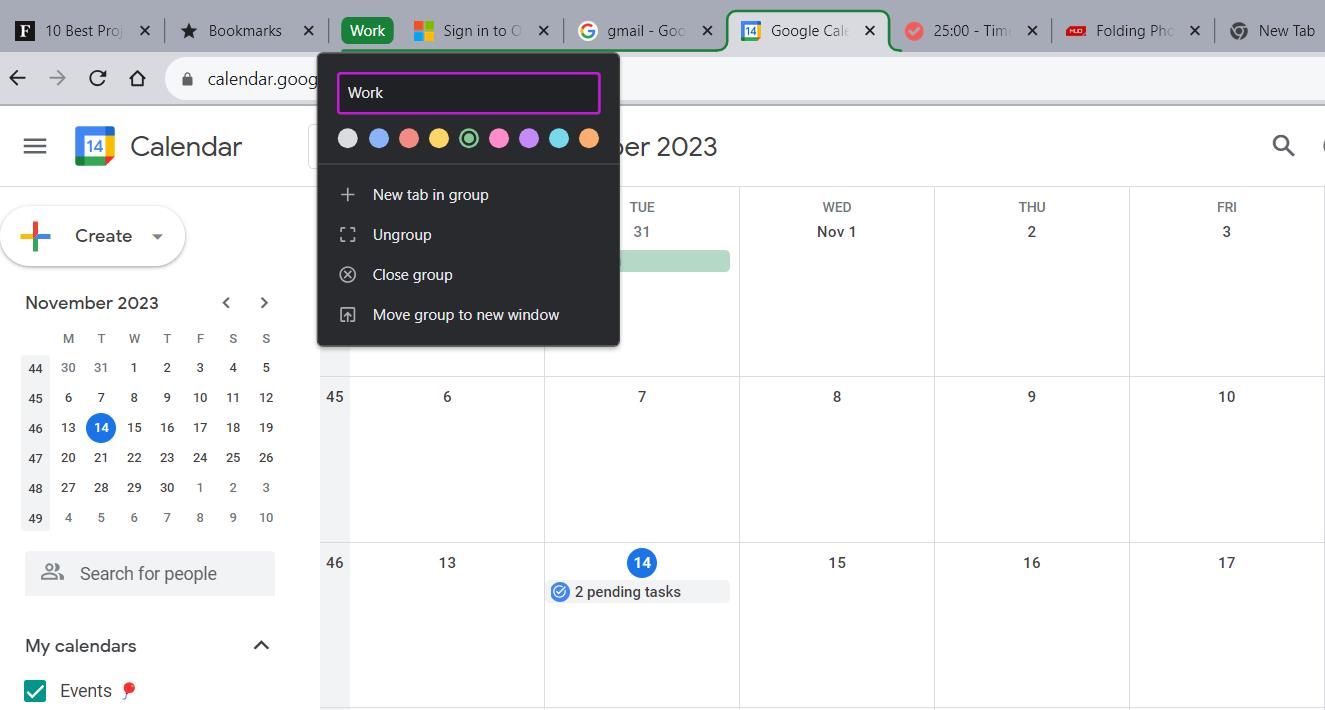
Ako vam je potrebna dodatna pomoć u organizovanju kartica, možete koristiti grupe kartica da biste ih razvrstali u prilagođene kategorije.
Da biste kreirali novu grupu kartica, kliknite desnim tasterom miša na karticu i odaberite „Dodaj karticu u novu grupu“. Ovde možete imenovati grupu i dodeliti joj boju. Takođe, možete dodati novu karticu grupi u bilo kom trenutku klikom na dugme plus. Da biste otvorili ili zatvorili grupu kartica, kliknite na njen naziv na traci sa karticama.
Da biste podigli organizaciju na viši nivo, možete premestiti svaku grupu kartica u poseban prozor, odvajajući ih od drugih kartica. Kliknite desnim tasterom miša na naziv grupe, a zatim odaberite „Premesti grupu u novi prozor“. Za brisanje grupe, izaberite opciju „Zatvori grupu“ iz menija sa opcijama.
4. Slanje kartica na druge uređaje
Ako često putujete između kuće i posla, korisno je moći brzo prebacivati se između laptopa i mobilnog telefona. Srećom, Chrome nudi praktičnu funkciju koja vam omogućava da jednim klikom pošaljete linkove na svoj mobilni uređaj.
Pre nego što koristite ovu funkciju, proverite da li ste prijavljeni na Google Chrome nalog na svom mobilnom telefonu. Možete pristupiti svom profilu klikom na ikonu u gornjem levom uglu aplikacije. Uverite se da je opcija „Sinhronizacija“ uključena.
Sada, sa svog računara, pratite sledeće korake:
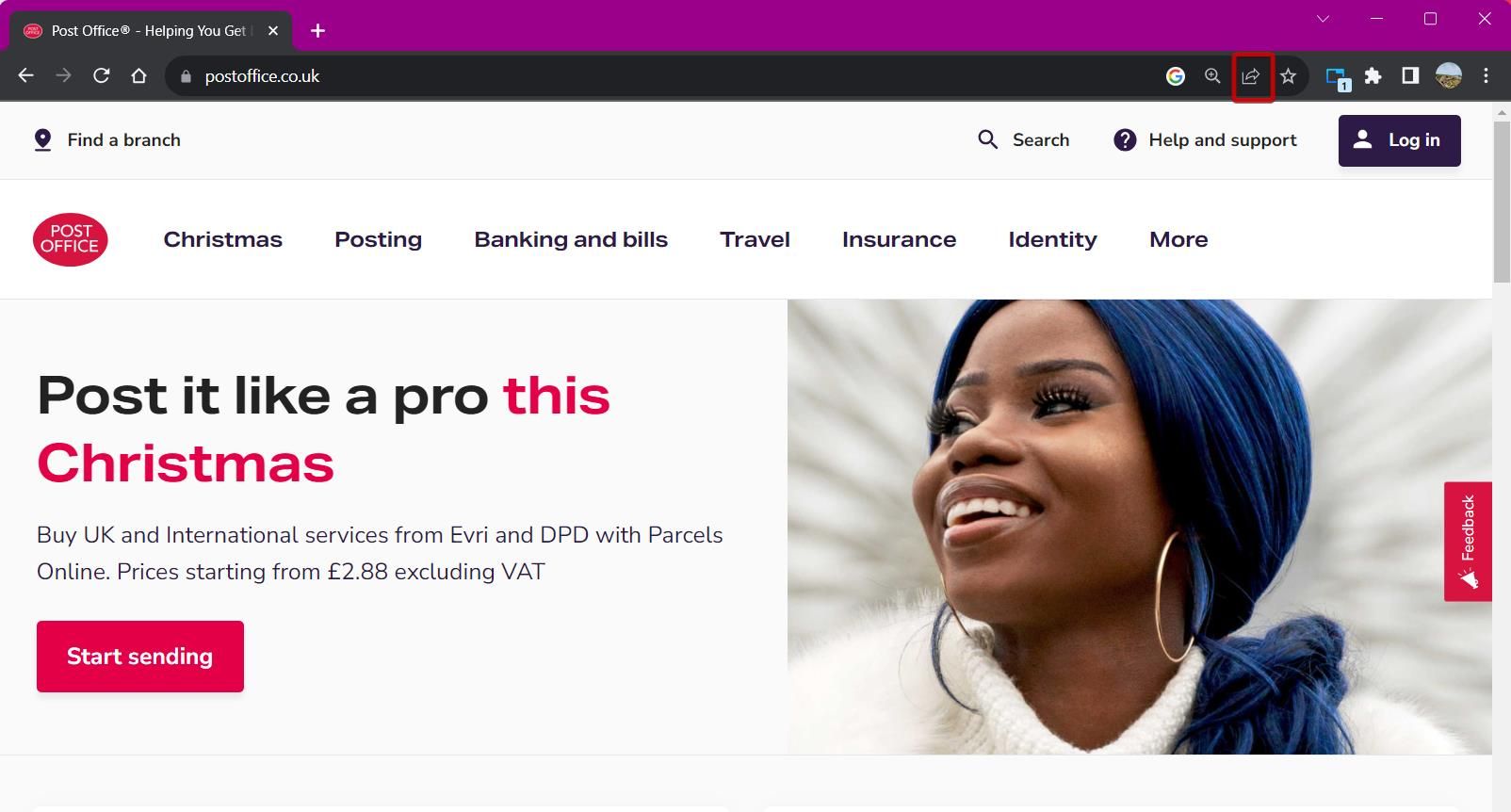
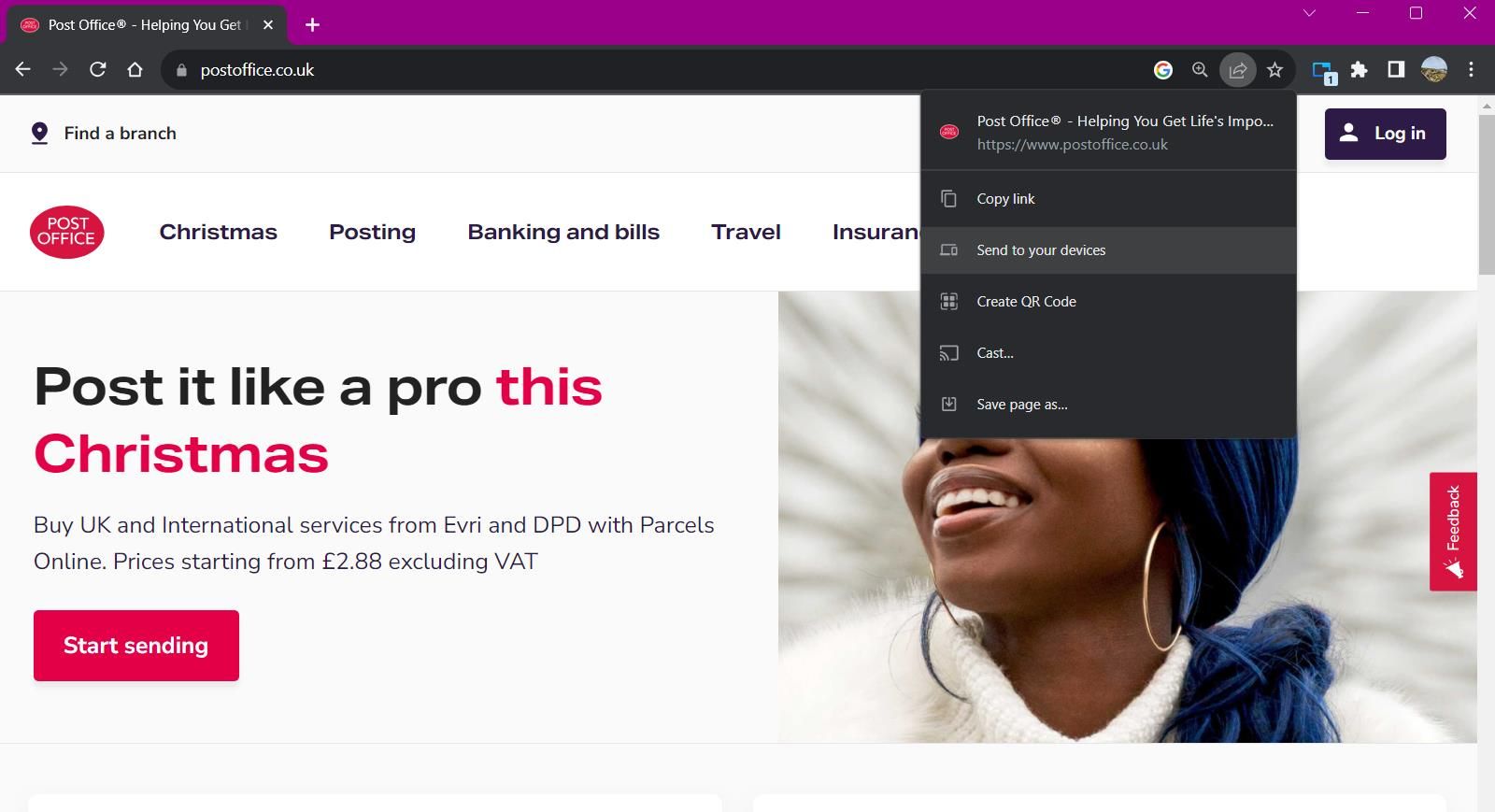
5. Pretraga kartica
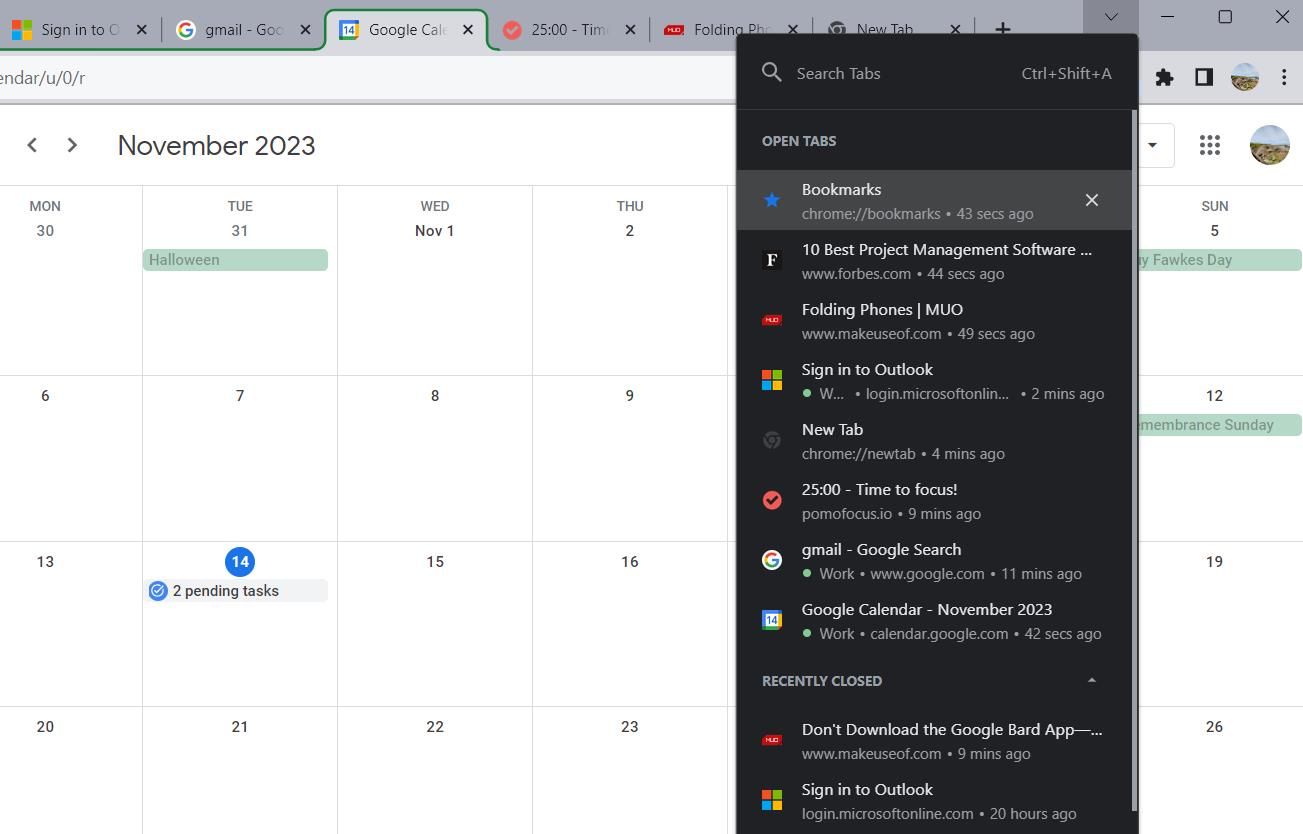
Pronalaženje određene kartice može biti frustrirajuće, posebno kada je traka sa karticama pretrpana. Umesto da gubite vreme pretražujući, možete pretraživati kartice po njihovom imenu.
Postoje dva načina da pristupite Chrome-ovoj funkciji pretrage kartica. Možete pritisnuti strelicu nadole pored dugmeta za minimiziranje ili koristiti prečicu na tastaturi Ctrl + Shift + A. Ova funkcija prikazuje listu trenutno otvorenih kartica, kao i listu nedavno zatvorenih kartica.
Potražite karticu po njenom imenu i pritisnite Enter da biste prešli direktno na nju. Ovaj alat se sinhronizuje sa svim prozorima otvorenim u Chrome-u, tako da možete pristupiti važnim karticama sa bilo kog mesta.
6. Korišćenje Chrome-ove liste za čitanje za smanjenje pretrpanosti
Tokom istraživanja interneta, možete naići na članke koje vredi pročitati, ali nemate vremena za to u tom trenutku. Umesto da držite te kartice otvorene na radnoj površini, možete koristiti Chrome-ovu listu za čitanje da biste sačuvali članke za kasnije.
Evo kako da dodate članak na Chrome-ovu listu za čitanje:
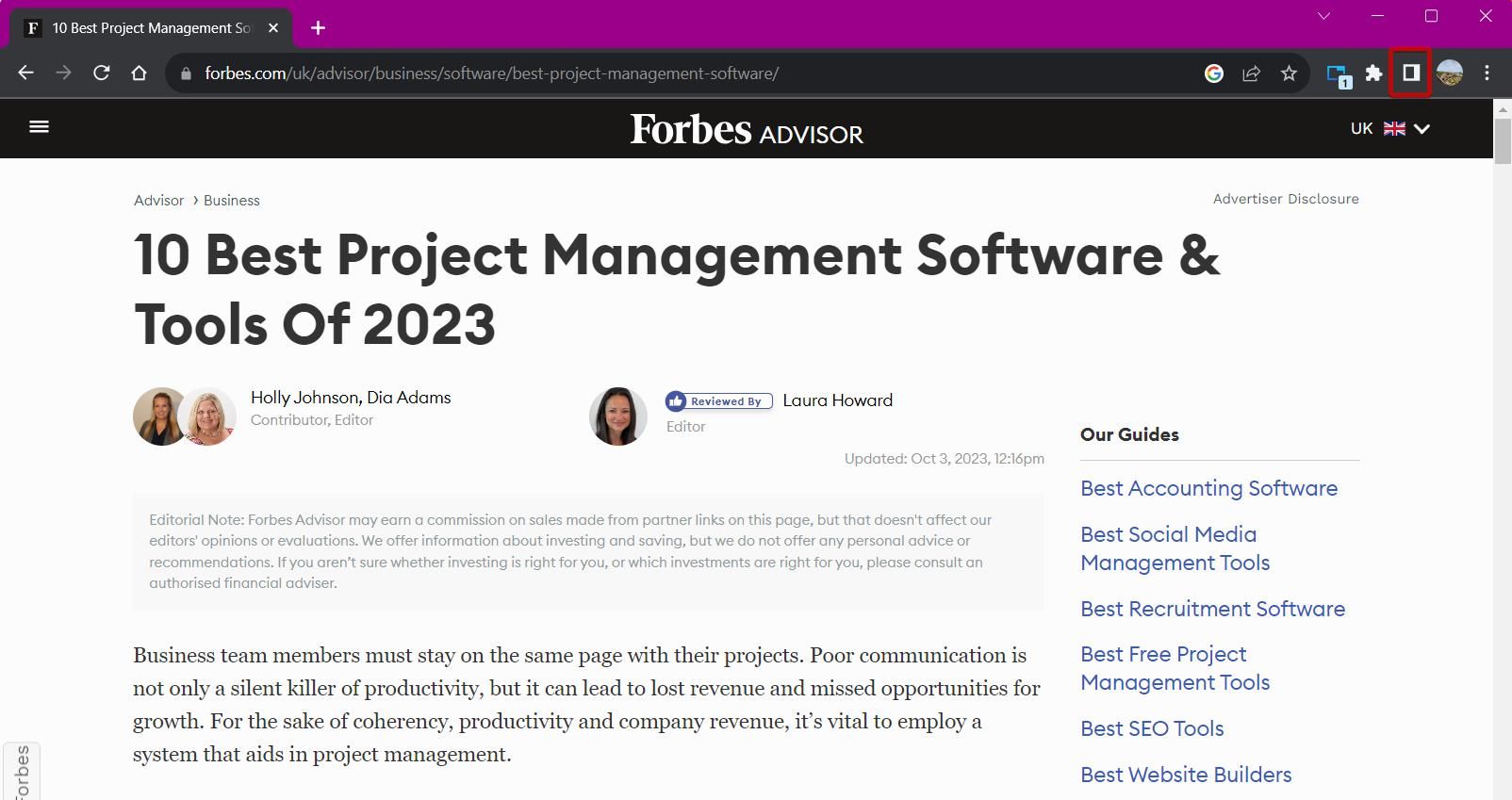
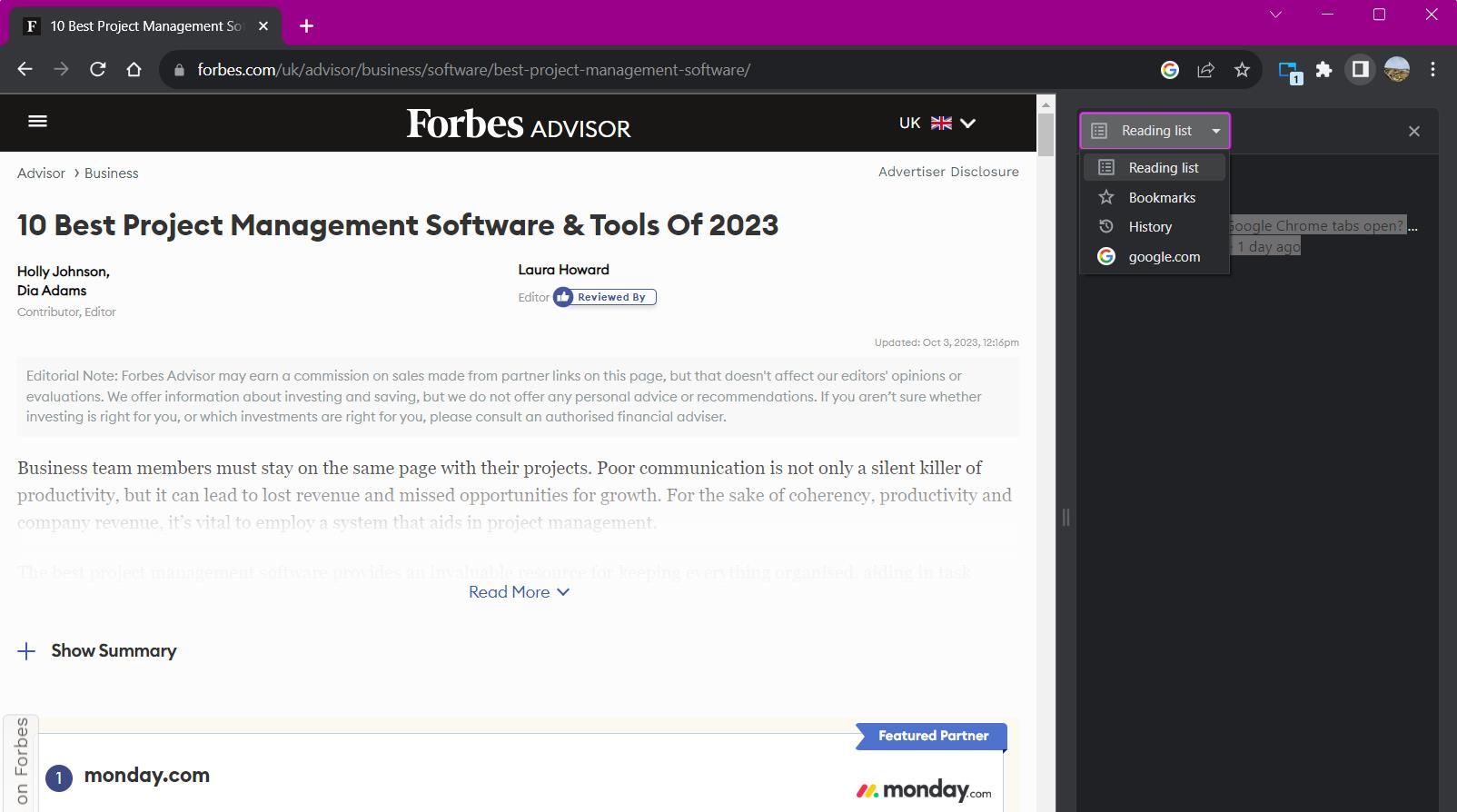
Da biste dodali novu karticu na listu za čitanje, odaberite opciju „Dodaj trenutnu karticu“ na dnu panela. Takođe možete da kliknete desnim tasterom miša na karticu da biste je dodali na listu. Upravljanje listom za čitanje je jednostavno — kliknite na polje za potvrdu pored stavke liste da biste je označili kao pročitanu. Alternativno, pritisnite dugme za „x“ da biste izbrisali unos.
7. Korišćenje obeleživača za često posećene kartice
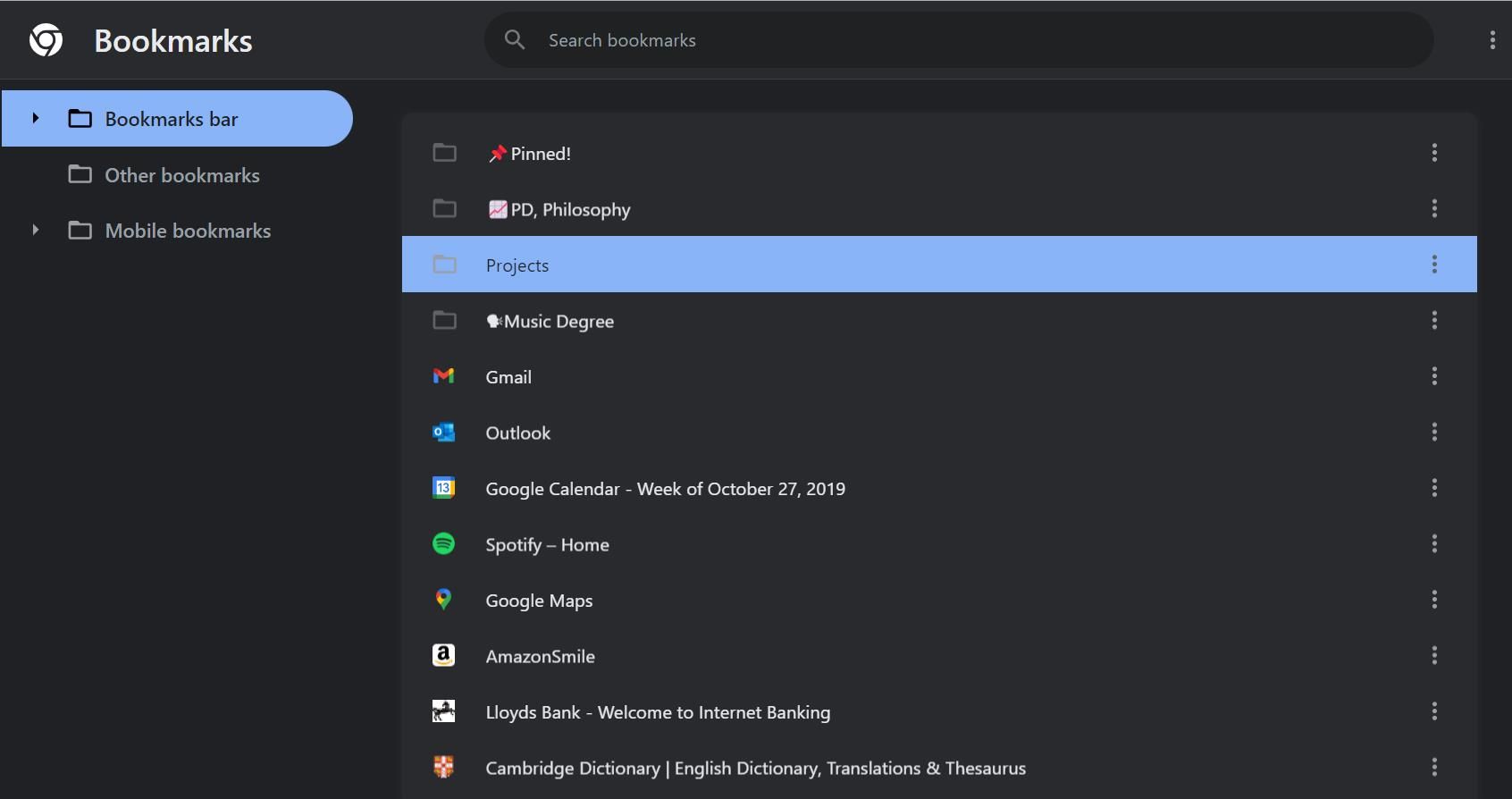
Obeleživači su praktičan način da pristupite sajtovima koje najčešće posećujete bez potrebe da ih ponovo tražite. Chrome-ove funkcije obeležavanja su među najboljima koje nudi pretraživač i veoma su jednostavne za korišćenje.
Jedan od načina pregledavanja obeleživača je preko bočne table. Kliknite na ikonu bočne table i odaberite „Obeleživači“ iz opcija da biste videli svoje obeleživače u prikazu liste. Možete da prelazite između dva prikaza — Kompaktnog i Vizuelnog, i možete da sortirate obeleživače po imenu, datumu kreiranja ili po abecednom redu.
Alternativni metod upravljanja obeleživačima je korišćenje Chrome-ovog Menadžera obeleživača. Ovo uključuje urednu hijerarhiju foldera sa sačuvanim obeleživačima, sa opcijama za dodavanje foldera i izvoz obeleživača. Da biste pristupili menadžeru obeleživača, koristite prečicu na tastaturi Ctrl + Shift + O ili unesite chrome://bookmarks u adresnu traku.
8. Preuzimanje proširenja za upravljanje karticama
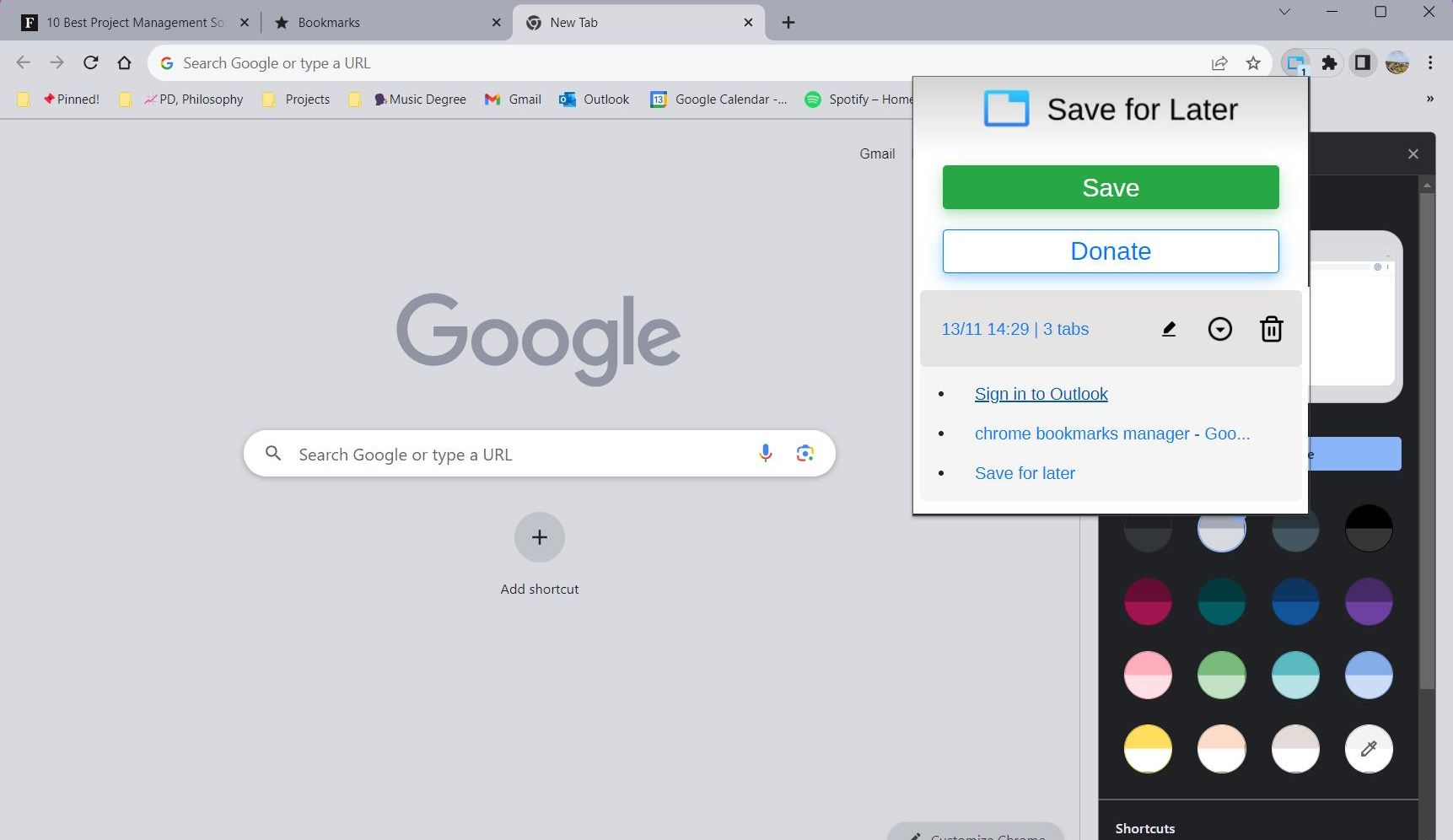
Za dodatnu pomoć u organizovanju kartica, možete istražiti Google Chrome dodatke za upravljanje karticama. Ako preopterećenje karticama utiče na vašu memoriju, korišćenje proširenja može da smanji pretrpanost i pomogne vam da lakše pretražujete internet.
„Sačuvaj za kasnije“ je proširenje koje može da skladišti i sačuva više kartica, omogućavajući vam da ih otvorite jednim klikom na dugme. Možete da sačuvate sve kartice u trenutnom prozoru za pretraživanje tako što ćete kliknuti na ekstenziju, a zatim pritisnuti „Sačuvaj“.
Ovo čuva sve kartice u jednoj grupi koja se može preimenovati i kojom se može upravljati u bilo kom trenutku. Zatim možete pristupiti svim karticama odjednom ili otvoriti kartice pojedinačno klikom na padajući meni.
Preuzimanje: Sačuvaj za kasnije (Besplatno)
Savladajte upravljanje karticama u Google Chrome-u uz ove savete
Umesto da se borite sa pretrpanom radnom površinom, isprobajte ove savete kako biste usvojili zdravije radno okruženje. Koristeći mnoge Chrome-ove prečice, možete brže da navigirate kroz Google Chrome i udvostručite svoju produktivnost na poslu i kod kuće. Ne dozvolite da vam gomila kartica pokvari dan; savladajte upravljanje karticama u Chrome-u za besprekorno iskustvo pretraživanja.