Кључни савети за решавање проблема са покретањем Windows 10
- Крените са најједноставнијим решењима и постепено прелазите на компликованије.
- Покушајте да покренете систем у сигурном режиму; то може помоћи код проблема са покретањем. Користите Windows Recovery или креирајте USB за опоравак Windows 10.
- Ако лаптоп не реагује, проверите батерију и пуњач. Тестирајте сваки елемент појединачно и користите одговарајући адаптер за напајање.
Да ли ваш Windows 10 неће да се покрене? Не брините, чак и ако ваш лаптоп или рачунар не реагује, постоји много решења. Кључно је знати одакле почети. Саветујемо да почнете са најједноставнијим методама и постепено прелазите на оне сложеније.
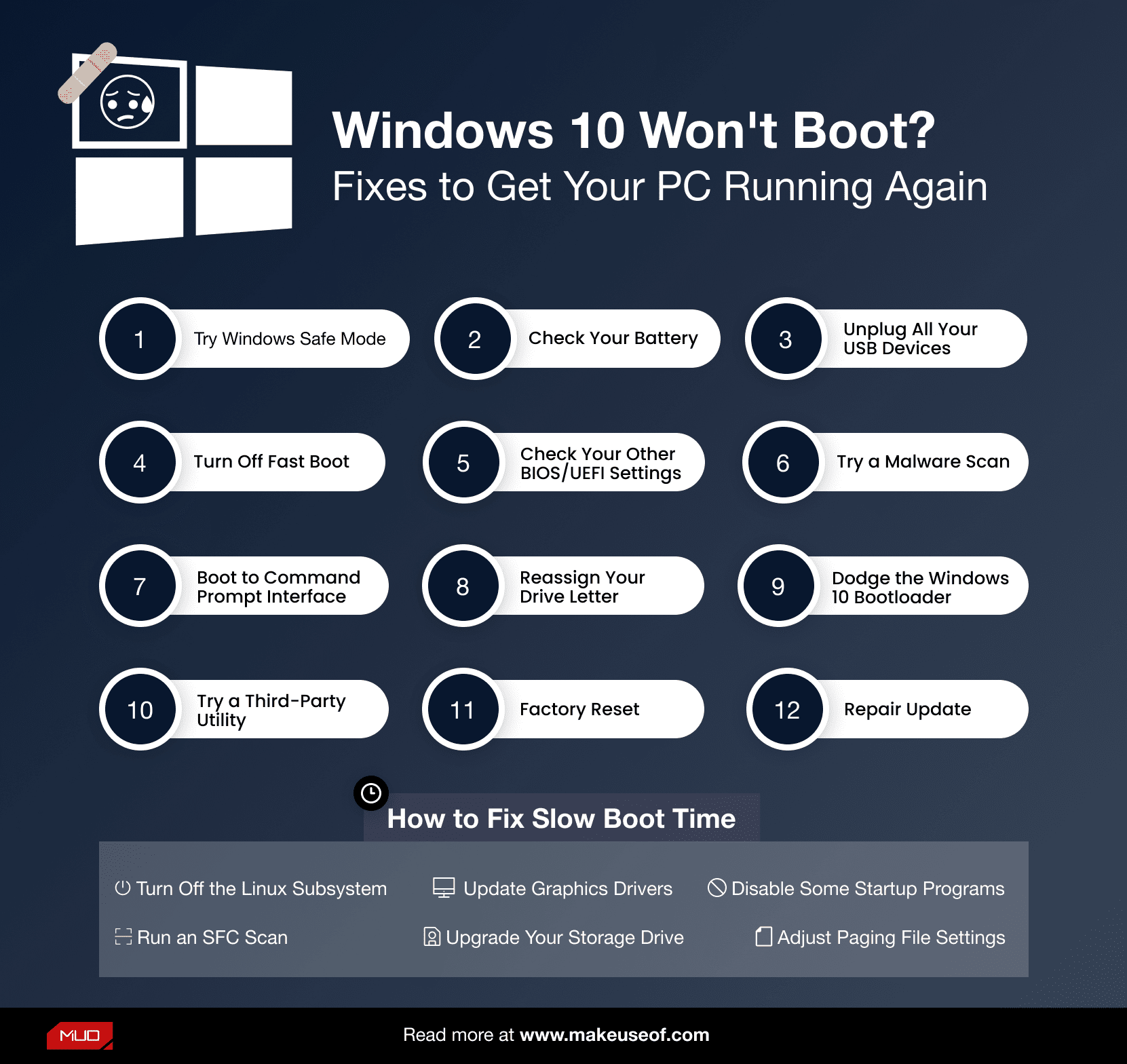
1. Искључите све USB уређаје
Један од честих проблема након ажурирања Windows 10 је немогућност покретања рачунара због конфликта са USB уређајем. Проблем се може решити искључивањем свих USB уређаја (као и других непотребних периферних уређаја) и поновним покретањем рачунара. У неким ситуацијама, само искључивање USB уређаја може решити проблем са екраном који је „заглављен“ током учитавања.
Ако ово не успе, поново прикључите уређаје. Ако успе, можете постепено прикључивати USB уређаје.
2. Покушајте покретање у сигурном режиму
Сигуран режим је још један једноставан начин да решите проблеме са покретањем Windows 10.
Сигуран режим је посебан начин покретања рачунара са минималним бројем софтвера и драјвера. Овај модификовани процес може заобићи проблеме са драјверима и софтвером. Некада, покретање рачунара у сигурном режиму може решити проблеме са покретањем. Иако није сасвим јасно који процеси се покрећу у овом режиму, искуство показује да је то практично и једноставно решење.
Можда ћете имати потешкоће да уђете у сигуран режим ако рачунар не може нормално да се покрене. Постоје два релативно једноставна начина да то урадите.
Метод 1: Сигуран режим кроз Windows Recovery
Неки рачунари који не могу да се покрену заглаве се на почетном екрану Windows-а.
Међутим, можете принудити рачунар да уђе у сигуран режим тако што ћете три пута заредом прекинути процес покретања држањем дугмета за напајање, чиме се аутоматски покреће Windows Recovery. Када се мени Windows Recovery појави, поступите на следећи начин:
У прозору за опоравак, изаберите „Решавање проблема“, затим „Напредне опције“ и на крају „Подешавања покретања“.
У подешавањима покретања, можете рестартовати рачунар у сигурном режиму, са или без омогућеног интернета. Обе опције би требало да раде.
Бесплатни савет: Листа корисних алтернативних кодова за Windows
Метод 2: Сигуран режим користећи USB за опоравак Windows 10
Ако не можете да приступите сигурном режиму на претходни начин, морате креирати USB за опоравак Windows 10. Овај USB садржи окружење за опоравак Windows 10 коме се раније могло приступити притиском на F8 током покретања. Нажалост, Microsoft је одлучио да уклони ту функцију.
За креирање USB-а за опоравак потребан је други рачунар са Windows 10 или 11 и USB са најмање 1 GB слободног простора. Ако желите да направите резервну копију система (видећете опцију за то), потребно је најмање 16 GB простора.
Покрените контролну таблу и одаберите „Креирање USB-а за опоравак“.
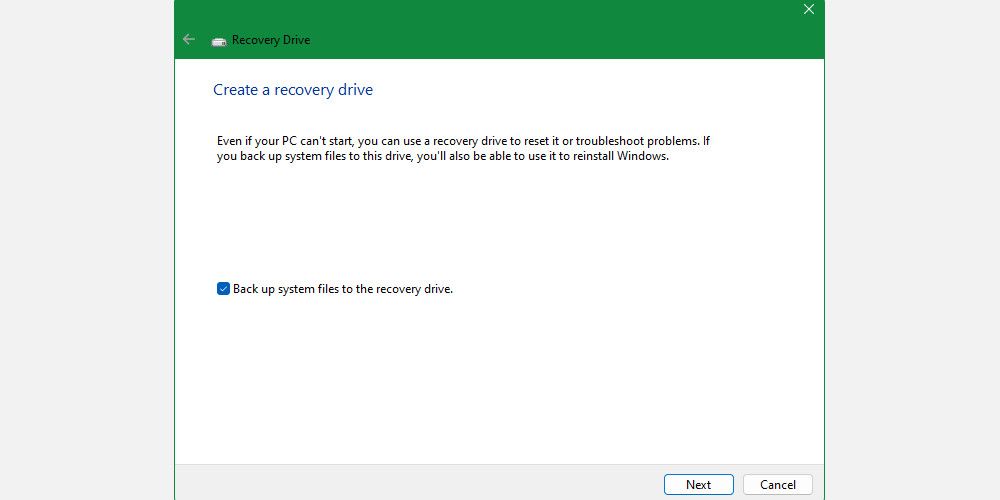
Пратите упутства.
Након креирања USB-а за опоравак, можете покренути рачунар са њега ако сте омогућили USB као опцију покретања у POST окружењу, такође познатом као UEFI или BIOS. Након омогућавања USB-а, уметните га у рачунар и поново покрените (можда ћете морати да притиснете дугме за ресетовање или да задржите дугме за напајање неколико секунди).
Такође, вреди напоменути да комплетна инсталациона копија Windows 10 креирана помоћу Windows 10 Media Creation Tool нуди исте функције као USB за опоравак.
3. Проверите батерију и пуњач
Ако се ваш лаптоп не пали, проблем може бити у батерији или адаптеру за напајање. На пример, ако не користите одговарајући адаптер, можда неће имати довољно снаге да заврши процес покретања. Неисправно напајање може да испоручи променљив напон, што доводи до нестабилности, посебно током покретања. Ако је проблем недовољно напајање или батерија, рачунар ће се угасити током покретања (неће се замрзнути).
Проверите кабл тако што ћете га испробати на другом лаптопу ако оба користе исти напон. Међутим, коришћење већег излазног напона на систему са нижим напоном може оштетити ваш рачунар.
Друга опција је да уклоните батерију (ако је то могуће) и укључите лаптоп директно на напајање.
Важно је тестирати само један елемент у исто време. Ако су проблеми са напајањем узрок проблема, морате да утврдите да ли је батерија или адаптер крив за то. Такође треба размотрити замену батерије лаптопа или тражење проблема са хардвером.
4. Искључите брзо покретање
Опција у вашем BIOS-у или UEFI-ју под називом „Брзо покретање“ омогућава Windows 10 да се брже покрене унапред учитавајући драјвере. Нажалост, Windows Update може довести до некомпатибилности са овом функцијом. Срећом, брзо покретање се може искључити/укључити преко BIOS-а, не из Windows 10.
Начин приступа BIOS/UEFI екрану варира од бренда до бренда. Код већине, притискање тастера Delete током покретања требало би да отвори BIOS. Други тастери који могу да раде су F2 и Escape.
У BIOS-у или UEFI-ју, опција „Брзо покретање“ је обично део напредних опција, иако може бити и на другом месту.
Ако немате опцију брзог покретања, ваш рачунар је највероватније произведен пре 2013. године, када та опција није била стандардна.
5. Проверите друга BIOS/UEFI подешавања
Погрешно конфигурисан BIOS/UEFI може спречити покретање рачунара. Неки лаптопови имају приступ BIOS/UEFI подешавањима, али многи немају.
BIOS/UEFI је окружење пре покретања које садржи хардверска подешавања за рачунар. Корисни су за опоравак јер раде чак и када Windows не функционише. Приступ овим подешавањима захтева покретање рачунара у BIOS режиму. Када сте у BIOS режиму, проверите следећа подешавања:
Безбедно покретање
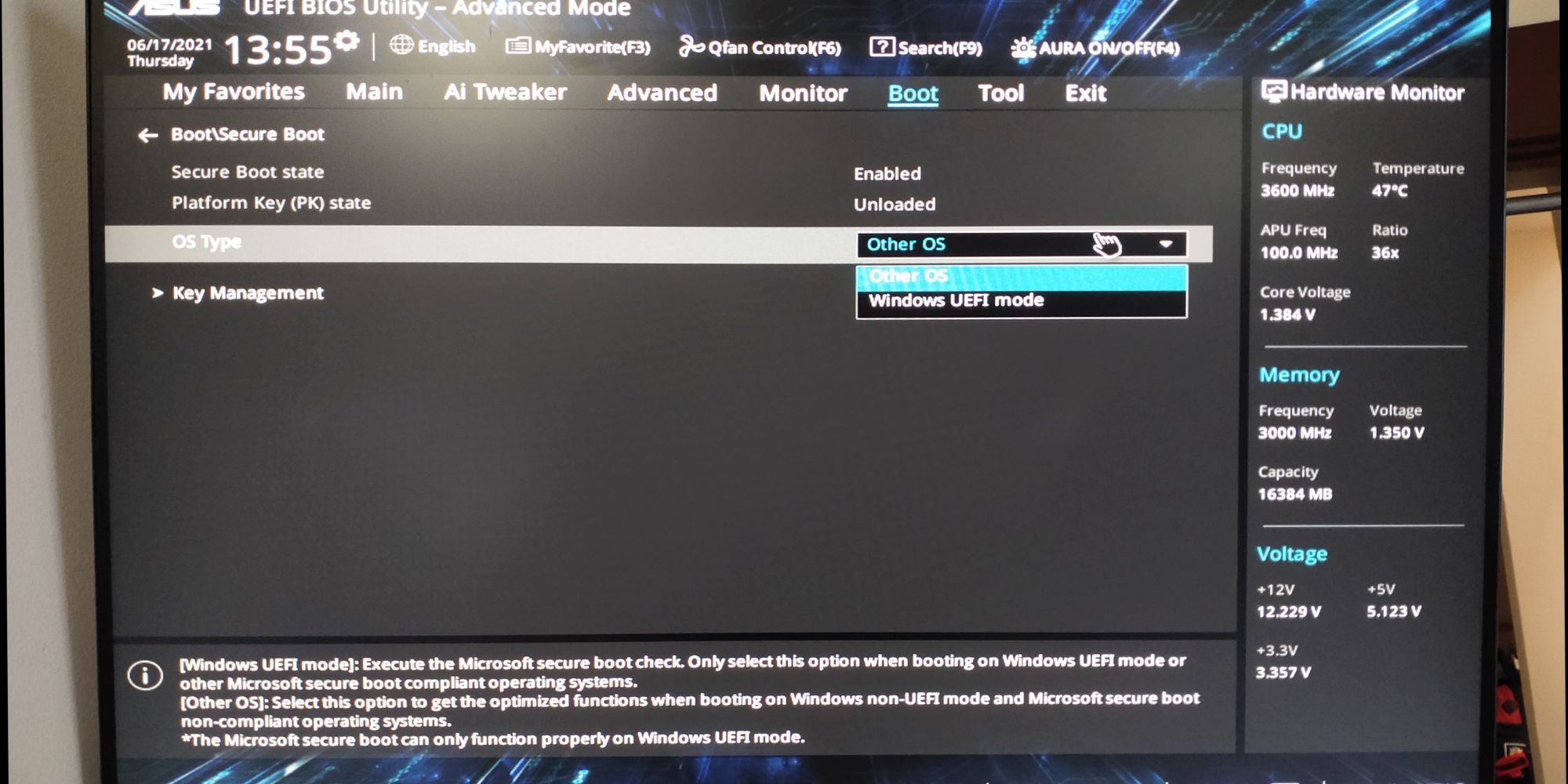
Ако безбедно покретање није подешено правилно, рачунар се можда неће покренути. Можете онемогућити безбедно покретање у BIOS-у, али то може захтевати враћање Windows 10 на фабричка подешавања или BIOS. Онемогућавање безбедног покретања може спречити надоградњу на Windows 11.
Безбедно покретање може узроковати проблеме зато што је дизајнирано да штити рачунаре од малвера. Проверава драјвере и хардвер при покретању система, и сваки непознати драјвер или хардверска компонента ће генерисати грешку при покретању.
Подешавања безбедног покретања се налазе у оквиру опција покретања. Можете га омогућити или онемогућити. Требало би да буде подешено на Windows UEFI режим, а не „Други ОС“ (најчешће Linux).
Модул за подршку компатибилности (CSM)
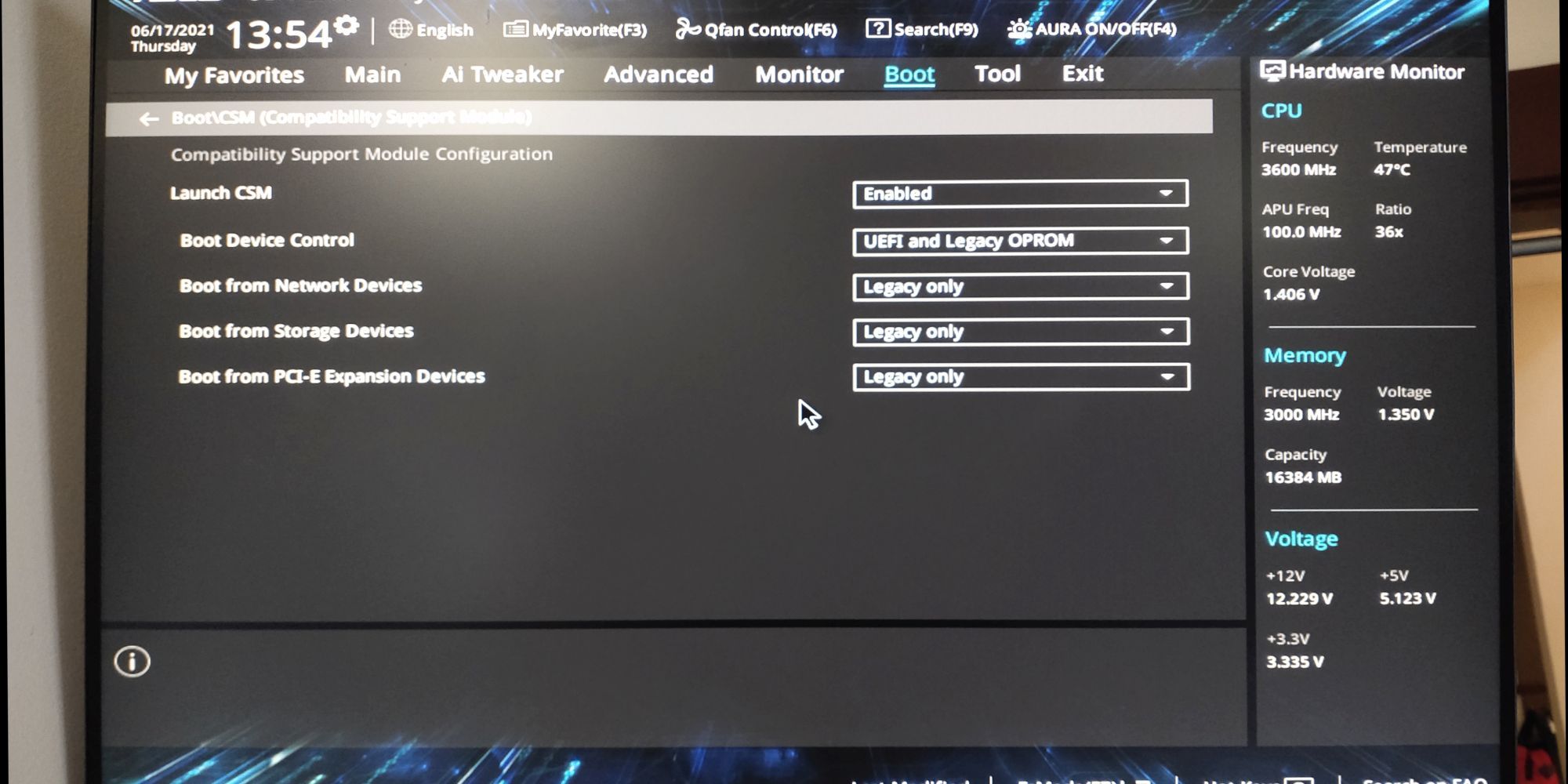
Диск за покретање форматиран користећи BIOS систем захтева MBR партициону табелу. UEFI форматиран диск захтева GPT партициону табелу. CSM омогућава да UEFI систем ради као старији MBR систем.
Повезано: Како претворити MBR у GPT без губитка података у Windows-у
Ресетујте BIOS конфигурацију
Ако су ваша BIOS подешавања погрешна, а не знате како да их поправите, враћање BIOS/UEFI на фабричка подешавања може помоћи.
6. Пробајте скенирање малвера
Малвер је чест разлог зашто се рачунар не може покренути. Најбољи начин за решавање малвера је коришћење спасилачког диска против малвера који се може покренути. Лично више волим бесплатни диск компаније Kaspersky, јер захтева само преузимање слике и коришћење Etcher-а за „уписивање“ на USB или други диск. Etcher ради у Windows-у, macOS-у и Linux-у.
Затим, можете покренути рачунар са спасилачког диска и уклонити малвер који спречава покретање система.
Kaspersky-јева слика диска захтева UEFI систем. Погледајте корак 5: Проверите друга BIOS/UEFI подешавања за детаље.
Преузимање: Kaspersky Rescue Disk (Бесплатно)
7. Покрените рачунар у командном режиму
Чак и ако рачунар не може да се покрене у Windows-у, можда ћете моћи да покренете командну линију. Користећи овај интерфејс, можете извршити неколико поступака за решавање проблема. Биће вам потребан Windows 10 на диску за покретање или USB-у, па користите други рачунар да припремите то пре него што почнете.
Да бисте покренули командну линију, покрените рачунар. Док се рачунар покреће, обратите пажњу на детаље о комбинацији тастера који вам омогућавају да приступите BIOS-у. Ове информације се обично приказују са логотипом произвођача.
Идите на картицу „Boot“ и поставите USB или DVD уређај као први уређај за покретање. Ваш избор овде зависиће од тога где се налази ваша копија Windows 10. Напомињемо, специфичности овог процеса се разликују од система до система, па погледајте упутства на екрану.
Затим, уметните диск или USB са Windows 10 у рачунар, сачувајте конфигурацију и поново покрените рачунар.
Када се то од вас затражи, употребите тастатуру да наведете да желите да покренете систем са диска или USB-а.
Одаберите жељени језик, валуту и поставке уноса, а затим изаберите „Поправите рачунар“ на следећем екрану. Затим изаберите „Решавање проблема“ > „Напредне опције“ > „Командна линија“. Тада би требало да видите прозор за унос команди.
Повезано: Која је разлика између CHKDSK, SFC и DISM у Windows 10?
8. Користите System Restore или Startup Repair
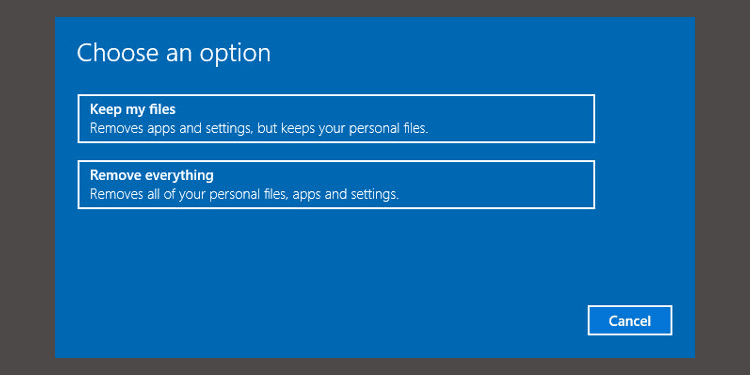
Ако већ покрећете Windows 10 са диска или USB-а, вреди искористити неке од алата који су доступни у оквиру тог процеса. Када покренете систем са диска на описани начин, добијате приступ опцијама које могу помоћи да вратите рачунар на прави пут. Потражите „Опоравак система“ и „Поправку при покретању“ на екрану „Напредне опције“.
„Опоравак система“ је алат који вам омогућава да се вратите на претходну тачку враћања када је рачунар радио нормално. Ово може поправити проблеме са покретањем настале услед неке измене коју сте направили, а не због хардверске грешке.
„Поправка при покретању“ је алат за решавање проблема опште намене за оне ситуације када Windows не може да се покрене. Ако не можете сами да лоцирате узрок проблема, овај алат може аутоматски пронаћи решење.
9. Поново доделите слово диска
Систем са више од једног диска може изазвати проблеме при покретању за кориснике Windows 10 ако том за оперативни систем нема одређено слово диска. Међутим, то се може решити покретањем командне линије.
Покрените командну линију на описани начин, а затим унесите следећу команду да покренете алат за партиције диска:
diskpart
Након тога, унесите команду „list volume“ да видите детаље свих томова на систему. Ако ваш том за покретање нема додељено слово, морате га доделити.
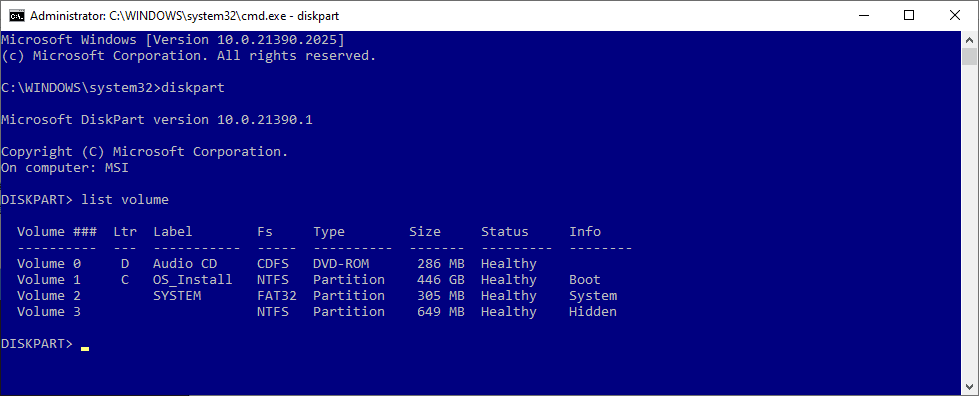
Да бисте доделили слово диску, користите команде за одабир и доделу слова.
На пример, ако желите да доделите слово E за аудио CD на горњој слици, прво бисте унели „select volume 0“, а затим „assign letter=E“ да завршите процес.
Као и увек, будите веома опрезни када уносите промене у командну линију. Грешке овде могу изазвати додатне проблеме са рачунаром.
10. Замените Windows 10 покретачки програм
Ако имате проблема током поновне инсталације Windows 10, можда ћете наићи на нову верзију програма за покретање. То понекад може ометати покретање постојеће копије Windows-а.
Срећом, постоји релативно једноставно решење. Покрените командну линију и унесите следећу команду:
bcdedit /set {default} bootmenupolicy legacy
Рестартујте рачунар и требало би да видите да је старији покретачки програм заменио Windows 10. Не би требало да имате више проблема са покретањем у Windows 10 сигурном режиму или са приступом постојећој инсталацији оперативног система.
11. Испробајте алат треће стране
Откривање узрока проблема је најтежи део решавања проблема са покретањем. Када се систем не може покренути, дијагностицирање проблема је тешко. Међутим, алат треће стране под називом Диск за поправку покретања можда има више успеха.
Диск за поправку покретања је спасилачки диск отвореног кода који можете користити да пронађете и решите проблеме који спречавају аутоматско покретање рачунара. Само треба да изаберете да ли користите 32-битну или 64-битну верзију Windows-а. Тестови и поправке се обављају аутоматски, иако постоје опције које омогућавају више контроле.
Не гарантује поправку рачунара, али може идентификовати скривене проблеме.
12. Фабричко ресетовање
Сада улазимо у теже и деструктивне опције поправке. Осим фабричког ресетовања, ту су и друге опције као што су „враћање“ и „освежавање“ рачунара. Свака има своје предности и мане.
Ресетовање на фабричка подешавања брише неке апликације и податке, али можете одабрати да сачувате неке од својих датотека. Ресетовање Windows 10 (Microsoft то једноставно назива „ресетовањем“) враћа рачунар у подразумевано радно стање.
13. Поправка ажурирањем („надоградња на месту“)
Инсталација за поправку је слична фабричком ресетовању, осим једне велике разлике: потпуно поново инсталира оперативни систем. Нажалост, ово захтева преузимање целог Windows-а, и биће вам потребан рачунар са Windows-ом који ради и има интернет везу.
Овај метод захтева рачунар који ради, DVD или USB и интернет везу. У суштини, морате да преузмете Windows USB/DVD алатку за преузимање и искористите је за креирање инсталационог програма за покретање.
Овај метод је доста сложен, али ако вам одговара, ево како да користите надоградњу на месту за решавање проблема са оштећеним оперативним системом Windows.
Windows 10 ПЦ се не покреће? Можете то сами да поправите
Препоручујемо да кренете са једноставним методама поправке и пређете на оне које више уништавају информације. Најлакша решења су често најуспешнија, као што је искључивање USB уређаја, коришћење диска за опоравак и извођење једноставних рестартовања. Компликованије опције, као што су инсталације за поправку на месту и хард ресетови, уништиће ваше податке и мање је вероватно да ће успети.
Имајте на уму да се „покретање“ рачунара разликује од самотестирања при укључивању (POST). Рачунар који не приказује почетни екран и не може да уђе у BIOS или UEFI режим захтева дијагностику хардверских проблема.
Нажалост, решавање проблема са покретањем Windows 10 и 11 је теже него у претходним верзијама Windows-а, због уклањања сигурног режима који је био лако доступан. Microsoft је уклонио опцију F8 за покретање у сигурном режиму да би нам омогућио два секунде брже покретање. Због тога је изузетно важно користити USB од 16 GB за креирање диска за опоравак система.