Bežični Xbox kontroleri predstavljaju esencijalnu opremu za gejming, podjednako efikasnu kako na Xbox konzolama, tako i na personalnim računarima. Međutim, to ne isključuje mogućnost pojave problema sa samim kontrolerom. Ako imate poteškoća prilikom povezivanja vašeg bežičnog Xbox kontrolera sa računarom, u nastavku su navedeni neki saveti koji mogu pomoći u rešavanju problema.
1. Ažuriranje bežičnog Xbox kontrolera na PC-u
Iako svoj bežični Xbox kontroler možda redovno ažurirate na svojoj Xbox One ili Xbox Series X|S konzoli, mogućnost ažuriranja postoji i putem računara. U situacijama kada se vaš kontroler ne uspe povezati sa računarom, instaliranje PC ažuriranja za bežični Xbox kontroler može biti rešenje.
Da biste ažurirali svoj bežični Xbox kontroler na Windows računaru, potrebno je da instalirate aplikaciju Xbox Accessories iz Microsoft Store-a. Nakon instaliranja aplikacije Xbox Accessories na vaš računar, pratite ove korake za ažuriranje kontrolera:
- Proverite da li je vaš bežični Xbox kontroler povezan sa računarom putem USB kabla.
- Otvorite aplikaciju Xbox Accessories na računaru.
- Odaberite opciju „Više opcija“.
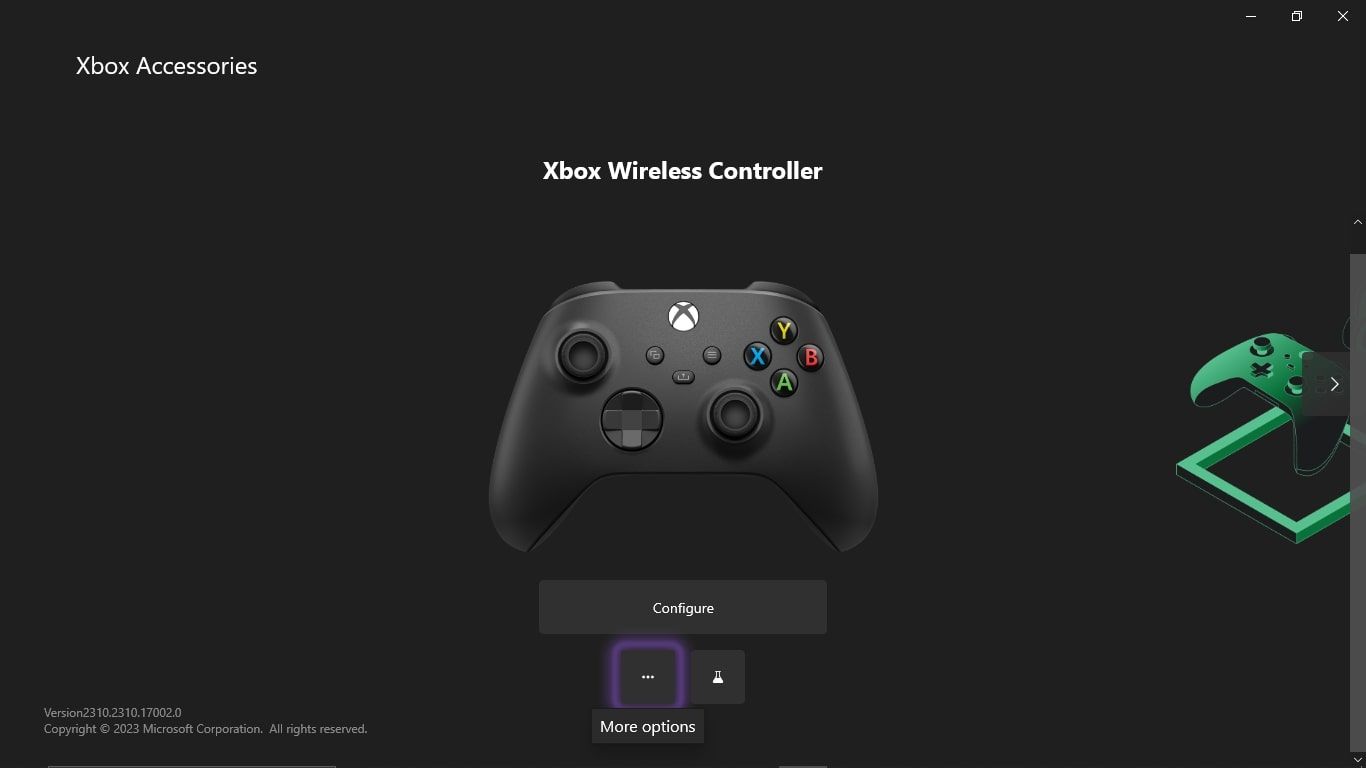
- Ako je ažuriranje dostupno, odaberite „Ažuriraj odmah“.
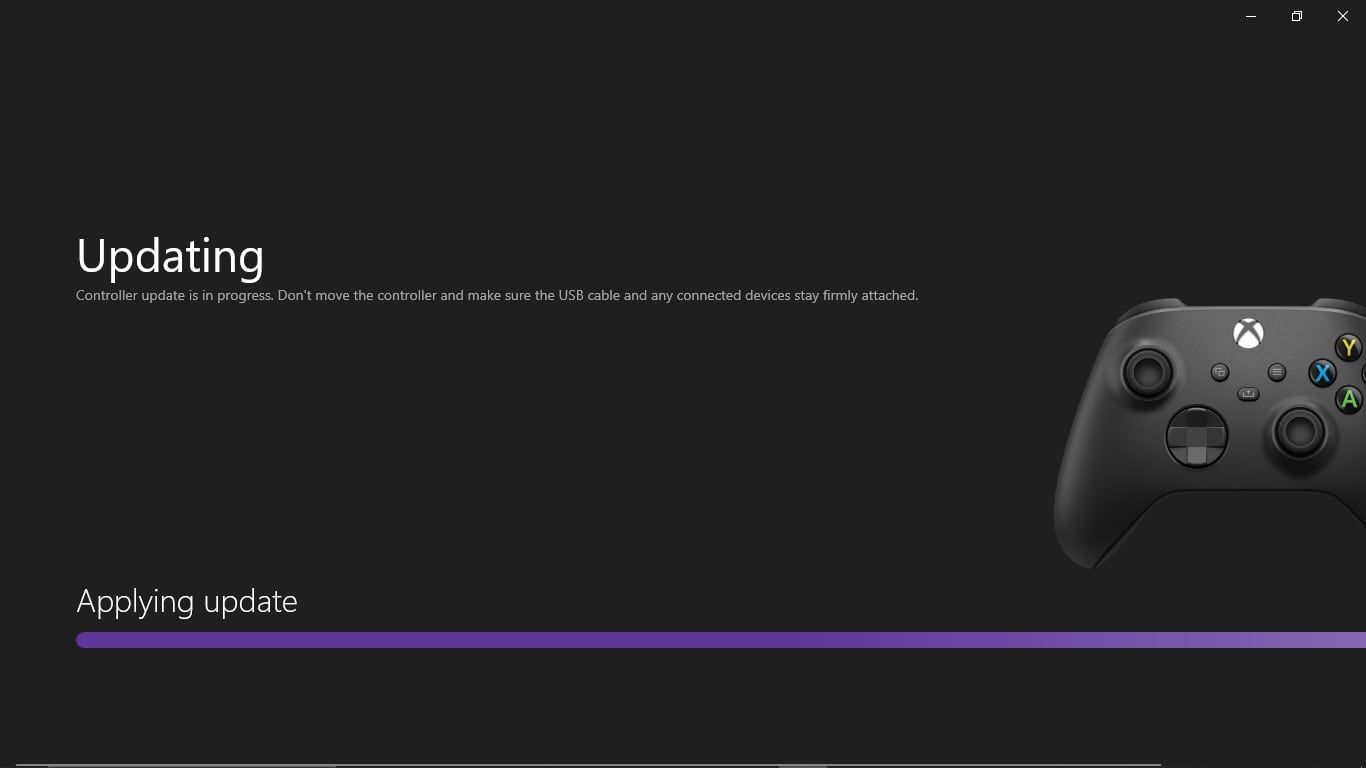
Čak i ako ažuriranje nije dostupno, odabirom opcije „Nema dostupnih ažuriranja“ primoraćete aplikaciju da proveri firmver vašeg kontrolera i instalira sve potrebne izmene. Ovo može omogućiti bežičnom Xbox kontroleru da se poveže sa računarom ili da ispravi eventualne greške u firmveru koje uzrokuju probleme.
2. Ponovno uparivanje Xbox kontrolera sa računarom
Iako ažuriranje PC kontrolera može rešiti problem nepovezivanja bežičnog Xbox kontrolera sa računarom, ova metoda neće biti delotvorna ukoliko aplikacija Xbox Accessories ne uspe da prepozna vaš kontroler, čak ni putem USB veze. Dodatno, nije zagarantovano da će ažuriranje kontrolera na računaru rešiti problem.
Međutim, ako ste prethodno povezali svoj bežični Xbox kontroler sa računarom, možete potencijalno rešiti probleme sa povezivanjem ponovnim uparivanjem kontrolera. Ako prethodno niste povezivali uređaje, postoji više načina za povezivanje bilo kog Xbox kontrolera sa računarom.
Da biste poništili uparivanje i ponovo uparili svoj bežični Xbox kontroler, prateći ove korake možete rešiti probleme sa povezivanjem:
- Otvorite „Podešavanja“ na vašem Windows računaru.
- Na početnom ekranu odaberite „Uređaji“.
- U okviru „Bluetooth i drugi uređaji“ odaberite „Xbox bežični kontroler“.
- Odaberite „Ukloni uređaj“.
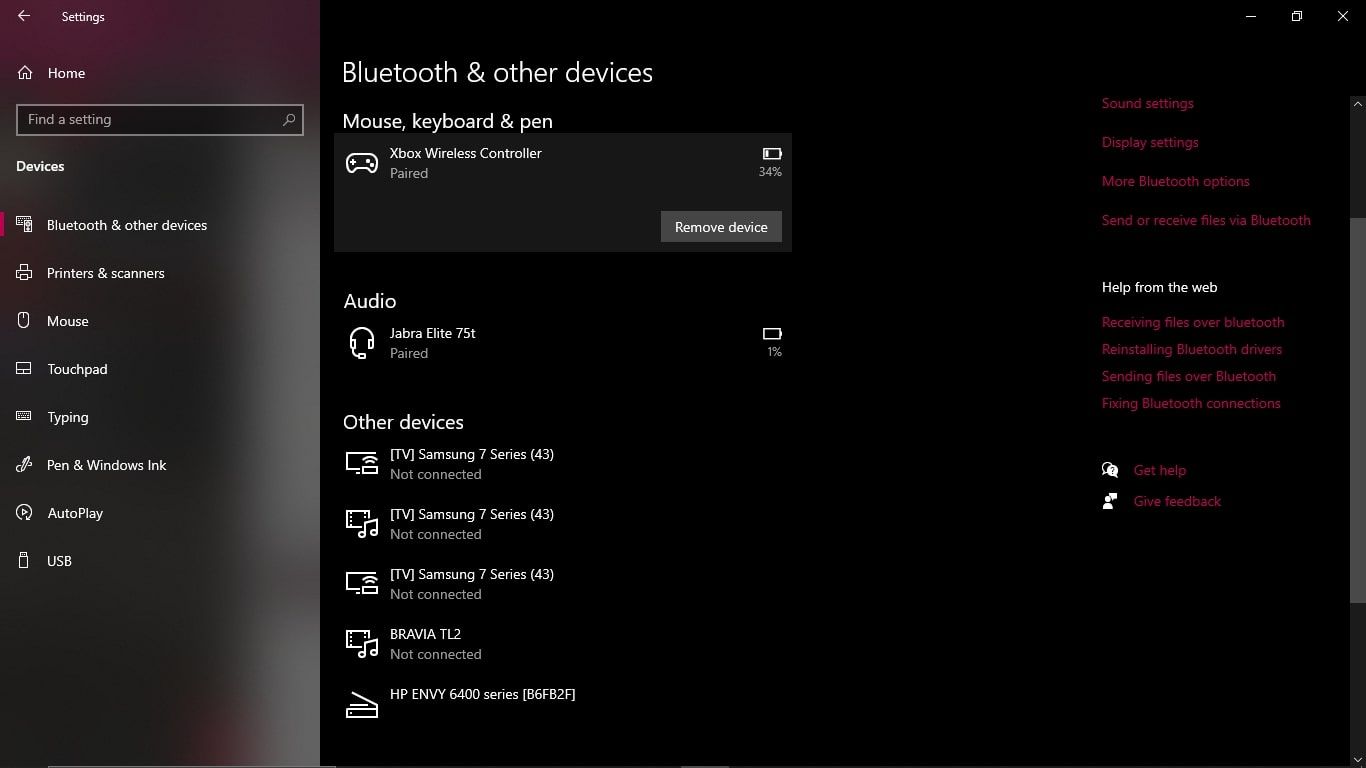
Nakon toga, potrebno je ponovo upariti bežični Xbox kontroler sa računarom. Da biste to učinili, pratite sledeće korake:
- Pritisnite i držite dugme za uparivanje na vašem bežičnom Xbox kontroleru tri sekunde.
- U okviru „Bluetooth i drugi uređaji“ na računaru, odaberite „Dodaj Bluetooth ili drugi uređaj“.
- Odaberite „Bluetooth“ i izaberite svoj „Xbox bežični kontroler“ čim postane dostupan.
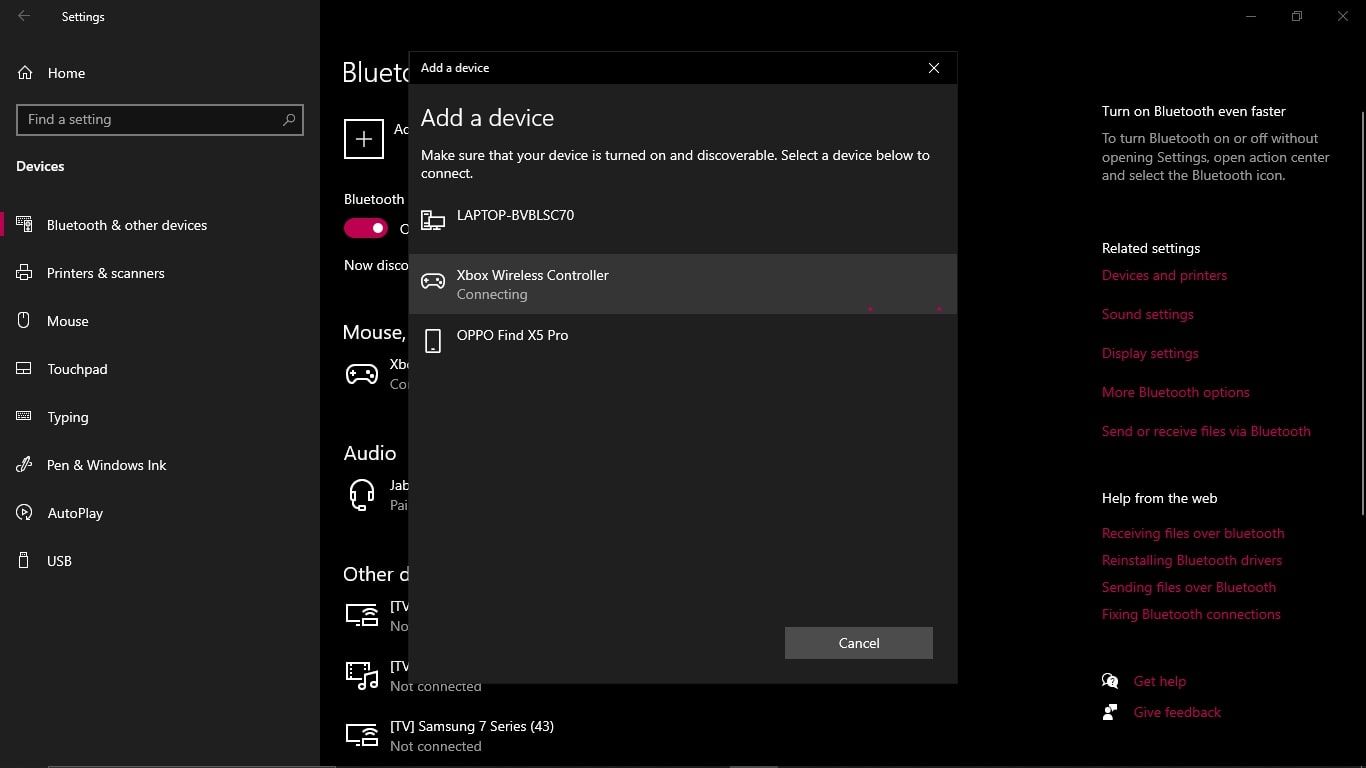
Ako je postupak pravilno obavljen, vaš računar će se ponovo upariti sa bežičnim Xbox kontrolerom putem Bluetooth-a i trebao bi ostati povezan.
3. Pokretanje Windows alatke za rešavanje problema sa Bluetooth-om
Ako ste pokušali da ažurirate i ponovo uparite kontroler sa računarom, a on se i dalje ne povezuje, možete pokušati da rešite probleme sa Bluetooth funkcionalnostima na vašem Windows računaru. Na ovaj način, ukoliko greške u Bluetooth vezi uzrokuju problem, trebali biste biti u mogućnosti da ih rešite.
Srećom, Windows računari poseduju opciju za rešavanje problema sa Bluetooth-om, koja može automatski otkriti sve probleme. Da biste pokrenuli Windows Bluetooth alatku za rešavanje problema i rešili eventualne Bluetooth poteškoće sa vašim bežičnim Xbox kontrolerom, sledite ove korake:
- Pritisnite dugme Windows Start kako biste otvorili traku za pretragu i ukucajte „Bluetooth“.
- Iz rezultata pretrage odaberite „Pronađi i reši probleme sa Bluetooth uređajima“.
- Nakon toga, na ekranu će se pojaviti iskačući prozor sa alatkom za rešavanje problema. Odaberite „Dalje“ za nastavak.
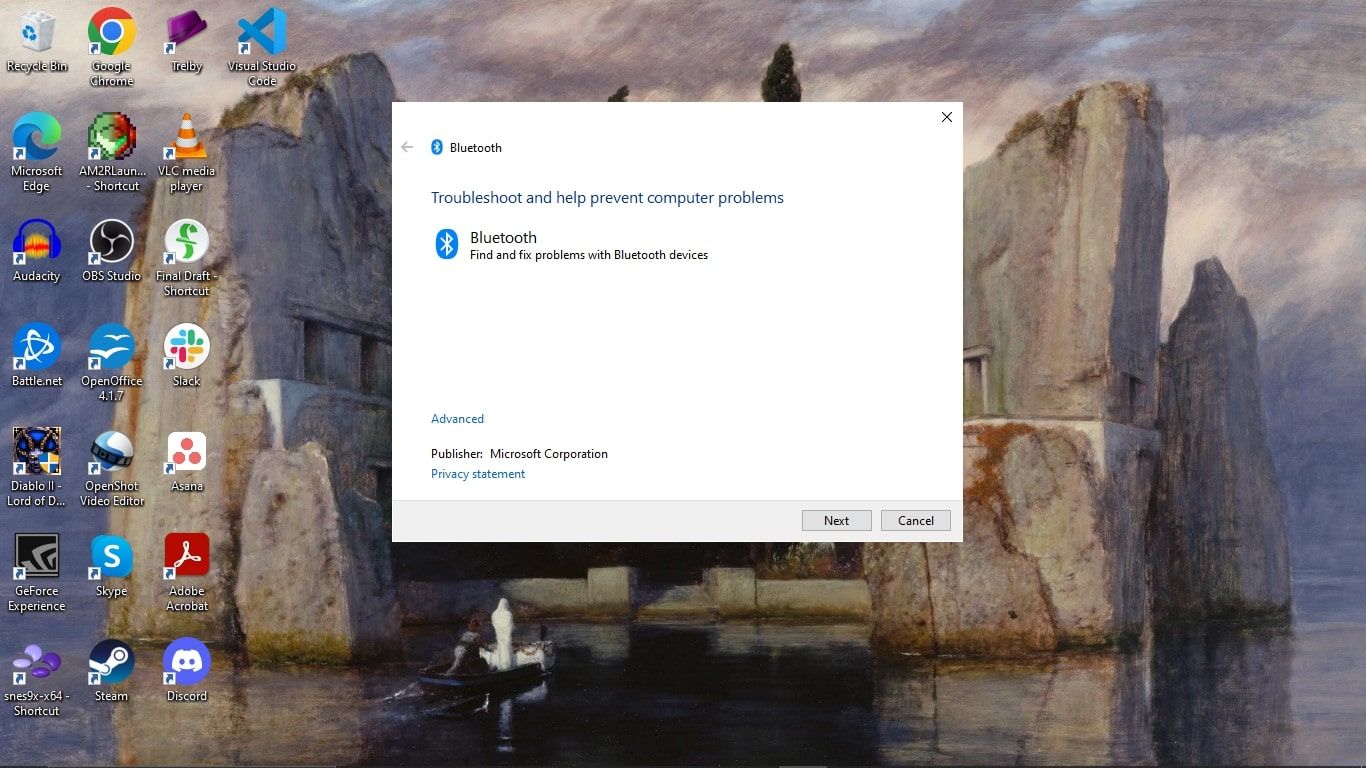
- Alatka za rešavanje problema sa Bluetooth-om će automatski detektovati i rešiti sve probleme vezane za Bluetooth.
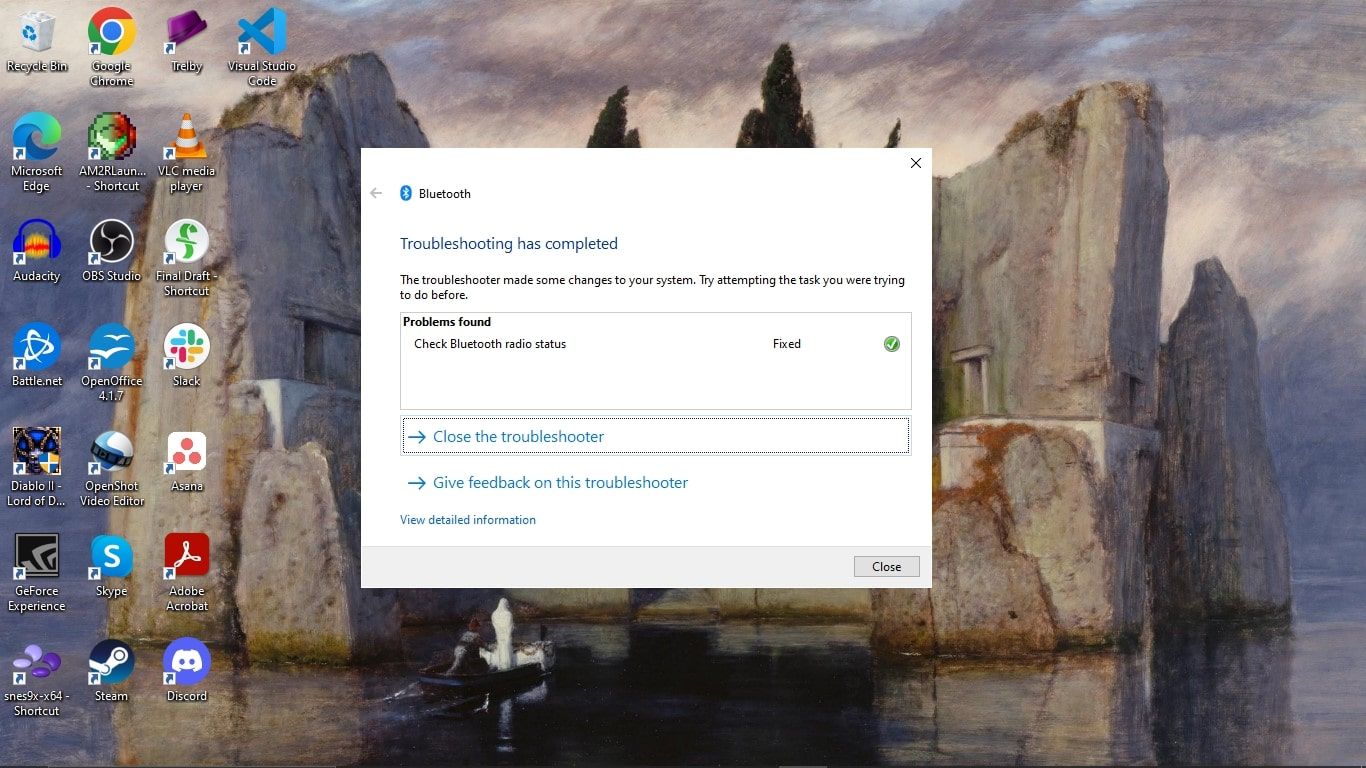
Kada se proces završi, alatka za rešavanje problema sa Bluetooth-om će vas obavestiti o svim problemima koji su otkriveni i ispravljeni. Ukoliko su pronađeni i rešeni problemi, pokušajte ponovo da povežete svoj bežični Xbox kontroler putem Bluetooth-a kako biste proverili da li je problem sa vezom rešen.
4. Ponovno pokretanje bežičnog Xbox kontrolera i računara
Čak i ako nijedna od gore navedenih metoda nije pomogla vašem bežičnom Xbox kontroleru da se poveže sa računarom, možete pokušati da ponovo pokrenete računar i kontroler. Iako ovo može zvučati kao jednostavno rešenje, resetovanje uređaja često može biti dovoljno da se reše tehnički problemi.
Međutim, dok je resetovanje računara jednostavan postupak, resetovanje bežičnog Xbox kontrolera je manje uobičajeno. Dakle, da biste resetovali Windows računar i bežični Xbox kontroler, pratite ove korake:
- Da biste ponovo pokrenuli Windows računar, pritisnite dugme Start kako biste pristupili opcijama pod „Napajanje“ i odaberite „Restart“.
- Da biste ponovo pokrenuli svoj bežični Xbox kontroler, držite dugme Xbox oko 6 sekundi. Kada se kontroler isključi, sačekajte trenutak i ponovo pritisnite dugme Xbox da biste ga uključili.

Nakon što su računar i bežični Xbox kontroler pokrenuti i rade nakon ponovnog pokretanja, pokušajte ponovo da povežete kontroler sa računarom.
Ukoliko se bežični Xbox kontroler i dalje ne povezuje sa računarom, uzrok može biti kvar na hardveru. U tom slučaju, proverite da li se drugi uređaji mogu povezati sa računarom. Ako mogu, najverovatnije je problem u kontroleru. Srećom, imate mogućnost zamene neispravnog bežičnog Xbox kontrolera putem zvanične Microsoft web stranice.
Osigurajte gejming na PC-u i konzolama uz bežični Xbox kontroler
Čak i uz povremene probleme sa povezivanjem, bežični Xbox kontroleri mogu da objedine doživljaj gejminga na personalnim računarima i konzolama. Ukoliko se pojave problemi sa povezivanjem, postoji niz brzih rešenja koja mogu pomoći u otklanjanju problema.