macOS Sonoma vam donosi novu dimenziju personalizacije omogućavajući vam da dodate korisne widgete direktno na radnu površinu vašeg Mac-a. Ovi mali dodaci ne samo da vam pružaju važne informacije na prvi pogled, već i omogućavaju interakciju, čime se značajno unapređuje vaše iskustvo korišćenja računara. U nastavku ćemo vam objasniti kako da ih dodate i prilagodite.
Ključne stavke
- macOS Sonoma vam omogućava da postavite praktične widgete na radnu površinu, pružajući vam brzi pristup informacijama i interaktivnim funkcijama.
- Dodavanje widgeta je intuitivno. Jednostavno ih prenesite sa Centra za obaveštenja ili upotrebite ugrađeni pretraživač widgeta.
- Izgled widgeta možete da prilagodite prema svojim potrebama, birajući njihovu lokaciju i podešavajući informacije koje prikazuju.
Želite li da brzo pristupate informacijama bez otvaranja aplikacija? macOS Sonoma vam to omogućava. Ne samo da možete pregledati informacije koje nude ovi widgeti, već i direktno interagovati sa njima. Pokažemo vam kako da to uradite.
Ukoliko se widget koji vam treba već nalazi u Centru za obaveštenja, jednostavno ga prevucite na radnu površinu. Alternativno, možete koristiti ugrađeni pretraživač widgeta tako što ćete kliknuti na pozadinu radne površine uz pritisnut taster Control i izabrati opciju „Uredi widgete“.
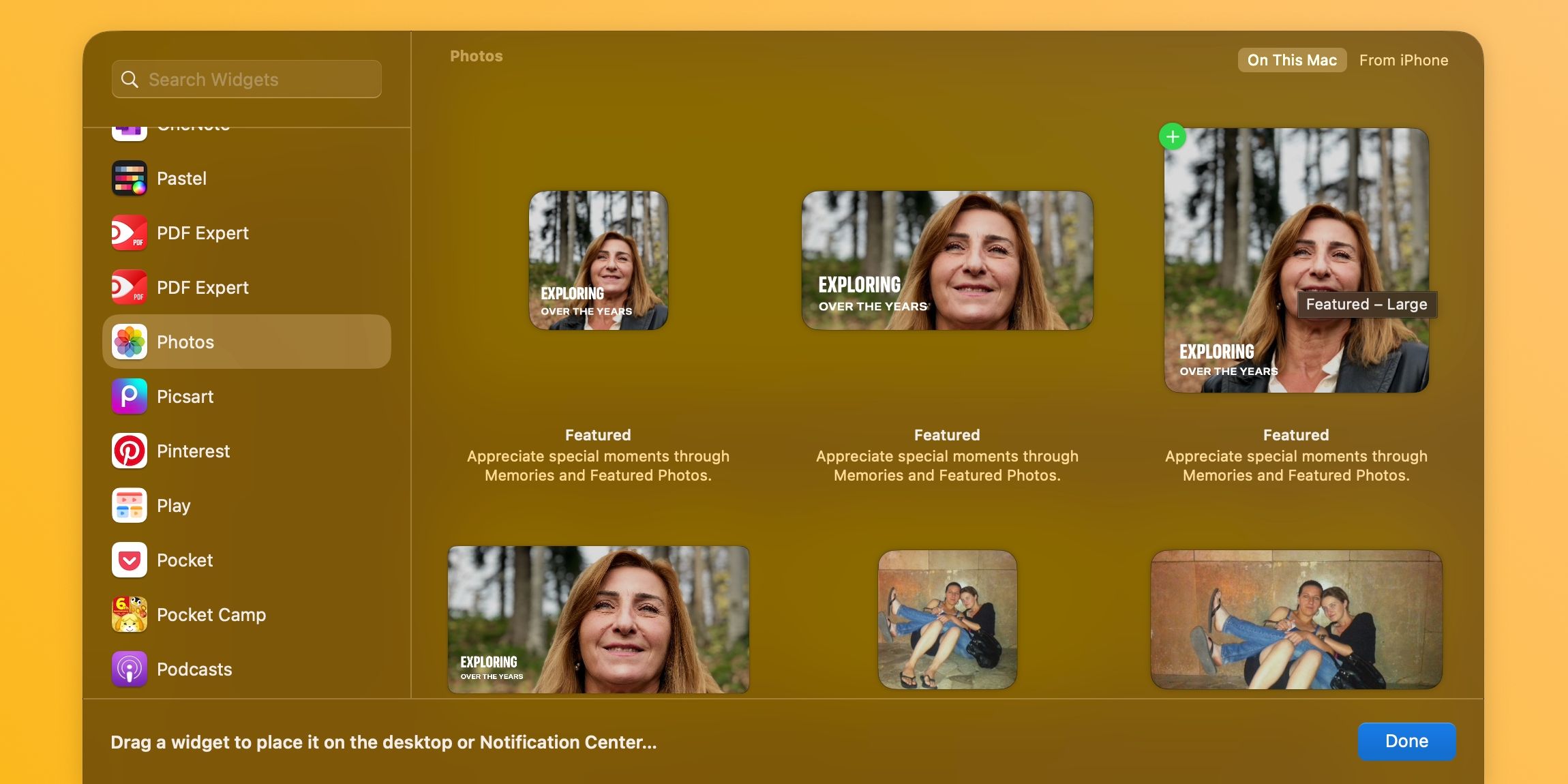
Na bočnoj traci odaberite „Svi widgeti“ ili pronađite željenu aplikaciju, a zatim kliknite na željenu veličinu widgeta sa desne strane da biste ga odmah dodali na radnu površinu. Ako widget potiče sa vašeg iPhone-a, biće označen kao „iPhone“ u gornjem desnom uglu pretraživača.
Da biste koristili interaktivne iPhone widgete, vaš telefon mora imati instaliran iOS 17 ili noviju verziju, koristiti isti iCloud nalog kao i vaš Mac i imati instaliranu aplikaciju koja je povezana sa widgetom.
Za ručno postavljanje widgeta, jednostavno ga prevucite na željeno mesto na radnoj površini. Nakon dodavanja željenih widgeta, kliknite na „Gotovo“ u donjem desnom uglu.
Ukoliko želite da uklonite widget, pritisnite taster Control i kliknite na widget, a zatim izaberite „Ukloni widget“. Za uklanjanje više widgeta, pritisnite Control i kliknite na pozadinu radne površine ili widget, pa izaberite „Uredi widgete“. Potom, kliknite na dugme minus (-) u gornjem levom uglu widgeta koji želite ukloniti.
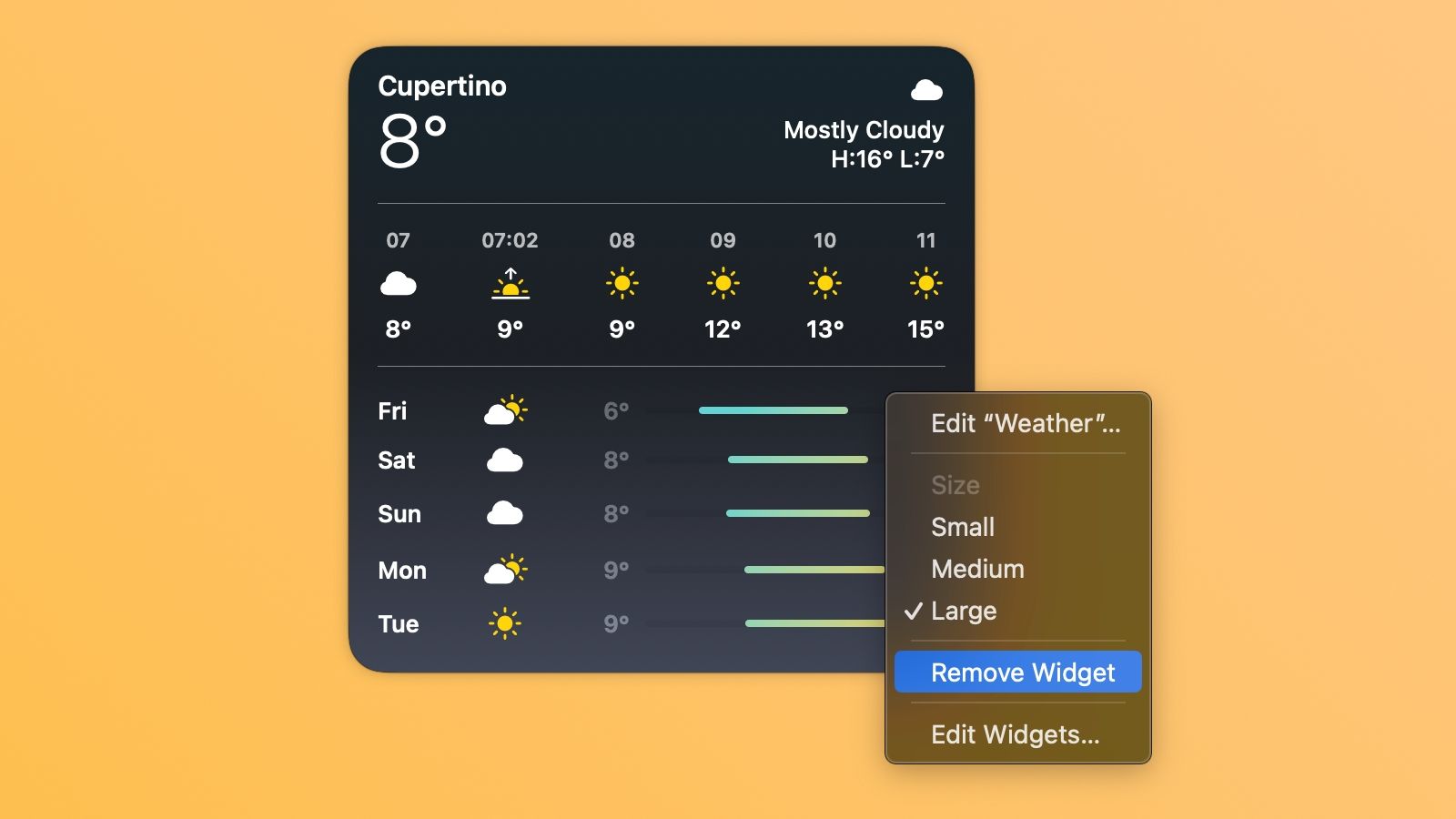
Važno je napomenuti da uklanjanje widgeta sa radne površine ne znači da ćete ga deinstalirati niti obrisati njegove podatke.
Da biste podesili generalne postavke za widgete, kliknite na Apple logo u meniju i odaberite „System Settings“. Zatim, izaberite „Desktop & Dock“ sa bočne trake i skrolujte do naslova „Widgets“ na desnoj strani.
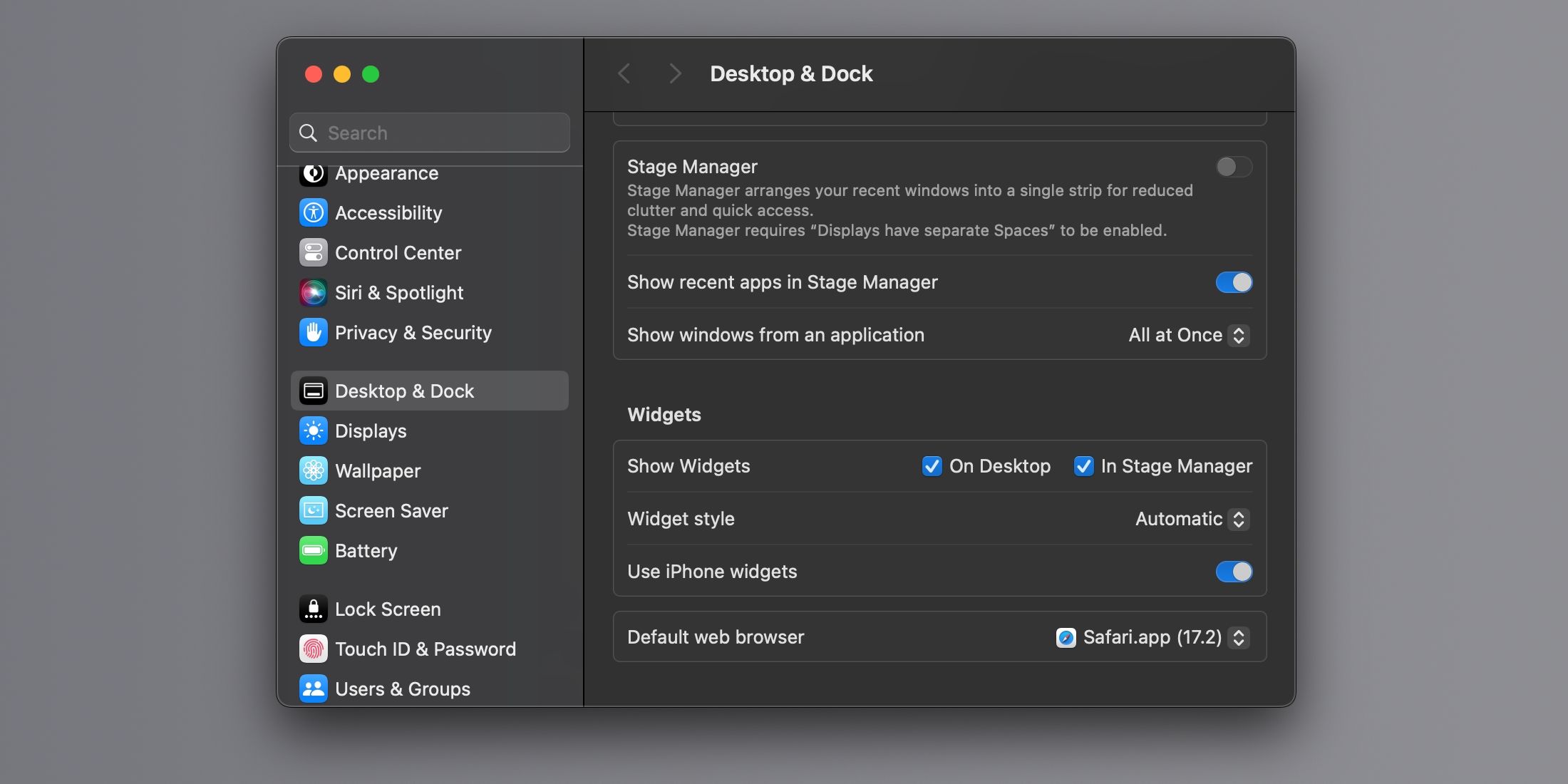
Ovde možete da izaberete gde će se widgeti prikazivati, odaberete njihov stil, kao i da omogućite ili onemogućite iPhone widgete na vašem Mac računaru.
Neki widgeti, poput Kalendara i Vremena, omogućavaju vam da uredite prikazane informacije, kao što je odabir grada za vremensku prognozu. Da biste prilagodili pojedinačne postavke widgeta, pritisnite Control i kliknite na widget na radnoj površini, a zatim izaberite „Uredi [Naziv widgeta]“. Takođe, možete odabrati veličinu widgeta (Mali, Srednji, Veliki ili Ekstra veliki).
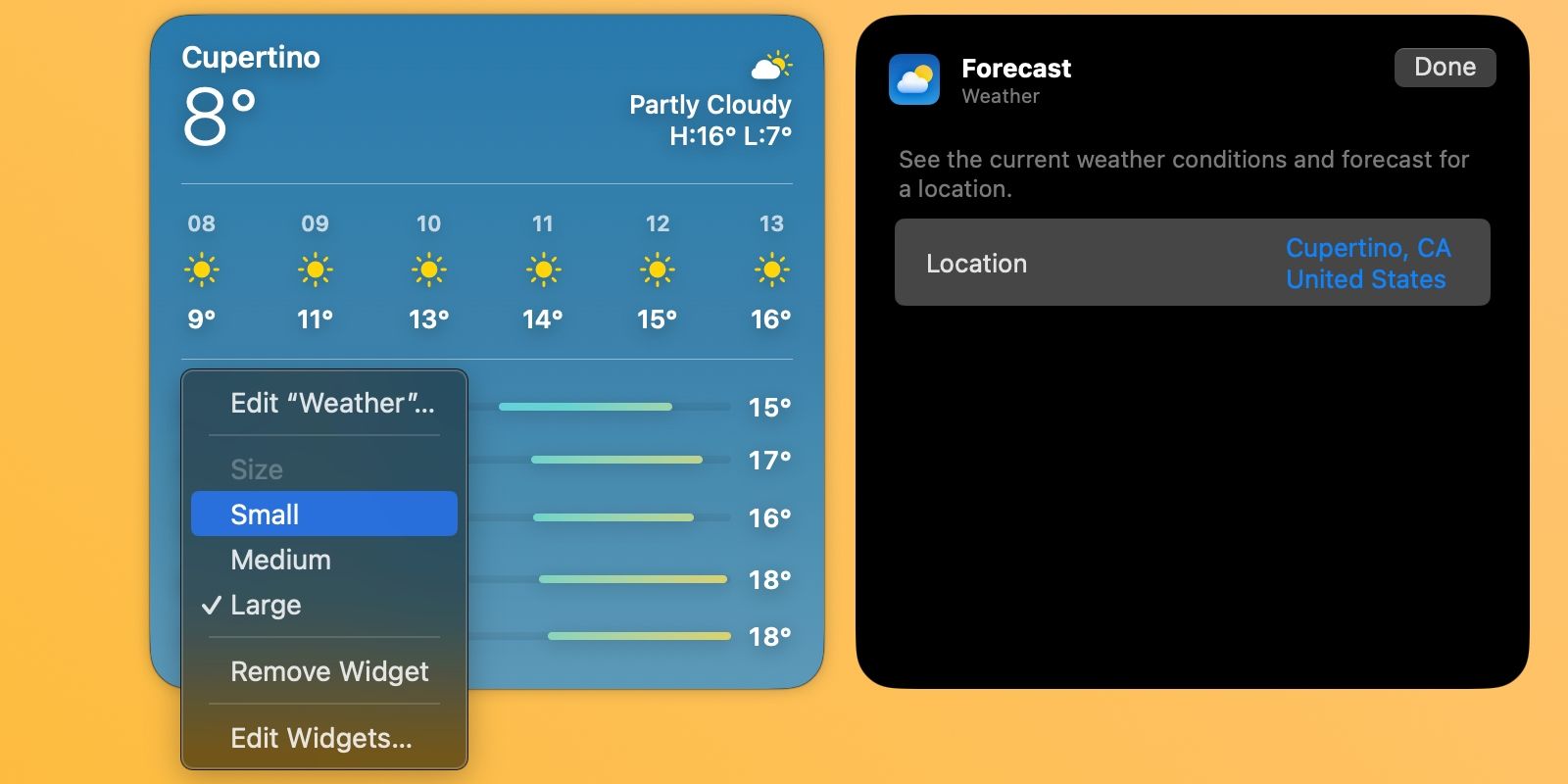
Interaktivni widgeti su svakako jedna od najboljih funkcija u macOS Sonoma, iako nisu savršeni. Na primer, pojavljuju se u svim prostorima i ne mogu se ograničiti na određeni radni prostor. Pored toga, iPhone widgeti često zahtevaju otvaranje aplikacije na iPhone-u pre nego što ih možete koristiti na Mac-u.
Ipak, widgeti vam mogu uštedeti vreme i povećati vašu produktivnost. Vredi ih isprobati, posebno ako ih koristite na iPhone-u, a još uvek niste isprobali njihove Mac verzije.