Ključni Zaključci
- Skladištenje sistemskih podataka, poznato i kao „Ostalo“ skladište, obuhvata raznovrsne datoteke i podatke na vašem Mac računaru koji se ne uklapaju u standardne kategorije kao što su Aplikacije, Dokumenti ili Fotografije.
- Brisanje keš datoteka, datoteka evidencije i drugih nepotrebnih datoteka je efikasan način da se smanji ovo skladište.
- Ukoliko želite da izbegnete ručno uklanjanje ovih datoteka, možete koristiti aplikacije trećih strana za čišćenje Mac-a kako biste automatizovali proces.
Prilikom upravljanja prostorom za skladištenje na vašem Mac računaru, možda ćete naići na „Sistemski podaci“ ili „Ostalo“ skladište u meniju postavki macOS memorije. Šta to zapravo znači i kako ga možete očistiti? U nastavku ćemo detaljno objasniti sve.
Šta je sistemsko skladištenje podataka u macOS-u?
Skladištenje sistemskih podataka, ranije poznato kao „Ostalo“ skladište u starijim verzijama macOS-a, predstavlja opšti termin. Koristi se za definisanje kategorije podataka koja se ne uklapa u standardne kategorije kao što su Aplikacije, Muzika, Fotografije, Filmovi, Dokumenti itd.
Većina korisnika Mac-a nije svesna – ili barem ne mora da bude svesna – detalja vezanih za skladištenje sistemskih podataka. Njihov prvi susret sa ovom kategorijom obično se dešava kada primete da ona zauzima značajan deo prostora za skladištenje na njihovom Mac-u. Možda ste i vi u toj situaciji – ali šta zapravo uzrokuje rast ove kategorije?
Tokom korišćenja aplikacija i pretraživanja interneta na vašem Mac-u, keš datoteke se vremenom gomilaju i doprinose skladištenju sistemskih podataka. Sistemske datoteke evidencije, datoteke slika diska, ekstenzije pretraživača i druge nepotrebne datoteke takođe doprinose rastu ove kategorije.
Ako želite da smanjite prostor za skladištenje koji zauzimaju sistemski podaci, potrebno je da locirate i uklonite ove vrste datoteka. Pogledajmo konkretne korake koje možete preduzeti.
1. Obrišite keš datoteke
S obzirom na to da skladište sistemskih podataka nije ništa drugo do skup raznovrsnih podataka, brisanje sistemskih i internet keš datoteka na vašem Mac-u trebalo bi da bude vaš prvi korak ka smanjenju prostora koji zauzimaju sistemski podaci.
Najpre ćemo se fokusirati na nepotrebne datoteke. Kada kažemo nepotrebne datoteke, mislimo na stare keš datoteke, koje se sastoje od podataka koje su ostavili web pregledači i deinstalirane ili korišćene aplikacije. Iako je jednostavno obrisati keš pregledača na Mac-u, navodimo najlakše korake za uklanjanje drugih keš datoteka:
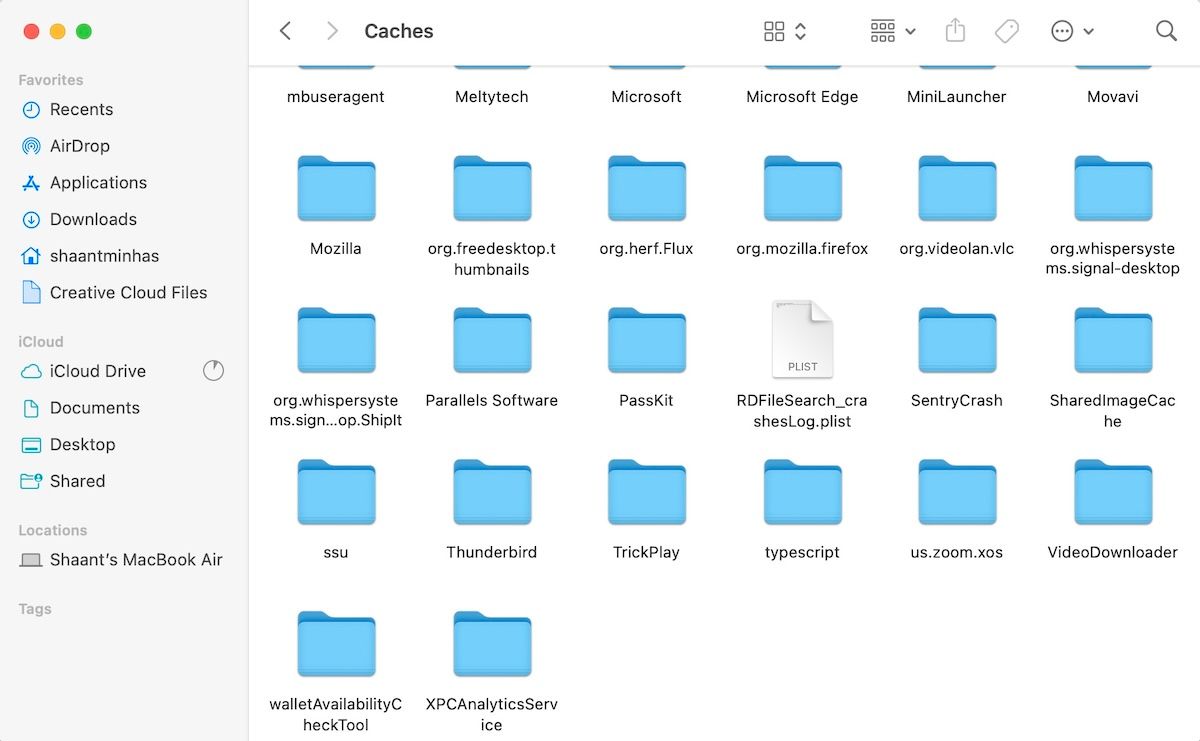
Sada jednostavno ispraznite Otpad kako biste trajno uklonili ove podatke. Da biste to uradili, pritisnite Control i kliknite na ikonu Otpad na vašem Dock-u, pa izaberite Isprazni Otpad.
2. Izbrišite datoteke evidencije
Datoteke evidencije, kao što im ime sugeriše, su zapisi datoteka. One čuvaju informacije o različitim sistemskim i aplikacijskim događajima na vašem Mac-u, zadržavajući primere grešaka za eventualnu buduću referencu.
U mom slučaju, ove datoteke su zauzimale oko 500 MB prostora za skladištenje na mom Mac-u. To je značajna količina, posebno kada mi ni na koji način nisu od koristi. Sve dok je to vaš lični Mac i ne rešavate neki aktivan problem, nećete morati ništa da radite sa datotekama evidencije.
Stoga, bolje je da ih izbrišete kako biste očistili skladište sistemskih podataka na vašem Mac-u. Pratite ove korake:
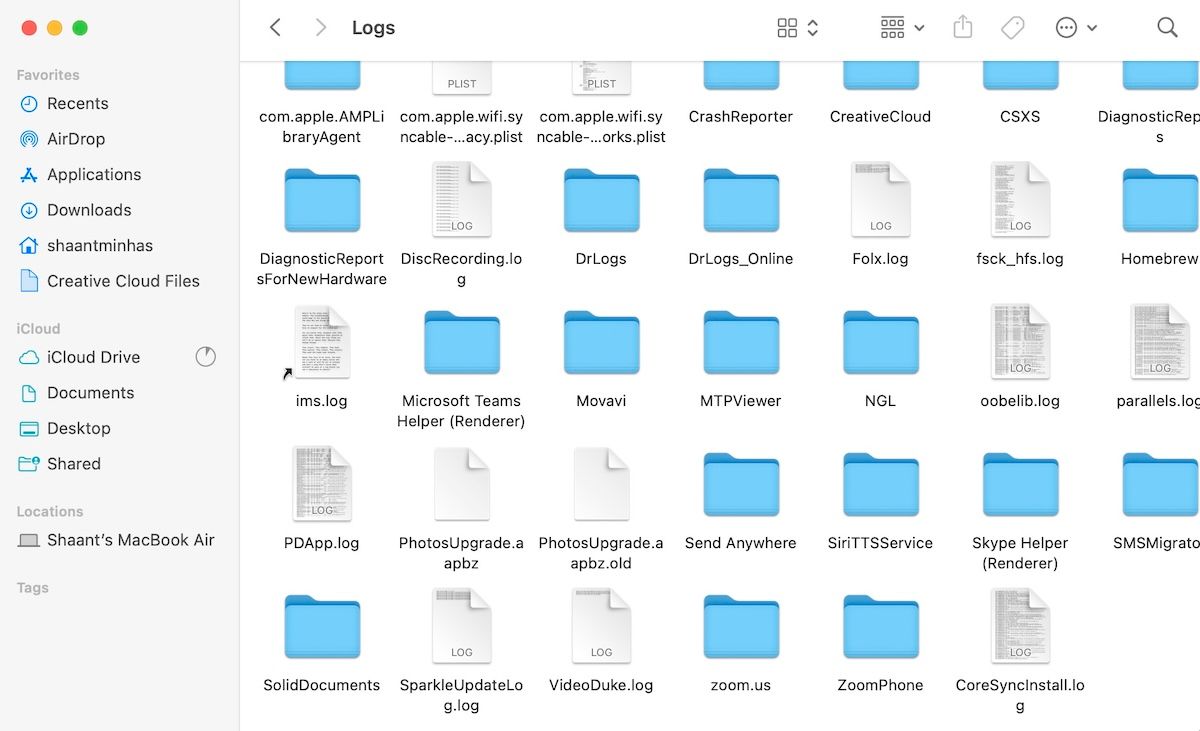
Datoteke evidencije će biti uspešno izbrisane sa vašeg Mac-a. Ponovo, obavezno ispraznite i Otpad. Pratite naše korake za rešavanje problema ukoliko ne možete da ispraznite Otpad.
3. Uklonite nekorišćene datoteke aplikacija na vašem Mac-u
Kada izbrišete aplikacije, da li uklanjate i njihove preostale datoteke? Ako ne, te datoteke se mogu skladištiti kao sistemski podaci ili „Ostalo“ skladište na vašem Mac računaru. Sada je pravo vreme da izbrišete sve zaostale datoteke.
Na primer, imam nekoliko zaostalih datoteka od Thunderbird na mom MacBook-u. Aplikaciju sam koristio samo jednom, a zatim je odmah nakon toga izbrisao. Međutim, vidite da njeni podaci zauzimaju oko 50 MB prostora na disku.
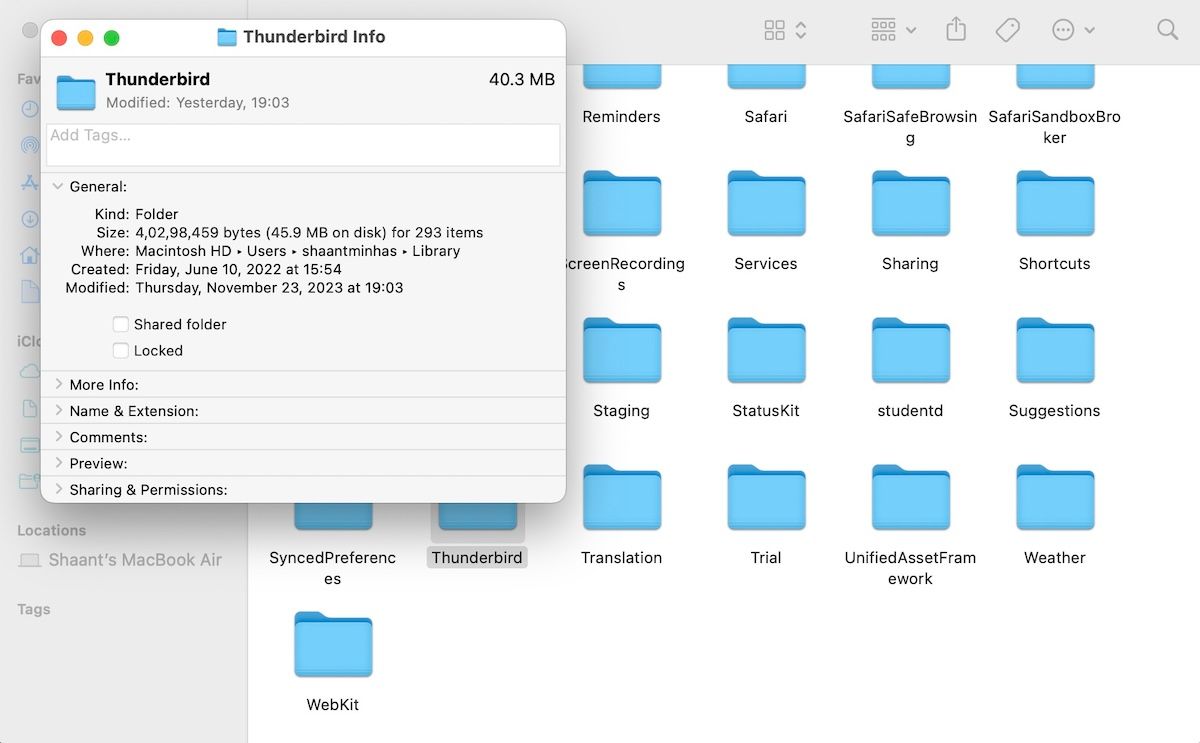
Da biste pronašli ove preostale datoteke, otvorite prozor Finder-a i pritisnite Shift + Command + G. Zatim unesite ~/Library/ i idite do tog direktorijuma.
Sada pronađite relevantne fascikle za aplikacije koje ste deinstalirali. Zatim, pritisnite taster Control i kliknite na fasciklu, pa izaberite Premesti u Otpad. Na kraju, ispraznite Otpad kako biste trajno uklonili datoteke.
4. Obrišite sliku diska i arhivske datoteke
Ovo je još jedan veliki izvor zauzeća skladišta koji se krije na vidiku. DMG (Apple Disk Image) datoteke u macOS-u mogu zauzeti značajnu količinu prostora za skladištenje na vašem Mac-u. Ukratko, to su kontejneri koji vam pomažu da instalirate aplikacije na računar.
Naravno, nakon što obave svoj posao, njihovo zadržavanje u skladištu samo povećava problem prekomerne upotrebe sistemskih podataka. Na primer, na mom sistemu, samo DMG datoteke zauzimale su oko 2 GB prostora.
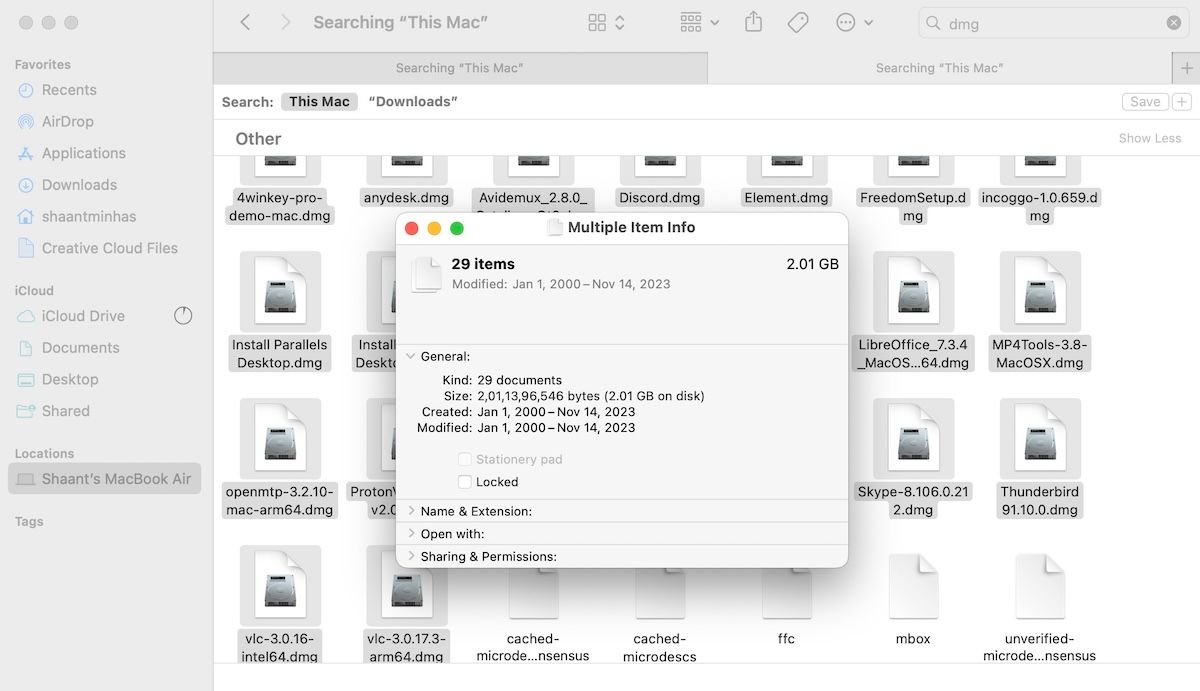
Dakle, ove datoteke moraju da nestanu. Evo kako da ih obrišete:
Sistemski podaci ili „Ostalo“ skladište će se primetno smanjiti nakon što ispraznite Otpad.
Slično datotekama slike diska, arhivske datoteke (kao što su ZIP) takođe igraju ulogu u trošenju prostora na vašem čvrstom disku. Osim ako ne planirate da ih koristite u budućnosti, preporučujemo da ih se rešite. Potražite „.zip“ i „.rar“ datoteke i uklonite ih ponavljanjem gornjih koraka. Kada završite, obavezno ispraznite i Otpad.
5. Izbrišite ekstenzije pretraživača
Verovatno imate bar nekoliko ekstenzija instaliranih u vašem pretraživaču jer su pogodne za dodavanje novih funkcija. Međutim, ove ekstenzije mogu doprineti vašem sistemu podataka ili „Ostalo“ skladište u macOS-u. Stoga je pametno ukloniti sve ekstenzije koje ne koristite redovno.
Ako koristite Safari, možete pronaći i ukloniti neželjene ekstenzije za Safari tako što ćete otići na Safari > Podešavanja > Ekstenzije sa otvorenim pregledačem.
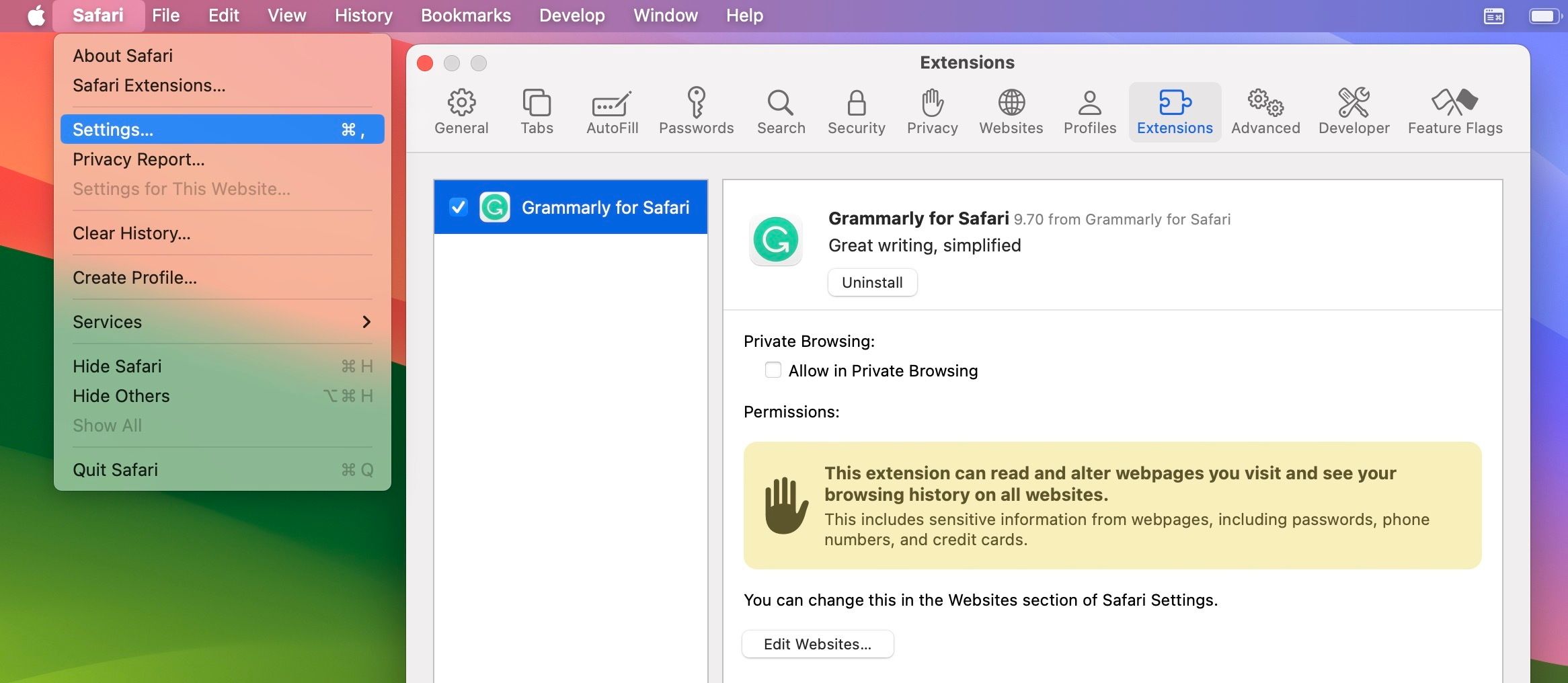
Ako koristite popularan pretraživač kao što su Chrome ili Firefox, možete izbrisati ekstenzije pretraživača jednako lako, ali koraci mogu malo da se razlikuju.
Kada smanjite zauzeće sistemskog skladišta podataka koristeći gore navedene metode, uskoro ćete otkriti da vaš Mac ima mnogo više slobodnog prostora za skladištenje. Iako će vam sve ove metode pomoći da završite posao, možda ćete želeti da izbegnete gnjavažu prolaska kroz svaki korak. Ovde aplikacije za čišćenje Mac-a trećih strana mogu da vam pomognu da automatizujete većinu vaših procesa čišćenja.