Ključne Tačke
- U Adobe Lightroom-u postoji više načina za zamućivanje pozadine na fotografijama.
- Smanjenje jasnoće i upotreba AI maskiranja su dva najefikasnija načina da se zamuti pozadina fotografija u Lightroom-u.
- Iako je moguće zamutiti pozadinu u Lightroom-u, optimalna podešavanja na samom fotoaparatu i dalje su najbolja polazna tačka.
Šire otvaranje blende na fotoaparatu je primarni način za postizanje zamućene pozadine na fotografijama. Međutim, da li ste znali da i u Lightroom Classic i Creative Cloud (CC) možete dodati efekte zamućivanja pozadine? Nastavite sa čitanjem kako biste otkrili neke od najboljih načina za to.
1. Smanjenje jasnoće slike za stvaranje mutne pozadine
Smanjivanje jasnoće slike može doprineti stvaranju zamućenije pozadine. Međutim, ovu tehniku treba primenjivati samo ukoliko je cilj smanjiti jasnoću i glavnog subjekta, u suprotnom, rezultat možda neće izgledati idealno.
Evo kako možete smanjiti opštu jasnoću fotografija i postići zamućenje pozadine u Lightroom Classic i CC:
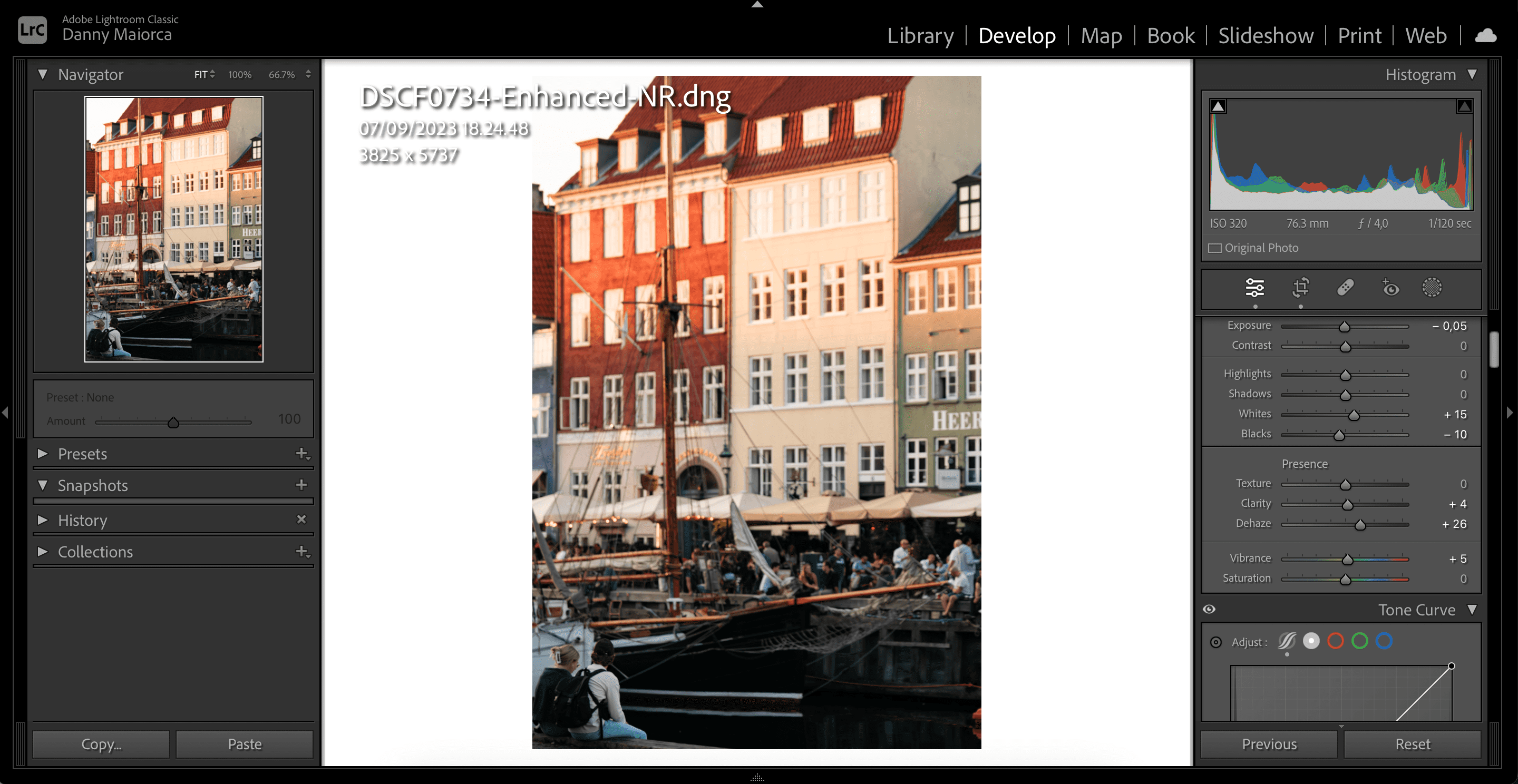
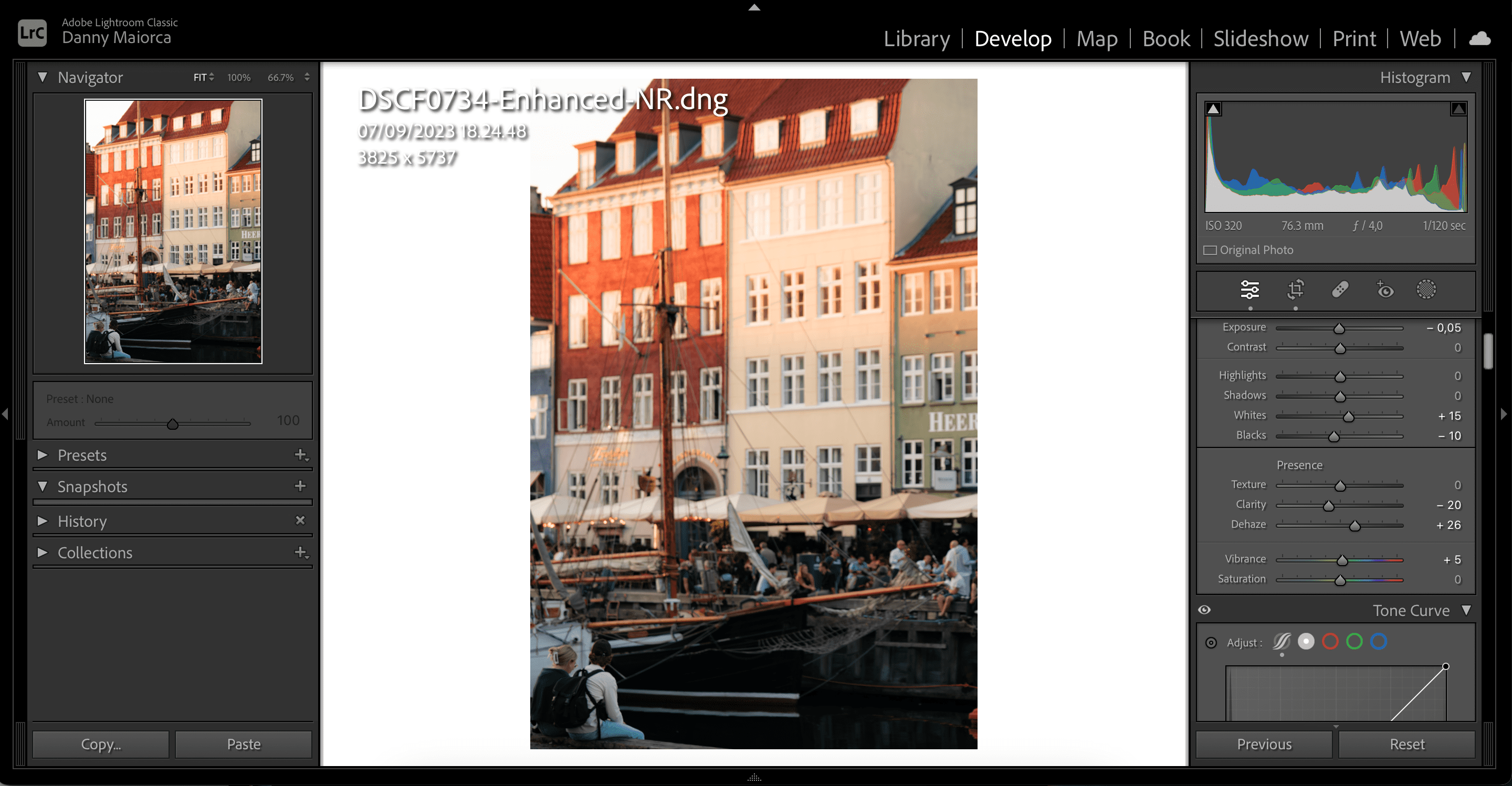
Preporučljivo je prvo uneti referentnu vrednost pre nego što se dodatno podešava pomoću klizača, ukoliko je to potrebno. Više informacija o funkcionisanju „Jasnoće“ u Lightroom-u možete pronaći u našem vodiču o tome šta je „Jasnoća“ i kada je treba koristiti.
2. Korišćenje zamućenja sočiva za dodavanje efekta zamućenja pozadini
Adobe je 2023. godine u Lightroom uveo funkciju „Zamućenje sočiva“, koja je izvrsna za zamućivanje pozadine na slikama unutar aplikacije. Pored automatskog dodavanja zamućenja, „Zamućenje sočiva“ omogućava i kreiranje sopstvenih bokeh efekata i još mnogo toga.
Za upotrebu funkcije „Zamućenje sočiva“ u Lightroom-u, pratite ove korake:
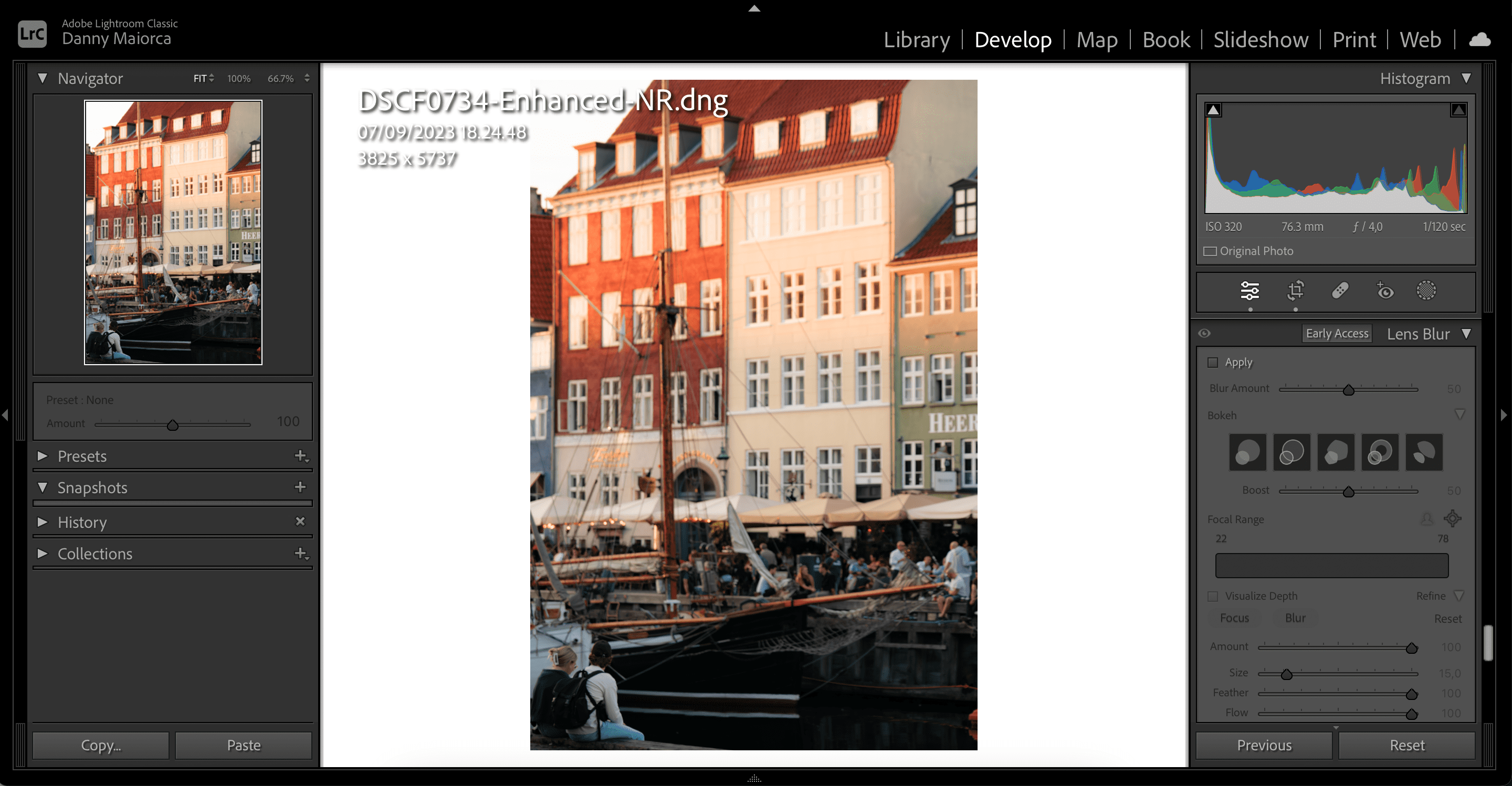
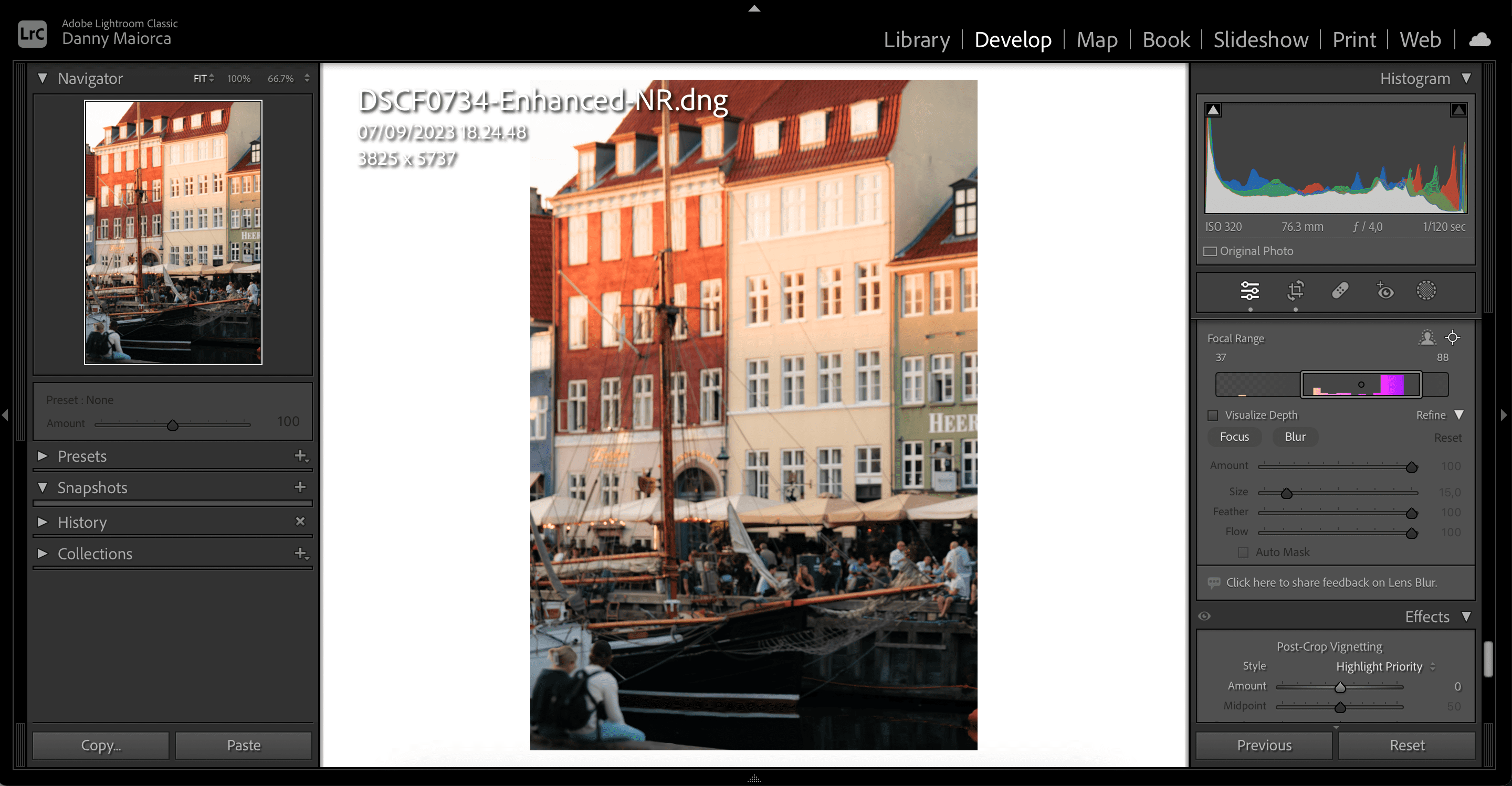
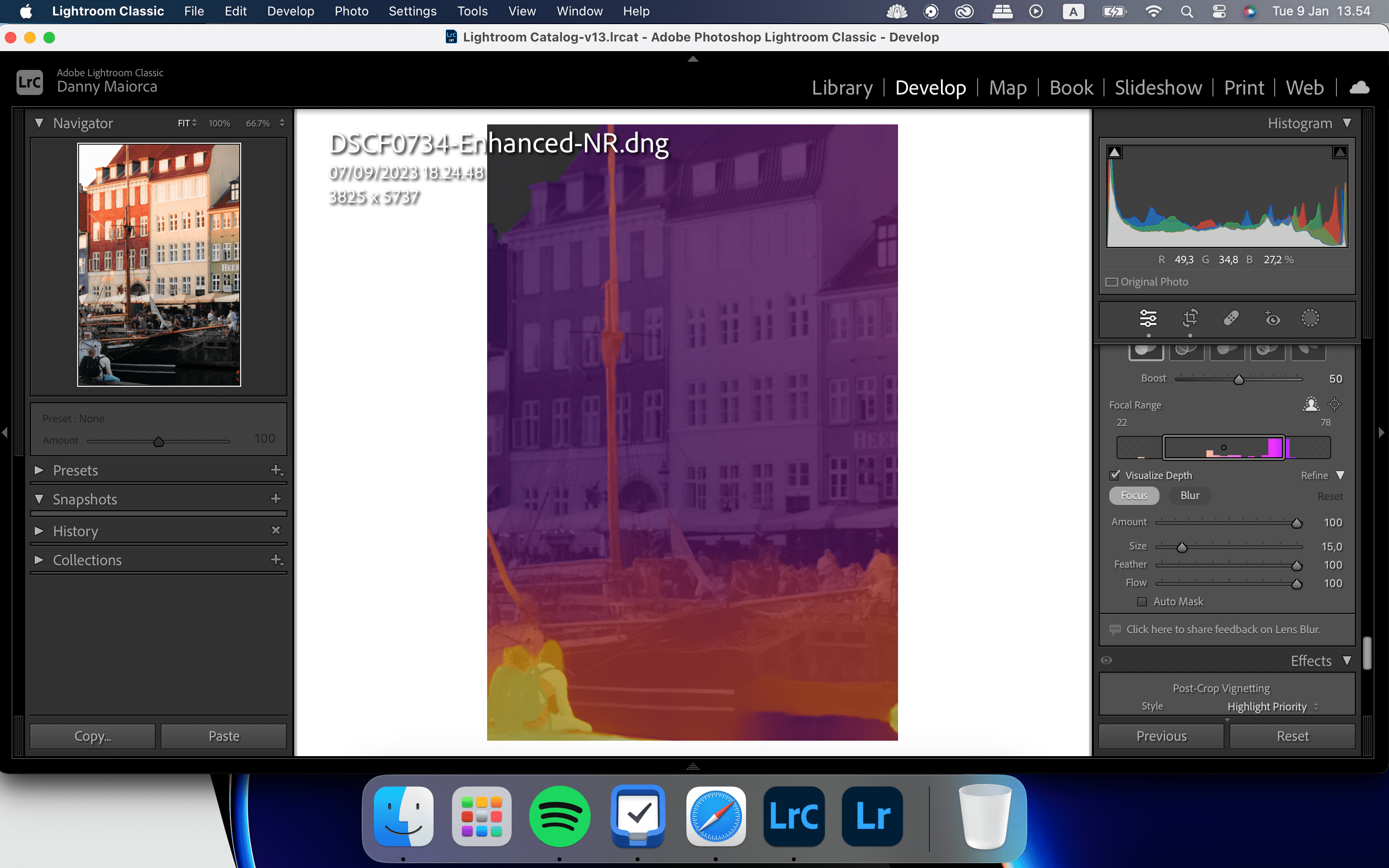
Kako koristiti funkciju „Vizualizacija dubine zamućenja sočiva“ u Lightroom-u
Funkcija „Vizualizacija dubine“ vam omogućava da vidite promene i precizno odredite količinu zamućenja na vašim slikama. Kada je ova funkcija aktivna, možete precizno kontrolisati oblasti koje želite da zamutite ili da budu u fokusu, što rezultira tačnijim konačnim rezultatom.
Za upotrebu funkcije „Vizualizacija dubine“, jednostavno pronađite opciju „Zamućenje sočiva“ i označite „Vizualizacija dubine“.
3. Korišćenje AI maskiranja pozadine za zamućivanje pozadine
Lightroom Classic i CC nude alatku za AI maskiranje koja olakšava zamućivanje pozadine na fotografijama. Ne zahteva ručni odabir, što ga čini jednostavnim rešenjem ako je pozadina jasno definisana.
Sledite ove korake za maksimalnu upotrebu AI funkcije za maskiranje pozadine u Lightroom-u:
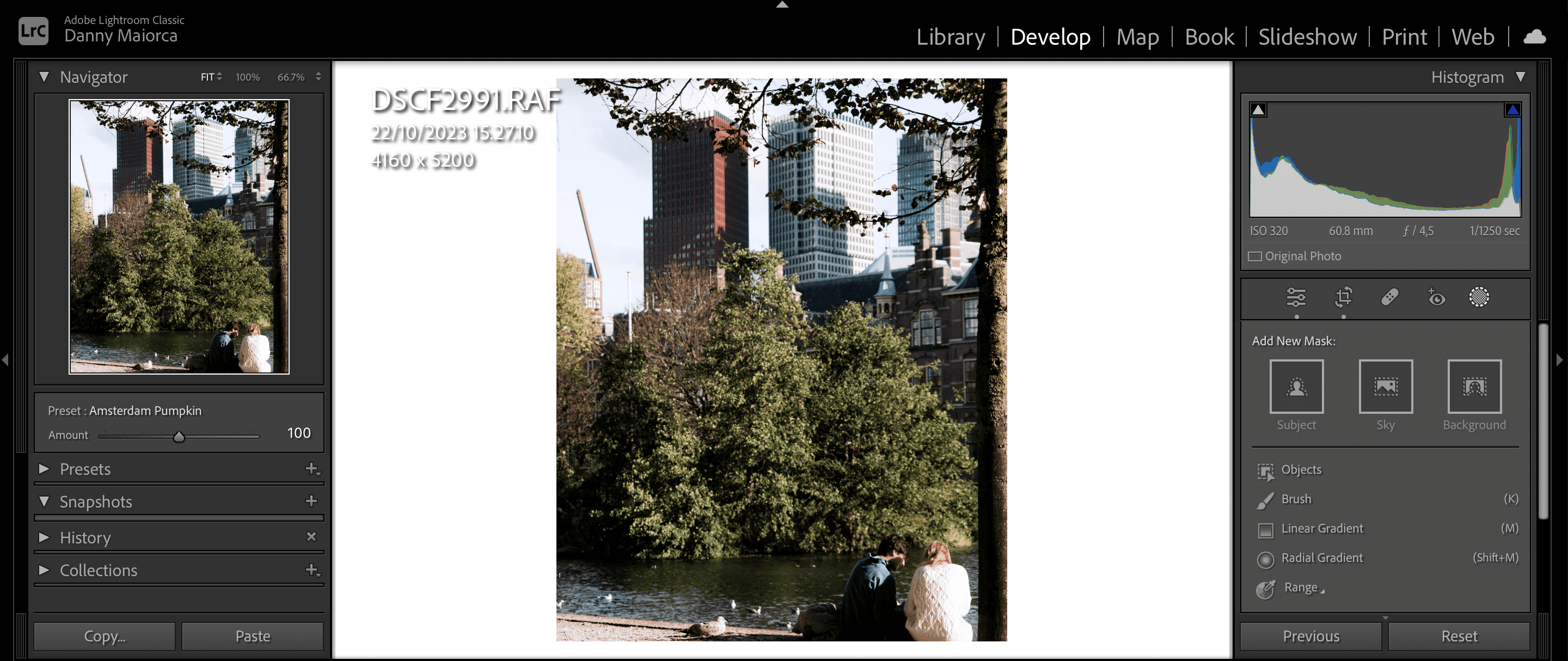
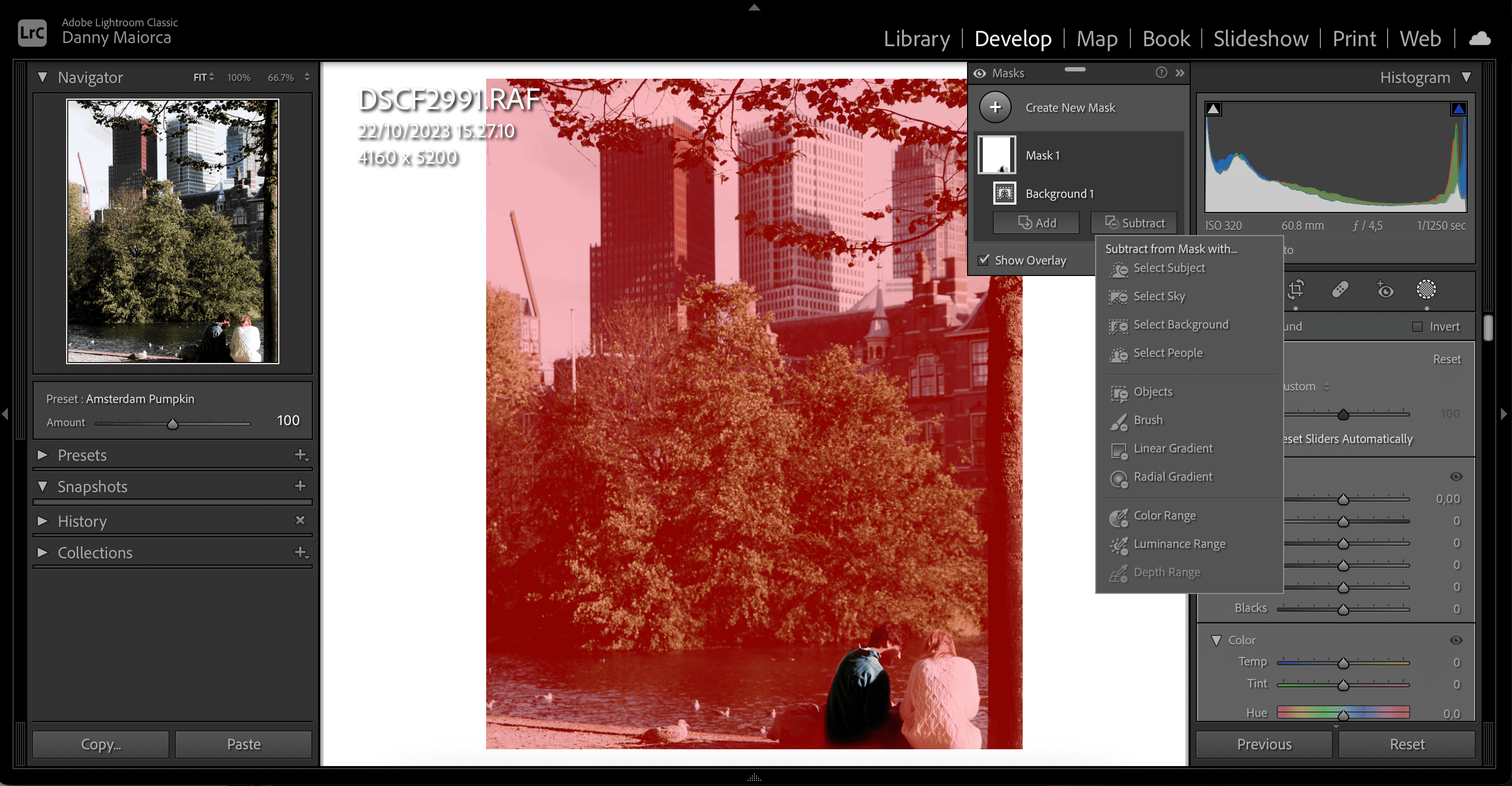
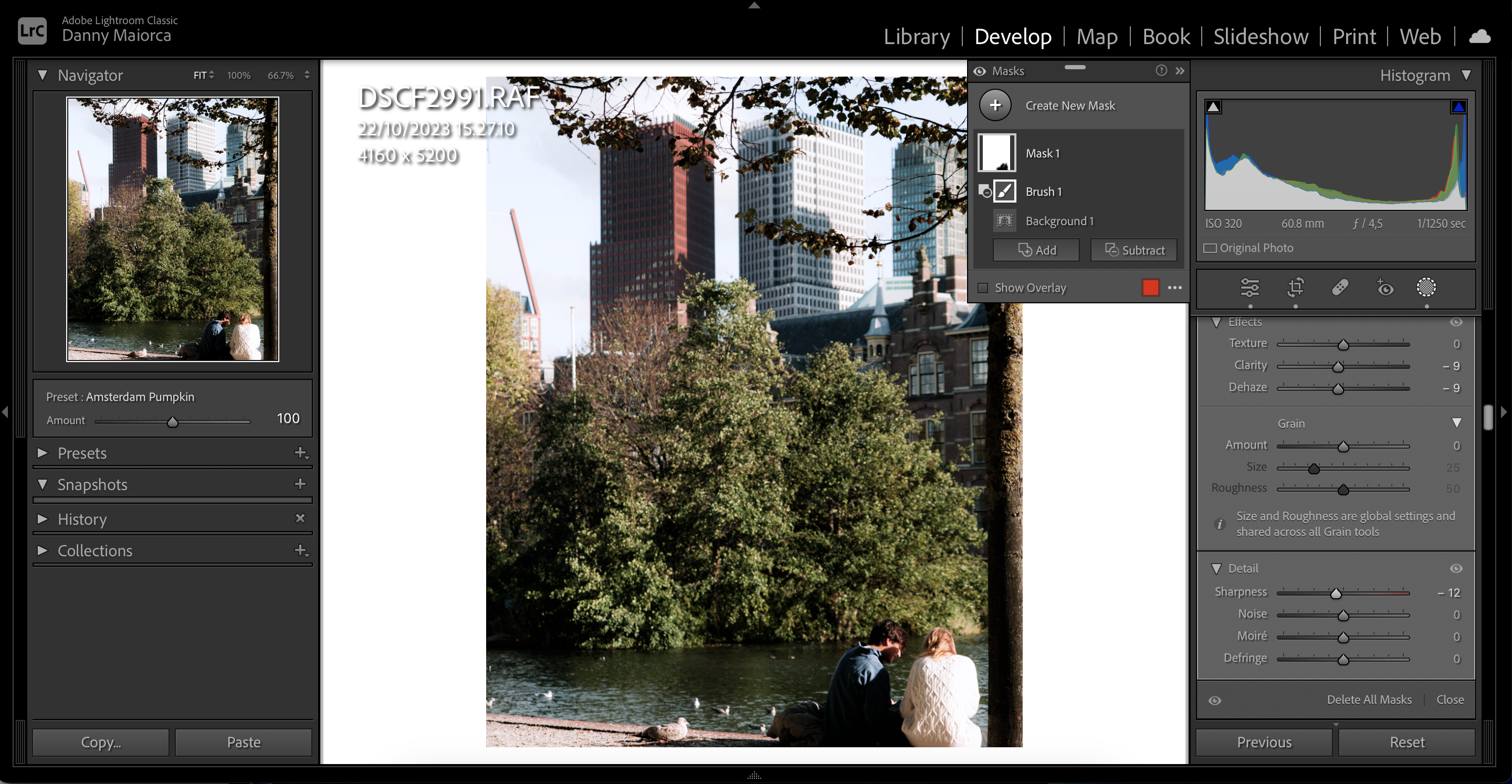
4. Korišćenje linearnog gradijenta za zamućivanje određenih delova pozadine
Ako želite zamutiti samo određene delove pozadine, ručno maskiranje pomoću linearnog gradijenta je alternativa AI maskiranju. Ovo je idealno ako Lightroom ne detektuje pozadinu na vašoj fotografiji.
Linearni gradijent vam omogućava da odaberete veliku površinu slike i dodate nove efekte. Evo kako ga koristiti:
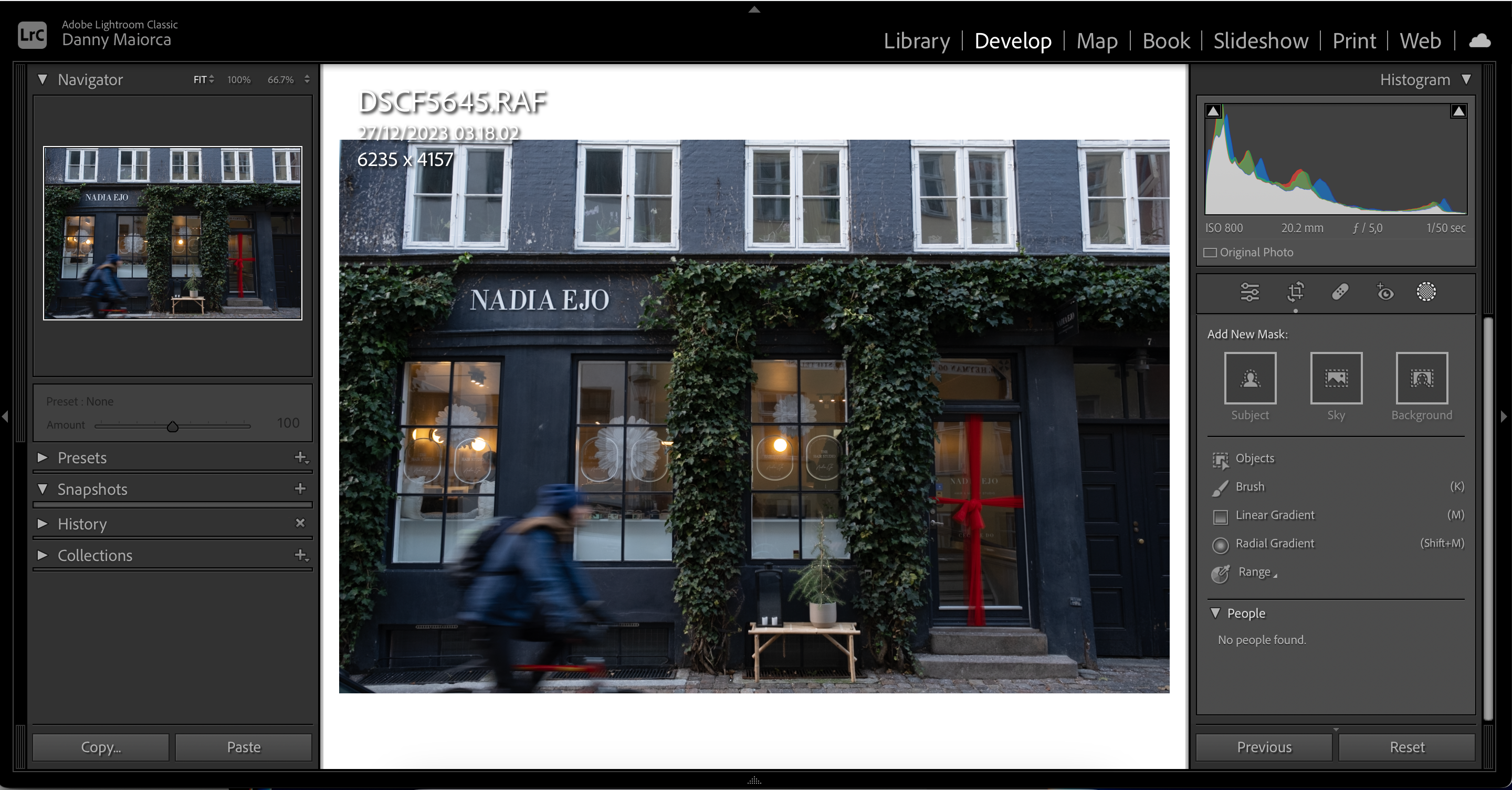
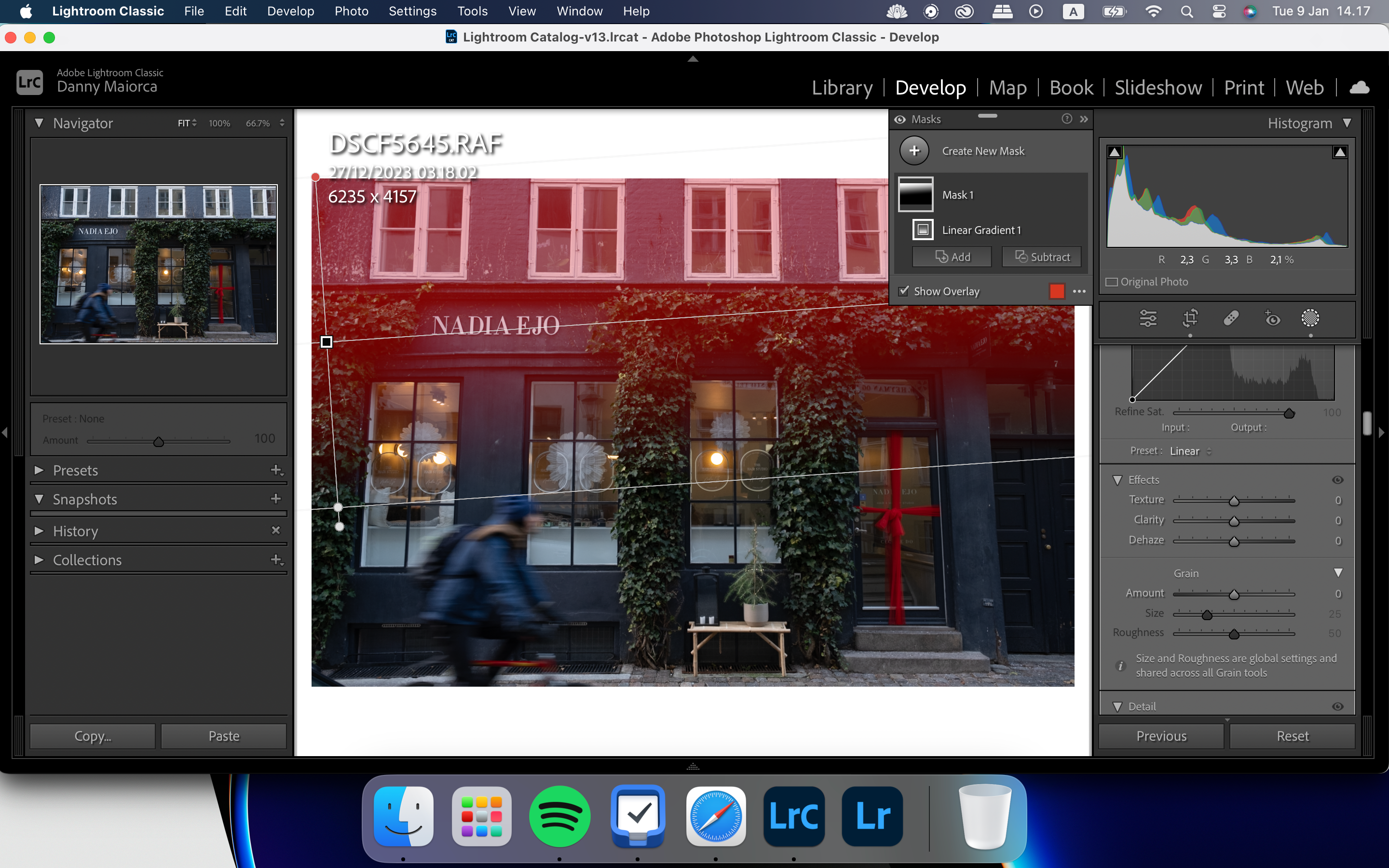
Možete koristiti i filter radijalnog gradijenta za dodavanje efekata na delove slike u Lightroom-u. Više informacija o upotrebi radijalnog gradijenta možete naći u našem detaljnom vodiču.
Ukoliko želite da zamutite određene delove pozadine koji nisu pogodni za linearni gradijent, možete koristiti alatku „Četka“:
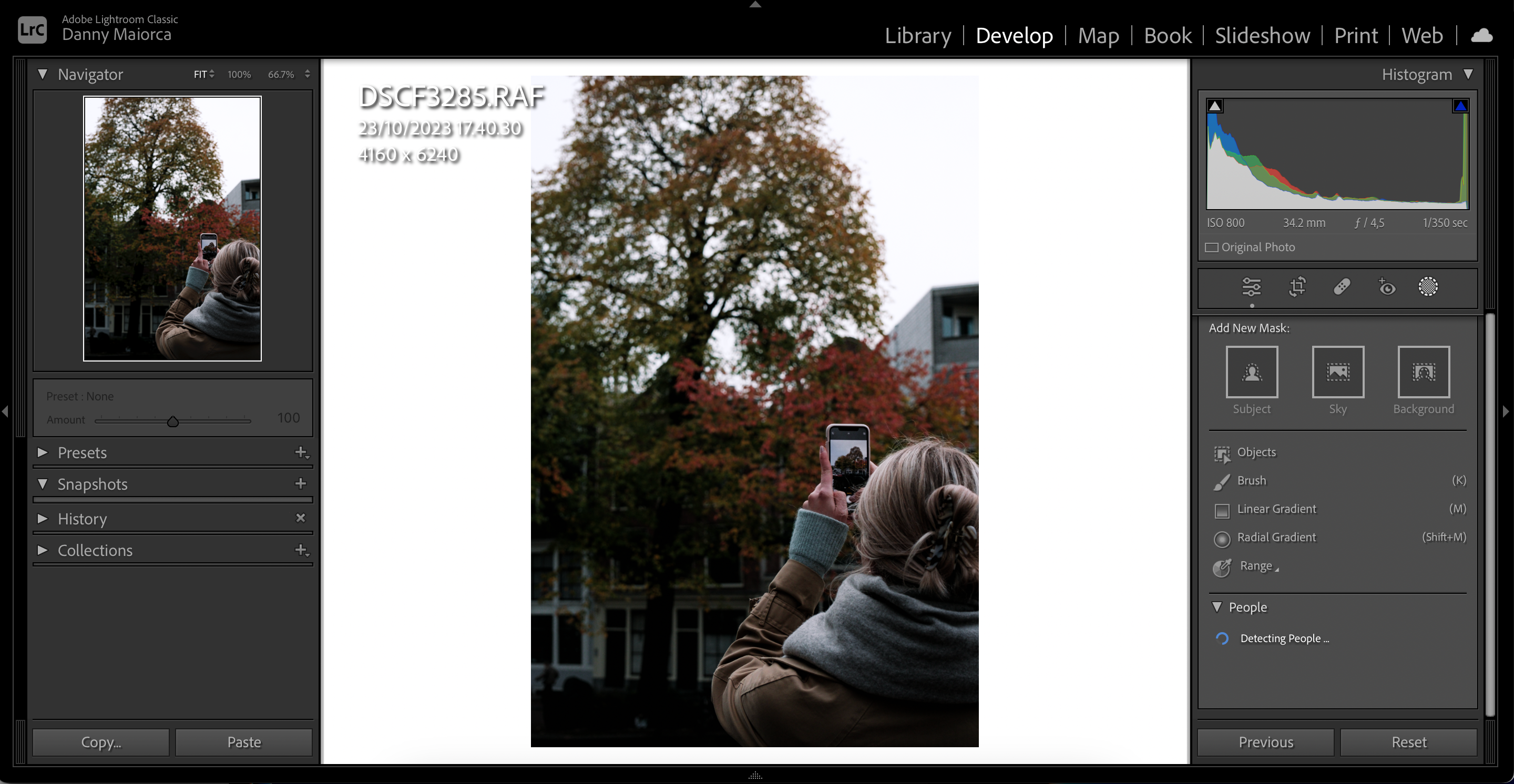
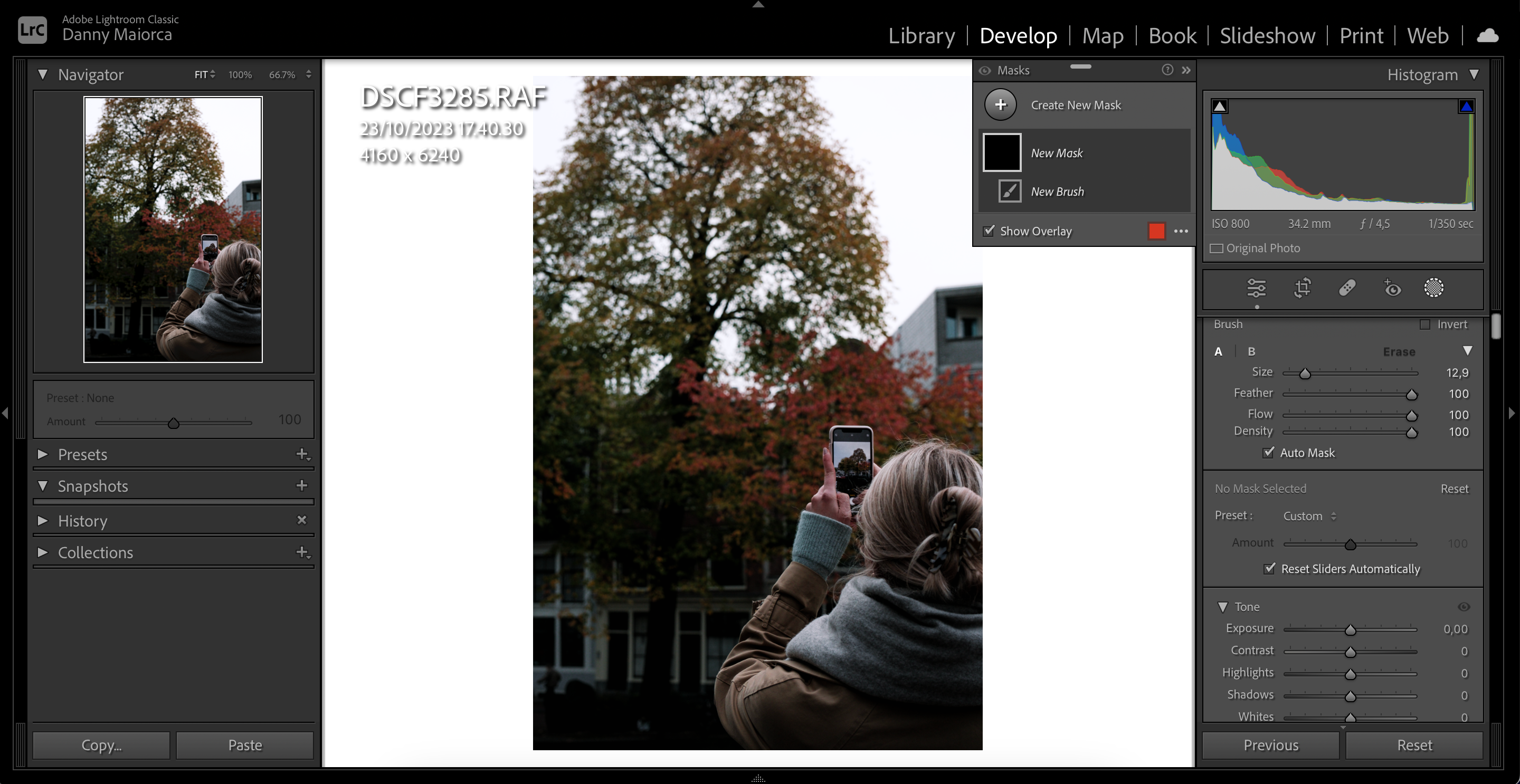
Korišćenje alatke četke za povećanje jasnoće subjekata u prvom planu
Jedan od načina da pozadina deluje mutnije je povećanje jasnoće subjekata u prvom planu. Nakon što odaberete alatku „Četka“, sledite ove korake:
Takođe, možete koristiti i alatku „Dehaze“ za zamućivanje cele slike. Međutim, treba je koristiti umereno, jer preterana upotreba može učiniti fotografiju neprirodnom.
Za upotrebu „Dehaze“ funkcije u Lightroom-u, pratite ova uputstva:
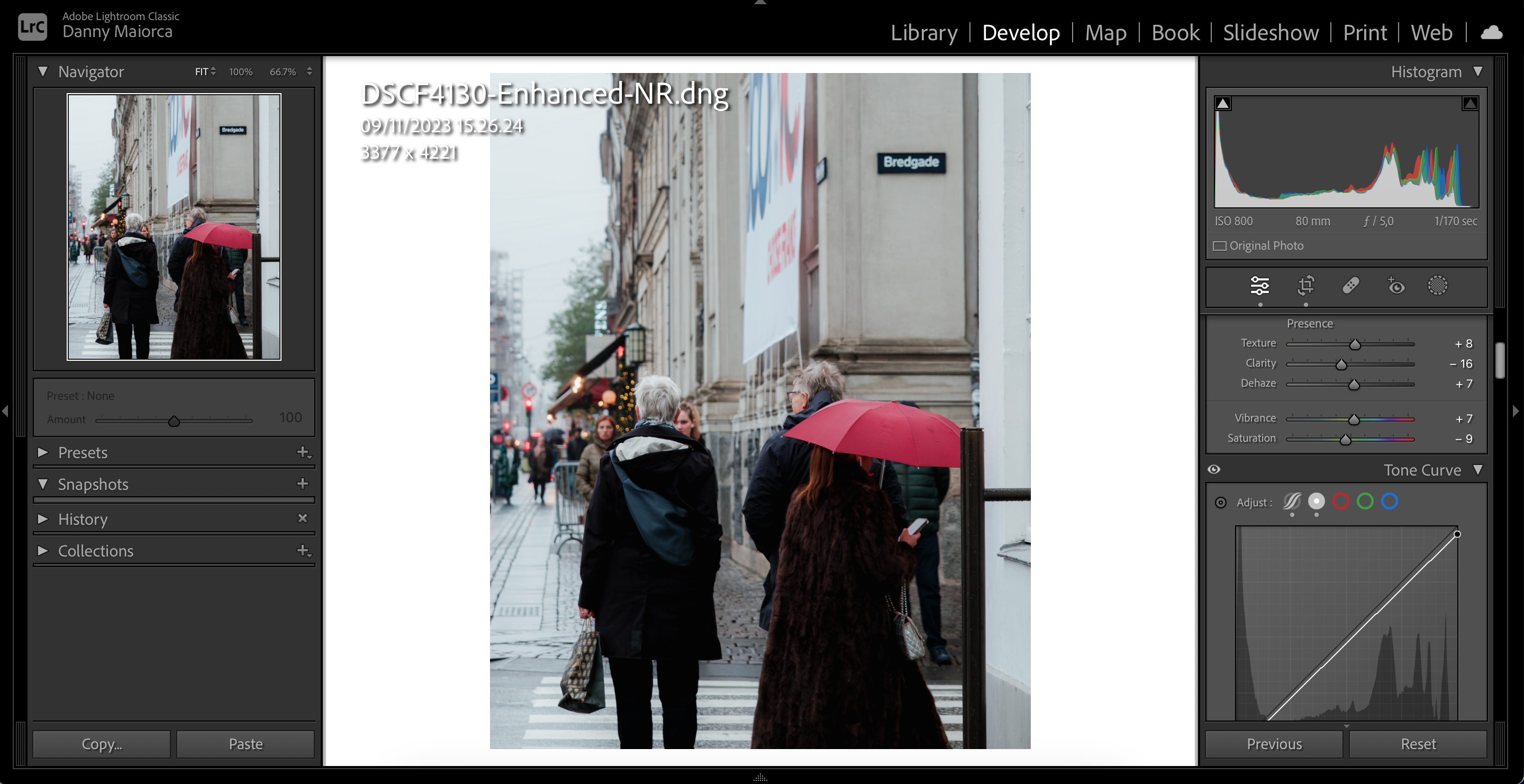
7. Korišćenje vinjetiranja nakon obrezivanja za zamućivanje uglova slike
Vinjetiranje nakon obrezivanja će zamutiti delove pozadine u uglovima slike. Ovo je izvrsna alatka ako fotografija ima visok kontrast i vrlo je jednostavna za korišćenje:
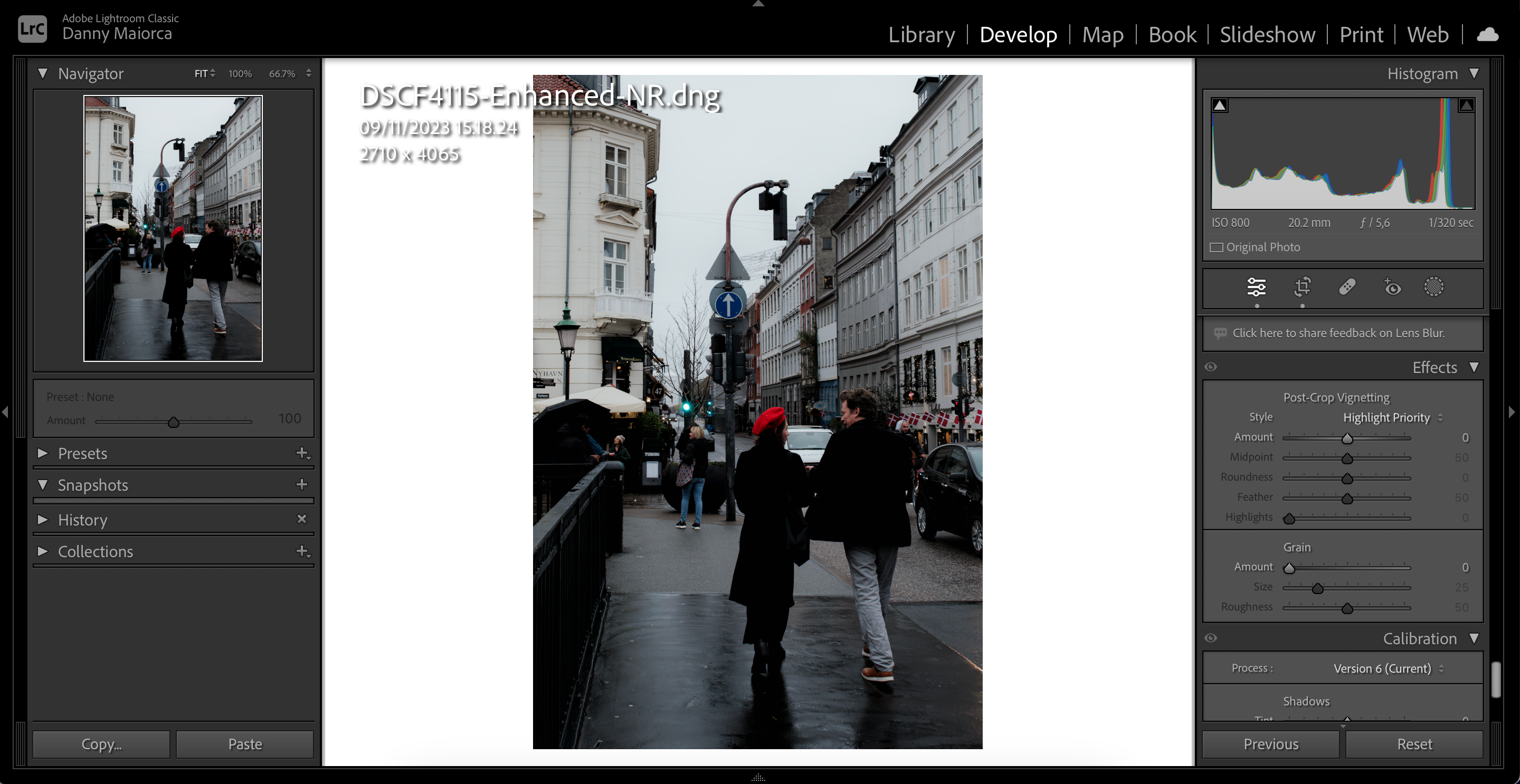
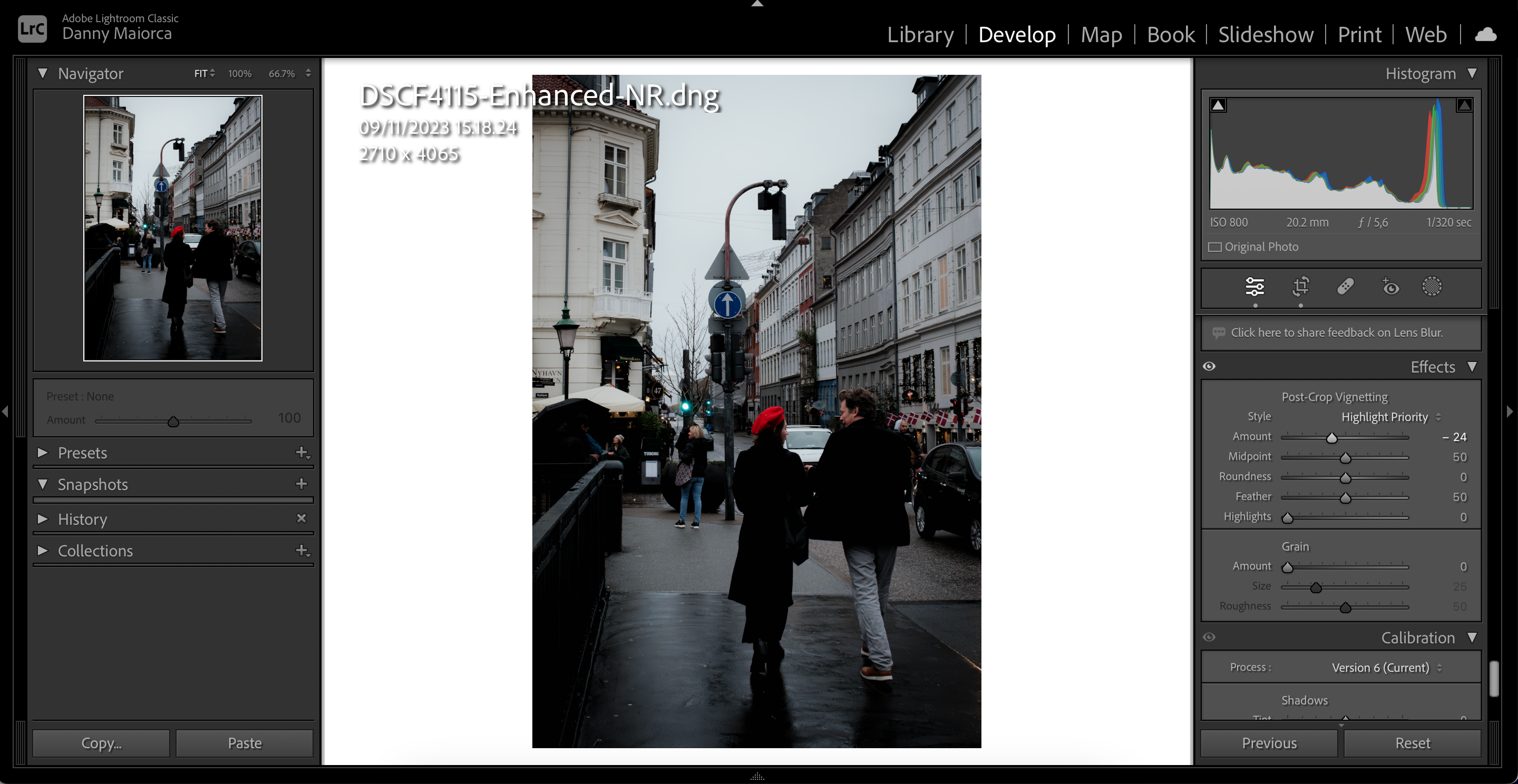
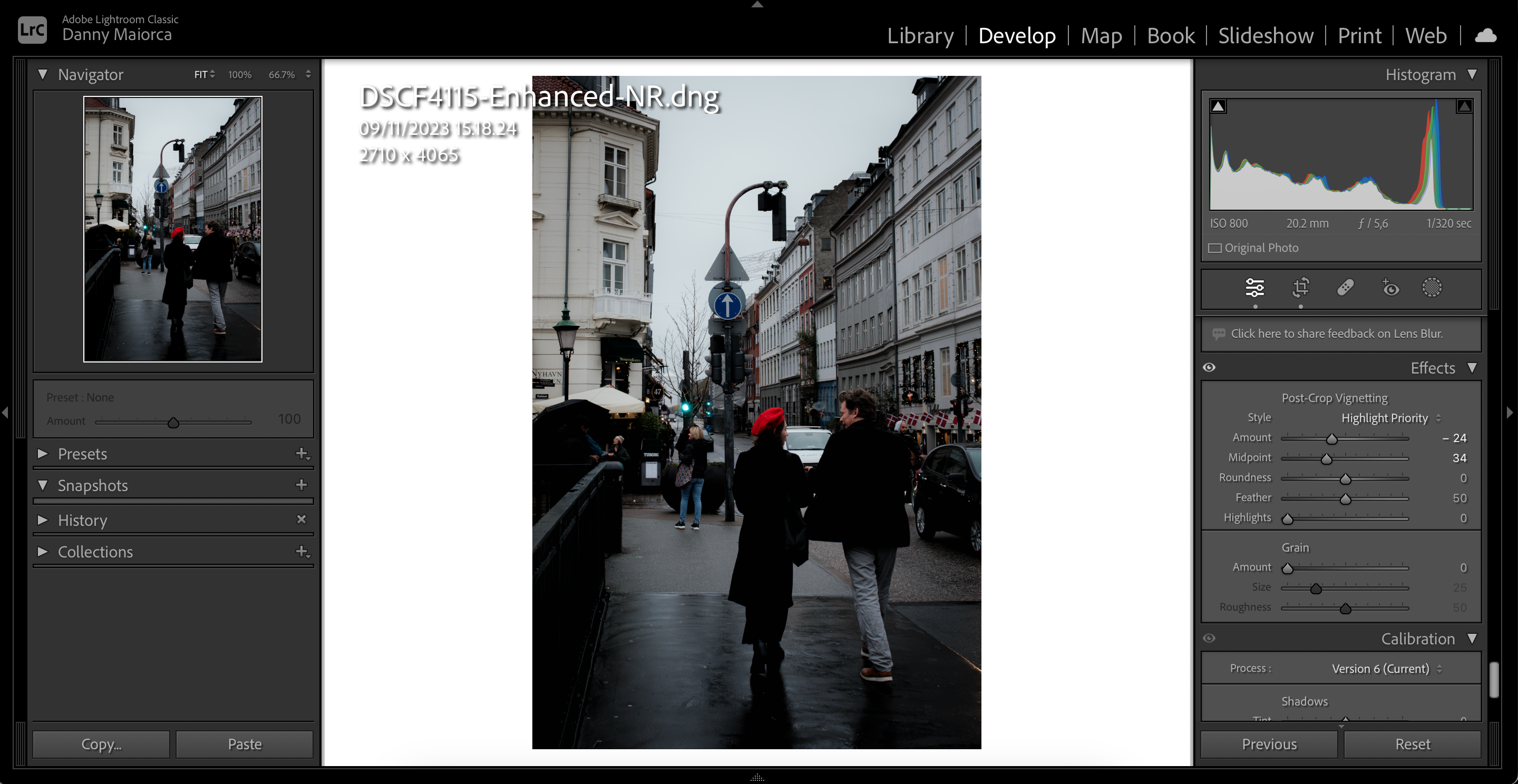
Možete koristiti svaku od ovih alatki u različitim scenarijima kako biste postigli bolji efekat zamućenja na svojim Lightroom slikama. Ipak, dobra je ideja da ih koristite u kombinaciji sa podešavanjima na samom fotoaparatu. Obavezno povećajte otvor blende ukoliko često fotografišete slike sa zamućenom pozadinom, posebno za portrete i fotografije proizvoda.