Kratki prečaci
Ključni zaključci
- Clipchamp je alat za video montažu koji koristi AI da olakša proces kreiranja video materijala, automatski generišući video za vas.
- Za kreiranje AI generisanog video zapisa u Clipchamp-u, neophodno je da pripremite medijske fajlove, odredite željeni ton videa i prilagodite izvozna podešavanja.
- Ukoliko niste zadovoljni automatski generisanim videom, možete ga dodatno obraditi promenom uvodne špice, prilagođavanjem trajanja pojedinačnih medija, kao i stilova i prelaznih efekata.
Sa napretkom veštačke inteligencije u svim aspektima kreativnosti, pojedinci svih nivoa veština sada mogu kreirati umetnost i medije sa minimalnim naporom. Clipchamp pojednostavljuje proces video montaže, omogućavajući AI-u da preuzme glavnu ulogu. U nastavku je detaljno objašnjeno kako da napravite video uz pomoć AI u Clipchamp-u.
Šta je Clipchamp?
Ako se prvi put susrećete sa Clipchamp-om, radi se o zvaničnom Microsoft-ovom alatu za obradu video zapisa. Verovatno ga već imate instaliranog na vašem računaru sa Windows 10 ili 11 operativnim sistemom. Ukoliko ga ne možete pronaći, posetite Clipchamp stranicu za preuzimanje i odatle ga preuzmite. Ako ne koristite Windows, i dalje možete koristiti Clipchamp online verziju.
Clipchamp u početku nije zamišljen kao AI aplikacija. Prvobitno je bio alat za video obradu koji je težio da zameni zastareli Windows Movie Maker, i još uvek ga možete koristiti za kreiranje sjajnih video zapisa.
Međutim, Clipchamp je unapređen funkcijom koja vam omogućava da generišete video materijale uz pomoć veštačke inteligencije. Potrebno je samo da dodate vaše medijske fajlove, a AI će obaviti sav ostali posao za vas.
Kako napraviti video generisan AI pomoću Clipchamp-a
Ako želite da počnete da kreirate video zapise generisane veštačkom inteligencijom u Clipchamp-u, možete koristiti desktop ili online verziju. Koraci su identični za obe verzije, tako da nije bitno koju ćete koristiti za ovaj vodič.
1. Pripremite vaše medijske fajlove
Pre nego što krenete, morate pronaći sve medijske fajlove koje želite da uključite u svoj video. Možete koristiti i video zapise i fotografije u vašem projektu. Preporučljivo je da sve datoteke smestite u jedan folder radi lakšeg pristupa.
Kada budete spremni, otvorite Clipchamp i kliknite na opciju „Kreiraj video pomoću AI“.
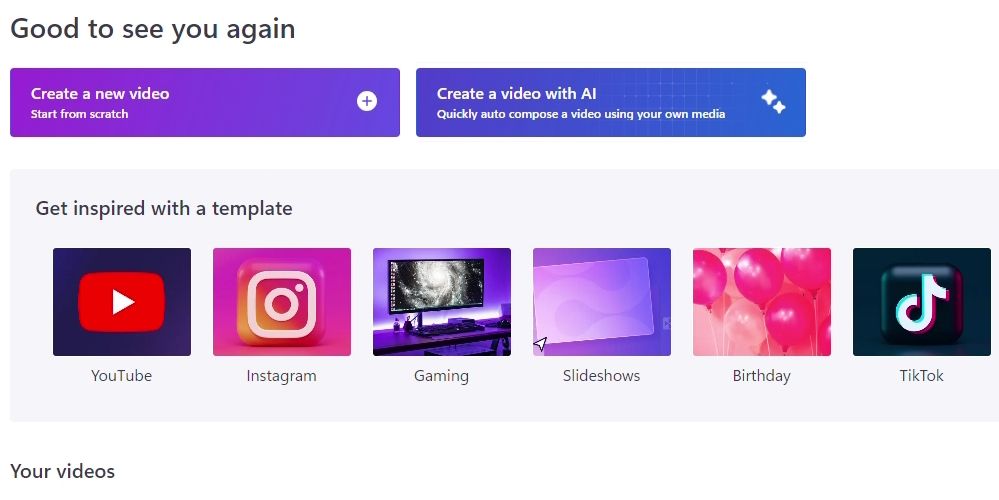
Clipchamp će od vas tražiti da unesete naslov videa. Ovaj naslov će biti prikazan na uvodnoj špici vašeg videa, pa ga prilagodite vašoj publici (na primer, „Moje putovanje u Španiju“).
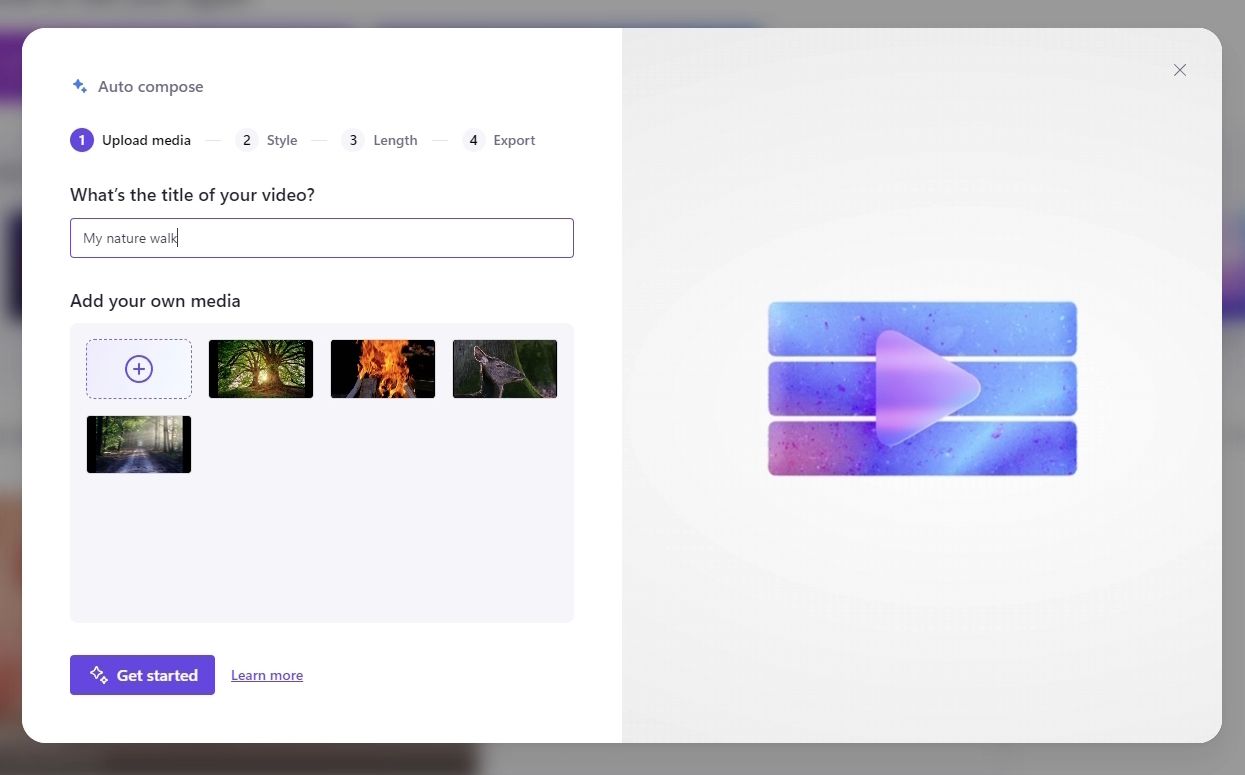
Ispod imena, možete dodati medijske fajlove koje želite da koristite u videu. Ako su svi vaši mediji u jednom folderu, možete ih sve odjednom izabrati i prevući u prozor za otpremanje. Kada se sve datoteke otpreme, kliknite na „Započni“.
2. Odredite ton videa
Nakon što dodate sve medijske fajlove u Clipchamp, preći ćete na odeljak „Stil“. U ovoj fazi, AI-u dajete do znanja kakvo raspoloženje želite da video predstavlja. Video zapisi sa odmora i porodični snimci će najbolje funkcionisati sa temom koja je zabavna, dok će profesionalni video zapisi zahtevati ozbiljnije teme.
Clipchamp će vam prikazati tematsku karticu na levoj strani prozora. Opisi u donjem levom uglu kartice objašnjavaju šta tema predstavlja, a boje u donjem desnom uglu pokazuju primarne boje koje se koriste u temi.
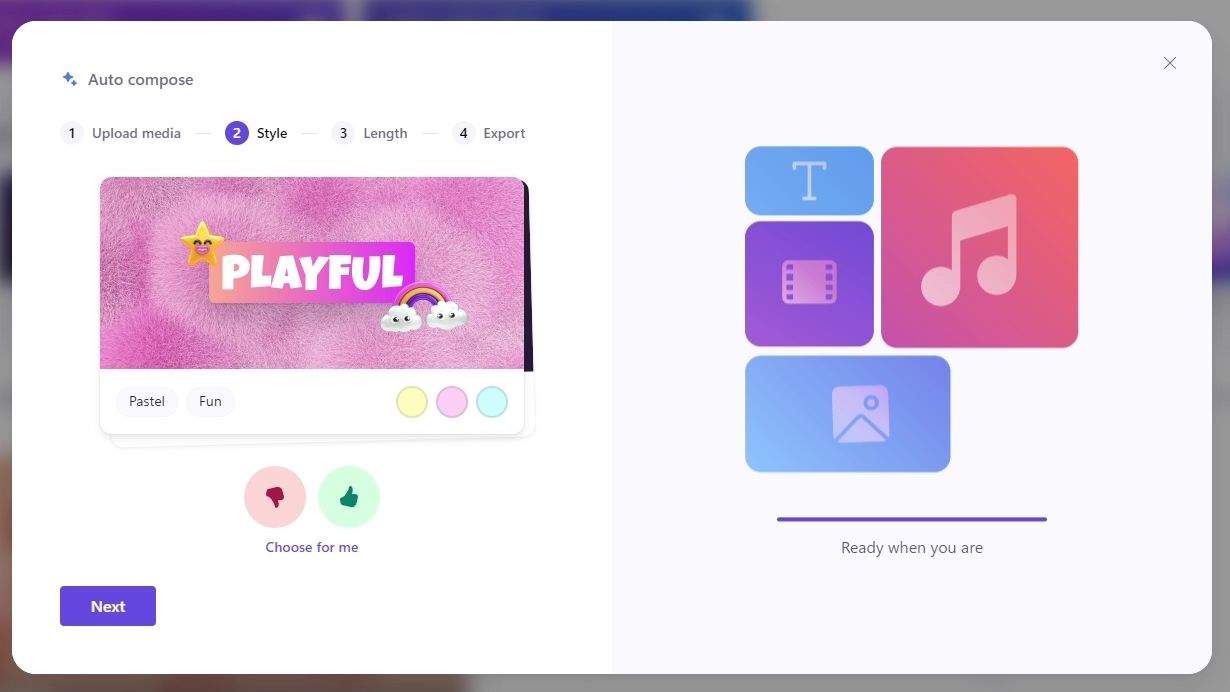
Ako se tematska kartica poklapa sa raspoloženjem koje želite u vašem videu, kliknite na ikonu palca gore. U suprotnom, kliknite na ikonu palca dole. Clipchamp će vam zatim prikazati drugu tematsku karticu, i proces će se nastaviti dok Clipchamp ne utvrdi raspoloženje koje odgovara vašem videu. Ako niste sigurni, možete kliknuti na opciju „Izaberi za mene“, i Clipchamp će automatski odabrati temu.
Kada izaberete željenu temu, Clipchamp će vas pitati da li želite da vaš video bude pejzažnog ili portretnog formata. Pejzažni format je najpogodniji za prikazivanje na televizorima, kompjuterskim monitorima i otpremanje video zapisa na platforme kao što je YouTube. Portretni format je najbolji ukoliko planirate da otpremite vaš video na platforme kao što su YouTube Shorts ili TikTok.
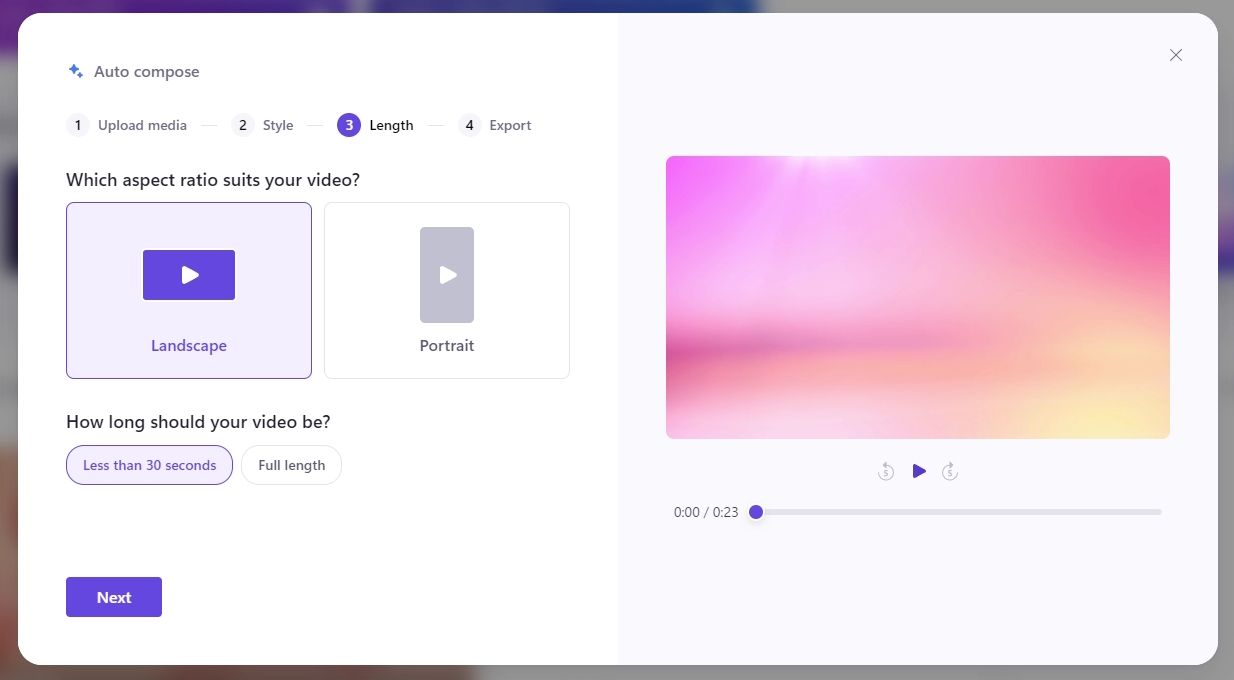
Takođe možete izabrati i dužinu trajanja video zapisa. Ukoliko želite da kratak video, izaberite „Kraće od 30 sekundi“. U suprotnom, izaberite opciju „Puna dužina“.
Sledi prozor za izvoz. Ovde možete da izaberete muziku i font koji odgovaraju temama koje ste ranije odabrali. Možete kliknuti na dugme „Play“ na video plejeru sa desne strane da vidite kako će vaš video izgledati sa izabranom muzikom i fontom.
Ako vam se sviđa ono što vidite, kliknite na „Izvezi“ da biste kreirali video. Ukoliko želite da izmenite vaš video, kliknite na „Uredi na vremenskoj liniji“.
Kako urediti AI generisani video u Clipchamp-u
Clipchamp će dati sve od sebe da kreira dobar video. Međutim, neće biti savršen, i velika je šansa da će doneti čudnu odluku pri uređivanju vaših medija u video. Ukoliko nešto izgleda čudno u finalnom videu, možete urediti vremensku liniju i detaljno podesiti vaš video.
1. Izmenite uvodnu špicu
Ako vam se ne sviđa uvodna špica, kliknite na nju na vremenskoj liniji, a zatim kliknite na „Tekst“ u gornjem desnom uglu. Ovo će vam omogućiti da promenite tekst, izaberete novi font i podesite njegovu veličinu.
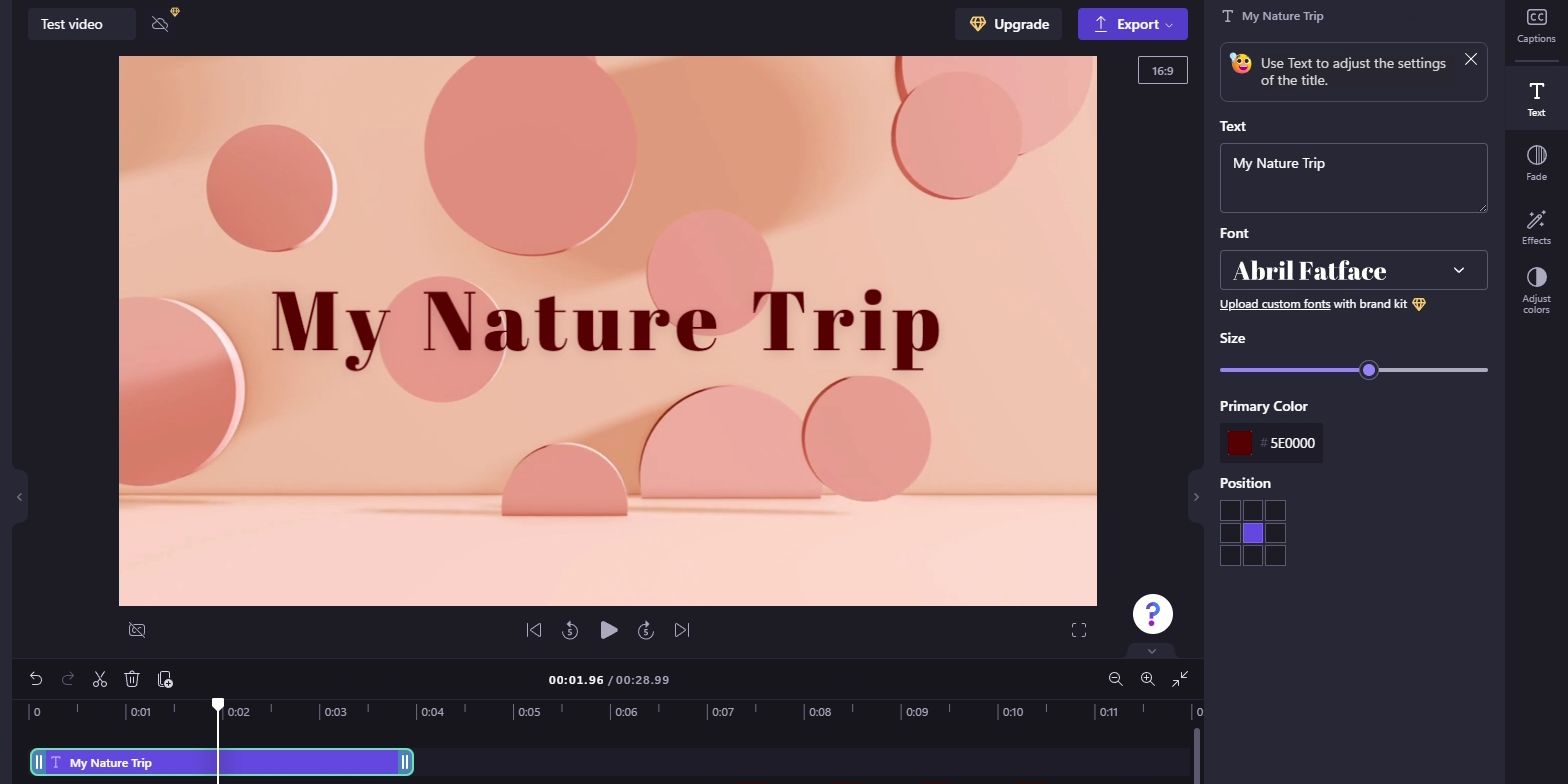
2. Podesite dužinu trajanja medija
Ponekad će Clipchamp prikazati deo medija samo jednu sekundu pre nego što pređe na sledeći, a ponekad će predugo ostati na jednom video snimku ili slici. Ako je tajming malo isključen, možete sami podesiti trajanje klipa.
Da biste podesili klip, kliknite na njega na vremenskoj liniji. Zatim uhvatite jednu od ivica i prevucite je levo ili desno da biste produžili ili skratili klip.
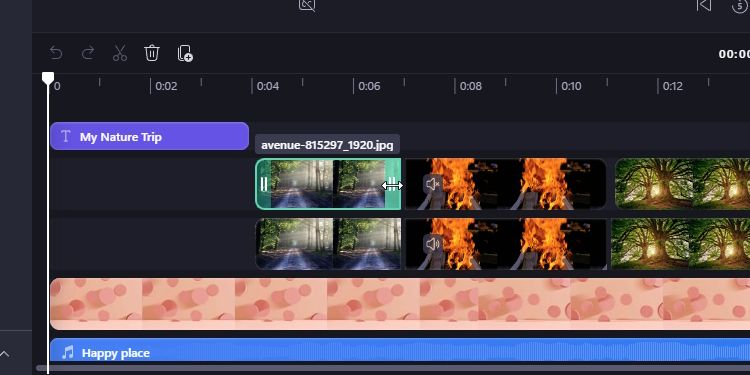
Primetićete da Clipchamp ponekad dodaje dve identične video trake sa istim medijem. Druga traka se koristi za stvaranje efekta refleksije koji se pojavljuje ispod aktivnog video zapisa ili slike. Pobrinite se da poravnate ove refleksije prilikom prilagođavanja vaših medija, inače će video izgledati neobično. Takođe možete izbrisati refleksije ukoliko su previše komplikovane.
3. Promenite stilove i efekte prelaza
Da biste podesili trajanje bleđenja fotografije ili video snimka, izaberite ih, a zatim kliknite na „Bledi“ na desnoj strani. Podesite klizače ovde da biste kreirali savršeno trajanje bleđenja.
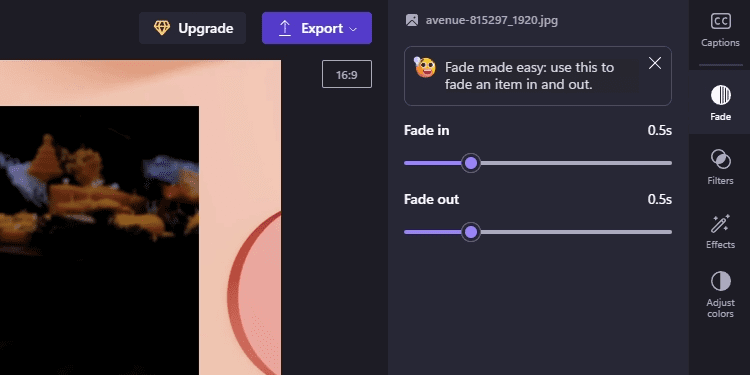
Dok su mediji i dalje izabrani, možete da podesite i druge elemente na desnoj bočnoj traci. Filteri vam omogućavaju da prilagodite boje različitim stilovima, dok vam efekti omogućavaju da se igrate sa zanimljivim vizuelnim efektima. Takođe možete koristiti opciju „Brzina“ na video zapisima da biste prilagodili njihovu brzinu reprodukcije.
Kada završite sa uređivanjem, kliknite na „Izvezi“ u gornjem desnom uglu da biste kreirali video.
Iako Clipchamp-ov video editor koji pokreće AI nije savršen, on je i dalje brz i jednostavan način za kreiranje video zapisa na mreži ili u Windowsu, naročito ako imate puno fotografija ili video zapisa koje treba da obradite. Sledeći put kada budete gledali u praznu traku za uređivanje videa i pitali se odakle da počnete, isprobajte Clipchamp-ov AI.