Jednostavno prilagodite raspored vaših monitora kako bi odgovarao fizičkoj konfiguraciji vašeg radnog prostora.
U operativnim sistemima Windows 10 i 11, moguće je preurediti položaj više ekrana povezanih na računar, tako da verno odražavaju njihov stvarni raspored. Takođe, imate mogućnost da bilo koji od tih monitora postavite kao primarni. U ovom tekstu ćemo objasniti kako da promenite pozicije monitora označenih brojevima 1 i 2, kao i kako da odredite glavni ekran u sistemu sa više monitora u Windows okruženju.
Kako promeniti raspored monitora 1 i 2 u Windows-u
Čest problem koji se javlja pri korišćenju dva monitora je situacija kada je potrebno pomerati kursor miša na suprotnu stranu ekrana kako biste prešli na drugi monitor. Ovo se može rešiti jednostavnim preuređivanjem ekrana tako da odgovaraju njihovom stvarnom fizičkom rasporedu. Da biste zamenili monitor 1 sa monitorom 2, sledite ove korake:
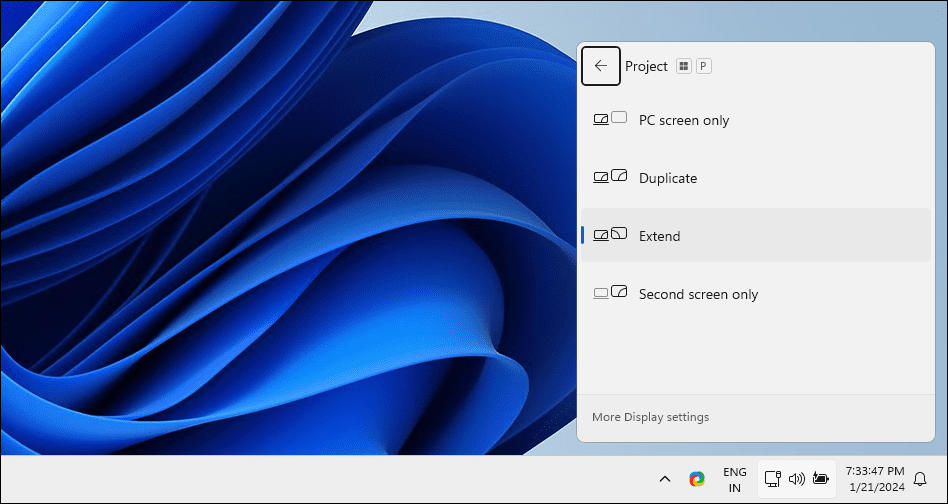
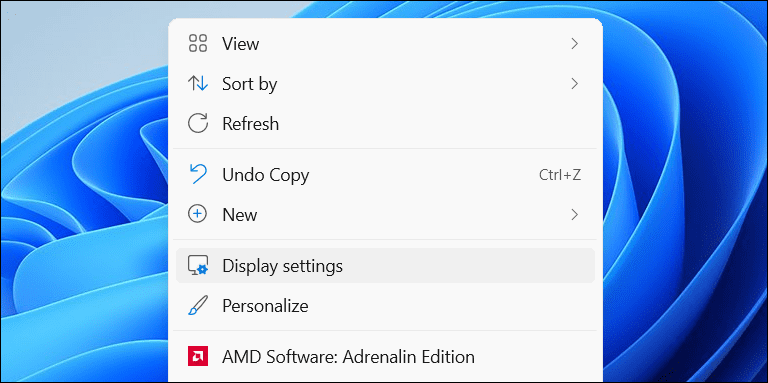
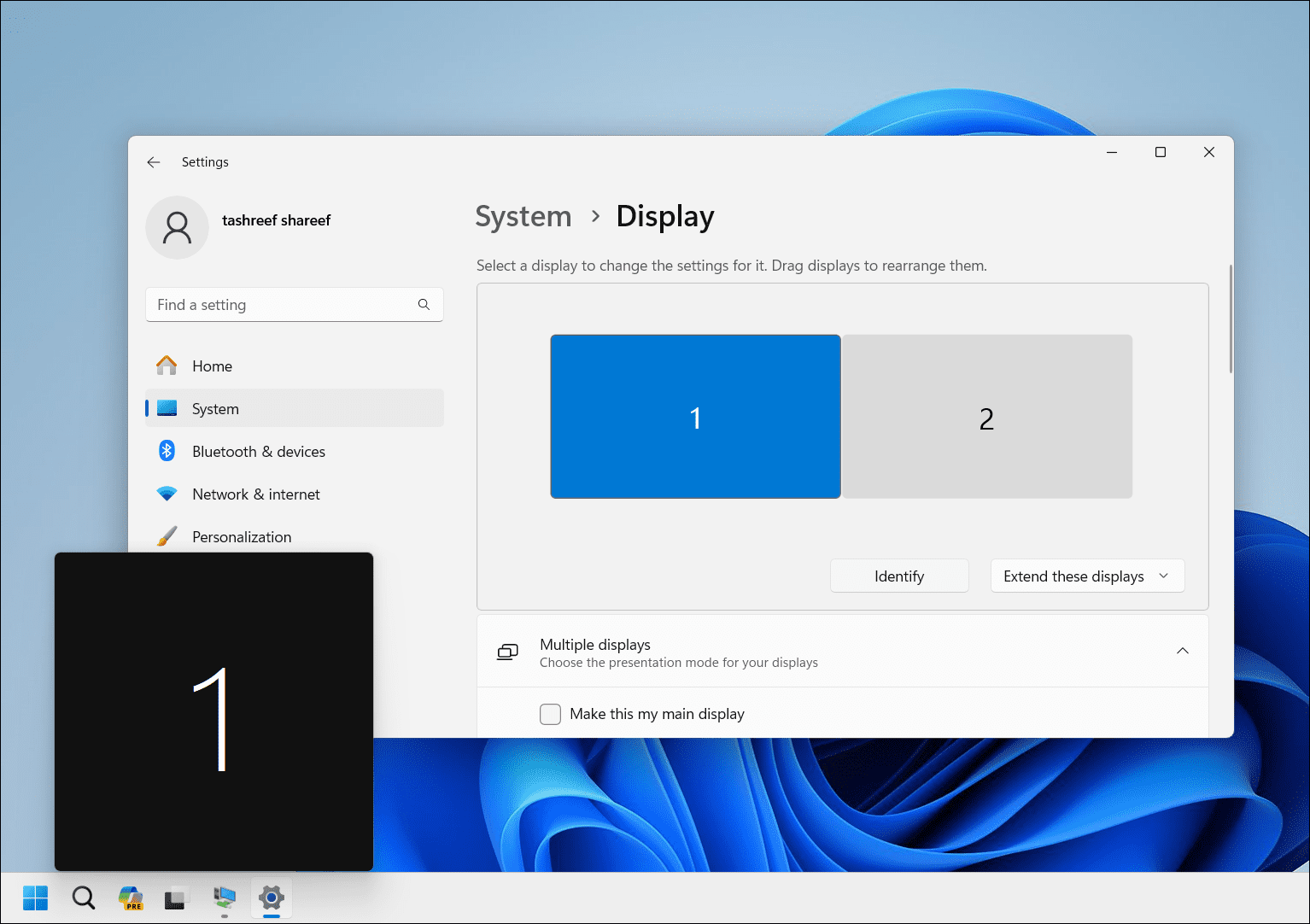
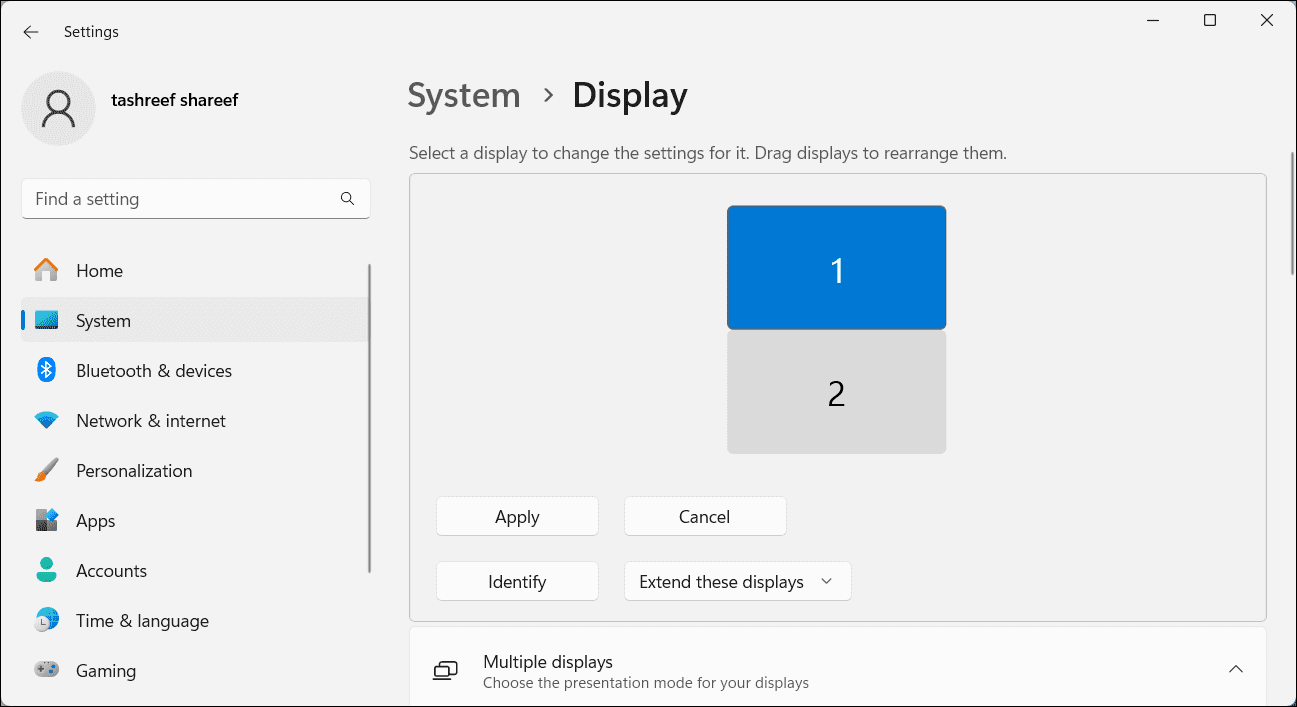
Kako postaviti glavni ekran u Windows-u
Glavni ekran (primarni monitor) je mesto na kojem se prikazuju traka zadataka, ikone na radnoj površini, obaveštenja, sistemska paleta i panel za brza podešavanja. Takođe, na glavnom ekranu se po defaultu otvaraju većina novih aplikacija. Ukoliko želite da promenite primarni ekran, kako bi se sav bitan sadržaj prikazivao na željenom monitoru, to možete učiniti u aplikaciji Postavke.
Da biste podesili primarni ekran u konfiguraciji sa dva monitora, sledite ove korake:
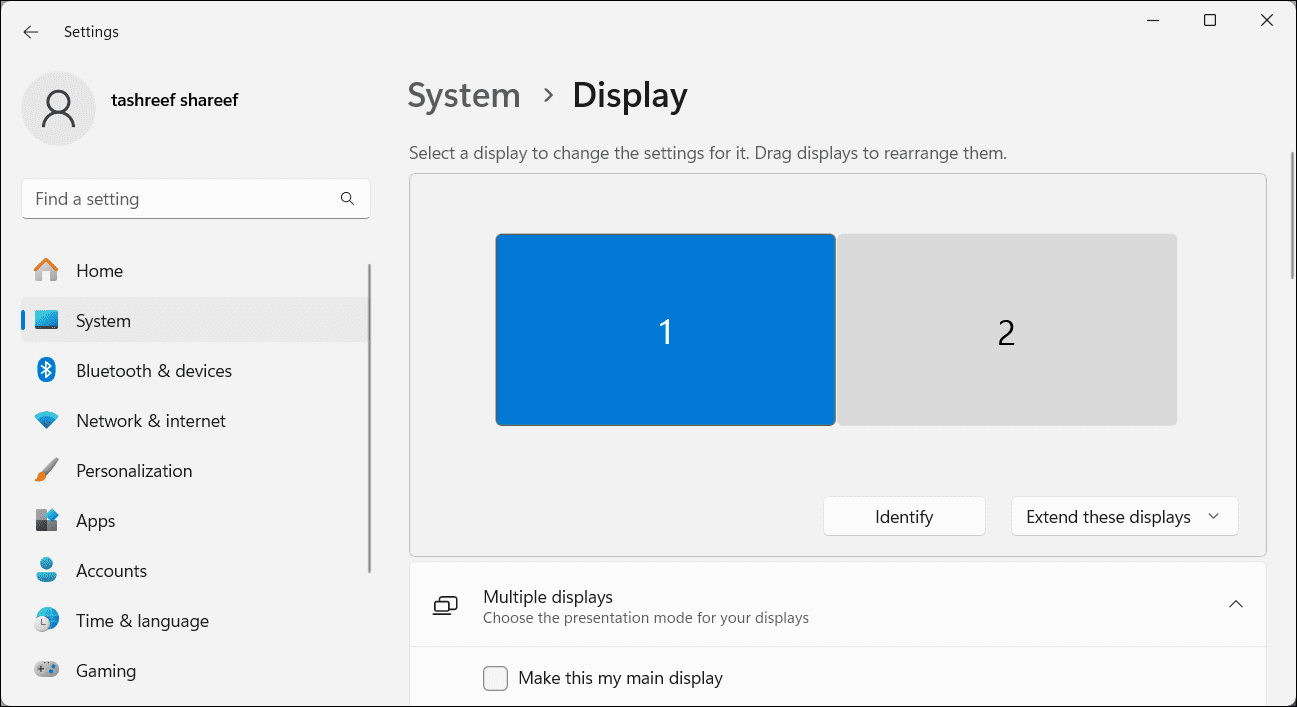
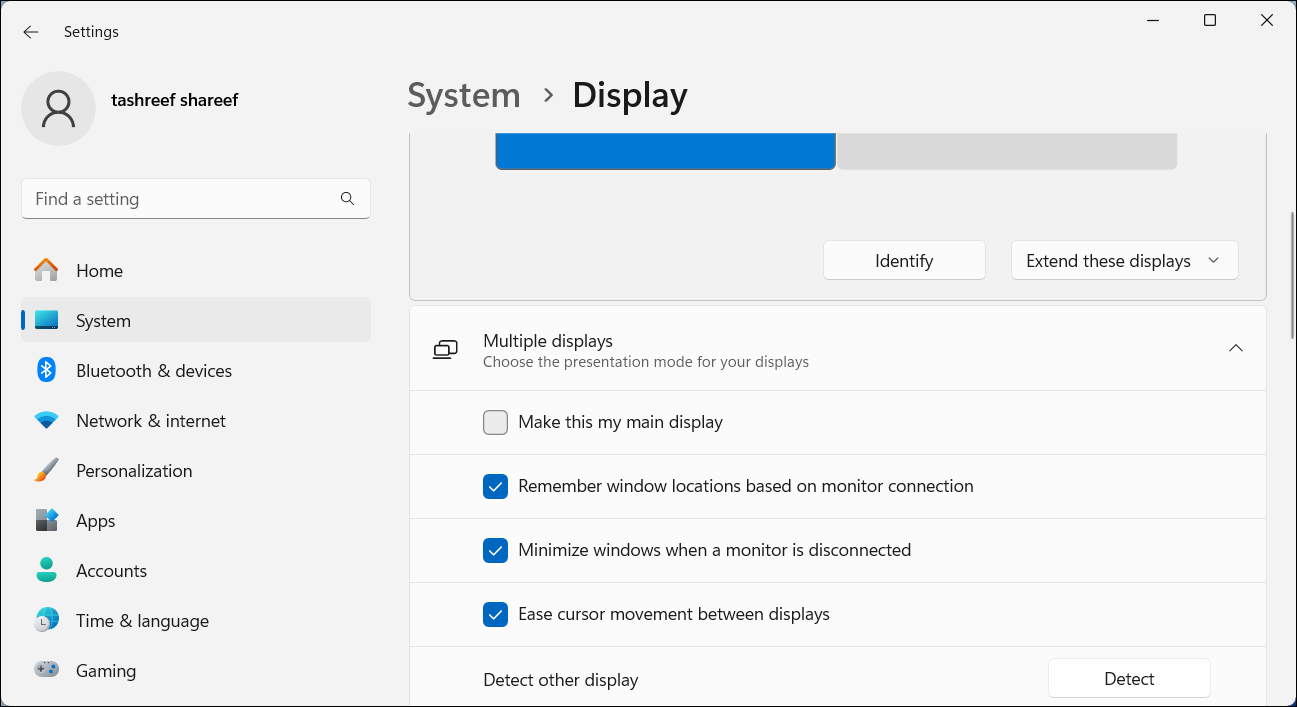
Preuređivanje monitora tako da odgovara njihovom fizičkom rasporedu je neophodno kako bi se obezbedilo da se kursor miša lako kreće između ekrana. Pored toga, postavljanje glavnog ekrana osigurava da se traka zadataka i ikone na radnoj površini pojavljuju na ekranu koji vi preferirate. Dodatno, razmislite o korišćenju aplikacija za upravljanje sa dva monitora, kako biste dodatno poboljšali svoje iskustvo rada u sistemu sa više ekrana.