Ključne Stvari
- Podela ekrana na Windows 10 operativnom sistemu može se obaviti pomoću miša ili korišćenjem prečica na tastaturi.
- Za ručno deljenje ekrana mišem, neophodno je imati najmanje dva otvorena prozora. Jedan od njih treba prevući do ivice ekrana dok ne zauzme taj prostor. Snap Assist će ponuditi opcije za drugu polovinu ekrana.
- Ekran se može podeliti na do četiri prozora. Svaki prozor se prevlači u ugao ekrana. Snap Assist pomaže pri postavljanju prozora, a korisnik može birati koje će dodati na podeljeni ekran.
Postoje dva načina za podelu ekrana na Windows 10: ručno, koristeći miša, i pomoću prečica na tastaturi. Ručni metod pruža više opcija, ali svaki način ima svoje prednosti. Izbor zavisi od specifičnih potreba za podelom ekrana.
Kako podeliti ekran na Windows 10 koristeći miša
Za postavljanje podeljenog ekrana, potrebno je imati najmanje dva otvorena prozora. Pretpostavimo da čekate važan mejl dok radite na tabeli. Umesto da se prebacujete između aplikacija, možete postaviti oba prozora jedan pored drugog. Tako ćete odmah primetiti kada stigne novi mejl.
Deljenje Windows 10 ekrana na dva dela
Prvo, uverite se da je bar jedan prozor dovoljno smanjen da ga možete pomerati. Kliknite na njegovu naslovnu traku i povucite ga do leve ili desne ivice ekrana dok kursor miša ne nestane.
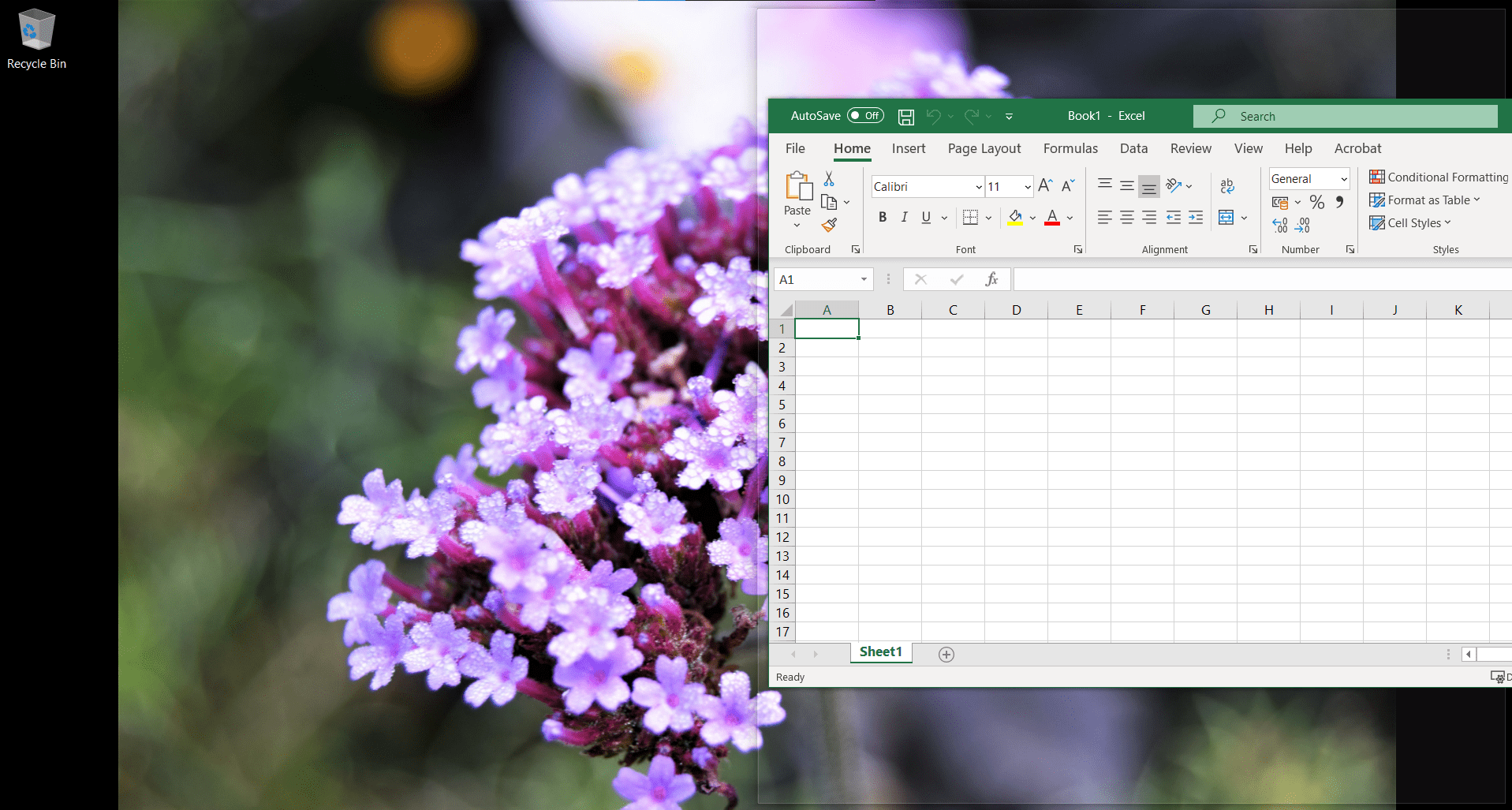
Prikazaće se okvir koji pokazuje gde će se prozor postaviti kada otpustite kursor. Kada to učinite, prozor će ispuniti taj prostor.
Windows 10 Snap Assist odmah nudi opcije za popunjavanje druge polovine ekrana, prikazujući aplikacije koje su bile otvorene u trenutku započinjanja procesa. Kliknite na prozor koji želite pored prvog, i on će zauzeti preostali prostor.
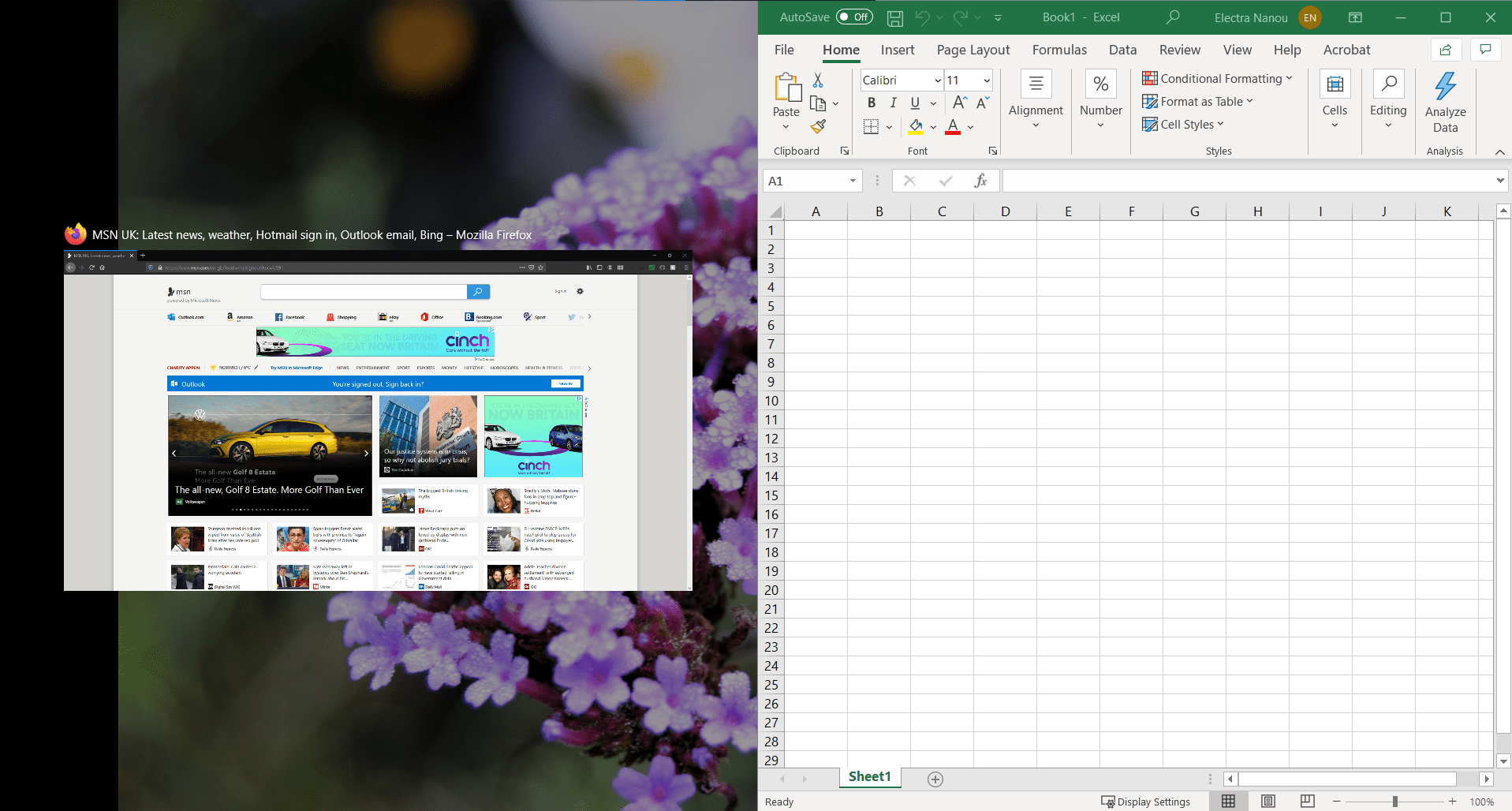
Ako želite da promenite izbor prozora na podeljenom ekranu, nije potrebno zatvarati postojeće. Jednostavno, povucite novi prozor koji želite da koristite preko onog koji želite da zamenite.
Ekran možete podeliti na više od dva načina
Windows 10 omogućava podelu ekrana na do četiri prozora. Ova opcija je najefikasnija na većim ekranima. Za poboljšanje prikaza na vašem ekranu, razmislite o proveri našeg vodiča za specifikacije monitora.
Metod je sličan, s tim da se svaki prozor prevlači u ugao ekrana, umesto na stranu. Okvir će se pojaviti da pokaže deo ekrana koji će prozor zauzeti.
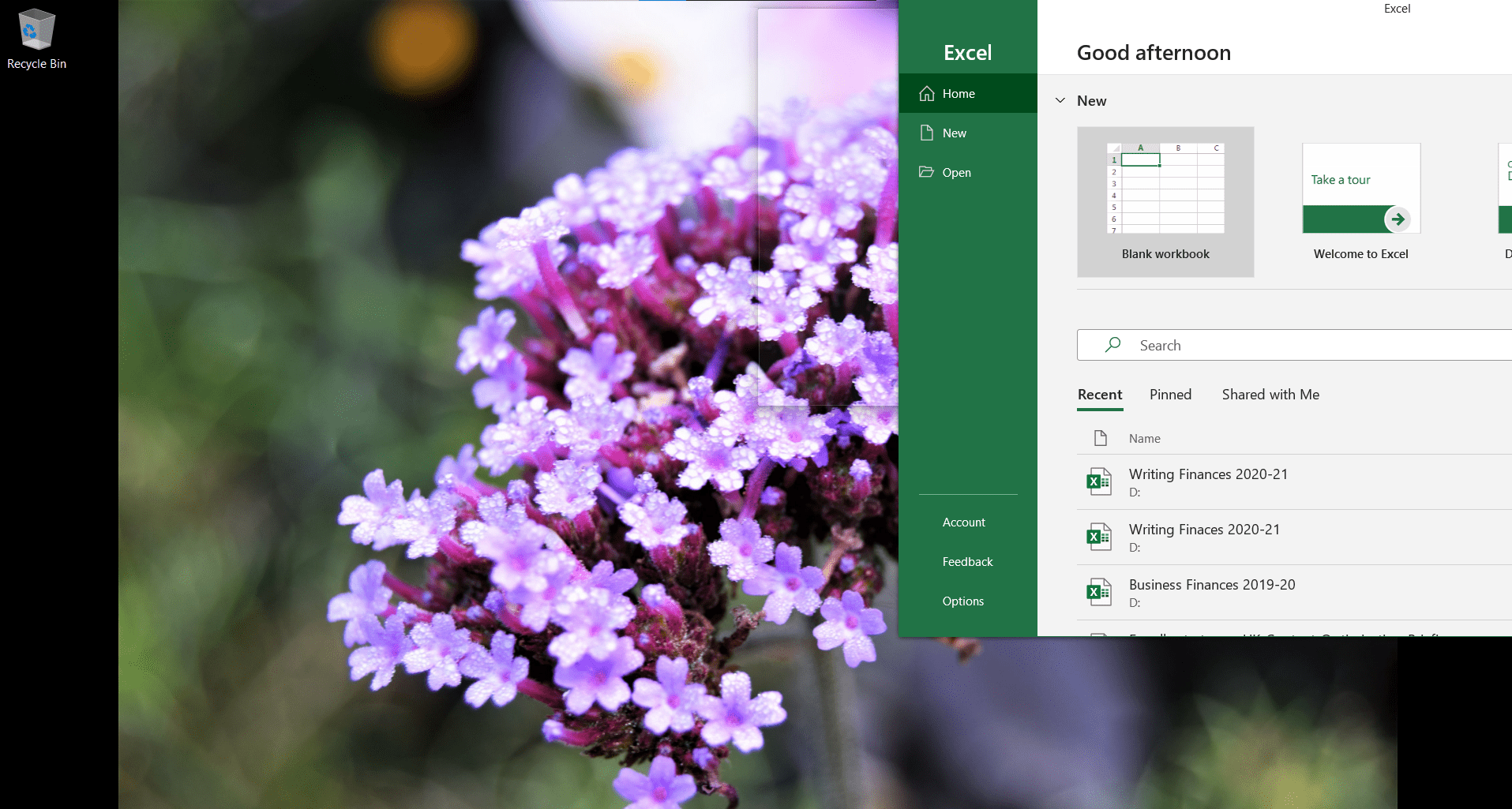
Snap Assist će se aktivirati u jednom od sledeća dva slučaja:
- Kada prva dva prozora zauzmu desnu ili levu stranu ekrana. Snap Assist će popuniti preostalu polovinu ekrana jednim prozorom, čime će biti prikazana tri prozora na ekranu.
- Ako su postavljena tri prozora (svaki u četvrtini ekrana), a samo jedna četvrtina ostane prazna. Snap Assist će pomoći pri odabiru četvrtog prozora za dodavanje na podeljeni ekran.
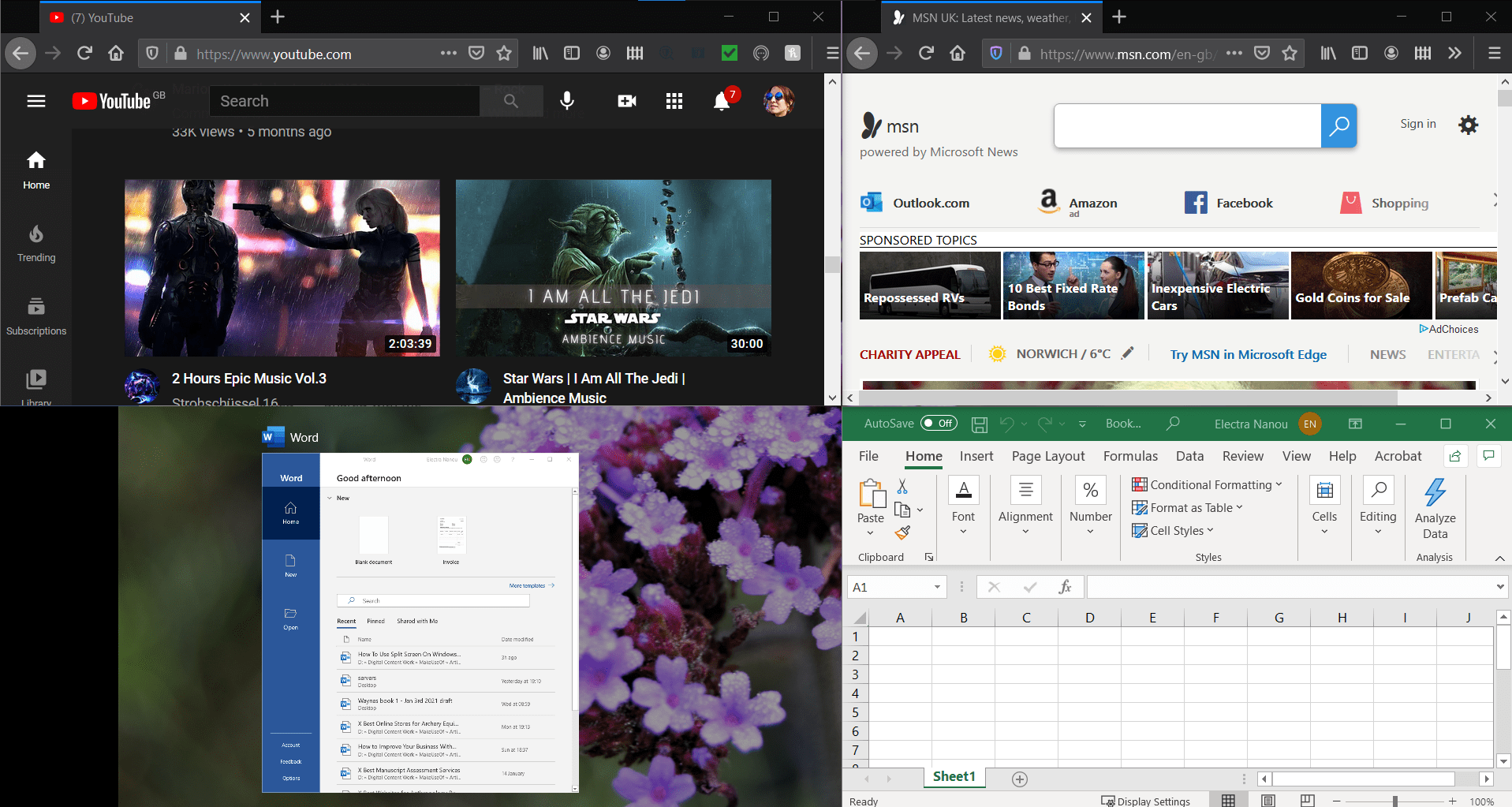
Važno je napomenuti da će ekran sa tri prozora prikazati jedan program većim od ostalih, dok su svi delovi jednake veličine u rasporedu sa četiri prozora. Pažljivo birajte prozore i njihov položaj.
Kako podeliti ekran na Windows 10 koristeći tastaturu
Windows nudi mnogo korisnih prečica na tastaturi, a ova konkretna prečica omogućava bržu podelu ekrana.
Brza podela ekrana na dve polovine
Kao i ranije, otvorite najmanje dva prozora. Izaberite prozor koji želite prvo premestiti tako da bude aktivan. Zatim pritisnite taster Windows + strelica levo/desno.
Kada se glavni prozor postavi na svoje mesto, aktivira se Snap Assist i nudi opcije za popunjavanje preostale polovine ekrana. Možete odabrati željeni prozor korišćenjem tastera sa strelicama i pritiskom na Enter za potvrdu.
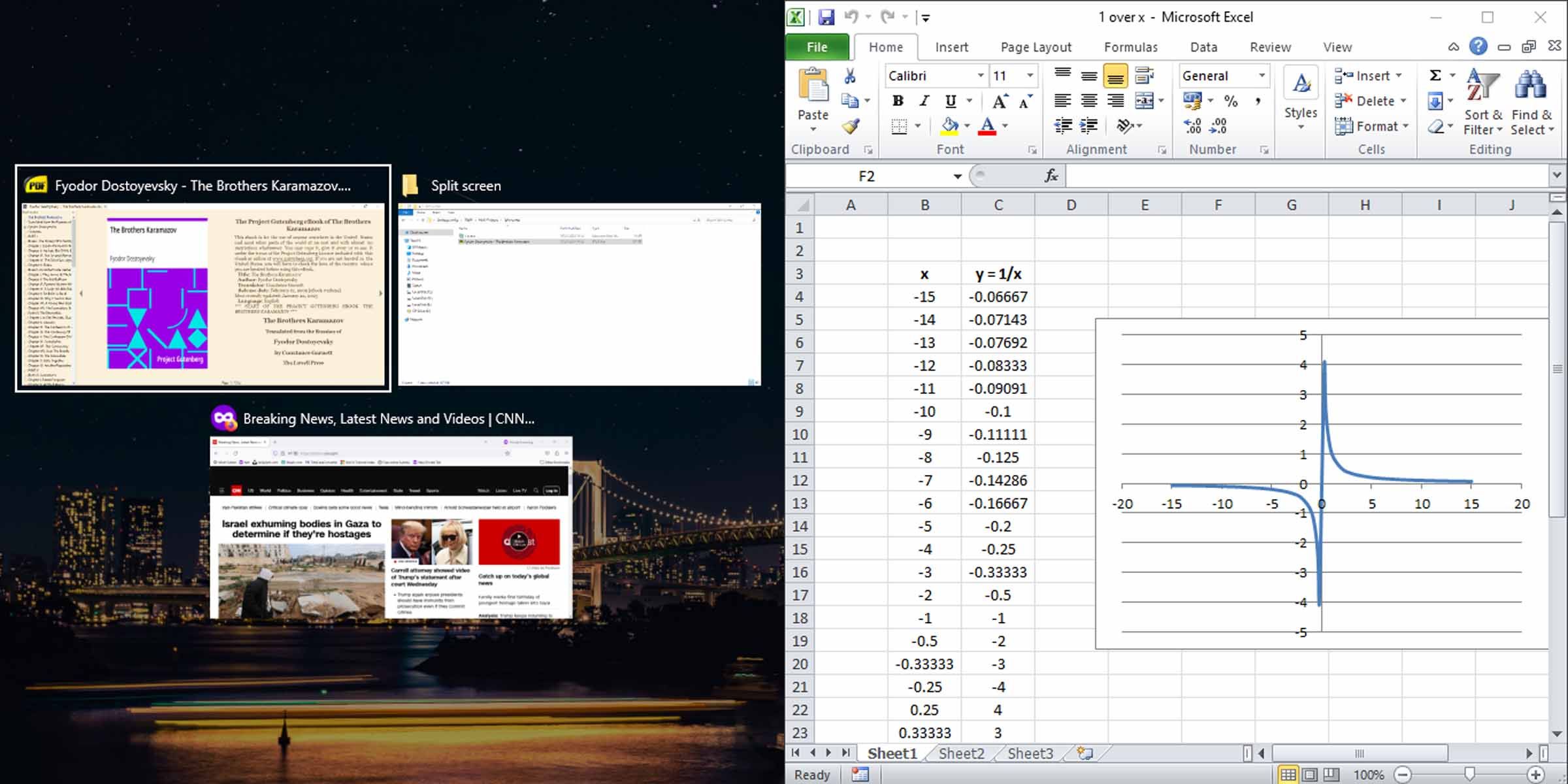
Kreiranje podeljenog ekrana sa tri ili četiri prozora pomoću tastature
Ovaj proces uključuje nekoliko dodatnih koraka sa tasterima sa strelicama. Na primer, prozor možete postaviti u gornji desni deo ekrana pritiskom na taster Windows + strelica gore i desno, ili taster Windows + gore, a zatim taster Windows + desno. Isto važi i za ostale kvadrante ekrana.
Prozor će ostati gde je postavljen, jer Snap Assist još nije aktiviran. Prebacite se na drugi prozor i, koristeći dijagonalnu kombinaciju tastera sa strelicama, postavite drugi prozor da popuni preostalu polovinu (levu ili desnu) ekrana.
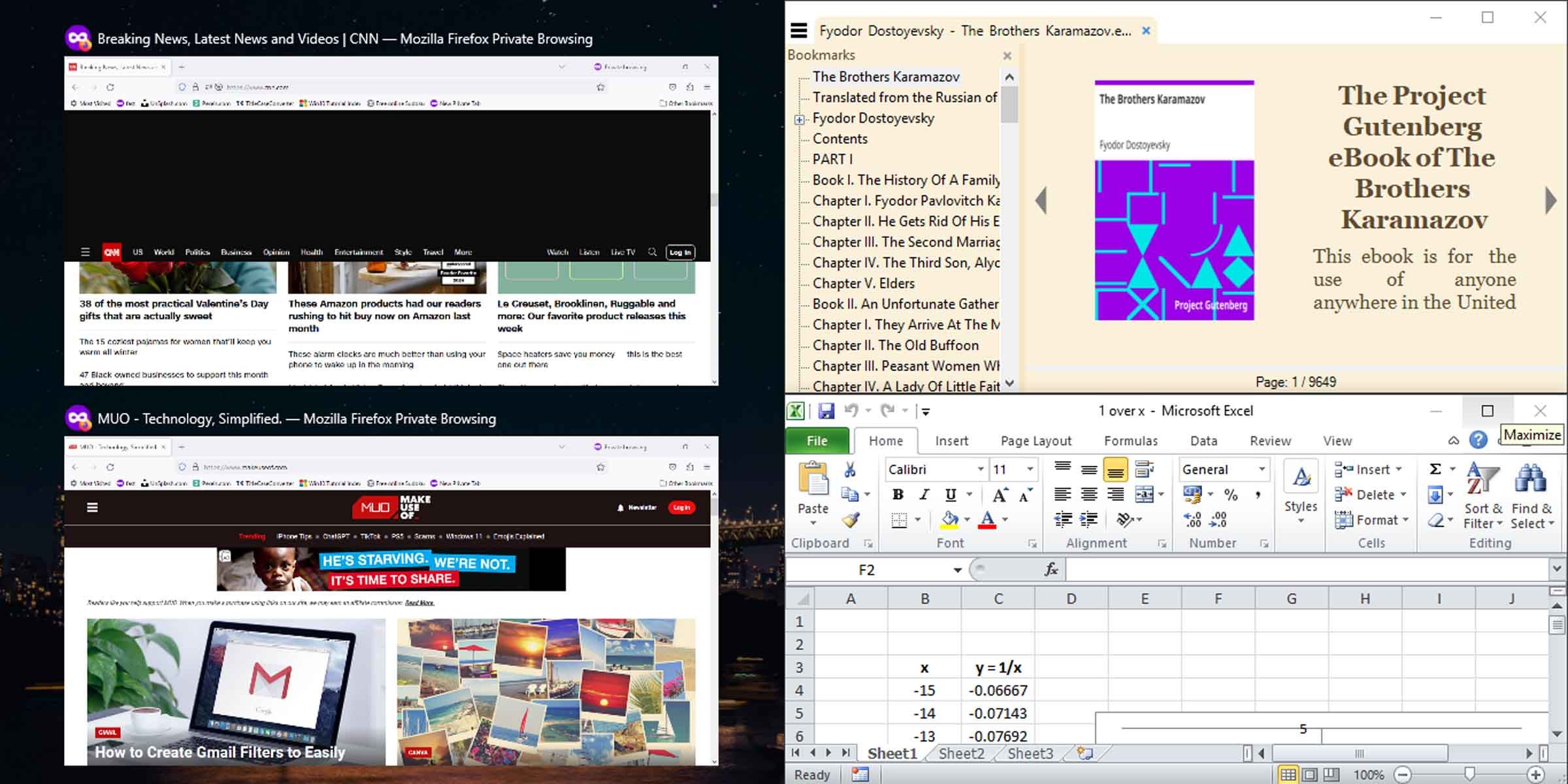
Sada će se Snap Assist aktivirati i ponuditi opcije za popunjavanje preostale polovine ekrana. Možete birati između ponuđenih opcija i imati podeljen ekran sa tri prozora, ili nastaviti sa dijagonalnom metodom tastera sa strelicama kako biste popunili ekran sa četiri prozora.
Onemogućavanje Windows Snap Assist ako vam nije potreban
Funkcija Windows Snap Assist može biti korisna, ali možda neće odgovarati svakoj situaciji. Ako vam funkcija smeta, možete je jednostavno onemogućiti. Pritisnite taster Windows + I da otvorite Podešavanja, zatim unesite „multitasking“ i isključite opciju „Snap windows“.
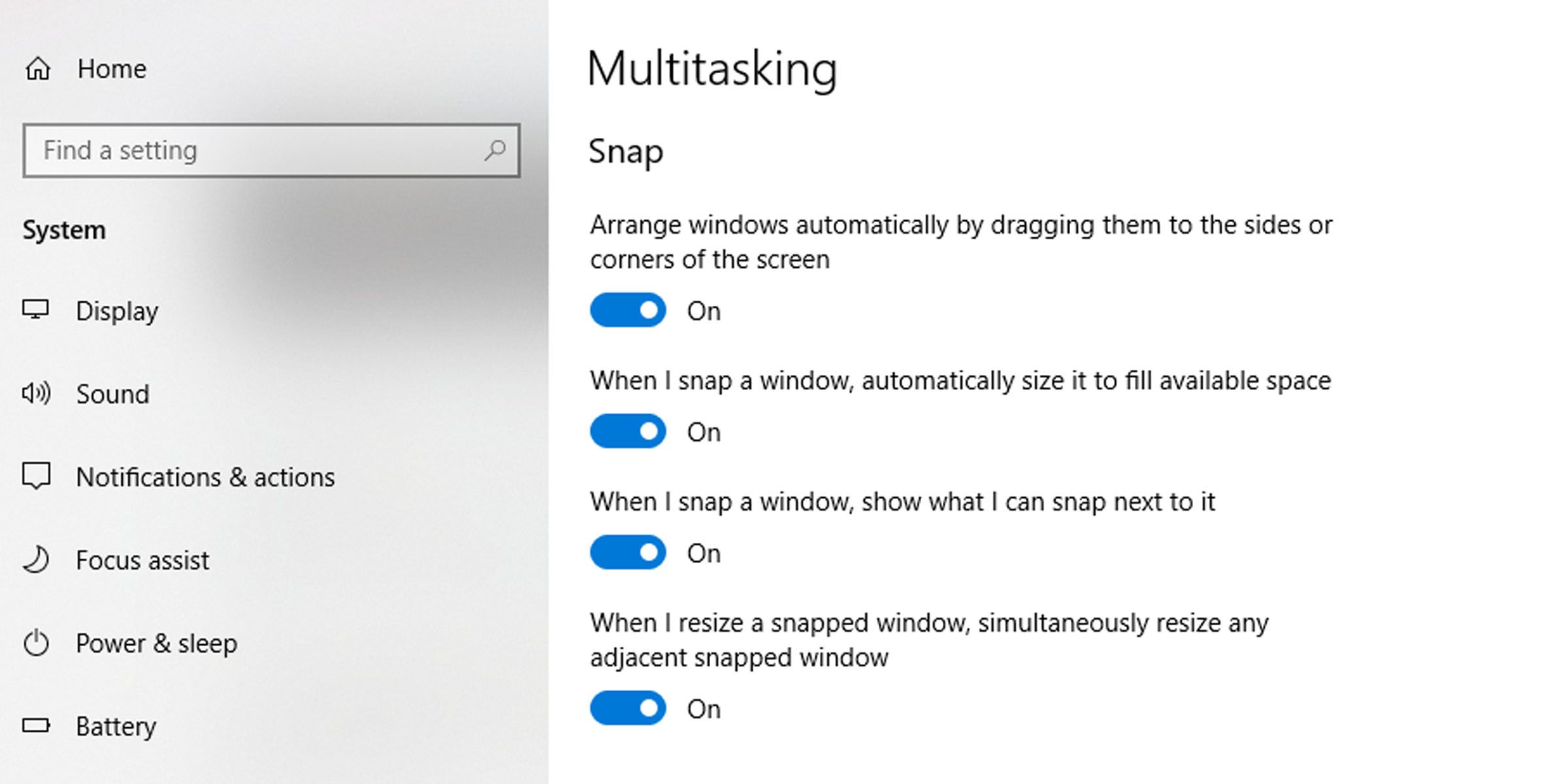
Ovaj praktičan alat olakšava prelazak između prozora. Windows funkcionalnost podeljenog ekrana se proteže i na jedan ili više priključenih monitora. Možete pomerati prozore podeljenog ekrana preko svih svojih monitora koristeći bilo koji od navedenih metoda.