Кључне информације
- Снимци екрана направљени помоћу тастера Print Screen (Prt Sc) привремено се складиште у међуспремнику и потребно их је ручно сачувати на жељену локацију коришћењем неког од уређивача слика.
- Снимци екрана забележени пречицом Windows тастер + Prt Sc, као и оним који су направљени помоћу алата за исецање, аутоматски се смештају у фолдер Слике > Снимци екрана.
- Разни алати других произвођача могу подразумевано чувати снимке на различитим локацијама. Препоручљиво је проверити фолдере Слике, Документи и локацију инсталације програма.
Успешно сте направили снимак екрана, али се сада питате „где се, заправо, складиште ти снимци у оперативном систему Windows?“. Понекад је тешко одредити тачну локацију, јер то у великој мери зависи од методе којом сте снимили екран. Међутим, постоји неколико најчешћих локација које можете проверити.
Где се чувају снимци екрана у Windows 10 и 11?
Windows поседује неколико уграђених алата за прављење снимака екрана, укључујући тастер Print Screen (обично скраћено Prt Sc на тастатури) и алатку за исецање. У зависности од тога који алат користите, можда ћете морати ручно да сачувате снимак или га пронаћи у одређеној фасцикли.
Prt Sc тастер
Где се чувају снимци екрана направљени помоћу тастера Prt Sc? Одговор је једноставан: у међуспремнику. Да бисте приступили снимку, морате га ручно сачувати у неком уређивачу слика, као што је Paint. Снимке екрана можете налепити и у апликације које подржавају уметање слика, попут Microsoft Word-а или Google Docs-а.
Windows тастер + Prt Sc
Када користите пречицу Windows тастер + Prt Sc, снимак екрана се привремено копира у међуспремник. Поред тога, Windows га аутоматски чува на вашем рачунару; можете му приступити преко фасцикле Слике > Снимци екрана у Филе Екплорер-у.
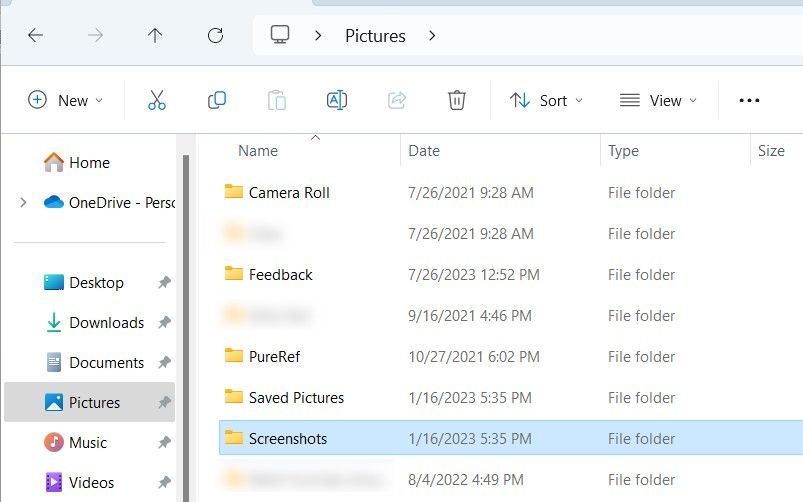
Снимци екрана се чувају у PNG формату са генеричким именом, као што је „Снимак екрана (2)“.
Алат за исецање (Windows тастер + Shift + S)
Уколико користите алатку за исецање уместо тастера Prt Sc, снимак екрана ћете пронаћи у фасцикли Слике > Снимци екрана. Наравно, биће доступан и у међуспремнику.
Након што направите снимак екрана помоћу ове алатке, појавиће се искачући прозор у доњем десном углу екрана. Кликом на њега отворићете прозор за преглед и уређивање, где можете изабрати локацију за чување. То се постиже кликом на икону за чување у горњем десном углу или притиском на Ctrl + S, након чега можете одабрати жељену локацију.
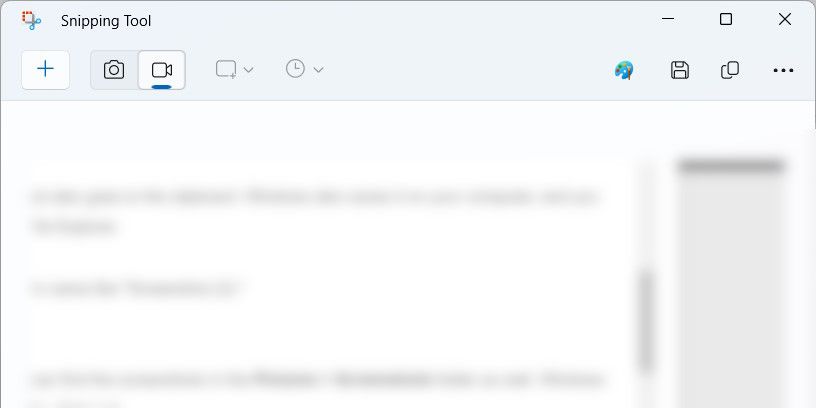
Обавезно изаберите локацију коју ћете лако запамтити, како не бисте заборавили где сте сачували снимак.
Xbox Game Bar (Windows тастер + G)
Локацију на којој Xbox Game Bar чува ваше снимке екрана можете пронаћи тако што ћете отворити Овај рачунар > Локални диск (C:) > Корисници > [ваше корисничко име] > Видео снимци > Снимци.
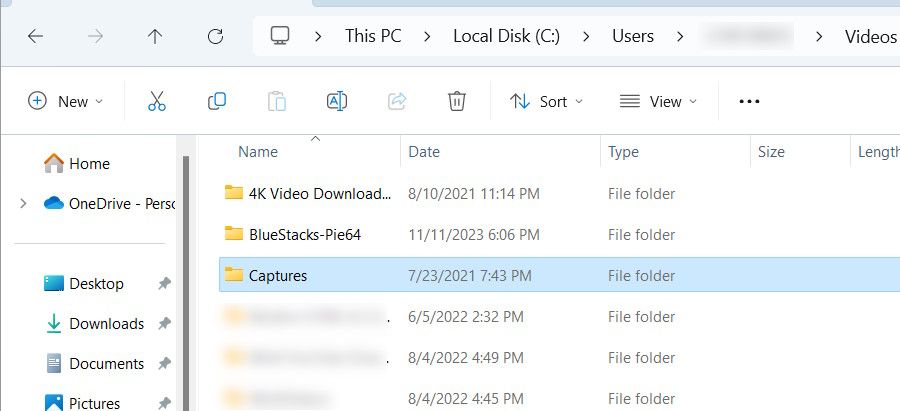
У наведеној путањи, замените [ваше корисничко име] стварним именом вашег корисничког налога. На пример, ако је корисничко име „Иван“, путања ће бити Овај рачунар > Локални диск (C:) > Корисници > Иван > Видео снимци > Снимци.
Такође, локацију за чување снимака екрана можете пронаћи и преко самог Game Bar-а. Притисните Windows + G да отворите апликацију, а затим кликните на икону камере (Сними) у виџету. Након тога, у виџету Снимање кликните на „Види моје снимке“.
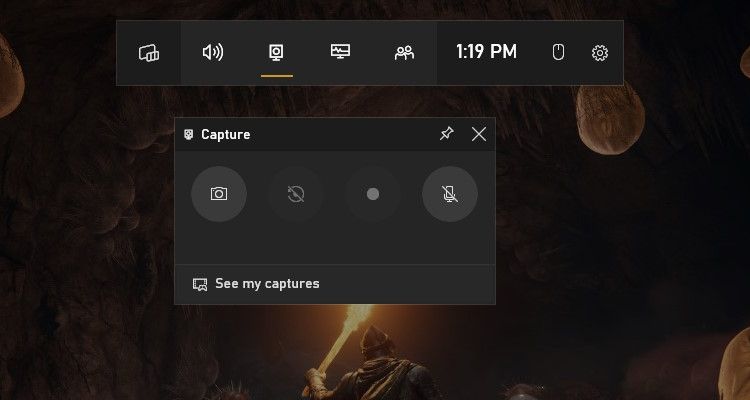
У Галерији Game Bar-а, кликните на икону фолдера у горњем десном углу левог панела.
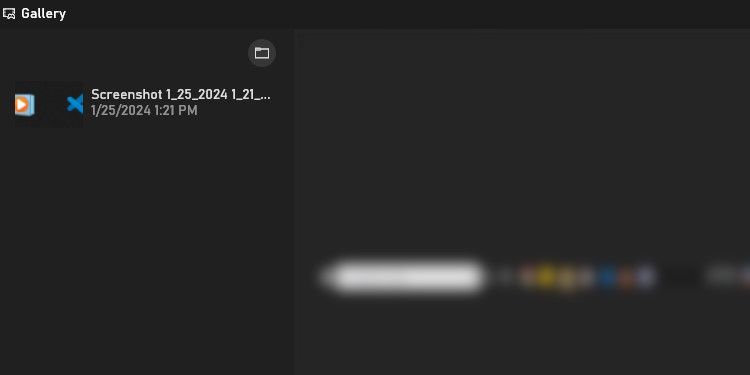
У искачућем прозору, кликните на „Настави“, чиме ће се отворити фасцикла са снимцима екрана.
Када користите алатке за прављење снимака екрана трећих произвођача, као што су Snagit, Lightshot или ShareX, апликација сама одређује где ће сачувати снимке. Након што направите снимак, преглед може се појавити у доњем десном углу екрана. Клик на тај преглед обично вас води до фасцикле у којој је снимак сачуван (или ће га, у неким случајевима, отворити за уређивање).
Апликације попут Snagit-a, уместо тога, отварају прозор за преглед, где можете директно изабрати локацију на коју желите да сачувате снимак. Такође, можете проверити меније и подешавања апликације како бисте пронашли локацију за чување. На пример, локацију на којој Steam чува снимке екрана можете пронаћи у самом Steam-u, кликом на File > Screenshots.
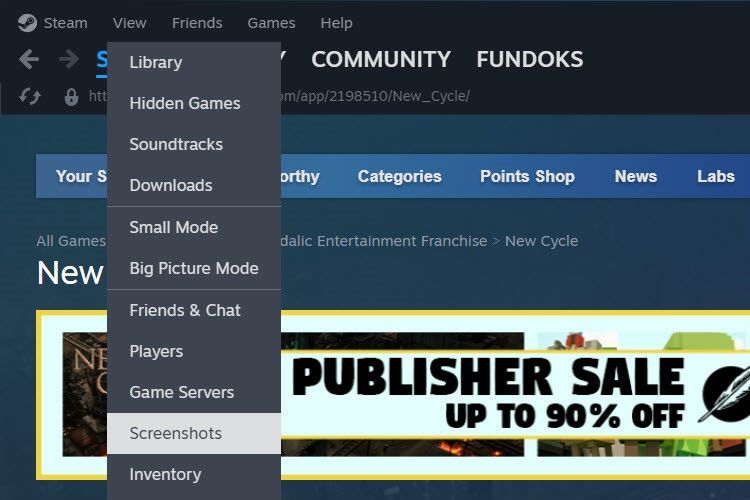
Ако не можете да одредите где је апликација сачувала снимак, отворите File Explorer и проверите фасцикле Слике и Документи. Lightshot, на пример, чува снимке екрана у фасцикли Документи > Lightshot.
Да ли је могуће променити локацију за чување снимака екрана у Windows-у?
Да, локацију за чување снимака екрана направљених помоћу уграђених Windows алата можете лако променити. Што се тиче алата трећих страна, погледајте њихова подешавања, како бисте видели да ли омогућавају промену подразумеване локације за чување.
Шта урадити ако не можете да пронађете своје снимке екрана?
Ако сте управо направили снимак екрана и не знате где се налази, најпре проверите међуспремник. То можете учинити притиском на Ctrl + V, са курсором у прозору који прихвата слике. Ако се појави снимак, налепите га у компатибилан програм и ручно га сачувајте.
Такође, отворите File Explorer и проверите одељак „Недавно“ у потрази за снимком екрана.
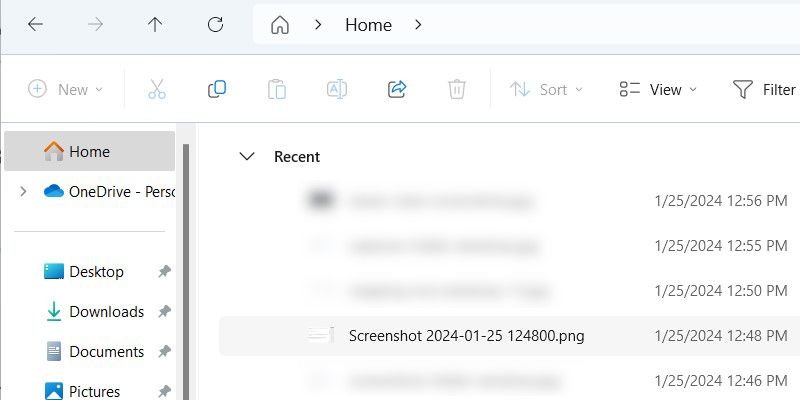
Поред прегледа фасцикли Слике и Документи, проверите и локацију инсталације програма који користите за снимање екрана. Потражите фасцикле са називима као што су „Снимци екрана“ или „Снимци“. Коришћење Windows претраге за ове термине може бити од помоћи.
Када пронађете фасциклу у којој се налазе ваши снимци, можете забележити путању фасцикле у апликацији Sticky Notes. Алтернативно, десним кликом на фасциклу можете изабрати „Закачи за брзи приступ“, како бисте лакше запамтили локацију за чување ваших снимака екрана у Windows-у.