Ključni Zaključci
- Administrator i standardni korisnik su dva osnovna tipa naloga na Windows računarima. Prvi vam daje administratorske privilegije, dok drugi ima ograničen pristup.
- Korišćenje aplikacije Podešavanja u operativnom sistemu Windows je najlakši način za prebacivanje između administratorskog i standardnog korisničkog naloga. Međutim, `netplwiz` vam omogućava pristup i nekim skrivenijim tipovima naloga.
- Takođe možete brzo dodeliti ili oduzeti administratorska prava za Windows nalog koristeći jednostavnu komandu u komandnoj liniji.
Ukoliko ste kreirali više korisničkih naloga da biste delili svoj računar, možda ćete želeti da promenite tip naloga za druge korisnike sa administratorskog na standardni, kako biste ograničili njihov pristup. Pokazaćemo vam kako to da uradite na Windows 10 i 11.
Standardni korisnik naspram administratora na Windows-u: U čemu je razlika?
Administratorski nalog vam obezbeđuje neograničen pristup svemu na vašem sistemu. Nasuprot tome, standardni korisnički nalog ne može da se koristi za upravljanje sistemskim datotekama ili instaliranje novih aplikacija na računar.
Razlike između standardnih i administratorskih naloga se ovde ne zaustavljaju. Postojeći programi koji zahtevaju administratorske privilegije takođe ne mogu da se koriste sa standardnim nalogom. Ne možete da podešavate opcije koje utiču na ceo računar, kao što je kreiranje novog korisničkog naloga.
Kada delite svoj računar sa nekim, razumno je da postavite ova ograničenja. Naravno, ako im dovoljno verujete, možete im dodeliti administratorska prava za njihov Windows 10 ili 11 nalog.
Svi dodatni korisnici koje kreirate na Windows-u su po defaultu standardni nalozi. Lako možete proveriti da li Windows nalog ima administratorska prava. Sve dok ste prijavljeni kao administrator, možete dodeliti povećane dozvole jednostavnom promenom tipa naloga.
1. Korišćenje Podešavanja za promenu administratorskog ili standardnog naloga na Windows-u
Aplikacija Podešavanja u Windows-u je mesto za personalizaciju vašeg računara. Omogućava vam pristup većini osnovnih podešavanja, za razliku od kontrolne table, koja može biti previše kompleksna za nove korisnike. Stoga, ovaj metod je poželjan za brzu promenu sa administratorskog na standardni nalog (i obrnuto) na Windows 10 ili 11.
Sledite korake navedene ispod na računaru sa operativnim sistemom Windows 10. Ako vaš računar koristi Windows 11, možete preći na sledeća uputstva:
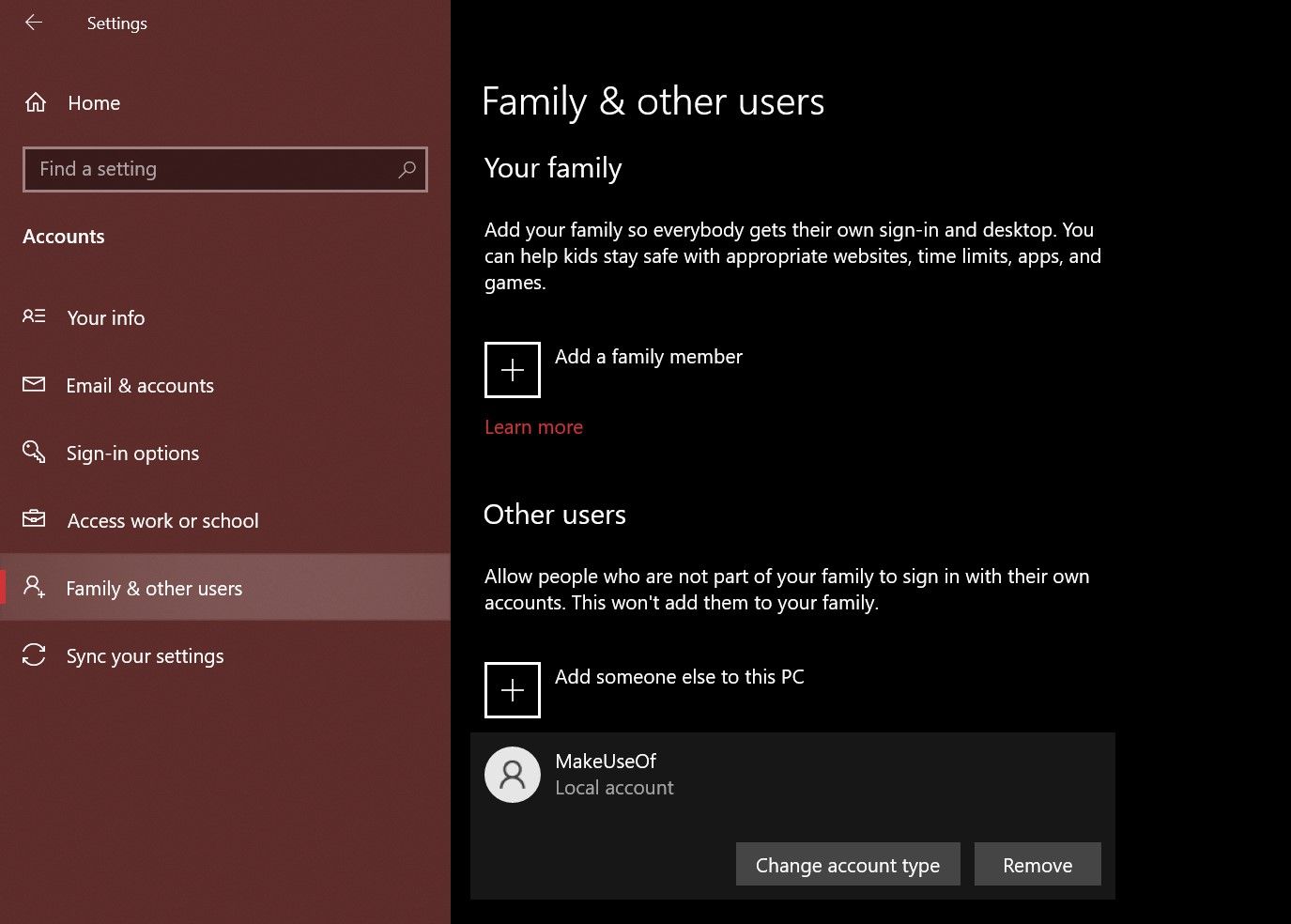
- Pritisnite Windows+I na tastaturi da otvorite panel sa podešavanjima.
- Zatim idite na „Nalozi“ > „Porodica i drugi korisnici“.
- U okviru „Drugi korisnici“, izaberite nalog za koji želite da promenite privilegije. Sada kliknite na „Promeni tip naloga“.
- Na ekranu će se pojaviti prozor koji prikazuje trenutne dozvole izabranog korisničkog naloga. Kliknite na padajući meni i izaberite „Administrator“ ili „Standardni korisnik“.
- Sada kliknite na „OK“ da biste primenili ove promene.
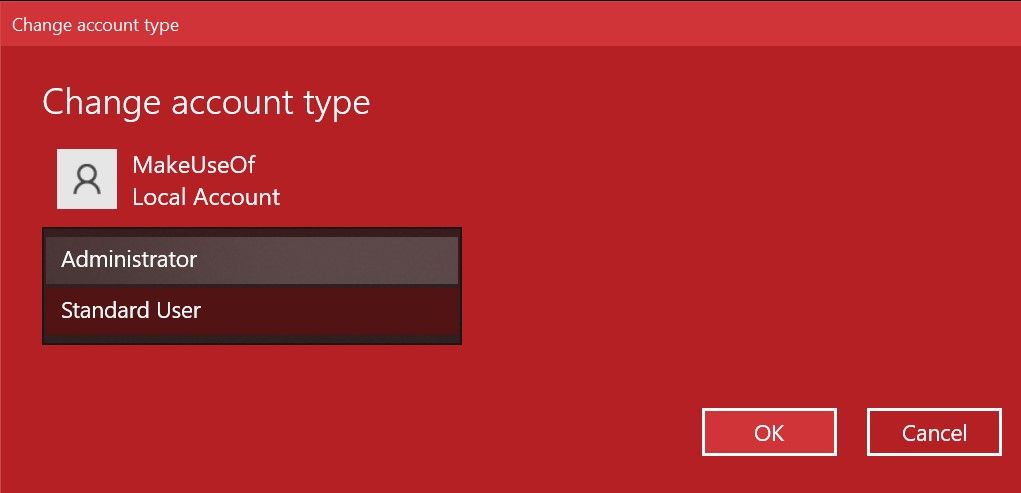
Koraci koje treba da sledite na računaru sa operativnim sistemom Windows 11 su slični, ali korisnički interfejs aplikacije Podešavanja je drugačiji. Evo šta treba da uradite:
- Pritisnite Windows + I na tastaturi ili potražite „Podešavanja“ da biste je pokrenuli.
- Izaberite „Nalozi“ sa leve bočne trake. Zatim skrolujte nadole i kliknite na „Drugi korisnici“ sa desne strane.
- Kliknite na padajući meni pored lokalnog naloga da biste pristupili dodatnim opcijama i izaberite „Promeni tip naloga“.
- Kada dobijete prozor, kliknite na padajući meni ispod „Tip naloga“ i izaberite između „Administrator“ i „Standardni korisnik“.
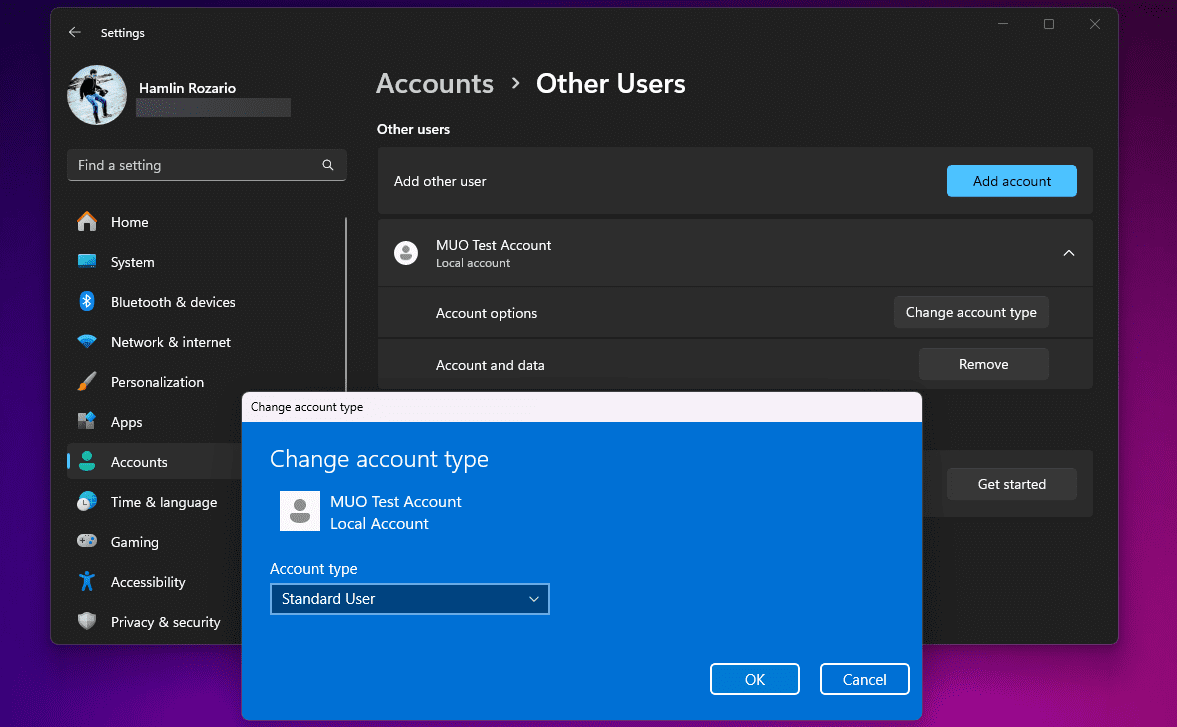
Ako je drugi nalog deo vaše porodične grupe, moraćete da odete na „Podešavanja“ > „Nalozi“ > „Porodica“ umesto na „Drugi korisnici“, i ponovite ostale korake. Razmislite o našim savetima ako ne možete da podesite svoj Windows nalog kao administratora.
2. Korišćenje `netplwiz` za promenu administratorskog ili standardnog naloga na Windows-u
`netplwiz` je namenski panel za upravljanje svim korisničkim nalozima na vašem računaru. To je sistemska izvršna datoteka kojoj možete pristupiti samo ako ste prijavljeni kao administrator. U vreme kada Windows nije imao namenski aplikaciju za podešavanja, `netplwiz` je bio popularan izbor za prebacivanje između grupa naloga, tj. „Standardni korisnik“ i „Administrator“.
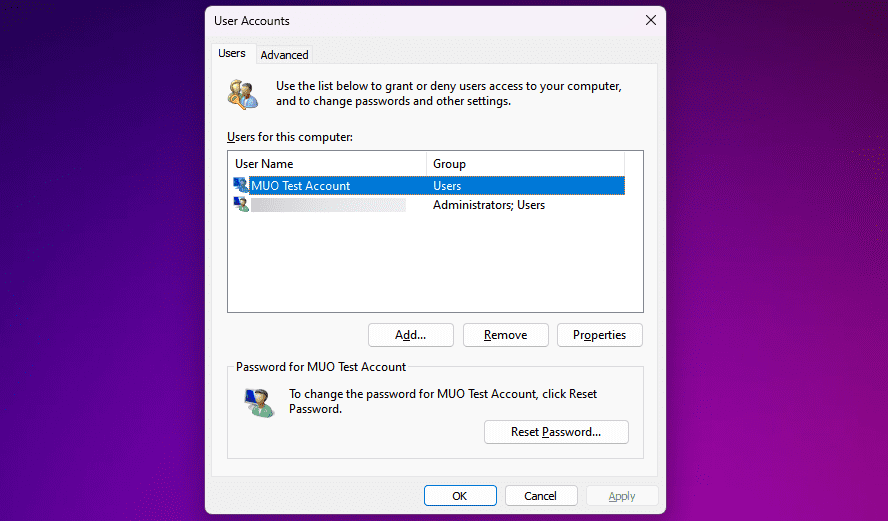
- Ukucajte `netplwiz` u polje za pretragu menija „Start“ i kliknite na najbolji rezultat da otvorite tablu „Korisnički nalozi“. Ovde ćete videti sve svoje korisničke naloge.
- Dvaput kliknite na nalog za koji želite da promenite privilegije.
- Sada idite na karticu „Članstvo u grupi“ u novom prozoru i naći ćete dostupne grupe naloga. Izaberite željenu opciju i kliknite na „Primeni“.
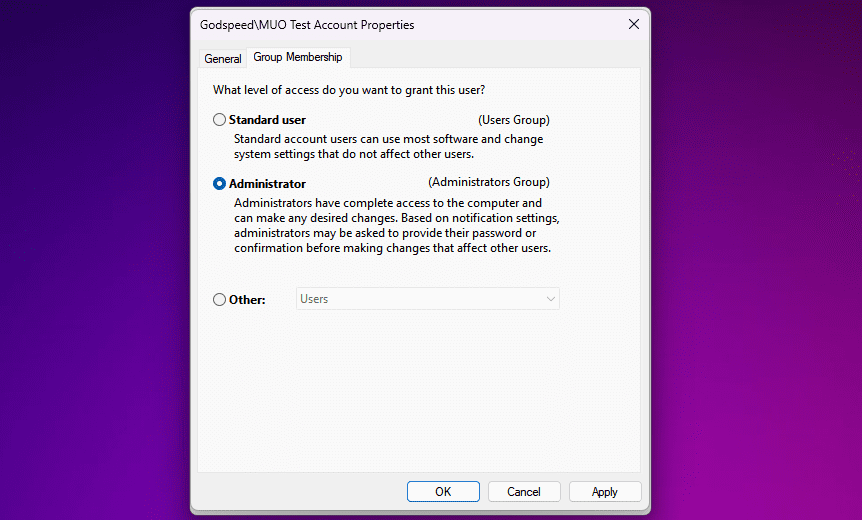
Za razliku od aplikacije „Podešavanja“, `netplwiz` prikazuje i treću opciju koja dodatno proširuje tipove naloga. Ovo su opcije za veoma specifične dozvole koje želite da dodelite drugom korisniku.
Na primer, možete da izaberete opciju „Power Users“, koja nalogu daje ograničena administratorska ovlašćenja. Ili, možete izabrati „Gost“ ako želite da ih Windows ograniči čak i više nego što to čini standardni korisnički nalog.
3. Promena administratorskog ili standardnog naloga putem Windows Kontrolne table
Kontrolna tabla je sastavni deo Windows-a od samih početaka. Ona je bila glavni panel postavki za Windows računare sve do uvođenja aplikacije „Podešavanja“ u Windows 10.
Ona i dalje ima svoje mesto jer je možete koristiti za napredne promene na nivou sistema koje aplikacija „Podešavanja“ trenutno ne može da obavi. Sledite ova uputstva da biste naučili kako da na stari način promenite administratorska podešavanja u Windows-u:
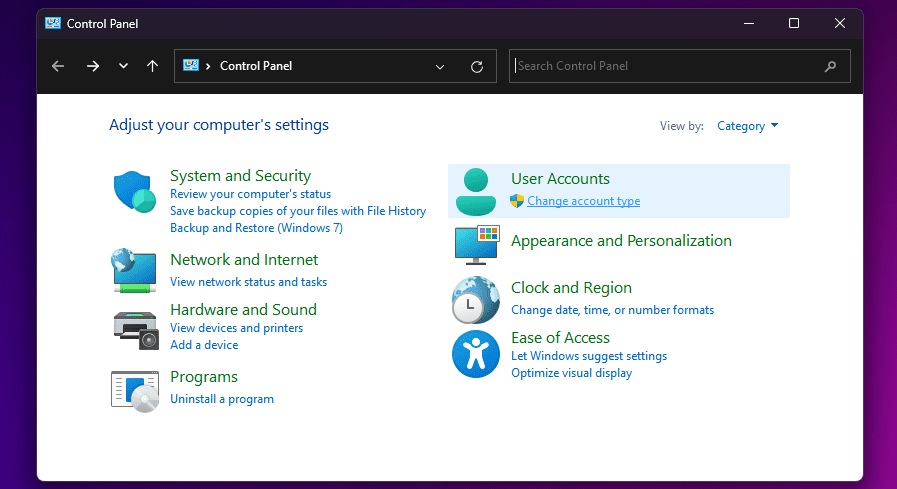
- Ukucajte „Control Panel“ u traci za pretragu menija „Start“ i kliknite na najbolji rezultat.
- Izaberite „Promeni tip naloga“ u odeljku „Korisnički nalozi“ (ova opcija ima ikonu štita).
- Zatim izaberite nalog za koji želite da promenite dozvole. Imaćete više opcija za izabrani nalog. Kliknite na „Promeni tip naloga“ da biste nastavili.
- Izaberite jednu od dve opcije, a zatim kliknite na „Promeni tip naloga“ da primenite promene.
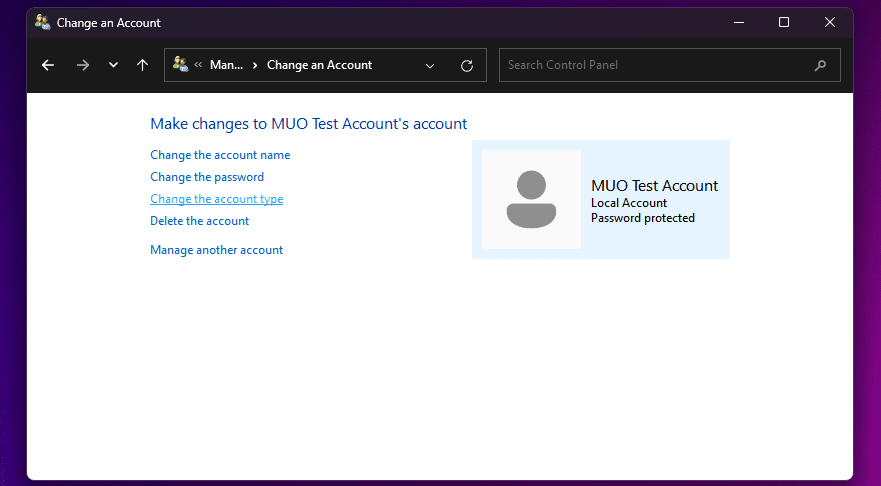
Možda ste upoznati sa svim ovim stavkama menija ako ste koristili starije verzije operativnog sistema Windows. U svakom slučaju, ovo je prilično jednostavan proces.
4. Korišćenje komandne linije za promenu podešavanja Windows administratora
Komandni red, ili CMD, je ugrađeni tumač komandne linije na Windows računarima. Možete izvršavati različite zadatke na računaru koristeći prave CMD komande.
Iako je program raj za napredne korisnike, nisu vam potrebne veštine kodiranja da biste promenili podešavanja Windows administratora koristeći jednostavnu komandu:
- Ukucajte „Command Prompt“ ili „CMD“ u traku za pretragu menija „Start“. Izaberite „Pokreni kao administrator“ umesto da ga direktno pokrećete.
- Da biste promenili tip naloga u „Administrator“, unesite sledeću komandu i pritisnite Enter:
net localgroup administrators [USERNAME] /add
- Da biste se vratili na standardnog korisnika, koristite ovu liniju koda i pritisnite taster Enter:
net localgroup administrators [USERNAME] /del
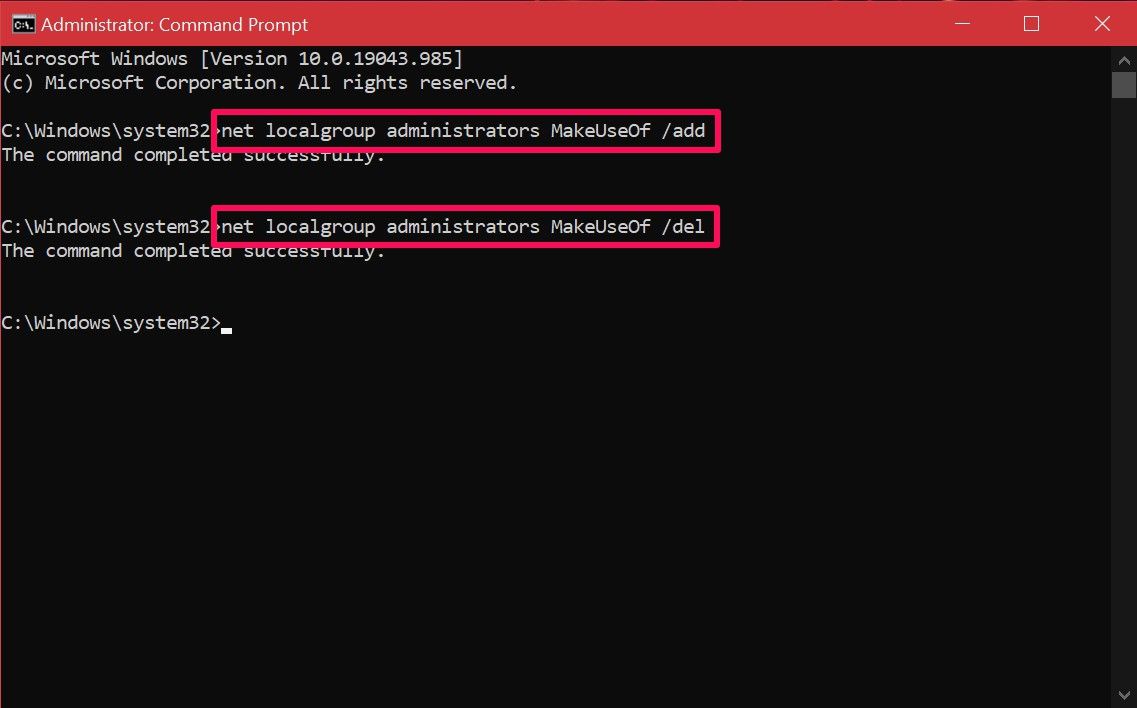
Ako dobijete grešku koja kaže da je pristup odbijen nakon izvršavanja komande, velika je verovatnoća da ne koristite CMD kao administrator. Sve dok znate ovu komandu, ne morate da se petljate sa sistemskim menijima kao kod drugih metoda. Nadamo se da ćete brzo savladati ovaj način.
Kao što vidite, imate veliki broj opcija. Sada kada ste upoznati sa svim različitim metodama, na vama je da ih isprobate i pronađete najbolju. Neki korisnici će preferirati `netplwiz` metodu jer im omogućava detaljnije podešavanje dozvola, dok će drugi biti zadovoljni bilo kojom od ovih metoda.