Да ли имате проблема са прегледом садржаја на вашем Мац рачунару? Увећавање може бити решење које ће вам олакшати преглед. мацОС нуди неколико уграђених начина за прилагођавање нивоа зумирања садржаја. У наставку ћемо размотрити различите методе.
1. Прилагођавање зумирања на Мац рачунару помоћу пречица на тастатури
Најједноставнији метод за увећавање и умањивање приказа је употреба пречица на тастатури. Постоје три основне комбинације тастера које активирају функцију зумирања у већини Мац апликација:
-
Cmd + Плус (+):
Увећава приказ на Мац рачунару. -
Cmd + минус (-):
Умањује приказ на Мац рачунару. -
Cmd + нула (0):
Враћа приказ на подразумевани ниво зумирања.
Уколико пречице на тастатури нису ваш омиљени начин, можете приступити овим уобичајеним опцијама зумирања путем траке са менијима. Када отворите жељену апликацију, кликните на картицу „Приказ“ и одаберите „Увећај“, „Умањи“ или „Стварна величина“, у зависности од ваших потреба.
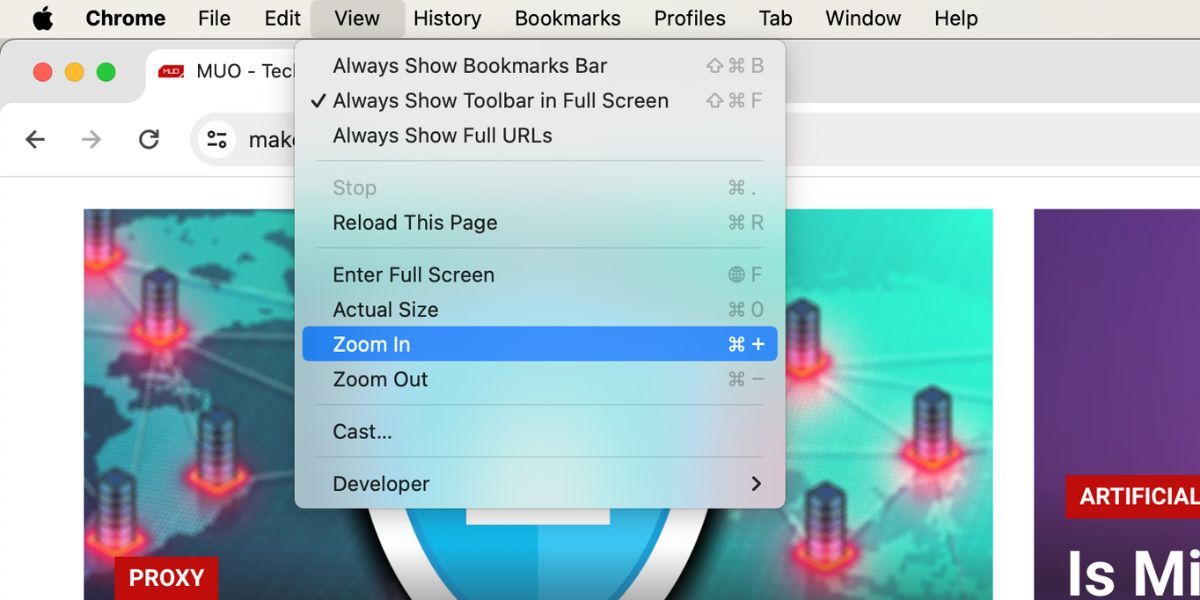
2. Прилагођавање зумирања у различитим апликацијама на мацОС-у
Многе уграђене апликације и апликације трећих страна за мацОС нуде сопствене функције зумирања. Ове опције могу се користити уместо општих пречица на тастатури које су претходно наведене. У наставку су примери употребе функције зумирања у неколико популарних Мац апликација:
-
Сафари:
Идите на
Сафари > Подешавања > Веб локације
> Зумирање странице
из траке са менијима. У
падајућем менију „Приликом посете других веб локација“ одаберите жељени проценат зумирања. -
Google Chrome:
Кликните на мени са
три тачке
у горњем десном углу, а затим одаберите
плус
(+)
или
минус
(-)
иконе у оквиру
опције „Зум“. -
Преглед:
Кликните на
плус
(+)
или
минус
(-)
иконе лупе
да бисте увећали или умањили отворену слику. -
Фотографије:
Притисните
„Z“
на тастатури да бисте повећали или смањили приказ фотографије на 100%, или користите клизач за зумирање на врху за увећање до максимално 400%.
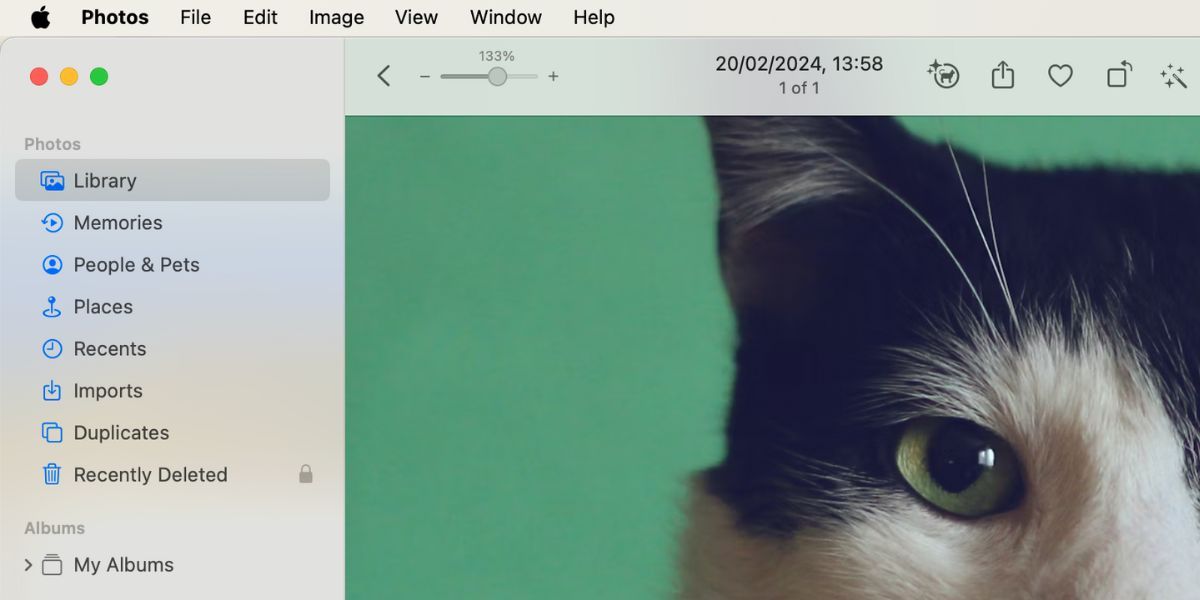
3. Прилагођавање зумирања помоћу покрета на додирној подлози Мац рачунара
Такође постоји могућност прилагођавања зумирања помоћу покрета на додирној подлози вашег Мац-а. Ова метода може бити практична уколико користите додирну подлогу за обављање свакодневних задатака.
Кликните на логотип компаније Apple на траци са менијима и идите на „Подешавања система“ > „Додирна подлога“. Одаберите картицу „Померање и зумирање“ и осигурајте да су опције „Увећавање или умањивање“ и „Паметно зумирање“ укључене. На тај начин можете користити „штипање“ или двоструки додир са два прста на додирној подлози за увећавање и умањивање приказа на вашем Мац рачунару.
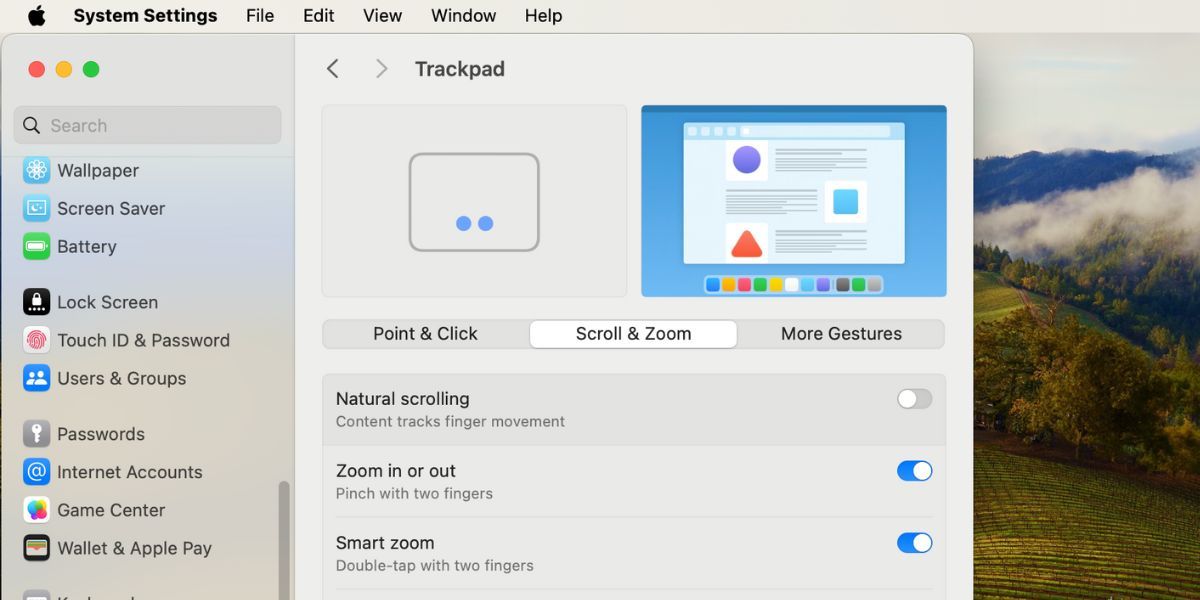
4. Коришћење уграђене лупе вашег Мац рачунара за увећање
У већини случајева, пречице на тастатури и покрети на додирној подлози, претходно наведени, биће довољни за коришћење. Међутим, не можете их користити за зумирање, на пример, траке са менијима мацОС-а или ваших Google Chrome картица. Уколико вам је потребно увећање ових делова корисничког интерфејса мацОС-а, можете активирати уграђену лупу на вашем Мац рачунару.
Идите на „Подешавања система“ > „Приступачност“ > „Зумирање“ и активирајте опцију „Користите покрет за померање са тастерима за модификацију за зумирање“. За опцију „Модификатор за покрете померања“, из падајућег менија одаберите „Контрола“. За стил зумирања, одаберите „Слика у слици“.
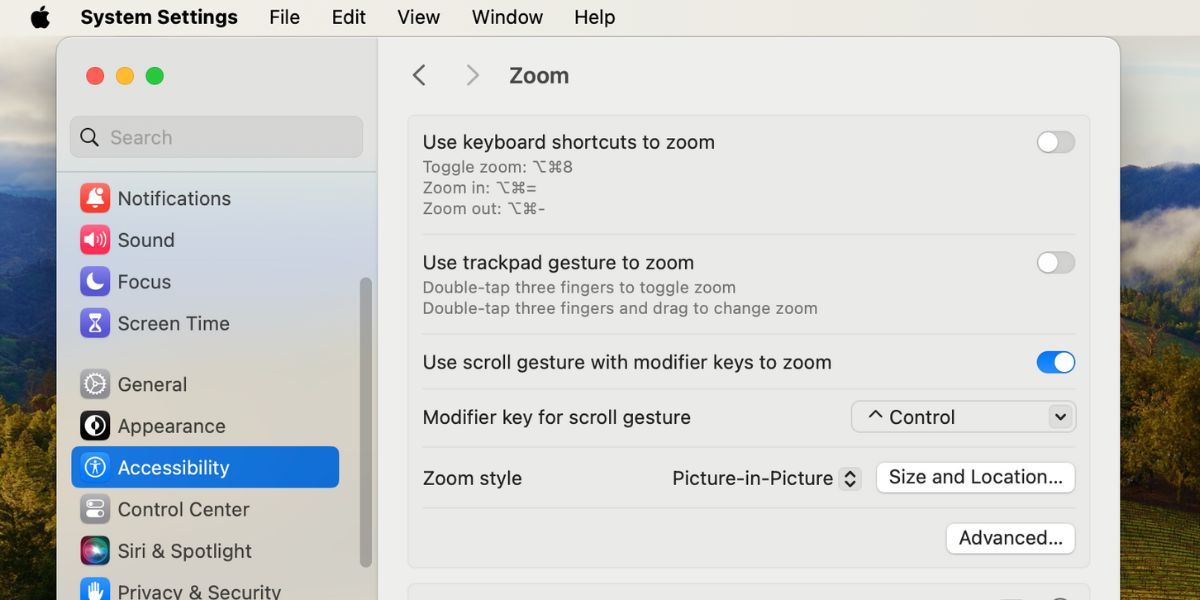
Сада, да бисте увећали, притисните и задржите тастер „Control“ на тастатури. Истовремено, користећи два прста превуците нагоре по додирној подлози, чиме ће се појавити прозор лупе. Понављање превлачења нагоре ће повећати ниво зумирања.
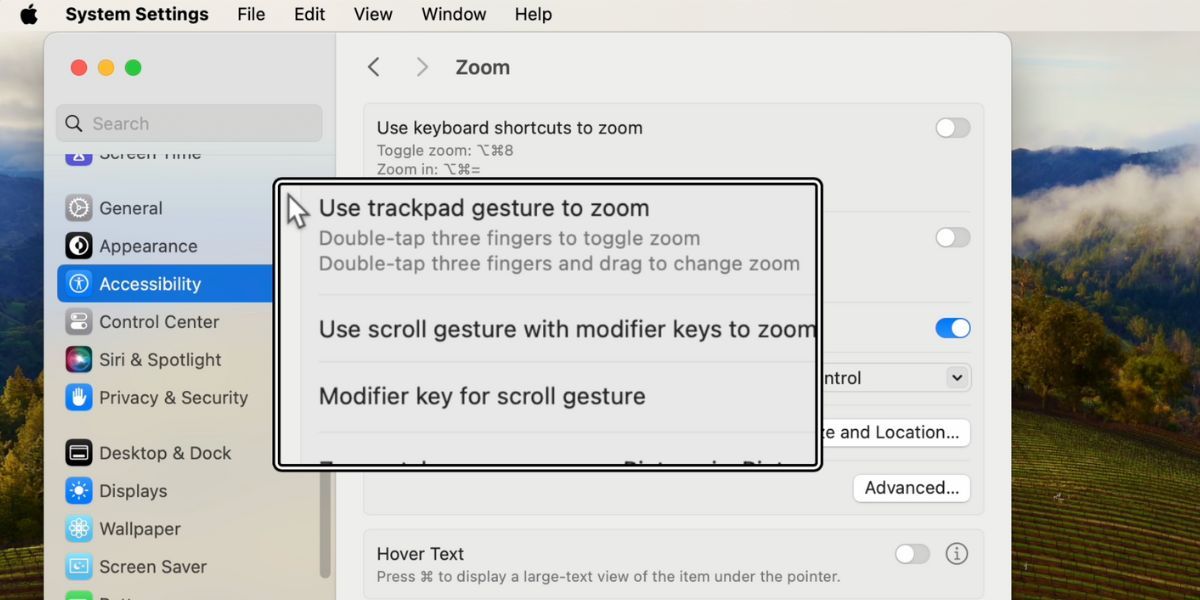
За умањивање приказа и излазак из лупе, превуците надоле са два прста док се ниво зумирања не врати на подразумевани. Прозор лупе ће затим аутоматски нестати.
Ова подешавања зумирања можете прилагодити на различите начине. На пример, можете одабрати опције „Цео екран“ или „Подељени екран“ за промену начина на који ће увећани делови вашег Мац екрана бити приказани. Уместо малог прозора лупе, „Подељени екран“ ће искористити четвртину вашег Мац екрана за приказ увећаног дела.
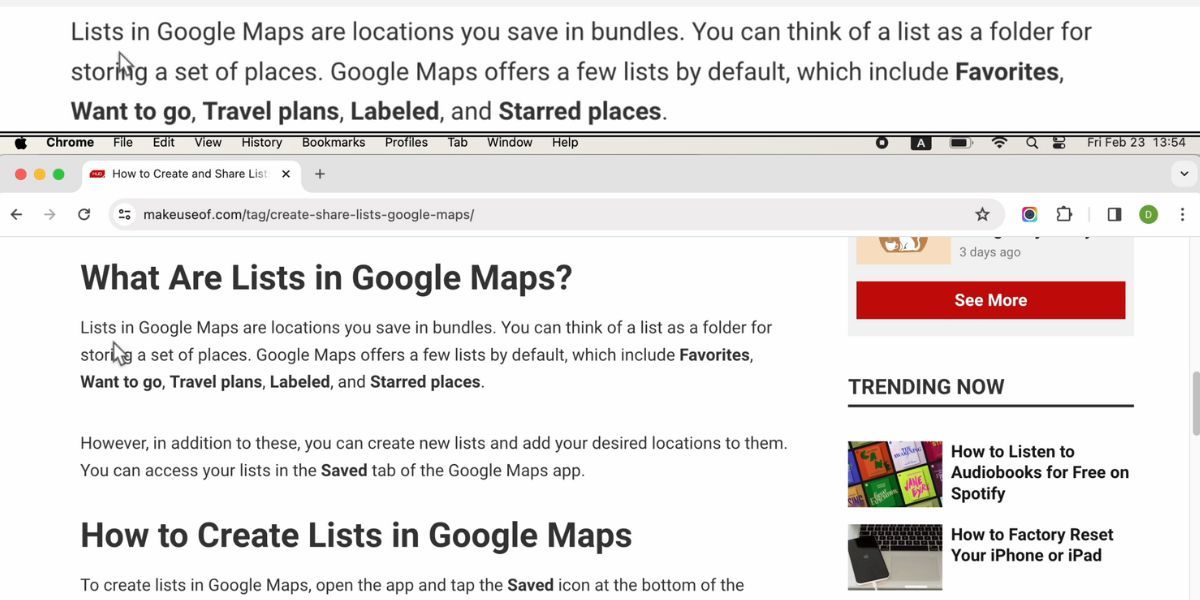
Као још један пример, ако не желите да превлачите прстом по додирној подлози и користите тастер за модификацију за зумирање, можете одабрати опцију „Користи пречице на тастатури за зумирање“. Када је ово подешавање омогућено, имаћете три додатне пречице на тастатури за увећавање и умањивање приказа на вашем Мац рачунару:
-
Опција + Cmd + 8:
Притисните ову комбинацију једном да бисте активирали зум. Притисните је поново за деактивирање. -
Опција + Cmd + Једнако (=):
Притисните ове тастере за увећавање приказа на екрану. -
Опција + Cmd + Минус (-):
Притисните ове тастере за умањивање приказа на екрану.
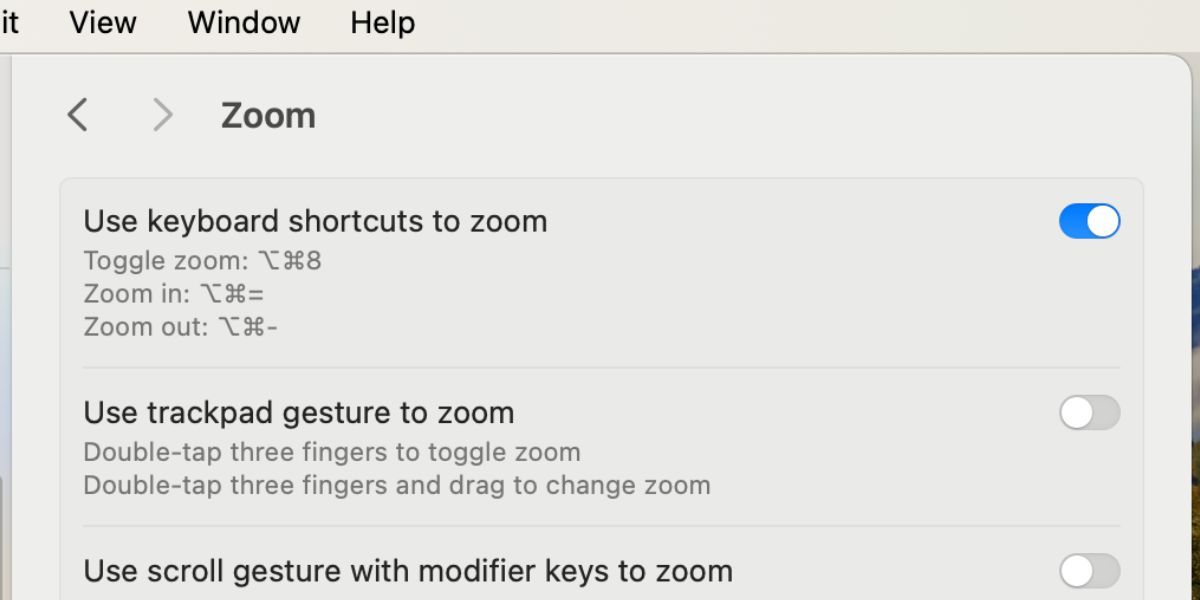
У закључку, ако желите да увећате или умањите приказ на вашем Мац рачунару, најједноставнији начин је употреба три основне пречице на тастатури или опција зумирања на картици „Приказ“. Популарне апликације попут „Фотографије“ и „Google Chrome“ такође нуде сопствене дугмиће за зумирање.
Ако вам наведене опште опције нису довољне, на располагању вам је и уграђена лупа. Ова функција, намењена особама са оштећеним видом, омогућава зумирање било ког дела корисничког интерфејса.