Кључне ствари које треба запамтити
- Покрените рачунар у безбедном режиму користећи алатку за конфигурацију система ради лакшег прилагођавања процеса покретања.
- Приступите безбедном режиму преко апликације Подешавања за једноставан начин рестартовања у безбедном режиму.
- Да бисте ушли у безбедан режим са закључаног екрана, рестартујте рачунар и користите окружење за опоравак оперативног система Windows.
У безбедном режиму, Windows се покреће са основним драјверима и фајловима који су неопходни за рад система. Све остало, укључујући програме који се покрећу приликом подизања система, мрежне функције и командну линију, је онемогућено. Ово помаже да утврдите да ли је проблем са вашим системом узрокован спољним драјвером хардвера или неким програмским конфликтом.
Постоји неколико различитих типова безбедних режима и много начина да се до њих дође. Ако је потребно да дијагностикујете свој рачунар, у наставку је објашњено како да покренете Windows 11 у безбедном режиму, било да ваш рачунар ради или не.
Различите врсте безбедног режима и када их користити
Постоје три врсте безбедног режима које су доступне у напредним опцијама покретања:
- Безбедан режим: Windows покреће само неопходне драјвере и фајлове, а све остало је искључено.
- Безбедан режим са мрежом: Windows покреће основне драјвере, као и оне за мрежу, омогућавајући повезивање на локалну мрежу или интернет. Wi-Fi није доступан у овом режиму.
- Безбедан режим са командном линијом: Намењен је напредним корисницима који желе да приступе командној линији у безбедном режиму без графичког интерфејса Windows-а.
1. Покретање у безбедном режиму помоћу алата за конфигурацију система
Можете покренути систем у безбедном режиму користећи алатку за конфигурацију система, што је једноставније од других метода. Још једна предност је што вам омогућава да изаберете жељени безбедан режим (стандардни, са мрежом, са командном линијом) пре рестартовања, а такође можете подесити рачунар да се аутоматски покрене у безбедном режиму приликом следећег рестартовања.
Да бисте покренули систем у безбедном режиму помоћу алата за конфигурацију система:
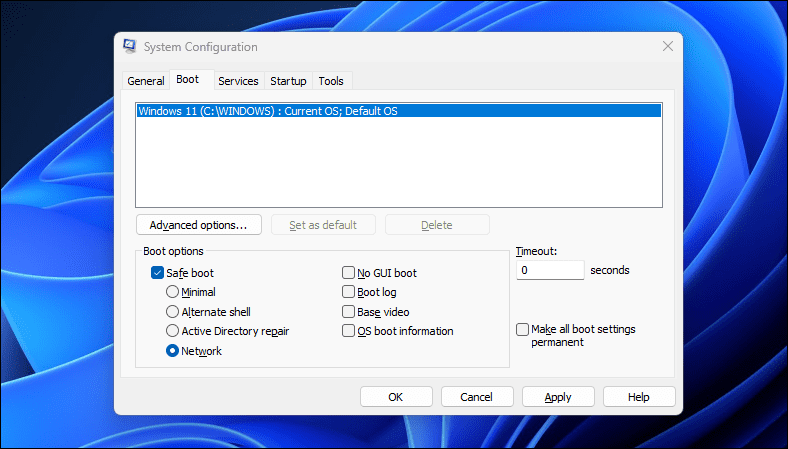
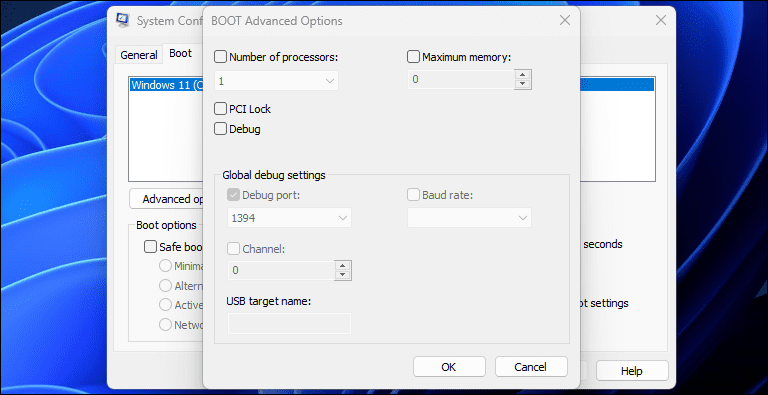
2. Како покренути систем у безбедном режиму помоћу апликације Подешавања
Други начин да покренете систем у безбедном режиму је преко апликације Подешавања. Користећи опцију Опоравак, можете приступити напредним подешавањима покретања и одабрати безбедан режим. Ево како то да урадите:
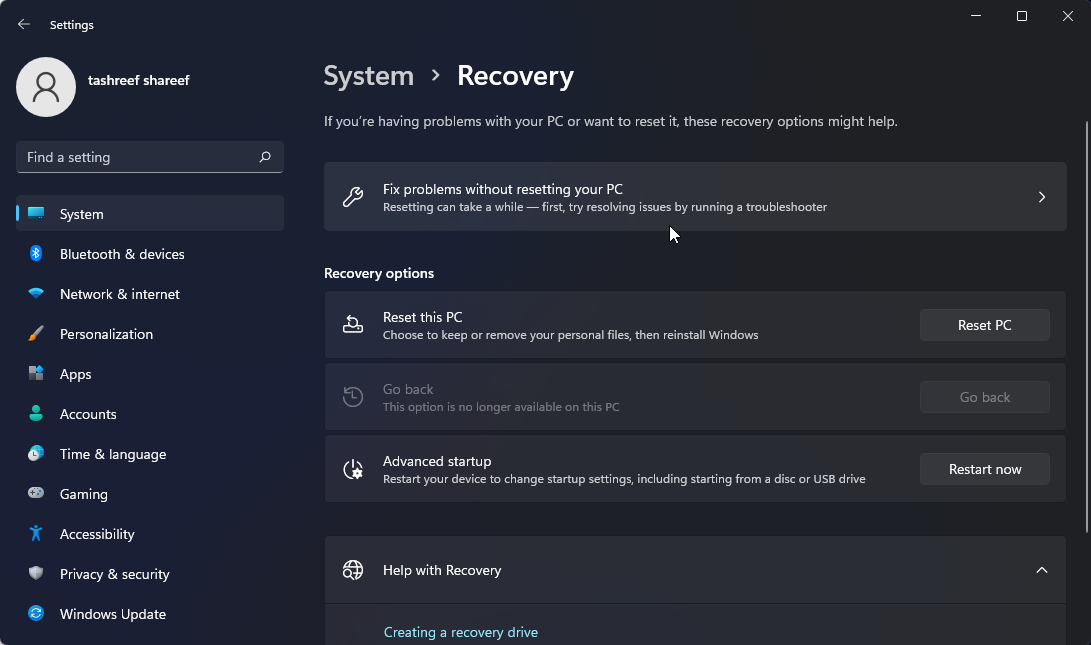
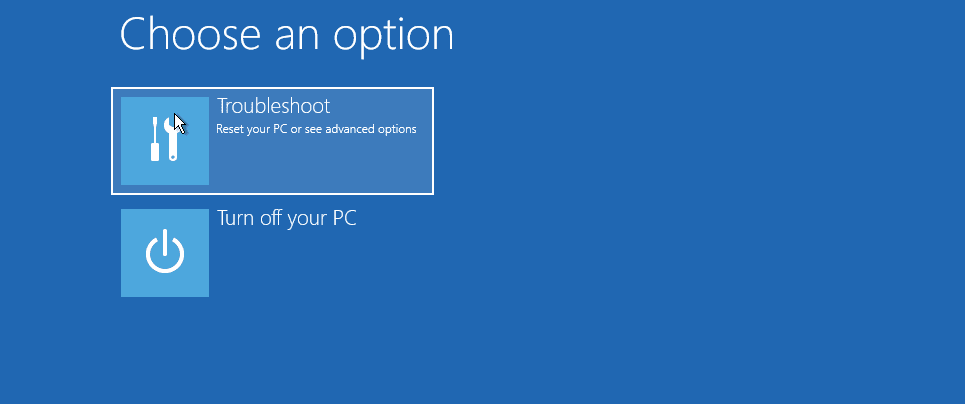
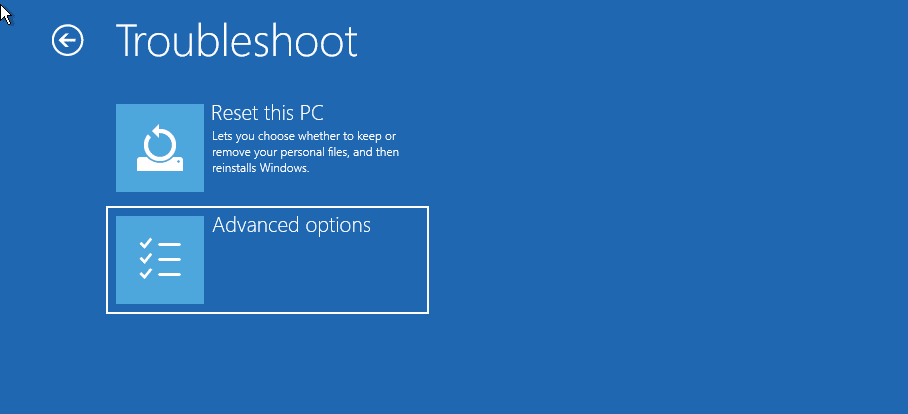
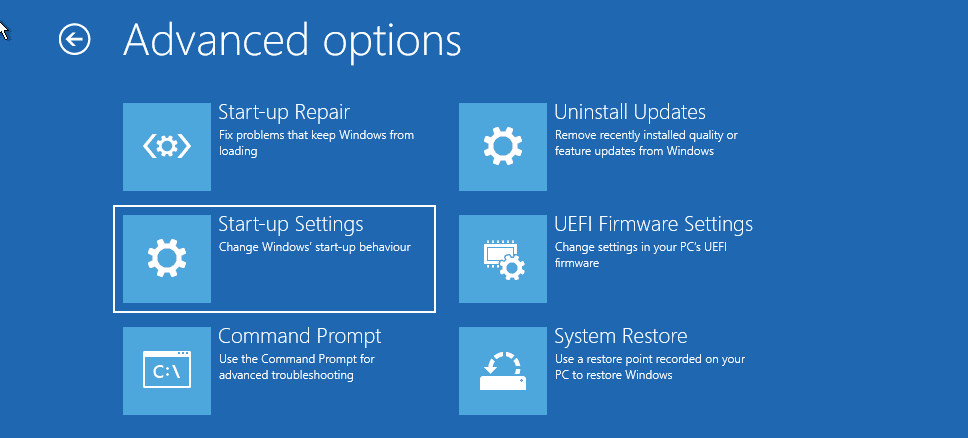
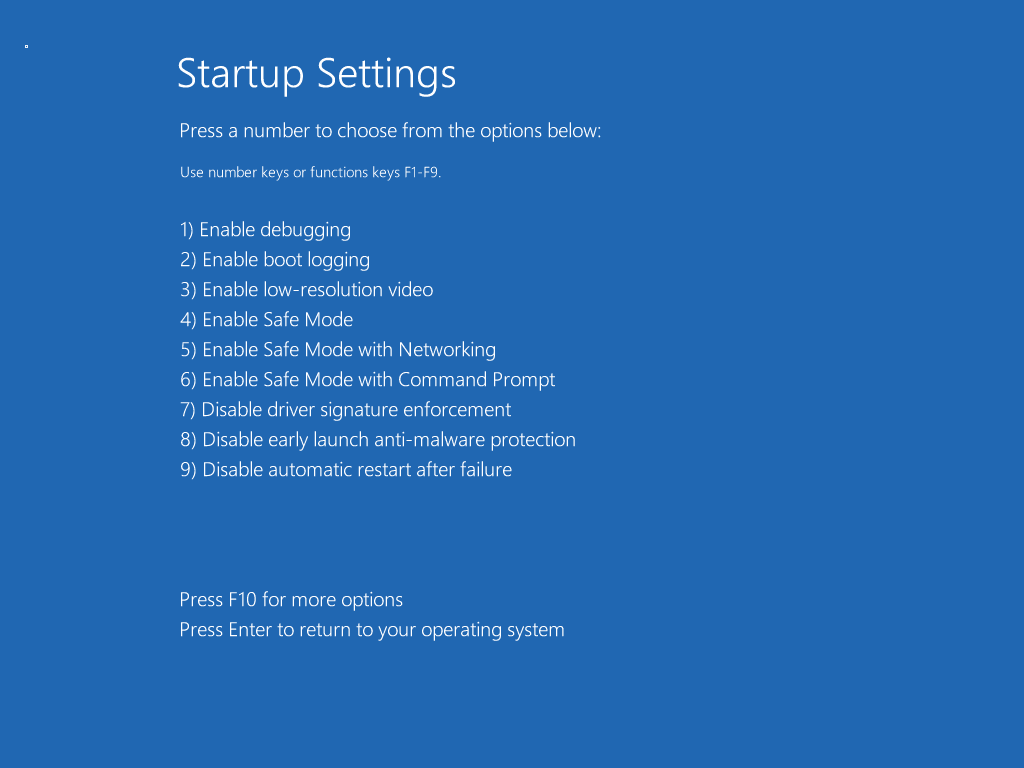
Да бисте изашли из безбедног режима, рестартујте рачунар и Windows ће се нормално покренути.
3. Како покренути систем у безбедном режиму са закључаног екрана
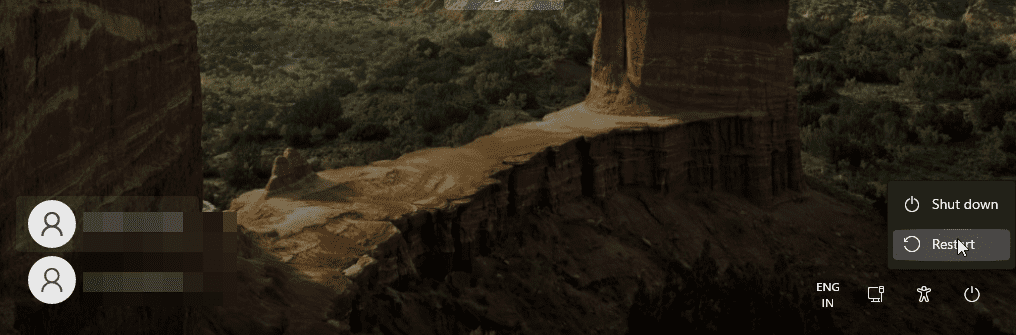
Ако сте заборавили лозинку за Windows или не можете да се пријавите, можете да уђете у безбедан режим са закључаног екрана. Ево како то да урадите:
Ово можете урадити и са радне површине. Кликните на Start > Power и држећи Shift, кликните на Restart.
4. Покретање у безбедном режиму помоћу командне линије и WinRE
Осим претходних метода, можете користити командну линију да рестартујете рачунар са омогућеним напредним опцијама. Када уђете у Windows RE, можете приступити подешавањима покретања и одабрати безбедан режим. Ево како то да урадите.
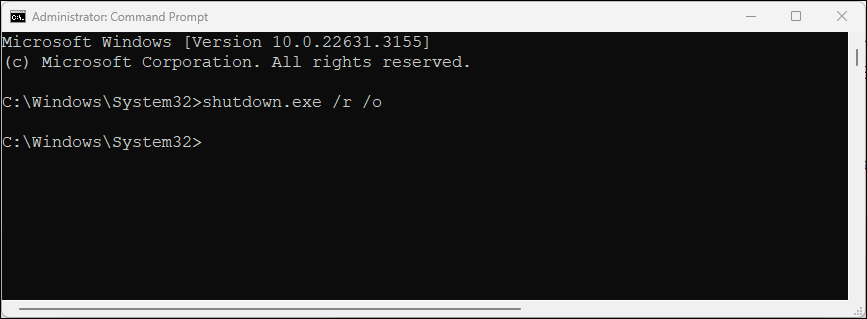
shutdown.exe /r /o
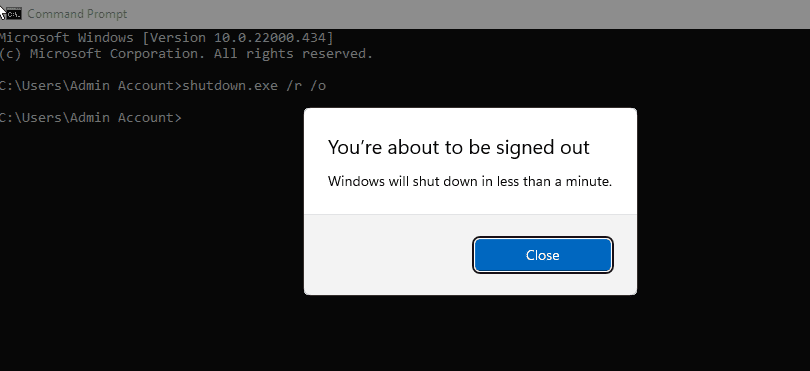
5. Покретање у безбедном режиму када се Windows не покреће
Ако се Windows не покреће или не видите екран за пријаву, и даље можете приступити безбедном режиму користећи напредне опције покретања покретањем Windows окружења за опоравак.
Иако можете више пута притискати тастер F8 током процеса покретања да бисте приступили напредним опцијама покретања, то не функционише увек. Уместо тога, можете натерати Windows да се покрене у Windows окружење за опоравак тако што ћете неколико пута намерно искључити рачунар током покретања.
Након два неуспела покушаја, Windows ће аутоматски покренути WinRE и омогућити приступ напредним опцијама покретања. Да бисте то урадили:
6. Безбедно покретање помоћу USB диска за покретање и командне линије
Ако ваш рачунар има критичан системски квар или проблеме са покретањем и не може нормално да се покрене, можете извршити безбедно покретање помоћу USB диска за покретање.
Ако немате инсталациони медиј, погледајте упутство за креирање Windows 11 USB диска за покретање. Када направите диск за покретање, наставите са доле наведеним корацима:
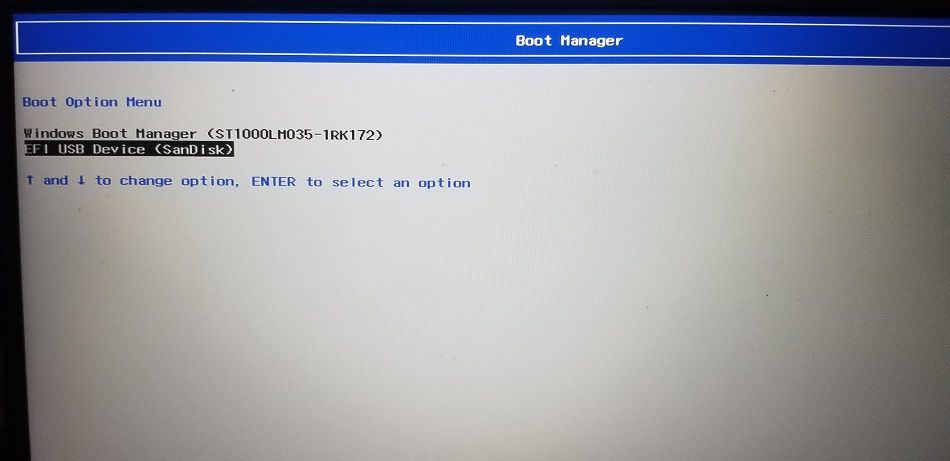
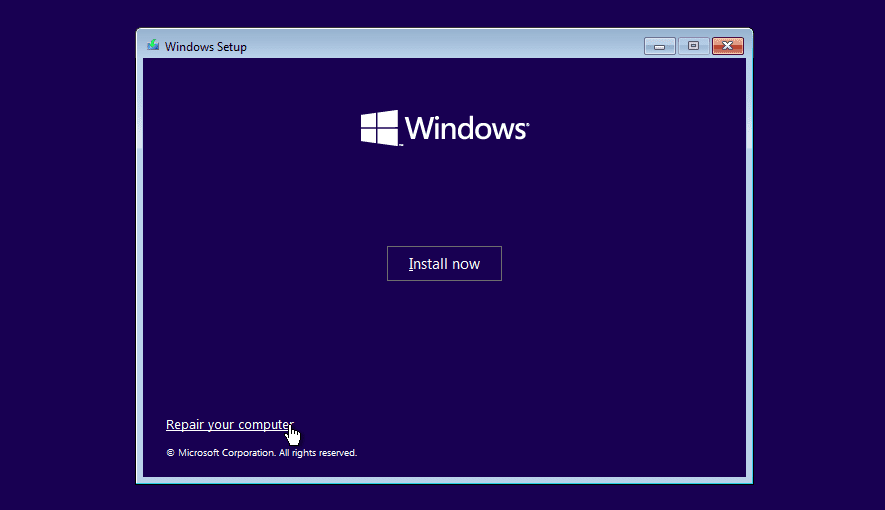
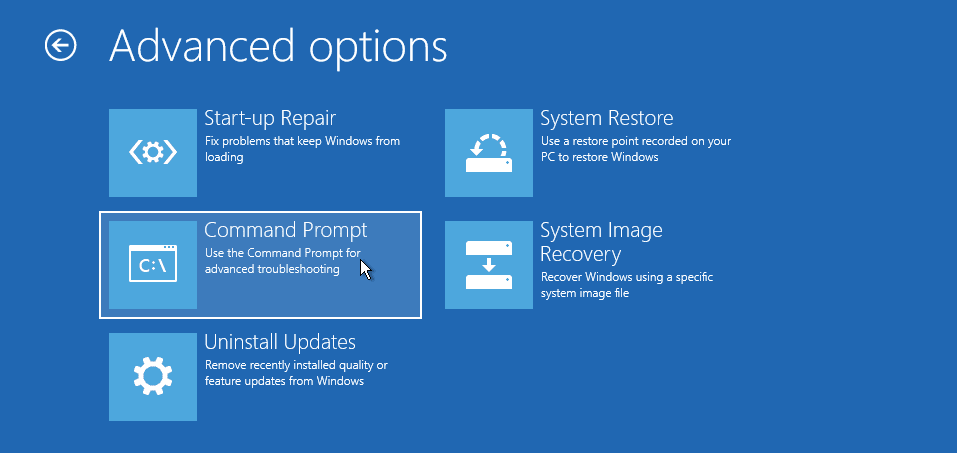
bcdedit /set {default} safeboot minimal
bcdedit /set {default} safeboot network
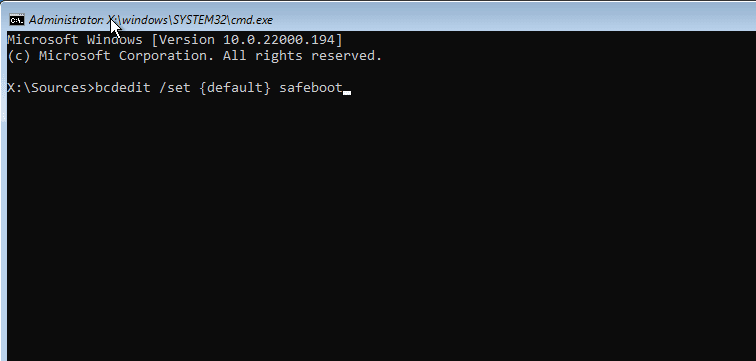
Како изаћи из безбедног режима у оперативном систему Windows 11
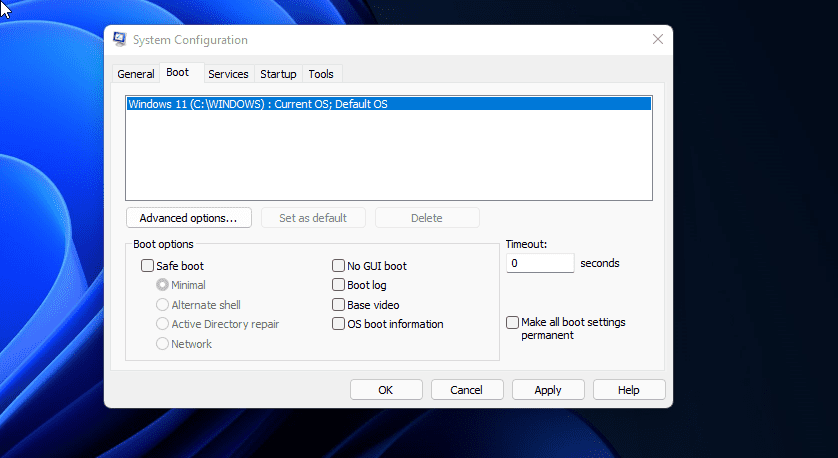
Да бисте изашли из безбедног режима, поново покрените рачунар и сачекајте да се нормално покрене. Међутим, ако се рачунар наставља да се покреће у безбедном режиму, пратите ове кораке да бисте ручно изашли из њега.
Безбедан режим је корисна дијагностичка алатка у Windows-у. Омогућава вам приступ критичним драјверима и идеалан је за дијагностику хардверских проблема. Међутим, ако желите да решите проблеме са софтвером независних произвођача, покушајте са чистим покретањем оперативног система Windows. То вам омогућава да покренете систем са минималним бројем драјвера и апликација за покретање како бисте лакше утврдили узрок конфликта.