Ključne stavke
- Jednostavno kopirajte i nalepite tekst koristeći prečice Ctrl + C i Ctrl + V ili desnim klikom. Neka bude lako!
- Želite da kopirate fajlove ili foldere? Pritisnite Ctrl + C za kopiranje i Ctrl + V za lepljenje. Veoma je jednostavno!
- Potreban vam je pristup istoriji međuspremnika? Upotrebite taster za pretragu + V da vidite poslednjih pet kopiranih stavki.
Ako koristite Chromebook koji potiče sa druge platforme, možda se pitate kako da kopirate i nalepite. Srećom, to je veoma lako.
Kopiranje i lepljenje teksta
Tekst je najčešći element koji ćete morati da kopirate i nalepite. Dakle, pogledajmo kako to možete učiniti.
Korišćenje tastature ili tačpeda
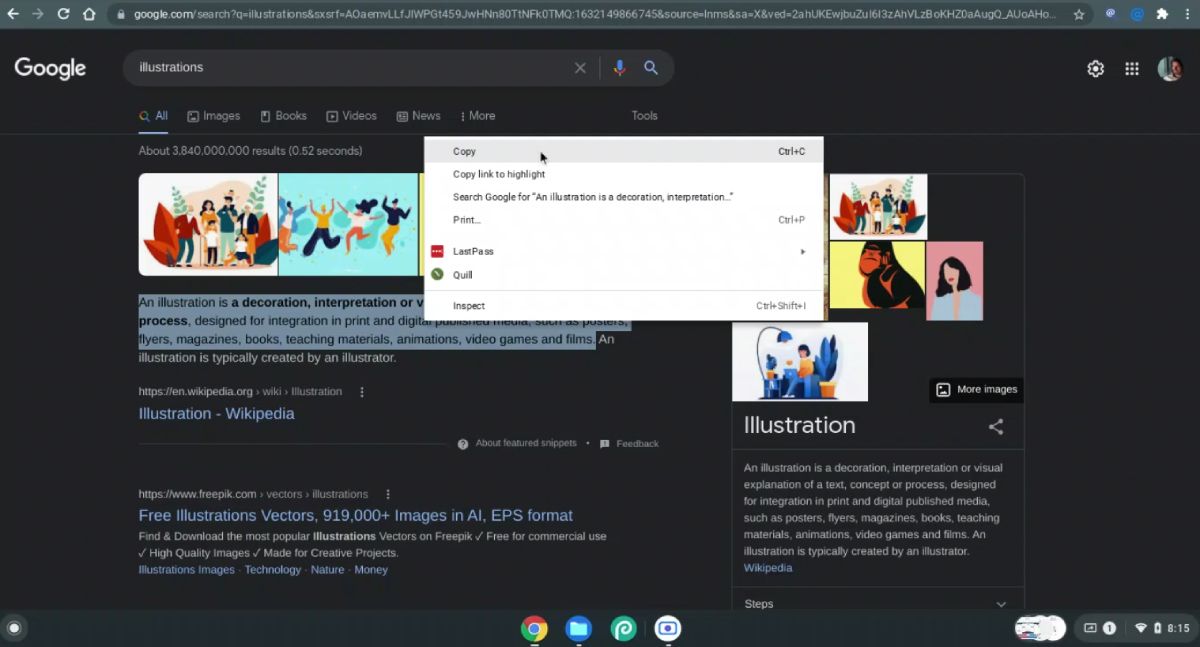
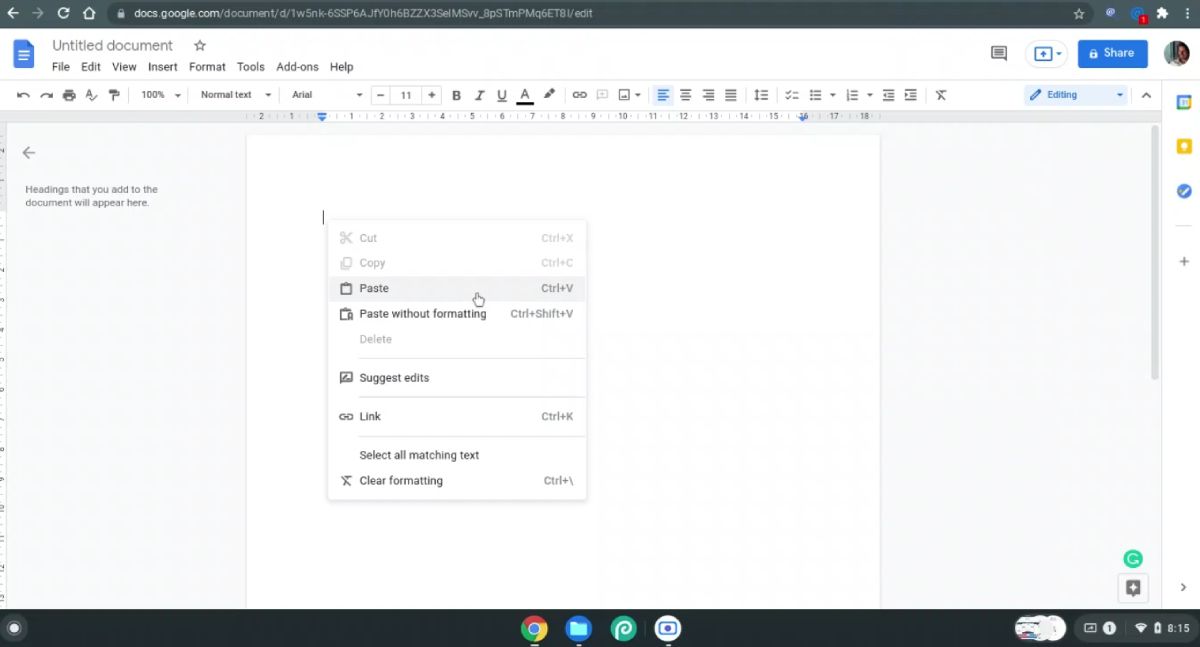
Korišćenje ekrana osetljivog na dodir
Metoda na ekranu osetljivom na dodir je slična onoj na tačpedu. Možete da sledite ove korake na ekranu osetljivom na dodir:
Dug pritisak ili dvostruki dodir > Izaberite tekst > Dug pritisak > Kopiraj > Dug pritisak > Nalepi
Kopiranje i lepljenje fajlova i foldera
Takođe možete kopirati i nalepiti fajlove ili foldere koristeći tastaturu i miša.
Korišćenje tastature
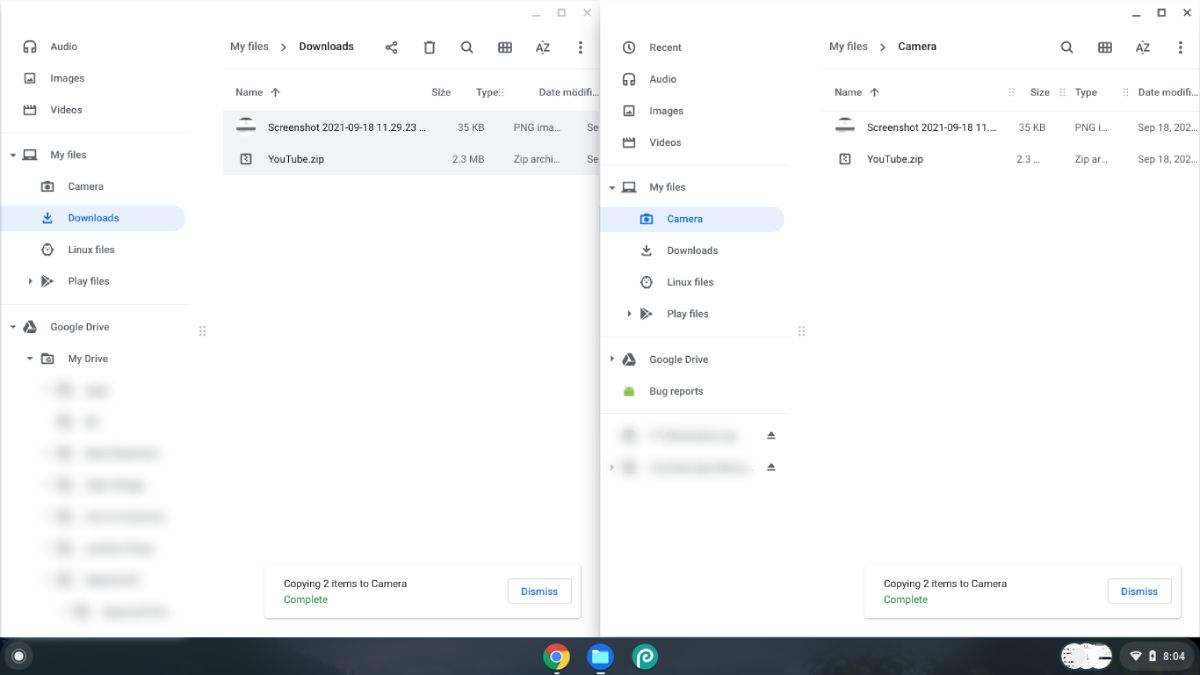
Ako želite da kopirate ime fajla, kliknite na fajl i pritisnite Ctrl + Enter. Sada možete kopirati ime fajla sa ili bez ekstenzije.
Korišćenje tačpeda ili miša
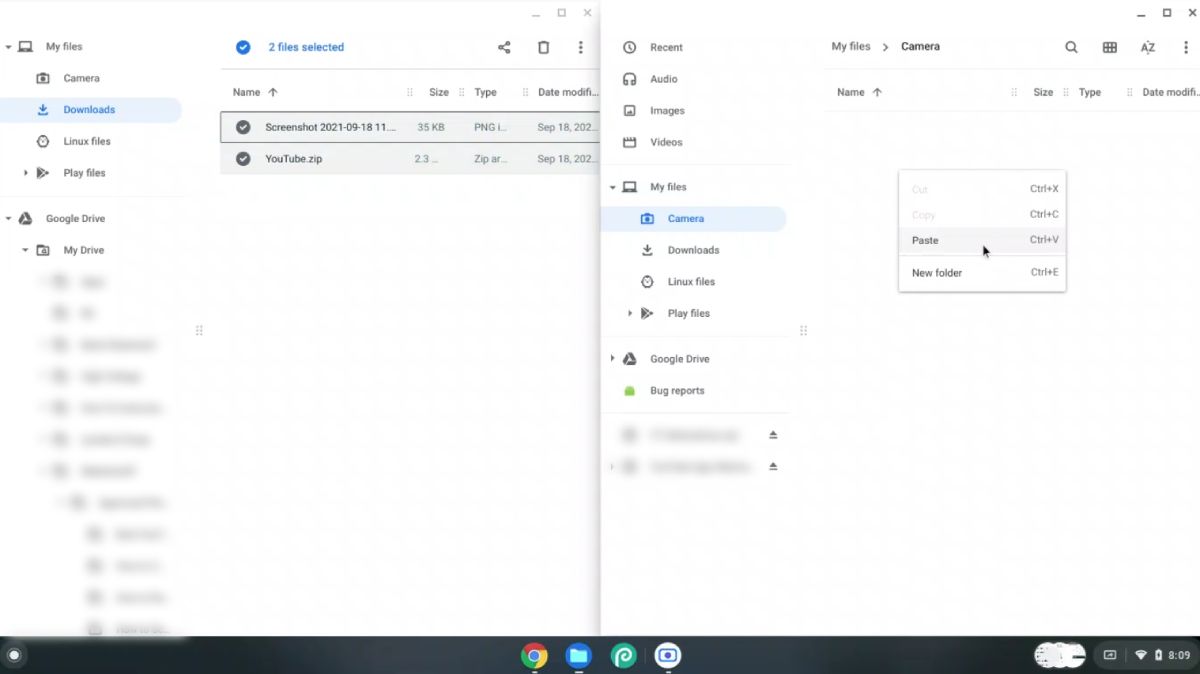
Ukoliko želite da kopirate ime fajla, kliknite desnim tasterom miša na fajl i kliknite na Preimenuj. Kada je ime fajla označeno, kliknite desnim tasterom miša na tekst i kliknite na Kopiraj ili Iseci. Sada možete nalepiti tekst gde god želite.
Korišćenje ekrana osetljivog na dodir
Koraci za korišćenje ekrana osetljivog na dodir su gotovo isti kao oni za tačped. Jedina razlika je kako dolazite do kontekstnog menija. To možete učiniti dugim pritiskom na fajl ili folder, a zatim u slobodan prostor na odredištu. Dakle, proces će biti:
Dug pritisak > Kopiraj/Isecanje > Dug pritisak > Nalepi
Osnovni koraci za kopiranje i lepljenje su isti kao gore. Sledeće su jedine razlike koje treba primetiti:
- Kada kliknete desnim tasterom miša na vezu, dobićete opcije za Kopiraj adresu veze, Kopiraj tekst ili Kopiraj vezu za isticanje, što vam omogućava da delite stranicu na kojoj ste pronašli vezu. Proces lepljenja je isti.
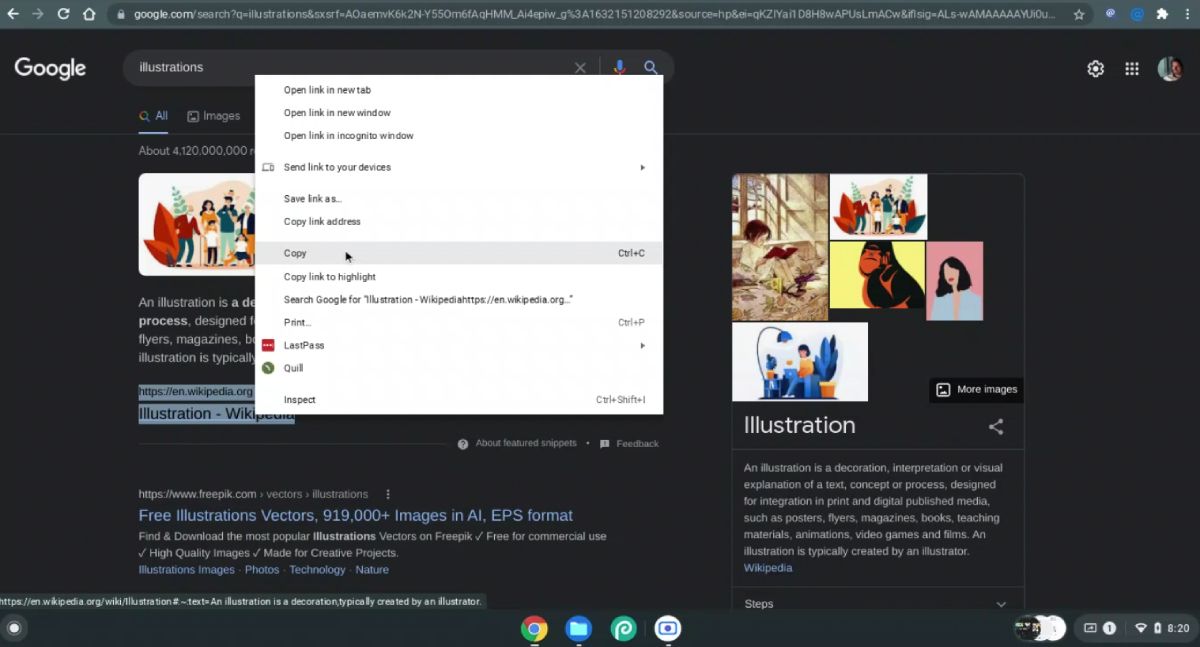
- Za slike dobijate opciju Kopiraj sliku koja preuzima samu sliku ili Kopiraj adresu slike koja kopira njenu adresu veze. Opcije su slične za video snimke.
Pristupite poslednjih pet kopiranih stavki u međuspremniku
Dobar mali trik je da vidite poslednjih pet stavki koje ste kopirali u međuspremnik pritiskom na taster za pretragu + V. Zatim možete da nalepite bilo koju od tih pet stavki koristeći prečice na tastaturi koje su gore pomenute.
Kako funkcioniše Chromebook-ova funkcija kopiranja i lepljenja?
Google je imao za cilj da učini iskustvo na računaru jednostavnijim sa Chrome OS-om. Njegova funkcionalnost kopiranja i lepljenja je visoko rangirana u poređenju sa drugim operativnim sistemima. Takođe, Chromebook-ovi su raznovrsni i laki za upotrebu za svakodnevne korisnike.
Dakle, iskoristite svoj Chromebook na najbolji način pomoću ovih korisnih metoda za kopiranje i lepljenje podataka.