Увоз фотографија на Мац са различитих уређаја
Ако користите иЦлоуд за чување фотографија, слике са свих ваших Apple уређаја аутоматски ће се појавити у апликацији Фотографије на вашем Мац рачунару. Међутим, уколико имате Андроид телефон, дигитални фотоапарат, или једноставно немате довољно простора у iCloud-у, мораћете ручно да унесете своје фотографије.
Унос фотографија је прилично једноставан процес, независно од уређаја који користите. Прво, повежите уређај са рачунаром и покрените апликацију Фотографије. Можете је наћи на док-у вашег Мац-а, или можете користити пречицу Command + Space, а затим унети „Фотографије“ у Spotlight претрагу. Са леве стране, у делу под називом „Уређаји“, потражите свој прикључени уређај.
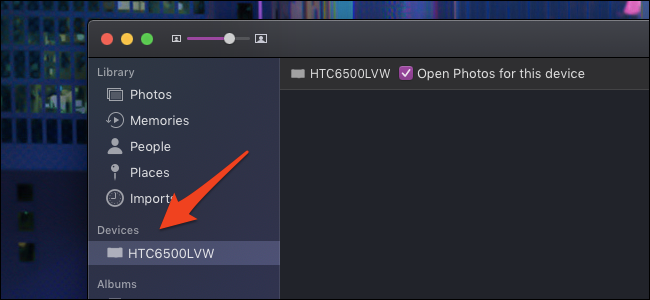
Ако се ваш уређај не приказује, могуће је да није подешен за увоз фотографија. Неки фотоапарати имају посебан режим за увоз који морате укључити, а већина телефона (укључујући Андроид и iPhone) мора бити откључана пре него што се појави на листи. Процес се може разликовати зависно од произвођача, па ако имате проблем, проверите упутство за употребу вашег фотоапарата.
Када се уређај појави, кликните на његово име да бисте отворили страницу за увоз. Овде ћете видети списак свих фотографија на уређају, при чему ће нове фотографије бити одвојене од оних које сте већ пренели. Сада можете да одаберете које фотографије желите да унесете.
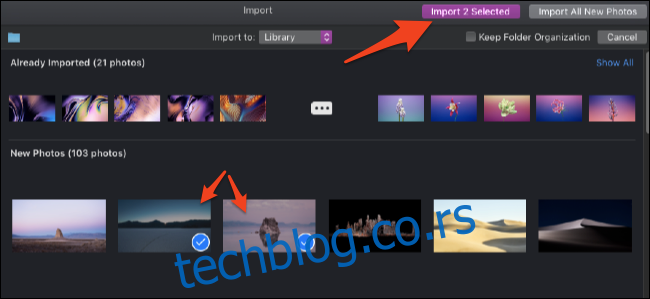
Након што одаберете фотографије, кликните на дугме „Увези # изабрано“. Апликација Фотографије ће пренети фотографије са вашег уређаја на Мац и додати их у вашу библиотеку.
Уколико желите да пренесете само најновије фотографије које сте снимили након претходне синхронизације са вашим Мац рачунаром, кликните на „Увези све нове фотографије“ да додате све фотографије под категоријом „Нове фотографије“ у своју библиотеку. Своје фотографије можете пронаћи у одељцима „Фотографије“ или „Увози“.
Апликација Фотографије ће аутоматски сместити фотографије у вашу главну библиотеку. Међутим, ако желите да будете организованији и унесете фотографије у специфичну фасциклу, можете кликнути на мени „Увези у“ који се налази на врху библиотеке. Ова опција вам такође омогућава да креирате нови албум без напуштања прозора за увоз.
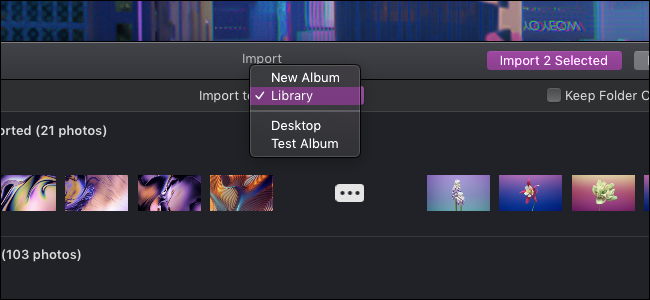
По жељи, можете одабрати да обришете фотографије са телефона или фотоапарата након увоза како бисте ослободили простор на уређају. Ово је потпуно сигуран и опционалан корак.
У зависности од броја фотографија које увозите и брзине везе са вашим уређајем, процес увоза може потрајати. Важно је да се уверите да се ваш уређај не искључи током увоза.
Уколико се ваш уређај не појави у апликацији Фотографије, можда ћете морати да копирате фотографије на рачунар, а затим их ручно превучете у iPhoto. Као алтернативу, можете одабрати увоз из фасцикле у Finder-у, тако што ћете изабрати „Увези“ из менија Датотека.
Уколико снимате фотографије на филм, прво ћете морати да их дигитализујете. Ово можете урадити уз помоћ апликације Image Capture и скенера.