Svaki Windows 10 sistem poseduje administratorski nalog. Kada se na Windows 10 sistemu konfiguriše samo jedan korisnički nalog, on automatski dobija administratorska prava. Naravno, moguće je dodati i druge korisničke naloge, a potom administratorska ovlašćenja preneti na jednog od njih.
Administratorski nalog ima kontrolu nad instalacijama na sistemu, pravilima konfiguracije antivirusa, roditeljskim nadzorom, kreiranjem i brisanjem naloga i mnogim drugim podešavanjima.
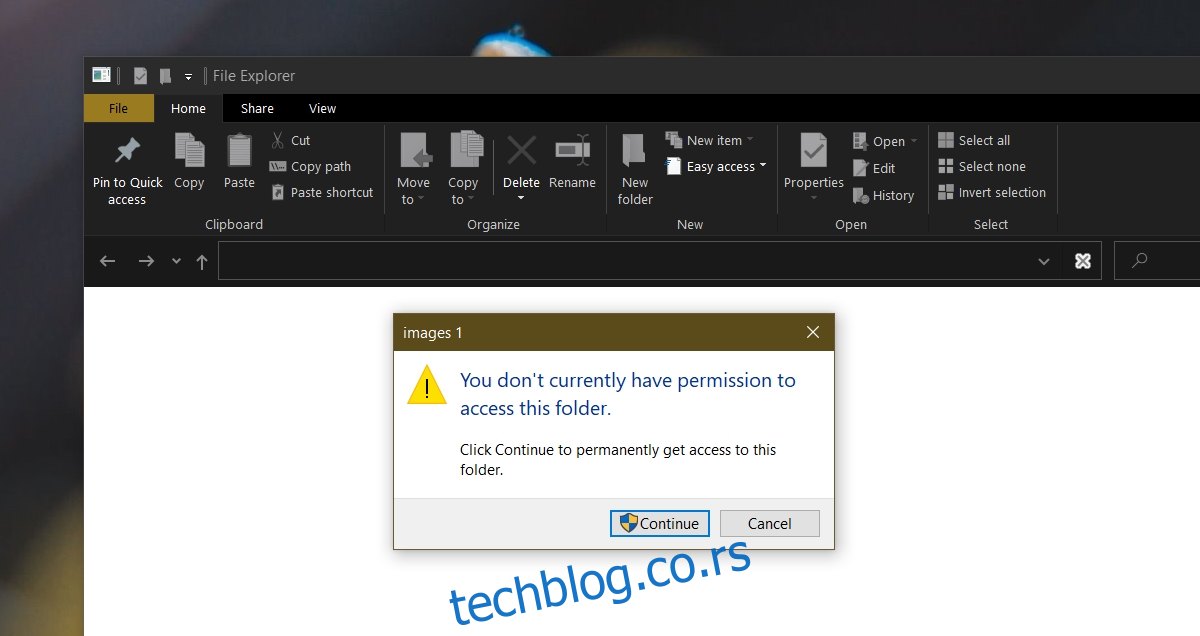
Rešavanje greške odbijenog pristupa na Windows 10 administratorskom nalogu
Iako administratorski nalog u Windows 10 operativnom sistemu kontroliše većinu aspekata, mogu se pojaviti situacije kada ne možete pristupiti određenim fasciklama ili ih menjati. Uzrok ovome mogu biti problemi sa dozvolama, sistemske datoteke ili sam nalog koji koristite. U nastavku su predstavljena rešenja za ovaj problem.
1. Aktivirajte Windows zaštitnik
Ako koristite antivirusni program treće strane, moguće je da on ograničava pristup pojedinim fasciklama iz predostrožnosti, smatrajući da možete prouzrokovati štetu. Ovo je dodatni nivo zaštite koji u nekim slučajevima može biti koristan.
Pokušajte da u podešavanjima antivirusnog programa isključite ovu opciju. Ukoliko opcija za isključivanje dodatne zaštite ne postoji, deaktivirajte antivirus i aktivirajte Windows zaštitnik.
Windows Defender je standardna aplikacija u Windows 10 operativnom sistemu i ne bi trebalo da blokira pristup datotekama i fasciklama.
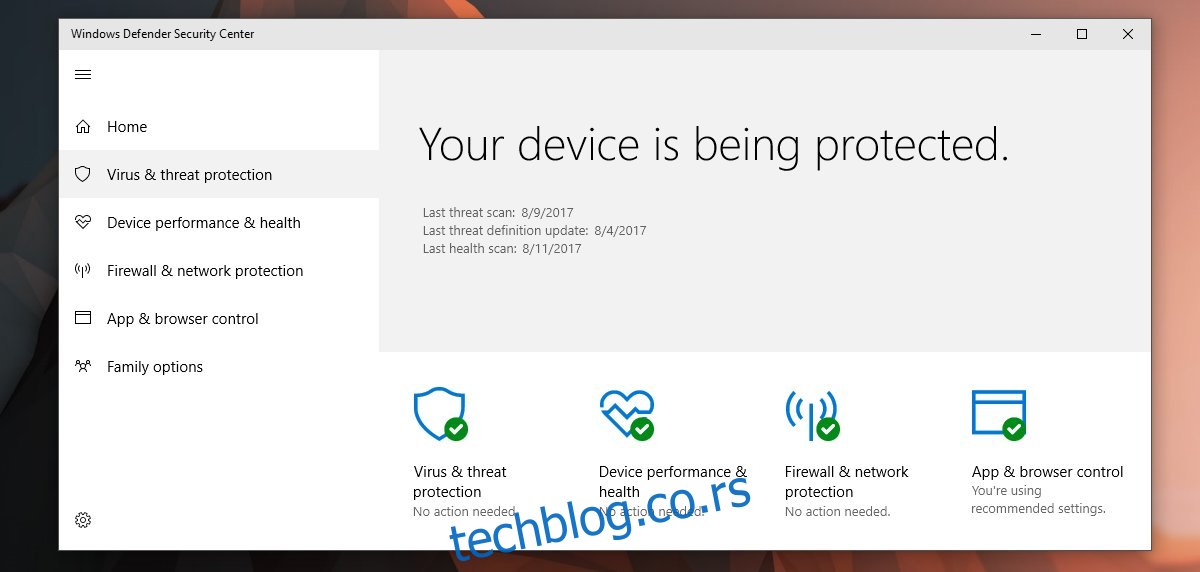
2. Pokretanje aplikacija kao administrator
Ukoliko se greška odbijenog pristupa javlja prilikom korišćenja aplikacije treće strane, imajte na umu da sve aplikacije ne rade sa administratorskim pravima čak i ako ste prijavljeni sa administratorskim nalogom.
Otvorite Start meni.
Pronađite željenu aplikaciju i kliknite desnim tasterom miša na nju.
Iz kontekstnog menija izaberite opciju „Pokreni kao administrator“.
Unesite korisničko ime i lozinku administratorskog naloga da biste se autentifikovali.
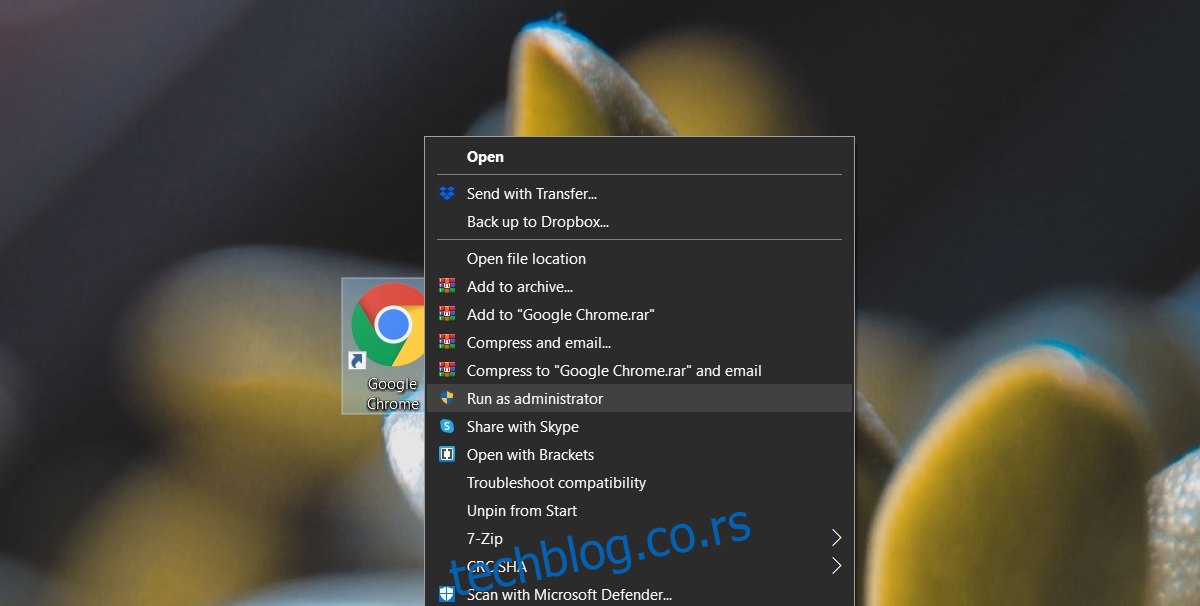
3. Otvaranje File Explorer-a sa administratorskim pravima
Ukoliko prilikom pokušaja otvaranja datoteke ili fascikle dobijate grešku odbijenog pristupa, probajte da otvorite File Explorer sa administratorskim pravima.
Pokrenite Task Manager.
Na kartici „Procesi“ pronađite Windows Explorer.
Kliknite desnim tasterom miša na njega i izaberite „Završi zadatak“.
U Task Manageru idite na „Datoteka“ > „Pokreni novi zadatak“.
U prozoru za pokretanje unesite „explorer.exe“ i označite opciju „Kreiraj ovaj zadatak sa administrativnim privilegijama“.
Pritisnite Enter.
U otvorenom prozoru File Explorer-a pronađite datoteku ili fasciklu kojoj želite da pristupite i otvorite je.
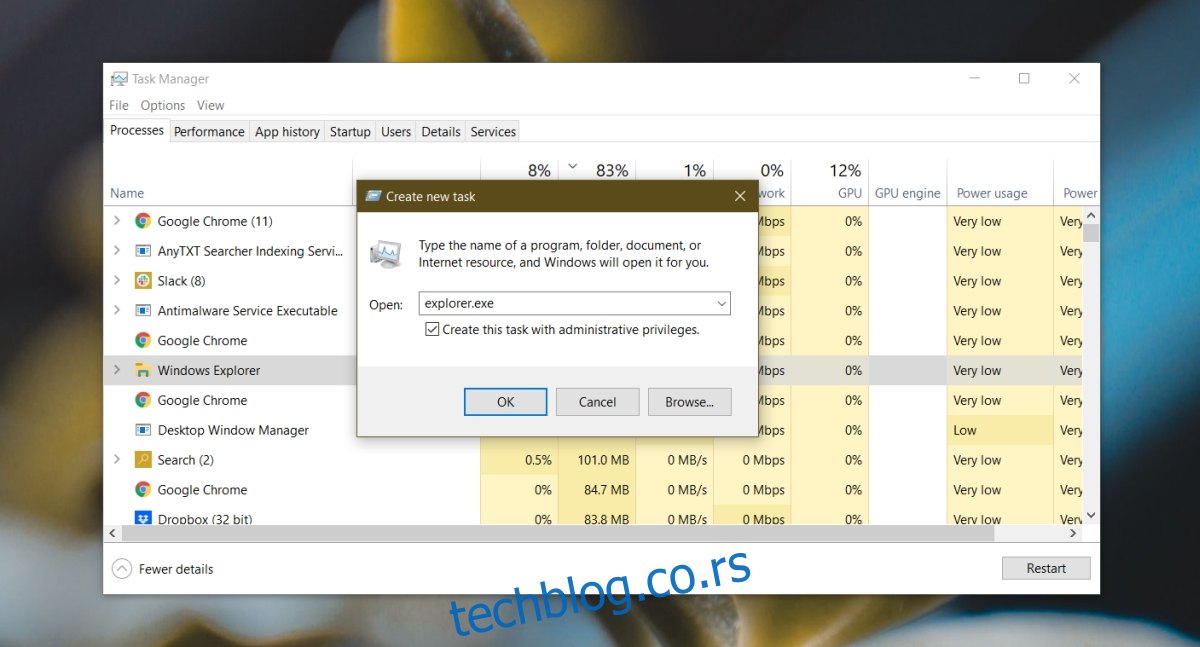
4. Provera dozvola za datoteku/direktorijum
Moguće je da vaš korisnički nalog nema dozvolu za pristup određenoj datoteci. Dozvole se mogu opozvati čak i za administratorski nalog, a moguće je i da je fascikla/datoteka u vlasništvu TrustedInstaller-a, te da ćete morati da preuzmete vlasništvo nad njom.
Kliknite desnim tasterom miša na datoteku/direktorijum i iz kontekstnog menija odaberite „Svojstva“.
Pređite na karticu „Bezbednost“.
Izaberite administratorski nalog i proverite da li poseduje dozvole u odeljku „Dozvole“.
Ako nalog nema dozvole, kliknite na „Uredi“ i dodelite mu sve dozvole.
Zatim na istoj kartici kliknite na „Napredno“.
Kliknite na „Promeni“ pored opcije „Vlasnik“.
U polje „Unesite ime objekta za odabir“ unesite vaše korisničko ime i kliknite na „Proveri imena“ da biste ga potvrdili.
Kliknite na „OK“.
Primenite promenu i primenite je na sve poddirektorijume i direktorijume.
Otvorite datoteku/fasciklu i sada biste trebali imati pristup.
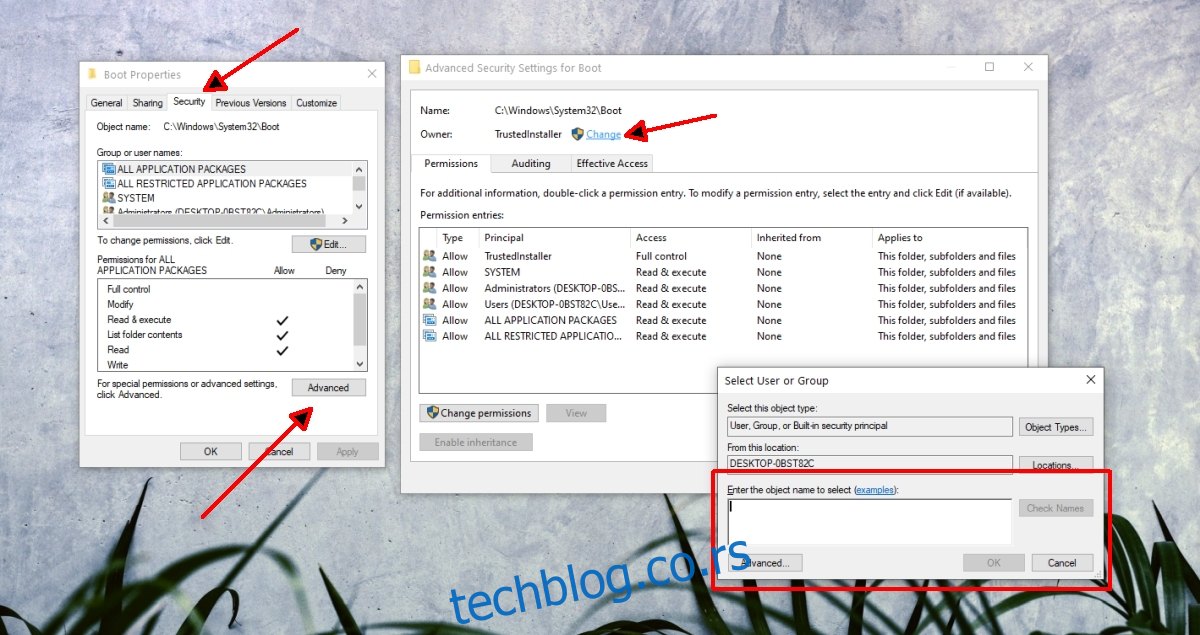
5. Dodavanje naloga u administratorsku grupu
Vaš korisnički nalog možda nije deo administratorske grupe na sistemu. Ovo se može desiti ako je instaliran antivirusni program treće strane.
Pritisnite prečicu Win+R da biste otvorili prozor za pokretanje.
U polje za pokretanje unesite „lusrmgr.msc“ i pritisnite Enter.
U koloni sa leve strane odaberite „Grupe“.
U desnom oknu dvaput kliknite na „Administratori“.
U novom prozoru kliknite na „Dodaj“.
Unesite svoje korisničko ime i potvrdite ga klikom na „Proveri imena“.
Kliknite na „OK“.
Primenite promene i pokušajte da otvorite datoteku ili fasciklu.
Napomena: Ovo rešenje važi samo za Windows 10 Pro verziju i neće raditi na Windows 10 Home.
6. Deaktiviranje UAC (User Account Control) upita
Poruka o odbijenom pristupu predstavlja bezbednosni sloj koji dodaje Windows 10. Moguće ga je deaktivirati, ali se ne preporučuje da tako ostane trajno. Promenite podešavanja UAC upita, pristupite datoteci/direktorijumu, a zatim vratite podešavanja na početne vrednosti.
Otvorite Control Panel.
Idite na „Korisnički nalozi“.
Ponovo izaberite „Korisnički nalozi“.
Kliknite na „Promeni podešavanja kontrole korisničkog naloga“.
Pomerite klizač do najniže postavke.
Kliknite na „OK“.
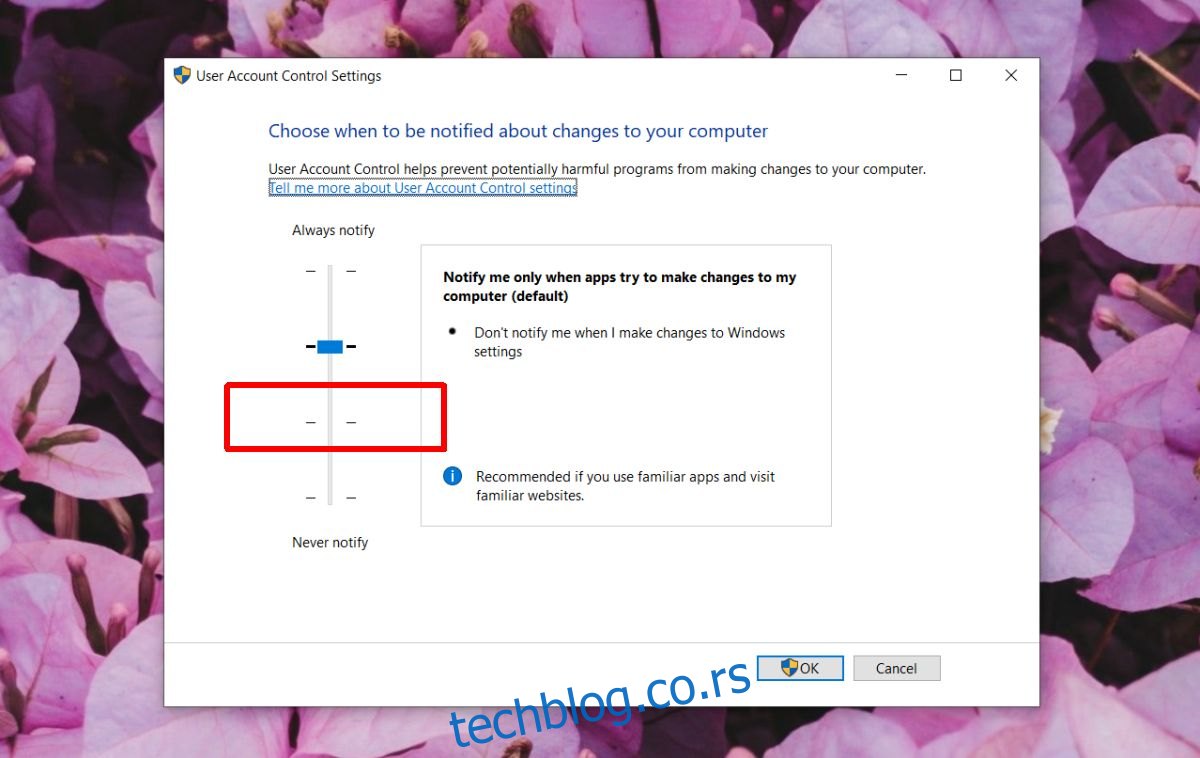
7. Ažuriranje Windows 10 sistema
Greška odbijenog pristupa se ponekad može rešiti instalacijom ažuriranja koja su na čekanju u operativnom sistemu Windows 10. Generalno, uvek treba da nastojite da vaš sistem bude ažuriran.
Otvorite aplikaciju „Podešavanja“ koristeći prečicu Win+I.
Idite na „Ažuriranje i bezbednost“.
Izaberite karticu „Windows Update“.
Kliknite na „Proveri ažuriranja“.
Instalirajte sva ažuriranja koja su na čekanju i restartujte sistem.
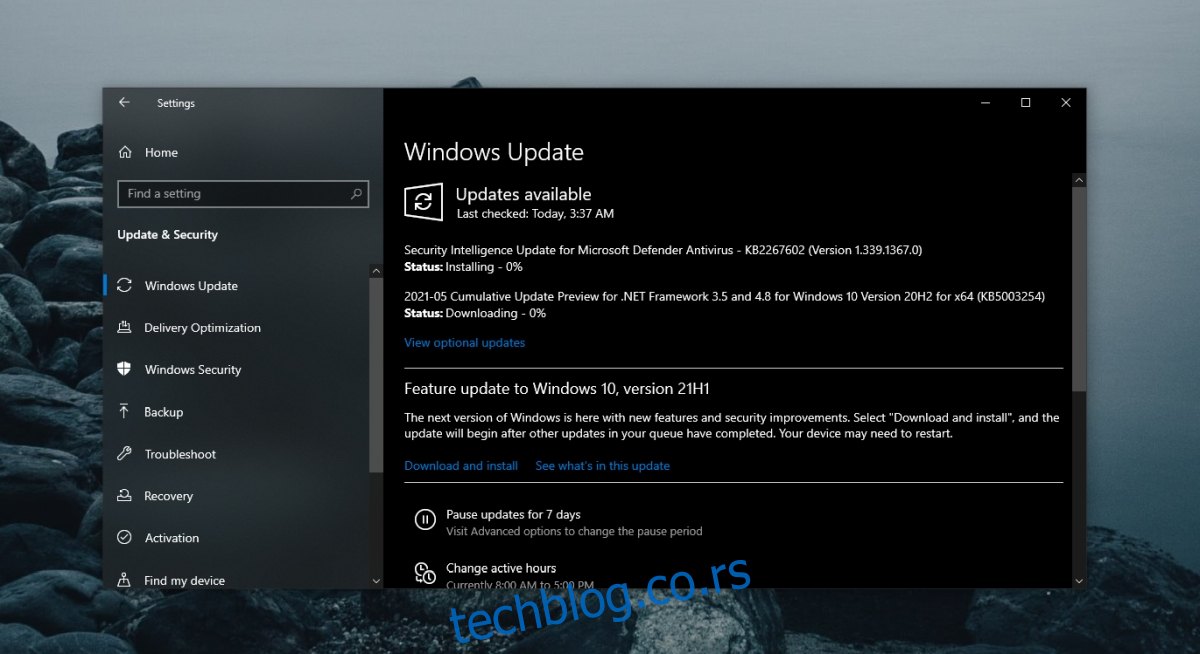
Zaključak
Administratorski nalog nema automatski pristup svim datotekama i fasciklama. Većina stavki kojima administratorski korisnik ne može da pristupi su u vlasništvu TrustedInstaller-a. Promena vlasništva je jednostavna i postupak je opisan gore. Budite oprezni prilikom bilo kakvih izmena u zaštićenim fasciklama, jer možete oštetiti sistemske datoteke.